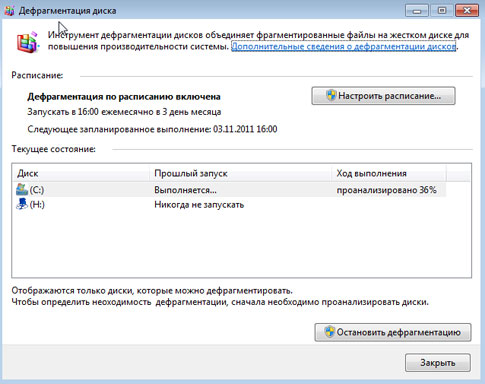|
|
Подготовка рабочего места оператора. Установка и настройка мультимедийного оборудования. зпр1. Практическая работа 1. Подготовка рабочего места оператора. Установка и настройка мультимедийного оборудования
Практическая работа №1. Подготовка рабочего места оператора. Установка и настройка мультимедийного оборудования
Целью занятия является получение навыков организации и обследования рабочего места оператора.
Форма занятия – лабораторная работа с использованием компьютера.
Продолжительность – четыре академических часа.
Используя стандартные функции программы Everest Ultimate Edition, заполнить таблицу и оформить отчет о проделанной работе
1.
|
Модель жесткого диска
|
|
2.
|
Модель центрального процессора
|
|
3.
|
Название операционной системы и её разрядность
|
|
|
4.
|
Видеокарта
|
|
5.
|
Модель оптического накопителя
|
|
Далее составить отчет аппаратных разделов. Вкладка Отчет -> Мастер отчетов ->Аппаратные разделы -> Простой текст -> Готово
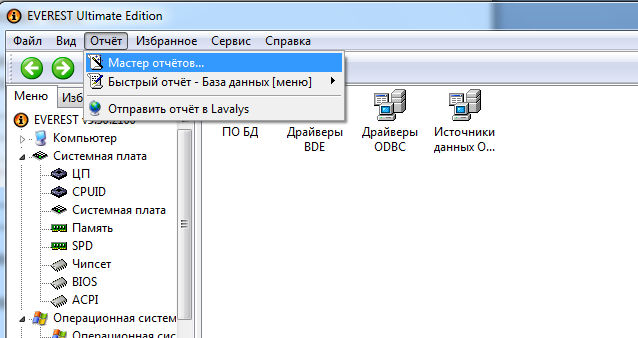
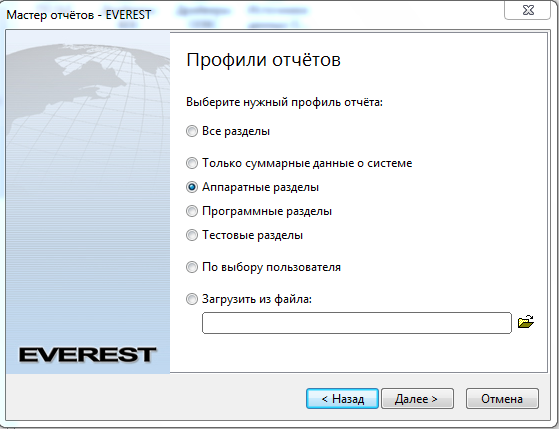
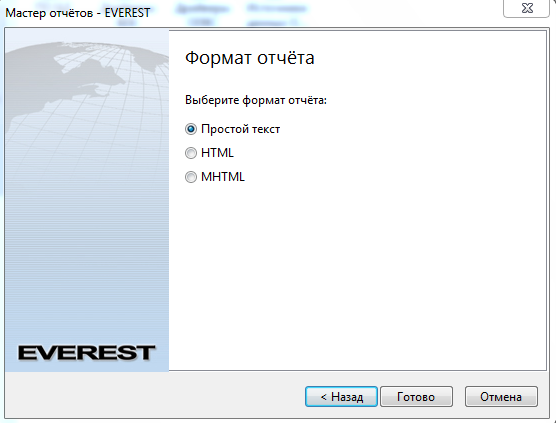
Результат:
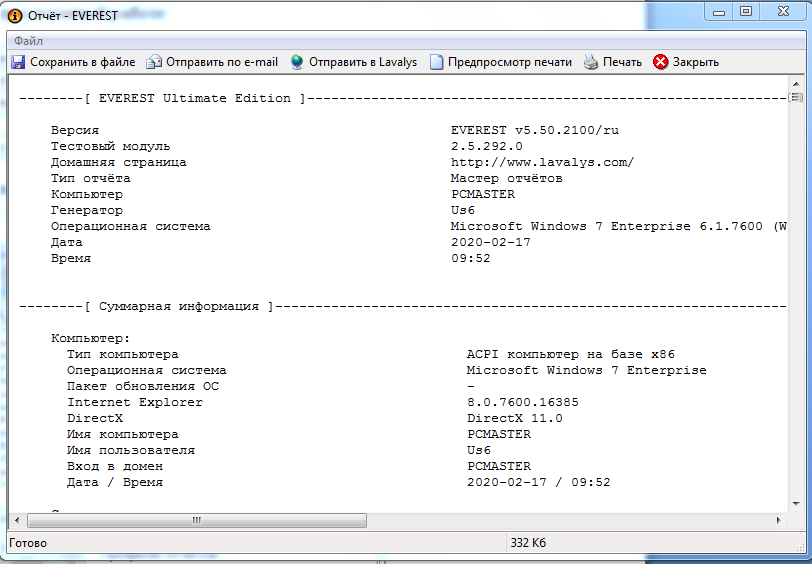
Используя стандартные функции компьютера, заполнить таблицу и оформить отчет о проделанной работе
1.
|
Модель жесткого диска
|
|
|
|
2.
|
Имена логических дисков (томов)
|
|
|
|
3.
|
Файловая система
|
|
|
|
4.
|
Ёмкость
|
|
|
|
5.
|
Объем занятого места
|
До очистки диска
|
|
|
|
После очистки диска
|
|
|
|
6.
|
Объем свободного места
|
До очистки диска
|
|
|
|
после очистки диска
|
|
|
|
7.
|
Процент свободно места
|
До очистки диска
|
|
|
|
После очистки диска
|
|
|
|
8.
|
Размер кластера
|
|
|
|
9.
|
Всего файлов
|
|
|
|
10.
|
Средний размер файла
|
|
|
|
11.
|
Количество фрагментированных файлов
|
До дефрагментации
|
|
|
|
После дефрагментации
|
|
|
|
12.
|
Количество лишних фрагментов
|
До дефрагментации
|
|
|
|
После дефрагментации
|
|
|
|
13.
|
Всего фрагментировано, %
|
До дефрагментации
|
|
|
|
После дефрагментации
|
|
|
|
14.
|
Фрагментация файлов, %
|
До дефрагментации
|
|
|
|
После дефрагментации
|
|
|
|
Расширенная очистка диска в Windows 7 Первым шагом в оптимизации работы диска должна стать его очистка. Временные файлы и прочий мусор со временем копятся на диске и замедляют его работу. Для их удаления воспользуемся системной утилитой «Очистка диска». Делаем следующее: Вызовите окно «Выполнить», нажав сочетание клавиш Win + R. Введите команду «cleanmgr» и нажмите Enter. 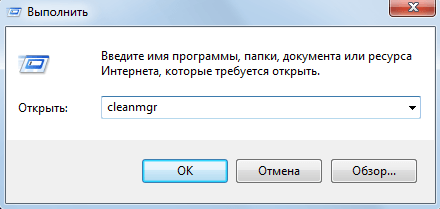
Введите команду «cleanmgr» Появится окно утилиты «Очистка диска», где вы можете выбрать разделы для очистки. Отметьте нужные разделы галочками. При выделении видно, сколько пространства на диске освободится после очистки. После того, как выбор разделов будет сделан, подтвердите его 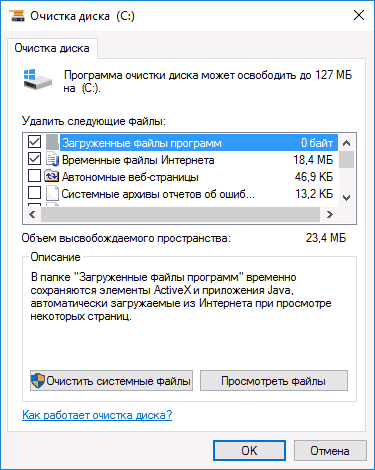
В меню очистки диска отметьте галочками разделы, которые необходимо очистить Кроме этого, вы можете совершить удаление дополнительных файлов в разделе «Очистить системные файлы». Но и это ещё не всё. Вы можете получить доступ к расширенной очистке диска с помощью ввода команды в командную строку. Для этого: Нажмите Win + R и введите в появившемся окне команду «cmd» для вызова «Командной строки». В открывшемся окне «Командной строки» введите команду «%systemroot%\system32\cmd.exe /c cleanmgr /sageset:65535 & cleanmgr /sagerun:65535».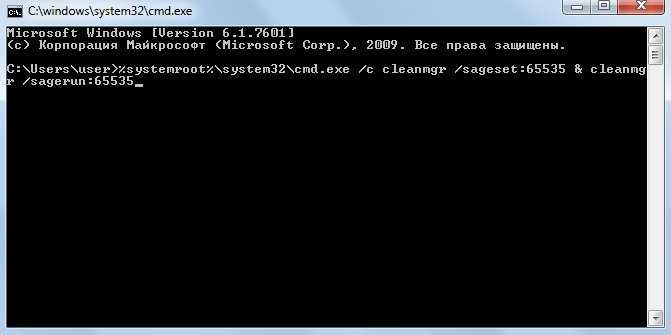 Введите туда команду «%systemroot%\system32\cmd.exe /c cleanmgr /sageset:65535 & cleanmgr /sagerun:65535» и нажмите Enter Будет произведён запуск утилиты по очистке. Разделов в этой версии утилиты будет значительно больше. Единственный минус — вы не увидите, сколько места будет освобождено при выборе того или иного пункта. Введите туда команду «%systemroot%\system32\cmd.exe /c cleanmgr /sageset:65535 & cleanmgr /sagerun:65535» и нажмите Enter Будет произведён запуск утилиты по очистке. Разделов в этой версии утилиты будет значительно больше. Единственный минус — вы не увидите, сколько места будет освобождено при выборе того или иного пункта. 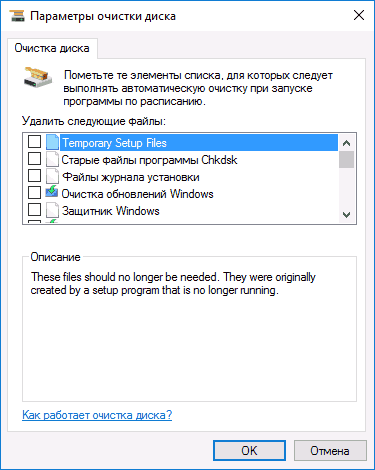 В окне расширенной очистки диска предлагается больше опций Дефрагментация диска в Windows 7 Дефрагментация жёсткого диска — основа его оптимизации. Если со временем ваш диск начал работать медленнее, чем раньше, а отклик при открытии файлов и запуске программ стал значительно больше, то ваш жёсткий диск нуждается в дефрагментации. Сам по себе этот процесс заключается в перемещении фрагментов файлов друг к другу для более быстрого доступа к ним. Необходимость дефрагментации возникает в том случае, когда эти кусочки при активном использовании диска оказываются записаны на разных участках этого диска. 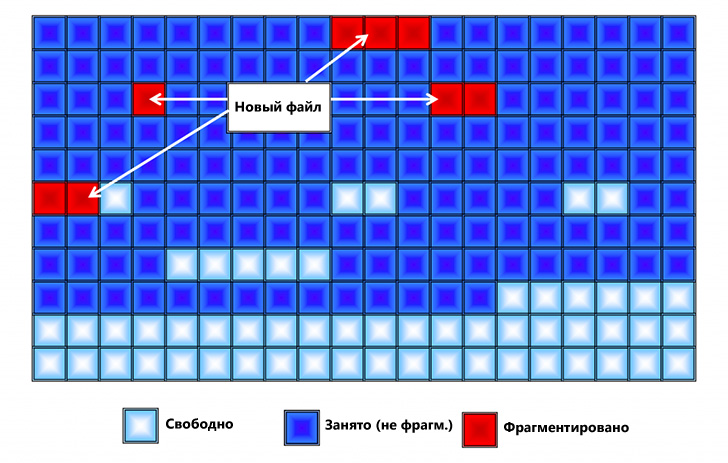 В процессе дефрагментирования все красные области окажутся рядом, обеспечивая быстрый доступ к файлу Дефрагментацию диска следует проводить по мере необходимости. Перед дефрагментацией следует позволить утилите проанализировать фрагментированность всех разделов и выдать отчёт. Если доля фрагментированных файлов будет составлять 10% и более, то стоит их дефрагментировать, если же менее 10%, то с дефрагментацией можно повременить. По умолчанию в операционной системе Windows 7 включена автоматическая дефрагментация. Она настроена на среду и включается ночью. Тем не менее в зависимости от вашего графика работы за компьютером этого может быть недостаточно или же процесс дефрагментации может быть прерван вами же. В таком случае необходимо запустить его вручную. Делается это следующим образом: В процессе дефрагментирования все красные области окажутся рядом, обеспечивая быстрый доступ к файлу Дефрагментацию диска следует проводить по мере необходимости. Перед дефрагментацией следует позволить утилите проанализировать фрагментированность всех разделов и выдать отчёт. Если доля фрагментированных файлов будет составлять 10% и более, то стоит их дефрагментировать, если же менее 10%, то с дефрагментацией можно повременить. По умолчанию в операционной системе Windows 7 включена автоматическая дефрагментация. Она настроена на среду и включается ночью. Тем не менее в зависимости от вашего графика работы за компьютером этого может быть недостаточно или же процесс дефрагментации может быть прерван вами же. В таком случае необходимо запустить его вручную. Делается это следующим образом: Откройте меню «Пуск» и среди программ найдите раздел «Стандартные». В этом разделе выберите пункт «Служебные» и там откройте приложение «Дефрагментация диска». Откроется программа, в которой вы можете как настроить график автоматической дефрагментации, так и произвести её вручную. Выберите диск и нажмите кнопку «Анализировать диск» 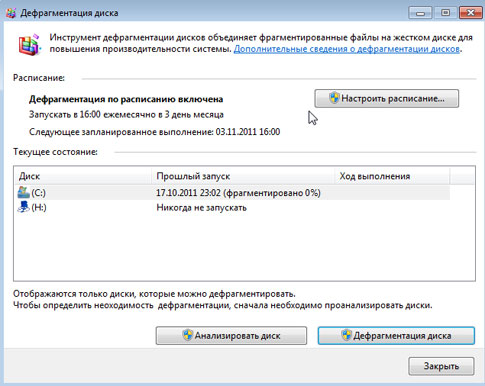 Анализ диска укажет вам на необходимость дефрагментации Анализ диска укажет вам на необходимость дефрагментации
Дождитесь окончания анализа. Слишком частая дефрагментация может быть вредна вашему устройству, поэтому проведение анализа необходимо. Если значение фрагментированных файлов около 10% или больше, вам стоит нажать кнопку «Дефрагментация диска». Обычно такое значение достигается примерно за месяц использования диска при условии, что дефрагментация не проводилась за это время. 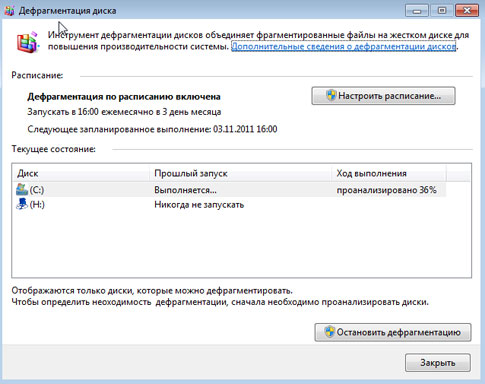
Дождитесь окончания дефрагментации. Стоит упомянуть, что дефрагментация — это довольно долгий процесс. Возможно, вам придётся провести в ожидании несколько часов.
Подключение и настройка мультимедийного оборудования
Итак, мы приобрели наушники, микрофон и Web-камеру — это и есть наше мультимедийное оборудование. Подключается оно к компьютеру следующим образом:
наушники нужно подключить к зеленому разъему звуковой платы (звуковой выход);
микрофон — к красному (звуковой вход);
а Web-камеру к USB-порту (не важно к какому, их в компьютере очень много, но все они идентичны).
После физического подключения нам нужно настроить оборудование программно, в основном по громкости, также нужно установить в систему драйвер Web-камеры. Всем этим мы сейчас и займемся. Будем считать, что наушники находятся в рабочем состоянии, и звуковые драйверы уже установлены в операционной системе. Этим вы занимались при установке Windows, используя поставляемый с компьютером компакт-диск, на котором находятся все драйверы системы. Теперь нам нужно только отрегулировать громкость воспроизведения и записи звука. Как это делается на уровне операционной системы, знать крайне важно, и хотя многие программы голосового общения имеют свои средства для быстрой регулировки звука во время разговора, мы не будем сильно на это рассчитывать и научимся регулировать звук сами средствами Windows.
Программная настройка громкости наушников
Прежде всего, научимся изменять громкость воспроизведения, т. е. наушников. Вам придется это делать даже во время общения, если ваш оппонент плохо отрегулировал громкость своего микрофона. Итак, делаем следующее.
1. Открываем панель управления: Пуск | Настройка | Панель управления.
2. В ней выбираем пункт Звуки и аудиоустройства.
3. Затем переходим на вкладку Аудио и нажимаем кнопку Громкость в группе Воспроизведение звука.
4. Перед нами открывается новое диалоговое окно Громкость. Окно это состоит из нескольких областей-столбцов, нас же интересует только область с названием Громкость. С помощью ползунка регулируем громкость звука и, при необходимости, звуковой баланс между правым и левым наушником (иногда для этого используется дополнительная кнопка Динамики).
5. А теперь самое интересное. Помните, я вам говорил, что звук, идущий от колонок, может попасть в микрофон, а потом отразиться эхом на другом конце провода. Разработчики Windows придумали средство, как убрать этот неприятный эффект. Для этого нужно установить флажок Выкл. области Микрофон (или Монитор входа в Windows XP). Если эта область не видна на экране, то нужно воспользоваться меню Параметры | Свойства, чтобы сделать ее видимой. Очень важно, чтобы переключатель при этом находился в позиции Воспроизведение, а не Запись.
Программная настройка громкости микрофона
Теперь отрегулируем громкость микрофона.
1. Из диалогового окна Громкость командой меню Параметры | Свойства открываем окно Свойства, но теперь уже устанавливаем переключатель в позицию Запись.
2. В области Отображать регуляторы громкости ставим флажок у надписи Микрофон (или Задн. мик., если вы подключили его к заднему разъему компьютера), чтобы эта область была видна на экране.
3. Выходим, нажав кнопку OK. Теперь мы вернулись в прежнее диалоговое окно, но оно уже называется не Громкость, а Уровень записи. Однако есть и другой путь: возвращаемся в окно Звуки и аудиоустройства на вкладку Аудио и нажимаем кнопку Громкость в группе Запись звука.
4. Внизу области Микрофон (или Задн. мик.) ставим флажок у пункта Выбрать, и регулируем громкость и баланс микрофона так, как мы это делали при настройке громкости наушников.
5. Потом нужно нажать кнопку Настройка и в диалоговом окне дополнительных параметров, которые отвечают за более тонкую настройку микрофона, проконтролировать отсутствие флажка у надписи 1 Усиление микрофона (1 Mic Boots).
6. Вот и все, нажимаем кнопку Закрыть и последовательно выходим из всех диалоговых окон. |
|
|
 Скачать 0.5 Mb.
Скачать 0.5 Mb.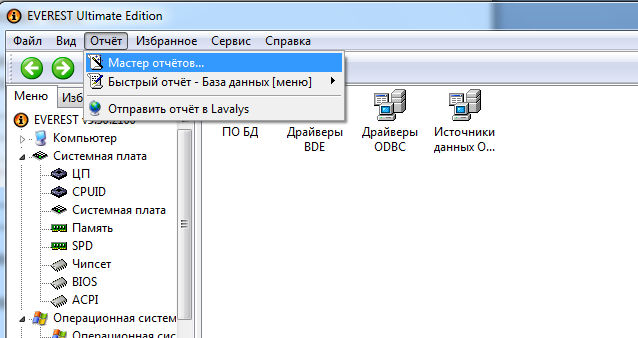
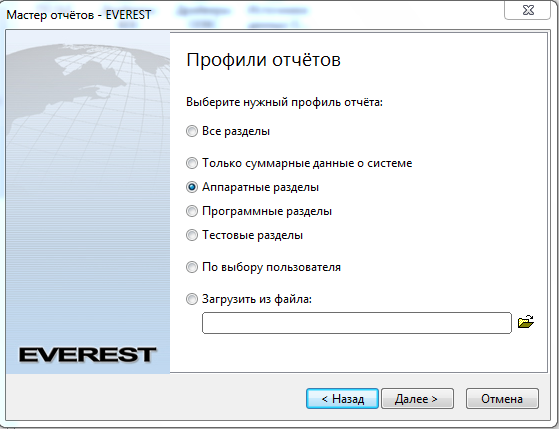
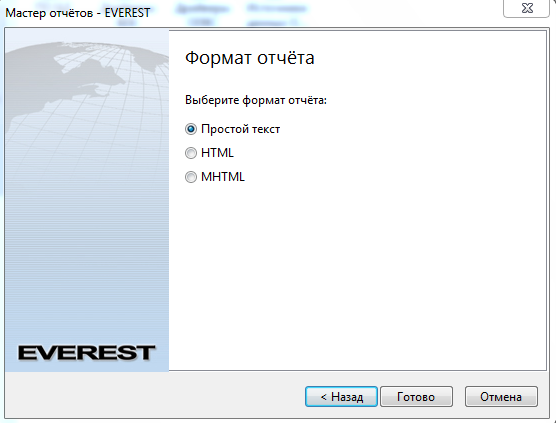
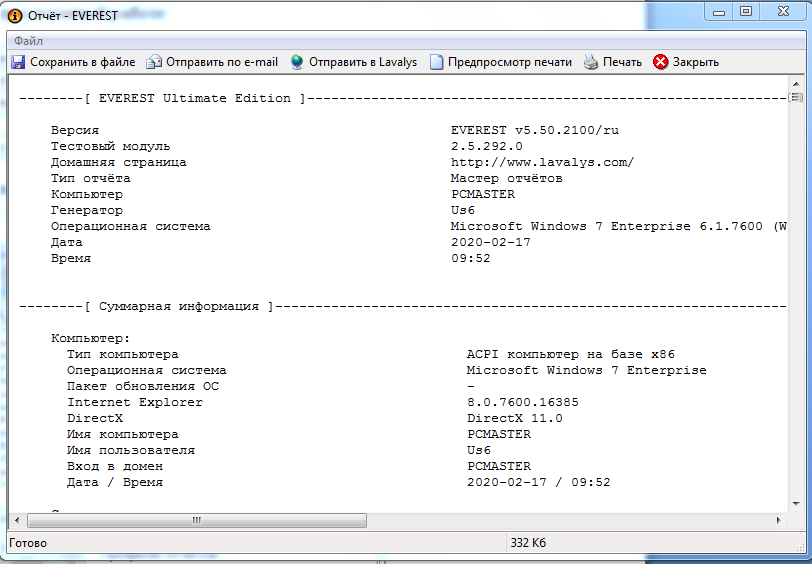

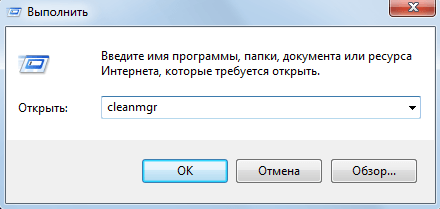
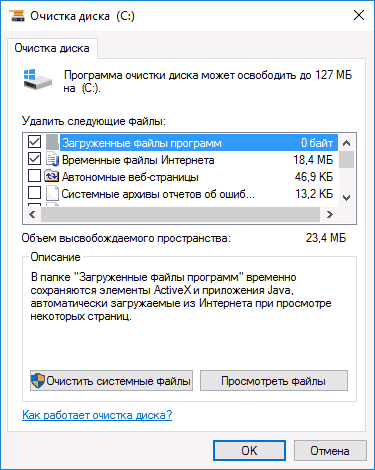
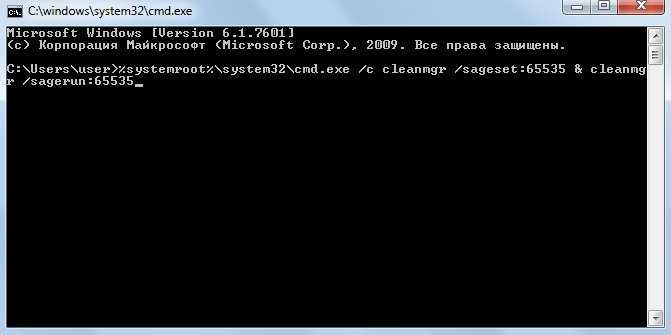 Введите туда команду «%systemroot%\system32\cmd.exe /c cleanmgr /sageset:65535 & cleanmgr /sagerun:65535» и нажмите Enter Будет произведён запуск утилиты по очистке. Разделов в этой версии утилиты будет значительно больше. Единственный минус — вы не увидите, сколько места будет освобождено при выборе того или иного пункта.
Введите туда команду «%systemroot%\system32\cmd.exe /c cleanmgr /sageset:65535 & cleanmgr /sagerun:65535» и нажмите Enter Будет произведён запуск утилиты по очистке. Разделов в этой версии утилиты будет значительно больше. Единственный минус — вы не увидите, сколько места будет освобождено при выборе того или иного пункта. 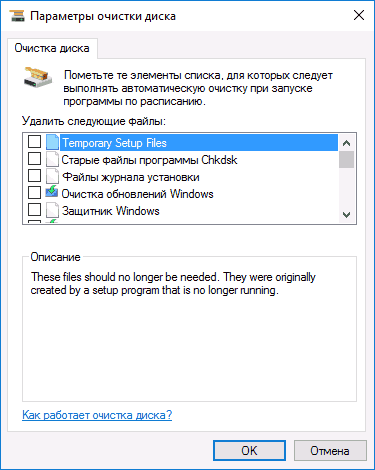
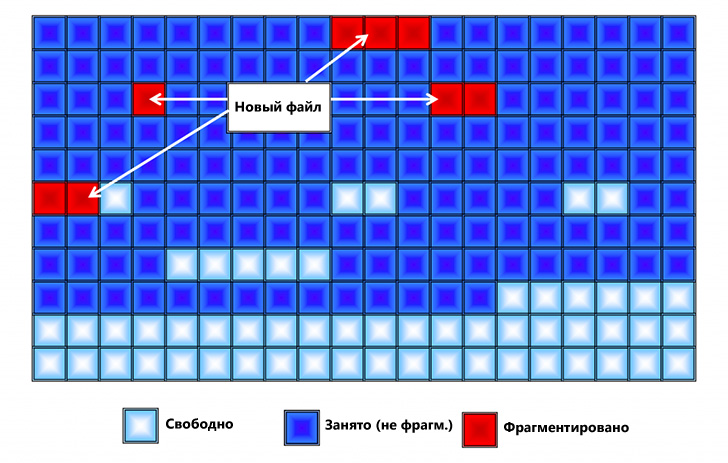 В процессе дефрагментирования все
В процессе дефрагментирования все 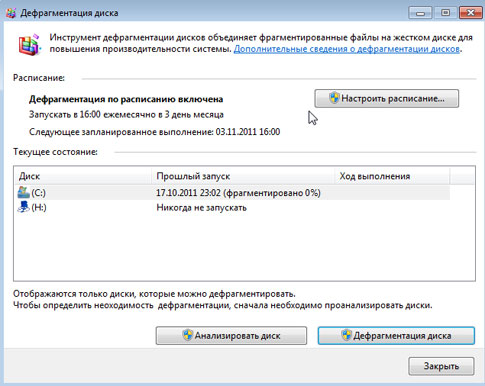 Анализ диска укажет вам на необходимость дефрагментации
Анализ диска укажет вам на необходимость дефрагментации