Практикалық жұмыс. Практическая работа 1 Создание базы данных Приемная комиссия
 Скачать 2.43 Mb. Скачать 2.43 Mb.
|
|
Практическая работа № 1 Создание базы данных «Приемная комиссия» 1. Открыть файл для новой базы данных. Для этого: в файловом окне указать путь и имя файла: Приемная комиссия Создать 2. Создать таблицу ФАКУЛЬТЕТЫ. Для этого: в режиме Таблица выполнить команду Создать; из списка выбрать Создание таблицы в режиме конструктора; в таблице конструктора для всех полей таблицы ФАКУЛЬТЕТЫ указать имена, типы и свойства (размер, формат):
3. Назначить главный ключ таблицы. Для этого: установить указатель мыши на поле КОД_ФКТ, которое вы хотите сделать ключевым; выполнить команду Правка Ключевое поле (то же самое происходит при нажатии кнопки с изображением ключа на панели инструментов). 4. Сохранить таблицу с именем ФАКУЛЬТЕТЫ. 5. Создать таблицу СПЕЦИАЛЬНОСТИ следующей структуры:
6. Назначить главным ключом таблицы поле КОД_СПЕЦ. 7. Сохранить таблицу с именем СПЕЦИАЛЬНОСТИ. 8. Связать таблицы ФАКУЛЬТЕТЫ и СПЕЦИАЛЬНОСТИ через общее поле КОД_ФКТ. Для этого: выбрать на вкладке Работа с базами данных команду Схема данных; откроется окно Добавление таблицы; выделить ФАКУЛЬТЕТЫ; щелкнуть на кнопке Добавить; выделить СПЕЦИАЛЬНОСТИ; щелкнуть на кнопках Добавить, Закрыть; в поле окна Схема данных появятся образы двух таблиц; при нажатой левой кнопке мыши перетащить ключевое поле КОД_ФКТ из таблицы ФАКУЛЬТЕТЫ на это же поле в таблице СПЕЦИАЛЬНОСТИ; в открывшемся окне Связи последовательно активизировать флажки Обеспечить целостность данных, Каскадное обновление связанных полей и Каскадное удаление связанных записей. Тип связи «один ко многим» будет выбран автоматически; выполнить команду Создать; сохранить схему и закрыть окно.
9. Ввести данные в таблицу ФАКУЛЬТЕТЫ. Для этого: в окне Access выделить название таблицы ФАКУЛЬТЕТЫ; выполнить команду Режим Режим Таблицы; на экране появятся бланк таблицы, содержащий заголовки и пустую строку; ввести три строки (данные трех факультетов):
10. Аналогично заполнить таблицу СПЕЦИАЛЬНОСТИ. Ввести шесть строк – данные о шести специальностях:
11. Создать таблицу АБИТУРИЕНТЫ следующей структуры: (РЕГ_НОМ – ключевое поле)
12. Организовать связь таблицы АБИТУРИЕНТЫ с таблицей СПЕЦИАЛЬНОСТИ через поле КОД_СПЕЦ. (Для добавления таблицы на вкладке Конструктор выбрать команду Отобразить таблицу Выбрать нужную таблицу нажать Кнопку Добавить и Закрыть). 13. Создать таблицу АНКЕТЫ следующей структуры:
14. Организовать связь таблиц АНКЕТЫ и АБИТУРИЕНТЫ через поле РЕГ_НОМ. Пояснение: Таблица АНКЕТЫ содержит семь полей, которые не вмещаются в ширину экрана. Поэтому в данном случае для заполнения таблицы удобно использовать форму: 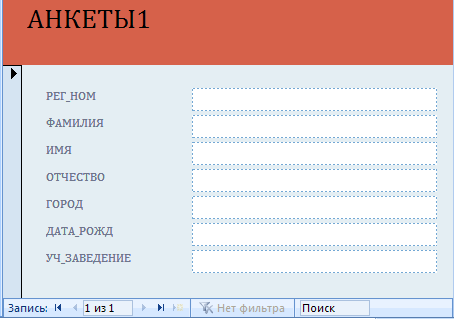 15. Создать форму для ввода и просмотра таблицы АНКЕТЫ: перейти на вкладку Формы, на панели ; выбрать способ создания формы: Мастер форм; выбрать таблицу АНКЕТЫ; переместить все поля таблицы из окна Доступные поля в окно Выбранные поля, щелкнуть на кнопке Далее; включить кнопку В один столбец, щелкнуть на кнопке Далее; выбрать стиль формы Обычный, щелкнуть на кнопке Далее; задать имя формы: оставить имя «АНКЕТЫ»; включить кнопку Открытие формы для просмотра и ввода данных, щелкнуть на кнопке Готово. 16. Ввести записи в таблицу АНКЕТЫ с помощью формы. Содержание таблицы:
17. Создать форму для ввода и просмотра таблицы АБИТУРИЕНТЫ. 18. Ввести записи в таблицу АБИТУРИЕНТЫ. Содержание таблицы:
Пояснение: В Access логическое значение ИСТИНА обозначается галочкой, заключенной в квадратик, ЛОЖЬ – пустым квадратом. 19. Создать таблицу Оценки следующей структуры: (РЕГ_НОМ – Ключевое поле)
20. Связать таблицы АБИТУРИЕНТЫ и ОЦЕНКИ через поле РЕГ_НОМ. 21. Ввести в таблицу данные в следующем виде:
22.Создать таблицу ИТОГИ следующей структуры: (РЕГ_НОМ – Ключевое поле)
23. Связать таблицы ИТОГИ и АБИТУРИЕНТЫ через поле РЕГ_НОМ. 24. Ввести в таблицу данные в следующем виде:
Пояснение: В дальнейшем, после проведения приемной комиссией зачисления абитуриентов в университет по результатам приемных экзаменов, в графу ЗАЧИСЛЕНИЕ будет выставлено значение ИСТИНА (галочки в квадратах) для зачисленных абитуриентов. Проверь себя Если ты правильно установил все связи, то должно получится примерно следующее: 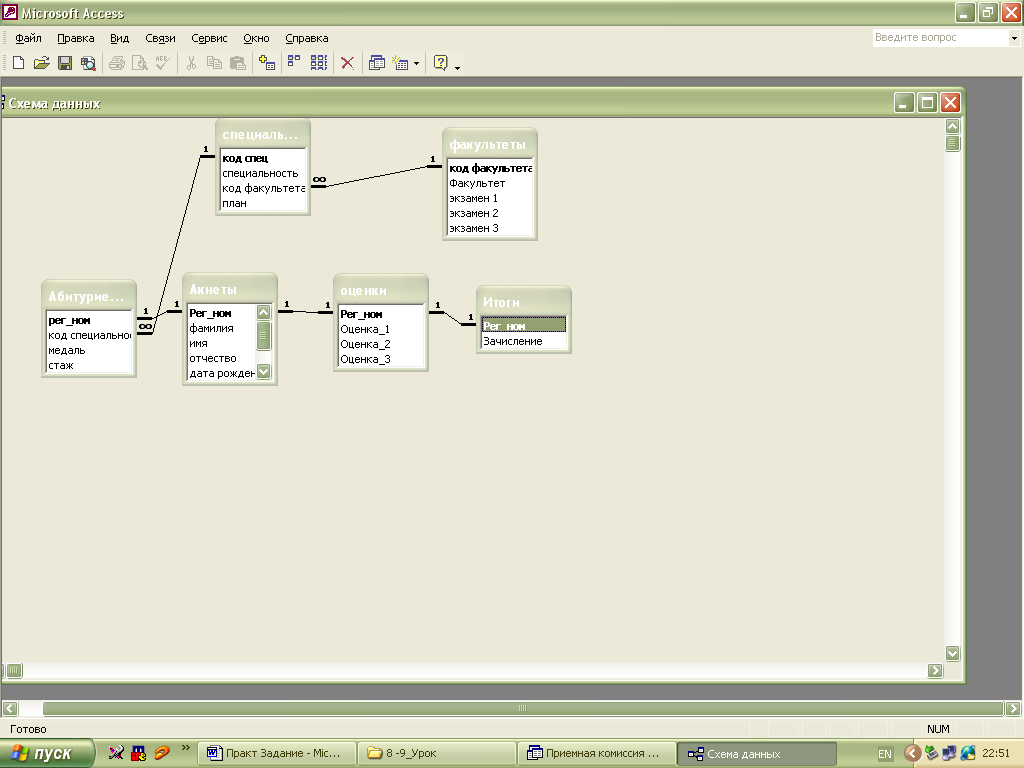 Практическая работа №2 Реализация простых запросов с помощью конструктора О 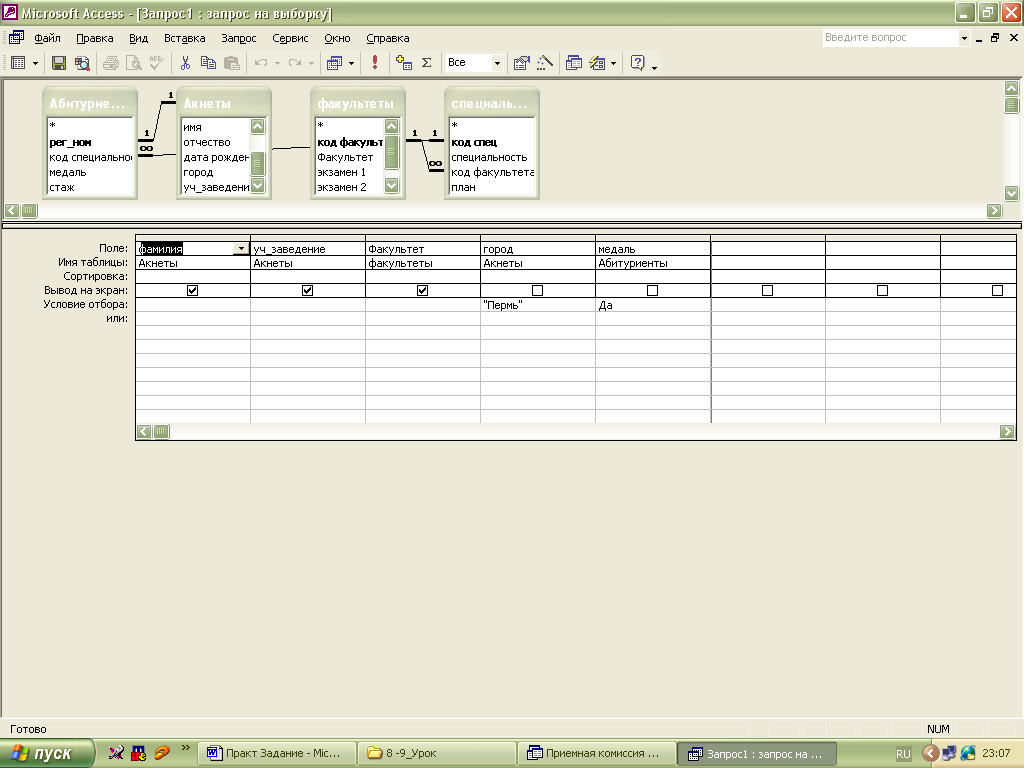 кно конструктора запросов представлено на рисунке. кно конструктора запросов представлено на рисунке.Задание 1 Построить и выполнить запрос к базе данных «Приемная комиссия»: получит список всех экзаменов на всех факультетах. Список отсортировать в алфавитном порядке названия факультетов. Для его выполнения достаточно одной таблицы ФАКУЛЬТЕТЫ. Команда (на гипотетическом языке) для такого запроса имеет вид: .выбрать ФАКУЛЬТЕТ, ЭКЗАМЕН_1, ЭКЗАМЕН_2, ЭКЗАМЕН_3 сортировать ФАКУЛЬТЕТ по возрастанию 1. Перейти к работе с конструктором запросов: на вкладке Запросы выбрать Конструктор Запросов ; 2. В поле схемы запроса поместить таблицу ФАКУЛЬТЕТЫ. Для этого в окне Добавление таблицы, на вкладке Таблицы выбрать название таблицы Факультеты, щелкнуть на кнопках Добавить и Закрыть. 3. Заполнить бланк запроса: ввести в бланк данные (2щлк. по соответствующему полю), показанные на рисунке ниже. 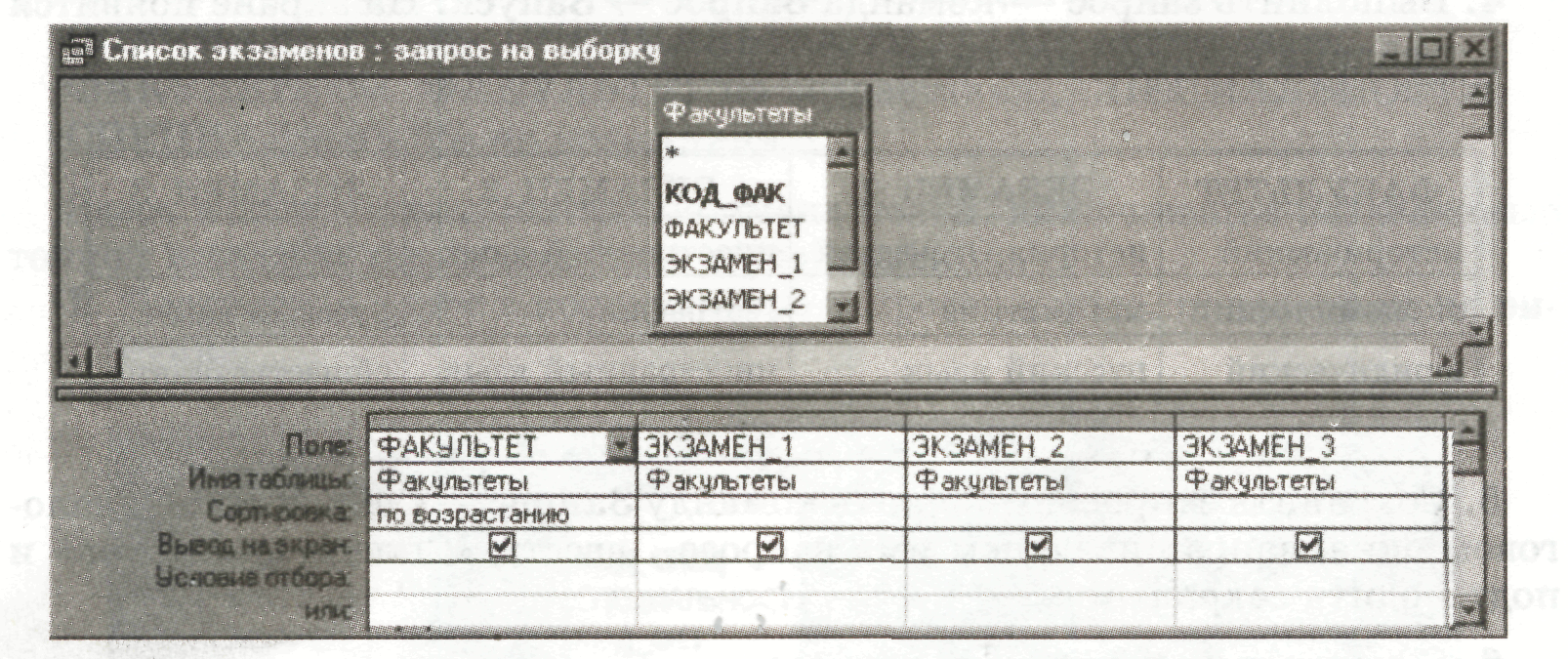 4. Выполнить запрос кнопкой Выполнить. На экране появится таблица следующего вида:
5. Сохранить запрос; выполнить команду Запрос Сохранить; в диалоговом окне, запрашивающем имя запроса, ввести «Список экзаменов» и подтвердить сохранение. 6. Сменить заголовки граф запроса. Пояснение. Для этого нужно снова открыть конструктор для таблицы ФАКУЛЬТЕТЫ. В списке свойств каждого поля добавить в строке Подпись соответствующий текст. Например, в поле ФАКУЛЬТЕТ сделать подпись «Факультеты». В поле ЭКЗАМЕН_1 ввести подпись «1-й экзамен» и т. д. После этого вернуться к запросу «Список экзаменов». Выполнив команду Открыть, получим таблицу с результатом запроса, которая от предыдущей таблицы отличается лишь заголовками:
Задание 2 Требуется вывести список всех специальностей с указанием факультета и плана приема. Отсортировать список в алфавитном порядке по двум ключам: названию факультета (первый ключ) и названию специальности (второй ключ). Пояснение. В таком случае сортировка сначала происходит по первому ключу и, в случае совпадения у нескольких записей его значения, они упорядочиваются по второму ключу. Для выполнения этого запроса потребуются две таблицы: ФАКУЛЬТЕТЫ и СПЕЦИАЛЬНОСТИ. В результате исполнения запроса должна получится следующая таблица:
Сохранить запрос под именем «Список специальностей» Обратите внимание на надписи к графам этой таблицы. Выполните необходимые действия для приведения надписей к такому виду. Задание 3 Получить список абитуриентов (Ф.И.О.), родившихся в 1982 году. Указать факультет и специальность, на которую они поступают. (Имя запроса: 1982 год). Получить список всех абитуриентов, поступающих на юридический факультет, имеющих производственный стаж. Указать фамилию, город, специальность и стаж. Упорядочить по фамилиям. (Имя запроса: юрфак). Практическая работа №3 Реализация выборки, удаления и вычисляемых полей в конструкторе запросов. Запрос 1. Получить список всех пермских абитуриентов, имеющих медали. В списке указать фамилии и номера школ, факультеты, на которые поступают абитуриенты. О 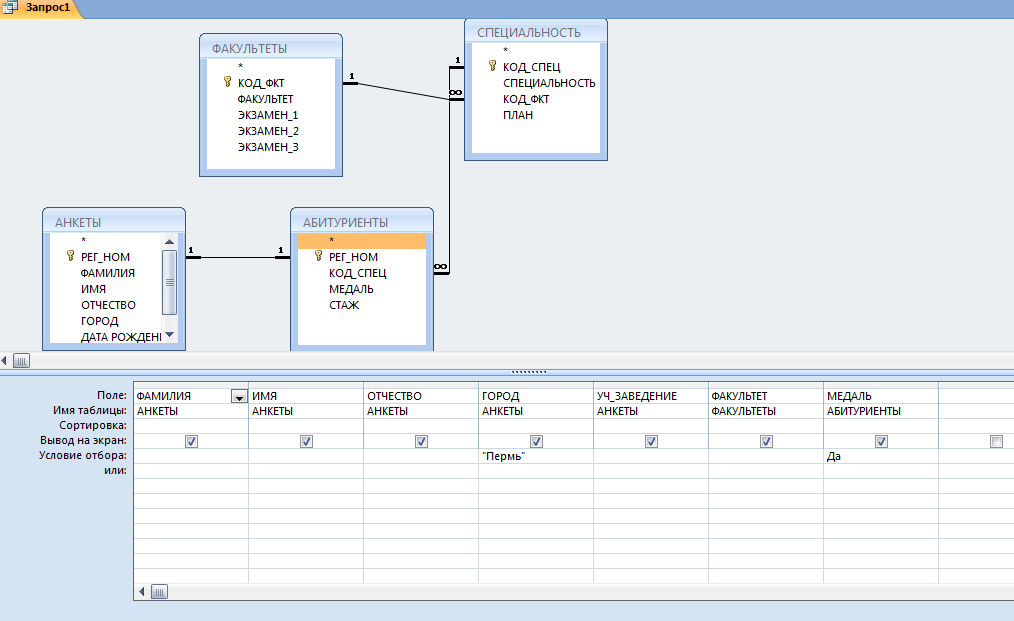 братите внимание на то, что хотя в команде непосредственно используются поля только трех таблиц «АНКЕТЫ», «ФАКУЛЬТЕТЫ», «АБИТУРИЕНТЫ» в реализации запроса участвует четвертая таблица «СПЕЦИАЛЬНОСТИ». Её нельзя исключить, поскольку таблица «АБИТУРИЕНТЫ» связана с таблицей «ФАКУЛЬТЕТЫ» через таблицу «СПЕЦИАЛЬНОСТИ». братите внимание на то, что хотя в команде непосредственно используются поля только трех таблиц «АНКЕТЫ», «ФАКУЛЬТЕТЫ», «АБИТУРИЕНТЫ» в реализации запроса участвует четвертая таблица «СПЕЦИАЛЬНОСТИ». Её нельзя исключить, поскольку таблица «АБИТУРИЕНТЫ» связана с таблицей «ФАКУЛЬТЕТЫ» через таблицу «СПЕЦИАЛЬНОСТИ». Запрос 2. Получить список всех абитуриентов, поступающих на юридический факультет, имеющих производственный стаж. Указать фамилии, название городов, специальности и стаж. Упорядочить список по фамилиям. 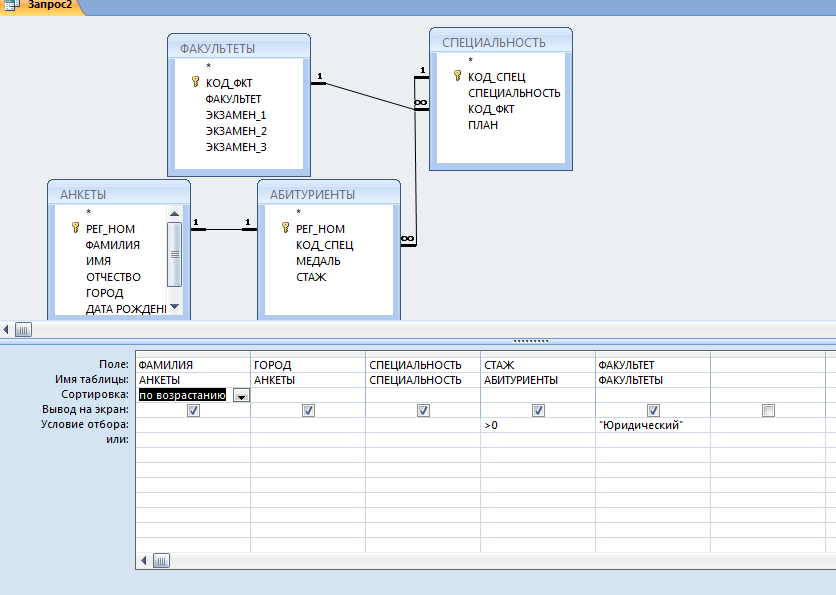 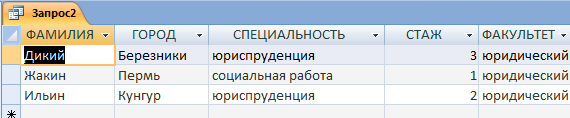 Запрос 3. Удалить из таблицы «ОЦЕНКИ» сведения об абитуриентах, получивших двойки или не явившихся на экзамены. Это запрос на удаления: В 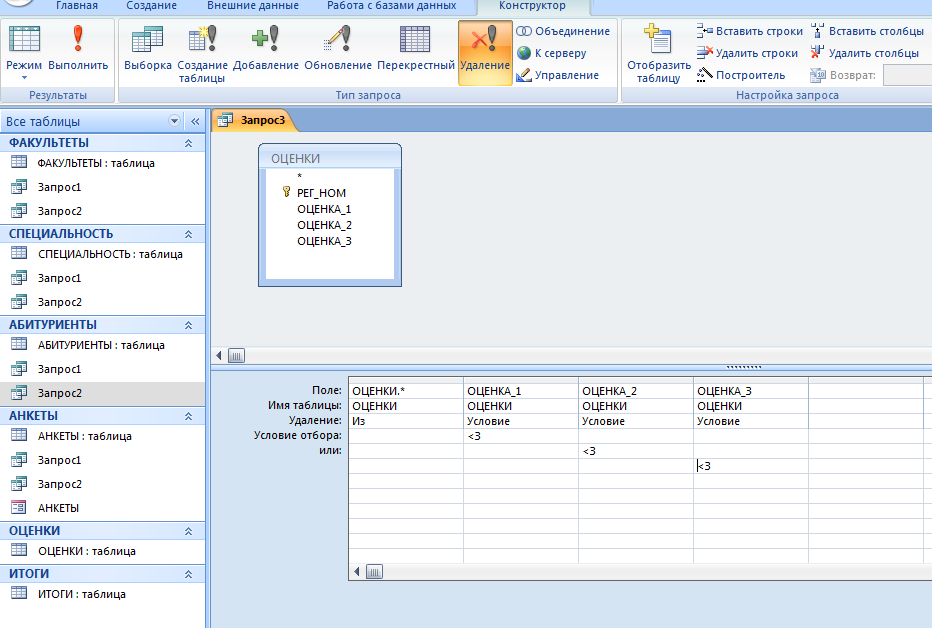 кладка «Создание» → «Конструктор запросов» → добавить таблицу «ОЦЕНКИ» →«Удаление». кладка «Создание» → «Конструктор запросов» → добавить таблицу «ОЦЕНКИ» →«Удаление».Практическая работа №4 Этап создания отчетов. Требуется вывести отчет с итогами сдачи вступительных экзаменов используя Мастер отчетов на вкладке Отчеты. Команда на гипотетическом языке запросов будет следующей: .выбрать Анкеты. ФАМИЛИЯ, Анкеты. ИМЯ, Анкеты. ОТЧЕСТВО, Специальности. СПЕЦИАЛЬНОСТЬ для Итоги. ЗАЧИСЛЕНИЕ=ИСТИНА сортировать Анкеты. ФАМИЛИЯ по возрастанию 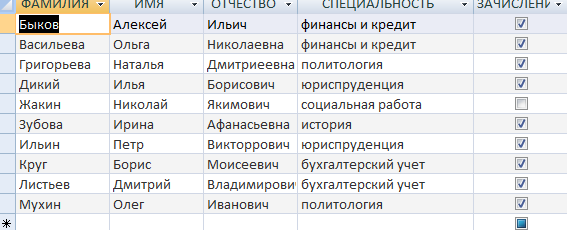 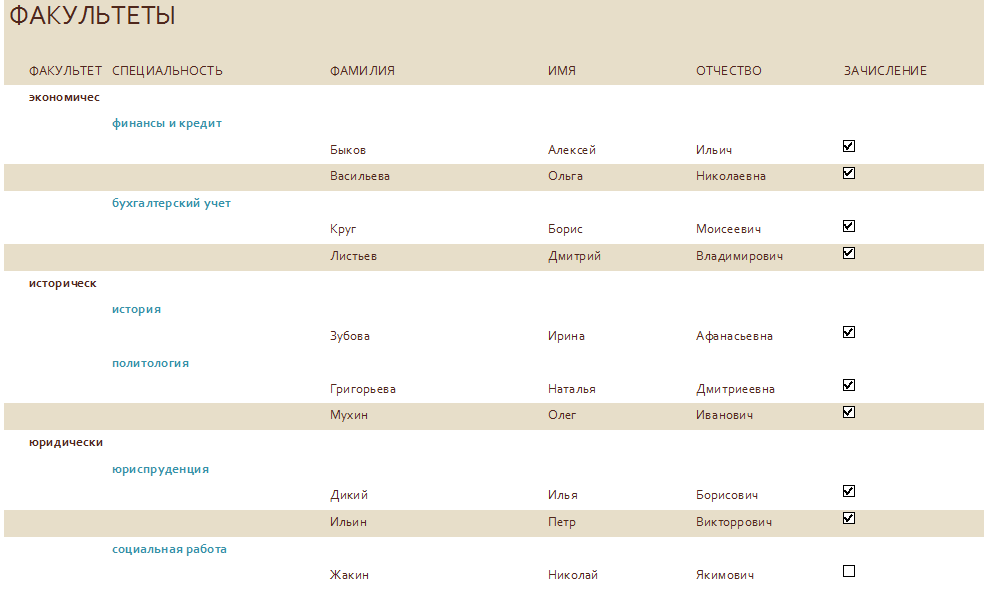 |


