Практическая работа 1 Связанные таблицы Основные принципы формирования рабочей книги
 Скачать 1.09 Mb. Скачать 1.09 Mb.
|
|
ПРАКТИЧЕСКАЯ РАБОТА 1 Связанные таблицы Основные принципы формирования рабочей книги. Для правильной организации работы в электронных таблицах Excel сформируйте макет своей будущей рабочей книги, для этого продумайте состав рабочей книги (количество, имена и порядок расположения рабочих листов, их предполагаемое содержание, наличие графиков, диаграмм и т.п.). При создании таблиц определите подчиненность их между собой, а также общий вид, наличие заголовков и других составляющих (наименование шапки, наличие нумерации граф и т.д.). Данные делятся на две категории: исходные и расчетные. Исходные данные вводятся непосредственно с клавиатуры, формируя исходную базу данных. Расчетные являются результатом формульной зависимости связанных ячеек непосредственно с ячейками исходных (первоначальных) данных, либо с ячейками промежуточных расчетов, либо и тех и других. Формирование рабочей книги. Для облегчения дальнейших действий с таблицами на разных рабочих листах, их необходимо переименовать. Задание. Переименуйте рабочие листы: Лист1 – Закупка, Лист2 – Реализация, Лист3 – Цена, Лист4 – Выручка, Лист5 – Доход. Для этого, нажмите правой кнопкой мыши на ярлычке рабочего листа и выберите в контекстном меню команду Переименовать, наберите с клавиатуры новое имя листа – Закупка, после окончания ввода нового имени нажмите клавишу ENTER. Аналогичным образом переименуйте остальные листы рабочей книги. Указание. Если в новой рабочей книге недостаточно рабочих листов добавьте новые рабочие листы. Таким образом, новые имена рабочих листов "подскажут" пользователю о своем содержании, что позволит быстрее ориентироваться в имеющихся данных для получения информации и формирования отчетов. Все задания нужно выполнять на разных рабочих листах в одной рабочей книге. Создание и заполнение таблиц данными. Ввод формул. Начнем заполнение данными имеющихся рабочих листов: Закупка, Реализация, Цена, Выручка, Доход. Задание. На рабочем листе "Закупка" создайте таблицу и внесите данные, как показано на рис. 1. Ключ к выполнению задания. ! Для оформления общего заголовка таблицы воспользуйтесь кнопкой "Объединить и поместить в центре" , для размещения заголовков таблицы во всех столбцах следует выделить всю 3-ю строку, затем щелкнуть на ней правой кнопкой мыши, из контекстного меню выберите команду Формат ячеек, откройте закладку Выравнивание, установите флажок в поле Переносить по словам, выберите в полях По вертикали – По центру, По горизонтали – По центру, затем нажмите OK. ! Перед вводом данных задайте форматы ячеек таблицы – Числовой, число десятичных знаков 0, выравнивание – по центру. Наименование предметов – формат Текстовый. Выравнивание – по левому краю (отступ) – 1. ! В ячейках H4:Н8 – введите формулы суммирования по строкам (обратите внимание на предлагаемый диапазон суммируемых ячеек, если диапазон не захватывает все исходные данные – укажите мышью весь необходимый диапазон, затем нажмите Enter). 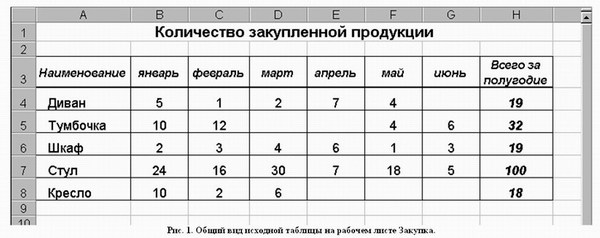 Задание. На рабочем листе "Реализация" внесите исходные данные в таблицу и оформите, как показано на рисунке 2.  Сохранение рабочей книги (файла). Сохраните промежуточные результаты своей работы. Для этого выберите команду Сохранить как... в меню Файл, затем в диалоговом окне "Сохранение документа" найдите и откройте свою папку, присвойте файлу имя – Расчет дохода и добавьте свою фамилию. Нажмите кнопку Сохранить. Задание. На рабочем листе "Цена" создайте и заполните две таблицы – Расходы на закупку и Расчет цен как показано на рисунке 3.  Указание. Оформление заголовков таблиц выполняется аналогично предыдущим заданиям. Задайте форматы ячеек в таблице Расходы на закупку: А4:А9 – текстовый; В4:В8 – денежный, число десятичных знаков – 2, обозначение – р. C4:C8 – числовой, число десятичных знаков – 0. D4:D9 – денежный, число десятичных знаков – 2, обозначение – р. В ячейки А4:С8 внесите данные с клавиатуры. В ячейку D4 введите формулу = В4*С4. Для этого наберите с клавиатуры знак =, затем щелкните левой кнопкой мыши на ячейке В4, нажмите клавишу знак умножения – * на дополнительной клавиатуре и щелкните мышью на ячейке С4, подтвердите формулу – нажмите клавишу Enter. Чтобы не повторять набор формулы в ячейках D5, D6, D7, D8. Скопируйте в эти ячейки содержимое ячейки D4 вместе с формулой. Для снятия команды копирования с ячейки D4 нажмите клавишу Esc. Обратите внимание на изменение ссылок в формулах суммирования, т.к. они относительные. Задайте форматы ячеек в таблице Расчет цен: А14:А18 – текстовый; В14:В18 – денежный, число десятичных знаков – 2, обозначение – р. C14:C18 – процентный, число десятичных знаков – 0. D14:D18 – денежный, число десятичных знаков – 2, обозначение – р. В ячейки А14:С18, В14:В18 и С14:С18 внесите данные с клавиатуры. В ячейку D14 введите формулу = В14*С14+В14 Для этого наберите с клавиатуры знак =, затем щелкните левой кнопкой мыши на ячейке В14, нажмите знак умножения – *, щелкните мышью на ячейке С14, затем нажмите знак сложение – + и подтвердите формулу и нажатием клавиши Enter. Аналогично предыдущей таблице скопируйте содержимое ячейки D14 с формулой в ячейки D15, D16, D17, D18. Примените к таблицам обрамление, как показано на рисунке 3. Задание. Создайте и заполните таблицы на листе Выручка, как показано на рисунке 4. 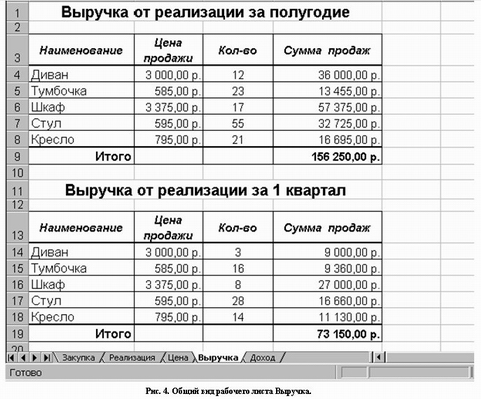 Указание. В таблицах задайте форматы ячеек, выравнивание данных в них и обрамление ячеек, как показано на рисунке 4. Обратите внимание, что в таблице Выручка от реализации за 1 квартал число, отражающее количество проданного товара, совпадает с количеством проданного товара на листе Реализация, но только за январь, февраль и март месяцы. Задание. Заполните и оформите таблицы на листе Доход (рис. 5). 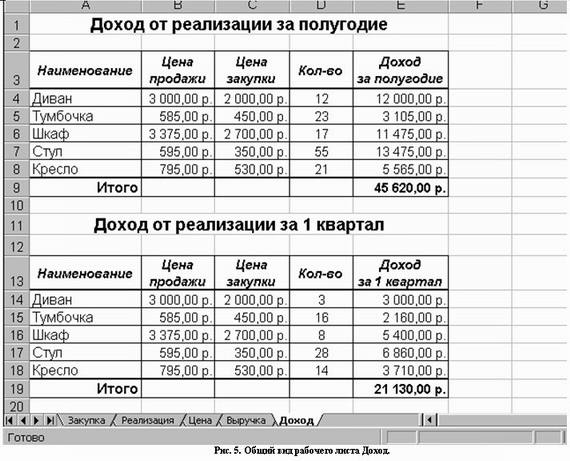 Указание. Обратите внимание, что в таблицах добавились данные столбца Цена закупки из таблицы Расчет цен расположенной на листе Цена. В таблицах задайте форматы ячеек, выравнивание данных в них и обрамление ячеек, как показано на рисунке 5. Внесите данные в таблицы. В таблице Доход от реализации за полугодие количество проданного товара, число в столбце Н, совпадает с суммой за полугодие на листе Реализация. В таблице Доход от реализации за 1 квартал количество проданного товара также составляет сумму, но только за январь, февраль и март месяцы. В ячейках E4:E8 находится формула =D4*(B4-C4). В строке ИТОГО в ячейке E9 находится формула, суммирующая ячейки E4:E8. В ячейках E14:E18 находится формула =D14*(B14-C14). В строке ИТОГО в ячейке E19 находится формула, суммирующая ячейки E14:E18. После оформления рабочих листов, создания таблиц и внесения в них данных, можно считать работу полностью выполненной. Однако полученные таблицы представляют собой разрозненные источники данных и не взаимосвязаны между собой, что не позволяет использовать их как единую базу данных для получения различных отчетов. Убедитесь в этом на простых примерах: Измените наименование товара – Диван в ячейке А4 на листе Закупка на другое – Софа. Проверьте, произошло изменение наименования данного товара на остальных листах или оно осталось прежним? Измените на листе Реализация количество проданных u1089 стульев в феврале с 18 на 50. Проверьте, произошли соответствующие изменения на других рабочих листах? Измените на листе Цена в таблице Расходы на закупку в графе Цена закупки (ячейка В4) число 2 000,00 р. на новую цену закупки – 5 000,00 р. Проверьте, произошли соответствующие изменения в соседней таблице Расчет цен, и на других рабочих листах где используется данный показатель? Таким образом, при изменении содержимого в исходной ячейке, не происходит никаких изменений в ячейках содержащих аналогичную информацию в других таблицах, как бы "логически" связанных между собой или как кажется на первый взгляд имеющих общий исходный компонент. Изменения происходят только в тех ячейках, которые имеют прямую связь с исходной ячейкой например, при выполнении п.3 на листе Цена изменяется ячейка D4, т.к. содержит формулу со ссылкой на ячейку В4, и как следствие изменяется итоговая сумма в ячейке D9. Возникает необходимость установить связь между таблицами, расположенными как на одном рабочем листе, так и на разных рабочих листах. Связывание таблиц в Excel. Если на одном рабочем листе используются данные из другого листа, то эти листы считаются связанными. С помощью связывания можно свести воедино значения ячеек из нескольких разных таблиц на одном рабочем листе. Изменение содержимого ячейки на одном листе или таблице (источнике) рабочей книги приводит к изменению связанных с ней ячеек в листах или таблицах (приемниках). Этот принцип отличает связывание листов от простого копирования содержимого ячеек из одного листа в другой. В зависимости от техники исполнения связывание бывает “прямым“ и через команду СПЕЦИАЛЬНАЯ ВСТАВКА. 1 способ – "Прямое связывание ячеек" Прямое связывание листов используется непосредственно при вводе формулы в ячейку, когда в качестве одного из элементов формулы используется ссылка на ячейку другого листа. Например, если в ячейке таблицы В4 на рабочем Листе2 содержится формула, которая использует ссылку на ячейку А4 другого рабочего листа (например, Листа1) и оба листа загружены данными, то такое связывание листов называется “прямым”. Термин “прямое” связывание обозначает, что пользователь сам непосредственно при вводе формулы указывает имя листа и абсолютный адрес ячейки, разделенные восклицательным знаком "!". Примеры формул: = C5*Лист1! A4 = Лист3! В2*100% = Лист1! A1- Лист2! A Примечание. Для указания ссылки на ячейки и листы, находящиеся в незагруженных (неоткрытых) рабочих книгах, в формуле нужно без пробелов задать полный путь местонахождения файла. Путь задается в одинарных кавычках, где указывается название диска, каталога (папки), имя рабочей книги (имя файла) в квадратных скобках и имя листа, на который идет ссылка.  2 способ – Связывание ячеек через команду "Специальная вставка" Связывание через команду СПЕЦИАЛЬНАЯ ВСТАВКА производится, если какая либо ячейка таблицы на одном рабочем листе должна содержать значение ячейки из другого рабочего листа. Чтобы отразить в ячейке С4 на листе Цена значение ячейки Н4 на исходном листе Закупка, нужно поместить курсор на ячейку Н4 исходного листа и выполнить команду Правка–Копировать. На листе Цена поставить курсор на ячейку С4, которую необходимо связать с исходной, и выполнить команду Правка–Специальная вставка– Вставить связь (см рис. 6). Тогда на листе Цена появится указание на ячейку исходного листа Закупка, например: = Закупка!$Н$4 При таком связывании EXCEL автоматически использует абсолютный адрес на ячейку, т.к. относительный адрес обращения может привести к ошибкам, особенно если обращаться к незагруженным файлам (рабочим книгам). Задание. Свяжите ячейки С4, С5, С6, С7, С8 в таблице Расходы на закупку на листе Цена с соответствующими ячейками на листе Закупка, используя различные способы связывания ячеек (рис. 6). 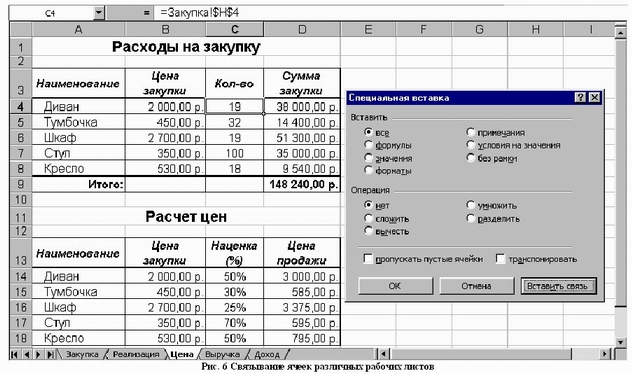 ! При связывании ячеек определите, какие ячейки являются исходными. ! Для одной связываемой таблицы исходными могут быть ячейки из разных таблица различных рабочих листах или на текущем листе. ПРАКТИЧЕСКАЯ РАБОТА 2 Комплексное использование электронных таблиц Подбор параметра. Организация обратного расчета Произвести обратный пересчет данных методом подбора параметра в таблице, в которой данные связаны формулами. Осуществить специальные вставки данных при копировании. Вставить копируемые данные в виде значений, отвязывая их при этом от расчетных формул. Задание 1. Используя операцию подбор параметра, определить, при каком значении % премии общая сумма заработной палаты за октябрь будет равна 250000 руб. Ход и порядок выполнения: Оформить таблицу по образцу для этого необходимо выполнить следующие расчеты: Премия= Оклад * % Премии (для в ячейке D5 введите формулу =$D$4*C5, так как ячейка D4 используется в виде абсолютной адресации). Скопируйте набранную формулу вниз по столбцу Автозаполнением. Всего начислено= оклад + премия Удержания = всего начислено *% удержаний (для этого в ячейке F5 введите формулу =$F$4*E5) К выдаче= всего начислено- удержания Рассчитайте итоги по столбцам, а также максимальный, минимальный и средний доход по данным колонки «К выдаче». Проверьте сортировку по фамилиям в алфавитном порядке по возрастанию. Переименуйте Лист 1, присвоив ему имя Зарплата за октябрь. 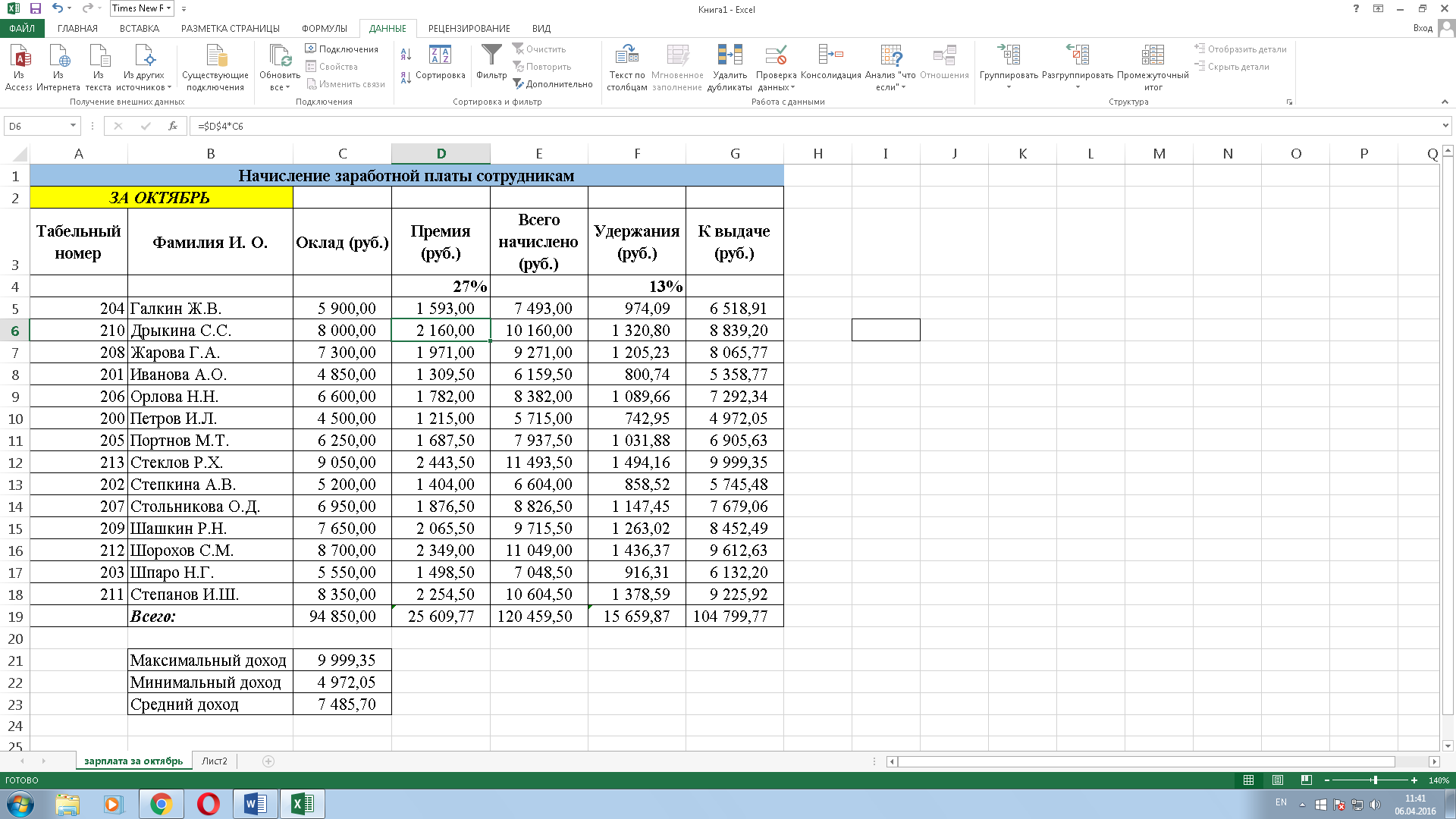 Осуществите подбор параметра командой Данные/Анализ, что если/ Подбор параметра. Откроется окно подбор параметра. В диалоговом окне подбор параметра на первой строе в качестве подбираемого параметра укажите адрес общей итоговой суммы заработной платы (G19), на второй строке наберите значение 250000, на третей строке укажите адрес подбираемого значения- % премии ($D$4) и нажмите кнопку ОК. Произойдет обратный расчет % Премии. Результат полученный в ячейке D4 запишите в тетрадь. 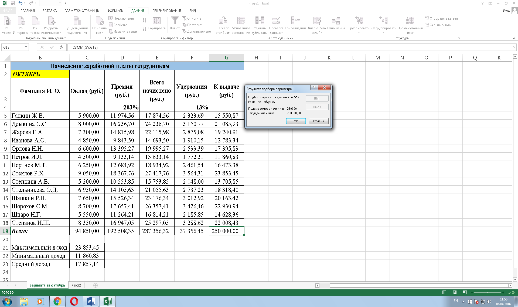 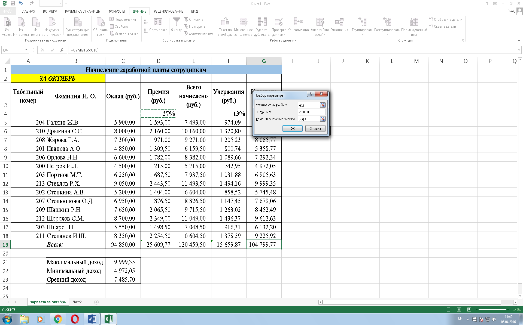 Задание 2. Используя режим «Подбор параметра», определите штатное расписание фирмы. Общий месячный фонд заработной платы состовляет 100000 рублей. Необходимо определить, каким должны бить оклады сотрудников фирмы. Ход и порядок выполнения работы: Оформите таблицу по образцу: 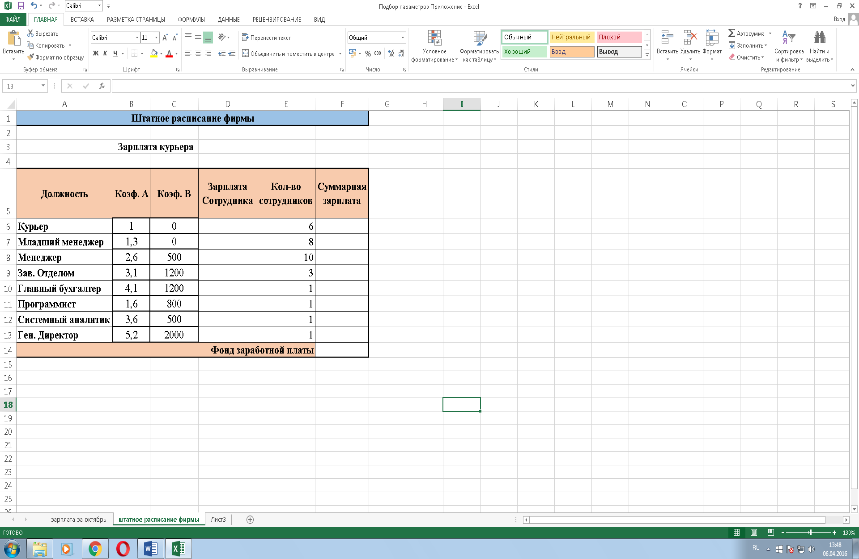 Выделите отдельную ячейку D3 для заработной платы курьера и все расчеты задайте с учетом этого. Например, введите в ячейку D3 число 100. В столбце D введите формулу для расчета заработной платы по каждой должности. Для ячейки D6 формула имеет следующий вид: =B6*$D$3+C6. Далее используйте автозаполнение для интервала D6:D13. В столбце F задайте формулу расчета заработной платы для всех работающий в данной должности. Для ячейки F6 формула: =F6*E6. Далее используйте автозаполнение для интервала F6:F13. В ячейке F14 функцией «Автосумма» вычислите суммарный фонд заработной платы фирмы. Полученный результат в ячейке F14 запишите в тетрадь. Произведите подбор заработных плат сотрудников фирмы для суммарной заработной платы в сумме 100000 рублей. (Данные/Анализ, что если/ Подбор параметра.) ПРАКТИЧЕСКАЯ РАБОТА 3 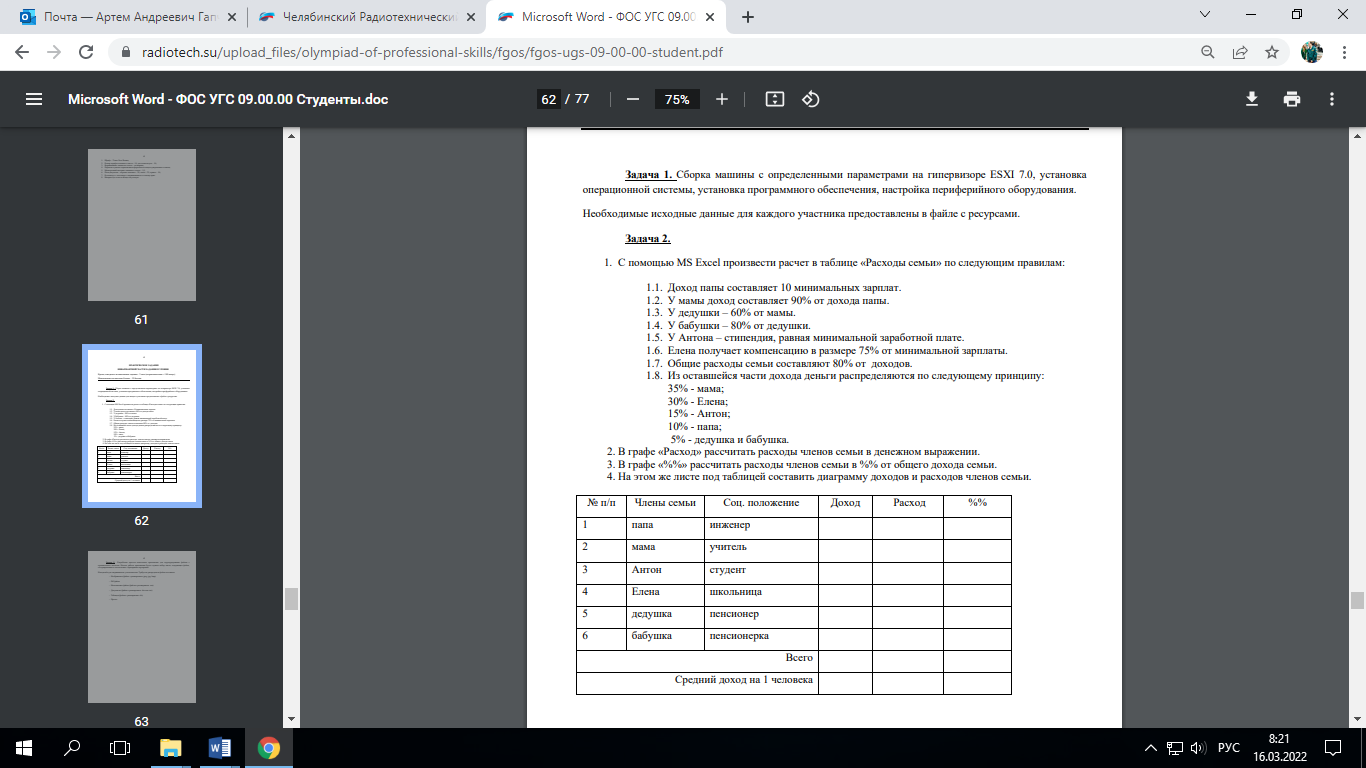 |
