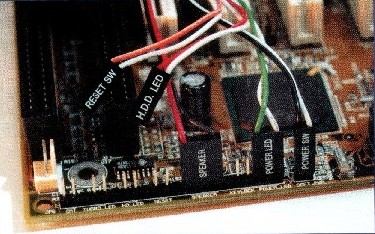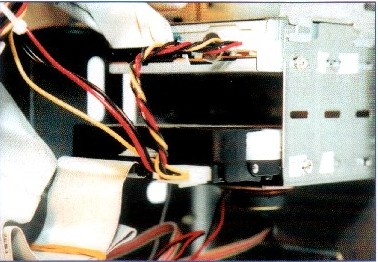Основные принципы функционирования ПК. Практическая работа №1 Основные принципы функционирования ПК.. Практическая работа 1 Тема Основные принципы функционирования пк. Разборка, сборка ibmсовместимого пк
 Скачать 1.1 Mb. Скачать 1.1 Mb.
|
|
Практическая работа № 1 Тема: Основные принципы функционирования ПК. Разборка, сборка IBM-совместимого ПК. Цель: освоить принципы функционирования ПК, произвести чистку внешних и внутренних устройств, произвести разборку и сборку ПК. Оборудование: компьютерный класс, ПК. Ход работы: Методические указания: Понятие «IBM PC – совместимый компьютер» Рассмотрим устройство компьютера на примере самой распространенной компьютерной системы — персонального компьютера. Персональным компьютером(ПК) называют сравнительно недорогой универсальный микрокомпьютер, рассчитанный на одного пользователя. На сегодняшний день подавляющее большинство персональных и домашних компьютеров относятся к классу «IBM PC-совместимых». Главная заслуга IBM – в выработке и утверждении единого стандарта на основные части компьютера – комплектующие. Главное нововведение, которому и был обязан своей популярностью компьютер IBM PC, - принцип открытой архитектуры. Каждое из составляющих его устройств можно свободно поменять на другое того же типа, но более совершенное. Благодаря этому становятся возможными две вещи – быстрая сборка компьютера непосредственно «под клиента» в любой, даже самой маленькой компьютерной фирме, а также простая (в большинстве случаев – силами самого пользователя) модернизация. Персональные компьютеры обычно проектируются на основе принципа открытой архитектуры. Принцип открытой архитектуры Принцип открытой архитектуры заключается в следующем: Регламентируются и стандартизируются только описание принципа действия компьютера и его конфигурация (определенная совокупность аппаратных средств и соединений между ними). Таким образом, компьютер можно собирать из отдельных узлов и деталей, разработанных и изготовленных независимыми фирмами-изготовителями. Компьютер легко расширяется и модернизируется за счёт наличия внутренних расширительных гнёзд, в которые пользователь может вставлять разнообразные устройства, удовлетворяющие заданному стандарту, и тем самым устанавливать конфигурацию своей машины в соответствии со своими личными предпочтениями. Общая структура персонального компьютера с подсоединенными периферийными устройствами  На рисунке изображена упрощённая блок-схема, отражающая основные функциональные компоненты компьютерной системы в их взаимосвязи. Современный персональный компьютер состоит из нескольких основных блоков или узлов: системного блока; монитора; клавиатуры; манипуляторов. Системный блок. В системном блоке находится вся электронная начинка компьютера: материнская (или системная) плата, которая содержит основные компоненты компьютера, определяющие его архитектуру, а именно: микропроцессор— для выполнения вычислений и общего управления компьютером; математический сопроцессор — для увеличения скорости вычислений с числами большой точности; память — для постоянного и временного хранения информации; Chipset - набор сверхбольших микросхем, на которых реализована вся архитектура платы Слоты(шины) расширения для установки контроллеров и адаптеров накопители информации — для ввода/вывода и хранения информации; По способу записи и чтения информации на носитель дисковые накопители можно подразделить на магнитные (жесткий диск, флоппи-дисковод); оптические (CD-ROM, CD-RW, DVD-ROM, DVD-RW - приводы); магнитооптические. контроллеры и адаптеры — устройства, предназначенные для передачи информации от материнской платы к периферийному устройству и обратно; блок питания - служит для преобразование напряжения сети 220 В (110 В) в напряжения питания конструктивных элементов компьютера: +12В, +5В и +3,3В.
Теперь рассмотрим сам процесс сборки компьютера. Материнская плата Большинство операций с материнской платой можно произвести до установки в корпус, пока она полностью доступна и удобна в обращении. При этом желательно, чтобы она находилась на пористой упругой поверхности, которая не способна повредить пайку. Для начала необходимо изучить инструкцию платы и при необходимости произвести установку каких-либо переключателей (джамперов) в нужное положение. З  атем можно приступить к установке процессора. Для этого необходимо найти на системной плате процессорный разъем. Обычно разъем необходимо разблокировать, подняв фиксирующий рычажок. После этого необходимо внимательно посмотреть на ножки процессора и отверстия для них в слоте и аккуратно совместить их, в чем помогут обычно скошенные уголки на квадрате процессора и разъема. После этого необходимо опустить рычажок до горизонтального положения и его защелкивания. Затем желательно покрыть верхнюю сторону процессора термопастой, которая улучшит контакт между поверхностью процессора и радиатором. атем можно приступить к установке процессора. Для этого необходимо найти на системной плате процессорный разъем. Обычно разъем необходимо разблокировать, подняв фиксирующий рычажок. После этого необходимо внимательно посмотреть на ножки процессора и отверстия для них в слоте и аккуратно совместить их, в чем помогут обычно скошенные уголки на квадрате процессора и разъема. После этого необходимо опустить рычажок до горизонтального положения и его защелкивания. Затем желательно покрыть верхнюю сторону процессора термопастой, которая улучшит контакт между поверхностью процессора и радиатором. На рисунке видно два разъема для процессоров, в один из которых установлен процессор, а правый слот свободен и рычажок фиксации поднят. Последним этапом установки процессора является монтаж вентилятора. Его необходимо очень аккуратно и осторожно установить на поверхность процессора так, чтобы отверстия внизу металлической клипсы совпадали с пластиковыми выступами на слоте. Как правило, современные вентиляторы подсоединяются к источнику питания прямо на материнской плате, поэтому необходимо выяснить какой из трехконтактных разъемов предназначен для процессорного вентилятора(CPU Fan), и подсоединить к нему провод вентилятора.
Установка памяти различного типа производится в различные слоты. Необходимо учесть также и что слоты пронумерованы(например, DIMM0, DIMM1) и желательно заполнить сначала слот с наименьшим номером. Выбрав слот, нужно перевести его зажимы в положение "открыто", максимально отогнув их от слота. Во время установки памяти они сами вернуться в исходное положение и войдут в пазы на торцах платы, если вы правильно установили модуль.
Корпус
Прежде чем что-то устанавливать в корпус необходимо снять его боковые, а также переднюю и верхнюю крышку, открутив винты на задней панели корпуса. В первую очередь необходимо закрепить материнскую плату на посадочной площадке для нее так, чтобы все отверстия в корпусе совпали с выходами и разъемами системной платы. Для установки материнской платы применяются два основных вида крепления - пластиковые распорки и винты. Последние не завинчиваются прямо в корпус, для них имеется подставка с резьбой либо в виде тонкой металлической платформы, либо в виде шестигранного винта. После фиксации материнской платы можно подсоединить некоторые кабели к ней. На ней имеются достаточно много разъемов для подсоединения к индикаторам и кнопкам передней панели. Разобраться, что куда подсоединяется можно с помощью инструкции и подписей на материнской плате.
Затем необходимо подключить основное питание для материнской платы. Оно подсоединяется через один широкий разъем или через два поуже на материнской плате, причем в корпусах AT необходимо обратить внимание на то, чтобы черные проводки были в центре разъема.
Теперь необходимо присоединить к материнской плате видеокарту. В большинстве случаев она устанавливается в AGP-слот, который легко найти на материнской плате по небольшой длине и коричневому цвету. Также имеются видеокарты, которые могут вставляться и в PCI-слот (белый, среднего размера). Если видеокарта интегрирована в материнскую плату, то ничего устанавливать не надо. Для установки видеокарты необходимо аккуратно приложить ее к слоту так, чтобы выход для монитора был ориентирован на заднюю стенку корпуса и несильно равномерно надавить на нее, предварительно сняв заглушку с задней панели корпуса.
Теперь можно провести тестовый запуск компьютера, чтобы убедиться, что он работоспособен на данном этапе сборки. Для этого необходимо подсоединить монитор к выходу видеокарты, подключить к электрической сети системный блок и монитор соответствующими кабелями и нажать кнопку Power. Появление черного экрана со сведениями о компьютере и устройствах означает, что все идет нормально. Дальнейшие сообщения о том, что невозможно найти системный загрузчик и т.п. также нормально, так как мы еще не подключили ни одного носителя информации. Если же экран остался темным, а компьютер или пищит или вовсе не включается, то значит, была допущена ошибка при сборке и ее необходимо устранить. Теперь необходимо установить в компьютер накопители. Для подключения CD-ROM и винчестера через интерфейс IDE необходимо сначала произвести их конфигурирование. Так как одним IDE-кабелем (шлейфом) возможно подсоединение двух устройств, то одно должно стать главным (Master), а другое зависимым (Slave). Главное устройство обычно является первоочередным кандидатом на загрузку с него операционной системы, поэтому главным назначают обычно жесткий диск. Будет ли накопитель главным или вторичным настраивается на его задней панели с помощью перемычек. Схема, где можно посмотреть различные положения перемычек, располагается обычно рядом на самом накопителе. Чаще всего бывают следующие варианты: Single(SI) - подключено одно устройство. Master(MA) - главное. Slave(SL) - зависимое. Cable Select(CS) - автоматическое определение. На материнской плате имеется два IDE-разъема(IDE-1, IDE-2), поэтому возможно подключение до 4 накопителей на жестких и лазерных дисках. В любом случае IDE-1 Master(Primary Master) - HDD, а IDE-1 Slave(Primary Slave), IDE-2 Master(Secondary Master) и IDE-2 Slave(Secondary Slave) могут иметь различные конфигурации.
Теперь перейдем непосредственно к установке накопителей. Как правило, привод CD-ROM устанавливают в нижний 5" отсек, а флоппи-дисковод в верхний отсек для 3" устройств. Жесткий диск располагается под дисководом. Для установки дисководов и CD-ROM необходимо удалить заглушки с передней панели корпуса, вставить снаружи устройства, затем совместить передние панели устройств с передней стенкой корпуса и закрепить их четырьмя винтами. Винчестер в отличие от других накопителей не имеет внешних панелей, поэтому его нужно устанавливать изнутри, причем стараться вставлять его и закреплять в салазках как можно ровнее. Все накопители необходимо обеспечить электричеством. Для винчестеров и CD-ROM используются большие четырехконтактные разъемы, а для дисководов - маленькие. Подключение к материнской плате как было сказано ранее осуществляется специальными кабелями со множеством жил - шлейфами. Дисководы подсоединяются к FDD-контроллеру шлейфом, который имеет меньшую ширину и разъемы разной толщины для 3,5 и 5,25" устройств, причем один разъем шлейфа, подсоединяющийся к материнской плате значительно удален от других. Для правильного подключения шлейфов, как правило, на всех разъемах имеется П-образный выступ ключ. Если он отсутствует, то необходимо проверить соответствие красной жилы на краю шлейфа нулевому контакту разъема. Подключения HDD и CD-ROM после их конфигурирования проводится точно также.
Завершатся процесс сборки ПК обычно установкой плат расширения (звуковая, сетевая карта, модем). Процесс их установки аналогичен процессу установки видеокарты. После установки звуковой платы необходимо соединить ее с CD-ROM аудиокабелем для прослушивания аудиодисков. После всех проведенных операций необходимо провести второй тестовый запуск и если все нормально заработало, то необходимо надеть на системный блок крышку. Если же ПК не работает, то необходимо выяснять причины неработоспособности по сигналам и сообщениям, выдаваемым BIOS. Практическое задание Упражнение 1. Подключение оборудования к системному блоку !!! Работа выполняется под руководством преподавателя (инструктора). Убедитесь в том, что компьютерная система обесточена. Разверните системный блок задней стенкой к себе. По наличию или отсутствию разъемов USBустановите форм-фактор материнской платы (при наличии разъемов USB— форм-фактор АТХ, при их отсутствии - AT). Установите местоположение следующих разъемов: питания системного блока; питания монитора; сигнального кабеля монитора; клавиатуры; последовательных портов (два разъема); параллельного порта. Убедитесь в том, что все разъемы, выведенные на заднюю стенку системного блока, невзаимозаменяемы, то есть каждое базовое устройство подключается одним-единственным способом. 6. При наличии звуковой карты рассмотрите ее разъемы. Установите местоположение следующих разъемов: подключения головных телефонов; подключения микрофона; вывода сигнала на внешний усилитель; подключения внешних электромузыкальных инструментов и средств управления компьютерными играми (джойстик, джойпад, геймпад и т. п.). 7. Изучите способ подключения мыши. Мышь может подключаться к разъему последовательного порта или к специальному порту PS/2, имеющему разъем круглой формы. Последний способ является более современным и удобным. В этом случае мышь имеет собственный выделенный порт, что исключает возможность ее конфликта с другими устройствами, подключаемыми к последовательным портам. Последние модели могут подключаться к клавиатуре через разъем интерфейса VSB. У 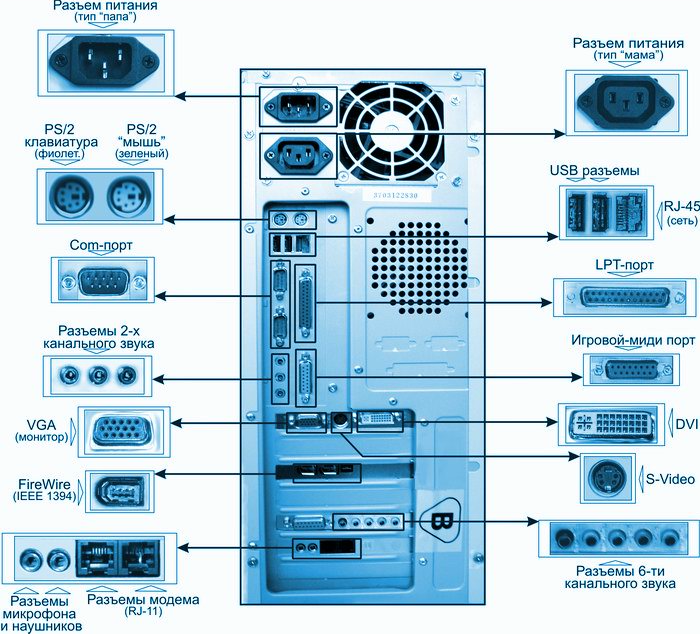 пражнение 2. Изучение компонентов системного блока пражнение 2. Изучение компонентов системного блока!!! Работа выполняется под руководством преподавателя (инструктора). Убедитесь в том, что компьютерная система обесточена. Установите местоположение блока питания. Установите местоположение материнской платы. Установите характер подключения материнской платы к блоку питания. Для материнских плат в форм-факторе AT подключение питания выполняется двумя разъемами. Обратите внимание на расположение проводников черного цвета — оно важно для правильной стыковки разъемов. Установите местоположение жесткого диска. Установите местоположение его разъема питания. Проследите направление шлейфа проводников, связывающего жесткий диск с материнской платой. Обратите внимание на местоположение проводника, окрашенного в красный цвет (он должен быть расположен рядом с разъемом питания). Установите местоположения дисководов гибких дисков и дисковода CD-ROM. Проследите направление их шлейфов проводников и обратите внимание на положение проводника, окрашенного в красный цвет, относительно разъема питания. Установите местоположение звуковой карты и платы видеоадаптера. При наличии прочих дополнительных устройств задайте инструктору вопросы об их назначении. Задания: Произвести чистку внешних и внутренних устройств ПК Произведите разборку и сборку ПК Произведите поиск неисправностей (если есть) с помощью данных рекомендаций. Контрольные вопросы: Что такое IBM -совместимый компьютер? Что означает открытая архитектура персонального компьютера? Какие устройства называются внутренними? Запишите имеющиеся на вашем ПК. Какие устройства называются внешними? Запишите имеющиеся на вашем ПК. Какие основные блоки и платы входят в состав персонального компьютера? Перечислите минимальный набор устройств ПК. |

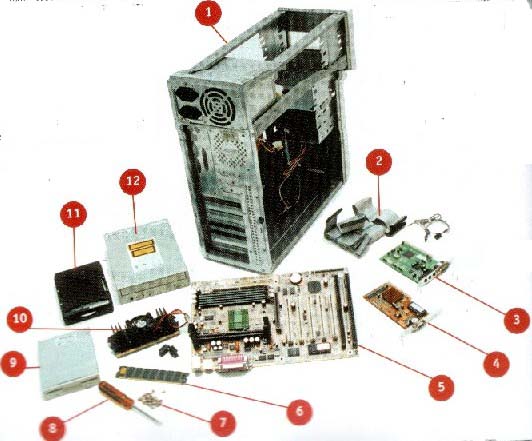 Рис.1 Системный блок
Рис.1 Системный блок