методичка ПРТ №1. Практическая работа 1 Тема Создание графического интерфейса в Visual Studio 2017 (C)
 Скачать 0.55 Mb. Скачать 0.55 Mb.
|
|
Практическая работа № 1 Тема: Создание графического интерфейса в Visual Studio 2017 (C++) Цель: Получить навыки программирования в объектно-ориентированной среде программирования и научиться создавать графический интерфейс. 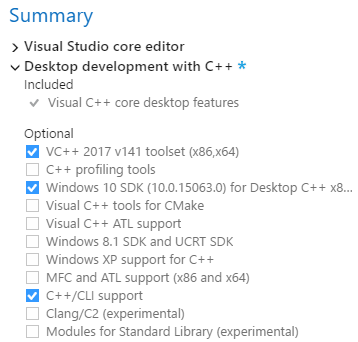 Создать приложение можно несколькими способами, наиболее простым является через "CLR Empty Project". Создать приложение можно несколькими способами, наиболее простым является через "CLR Empty Project".В первую очередь перечислим, какие компоненты должны быть установлены для создания графического приложения на языке С++. Их три, все относятся к разделу "Desktop development with C++": - VC++ 2017 v141 toolset (x86,x64) - Windows 10 SDK (10.0.15063.0) for Desktop C++ x86 and x64 - C++/CLI support Первые два нужны для создания любого приложения на С++, третий именно для создания графической оболочки программы. После установки среды разработки переходим File > New > Project... В появившемся окне отыскиваем Installed > Visual C++ > CLR > CLR Empty Project 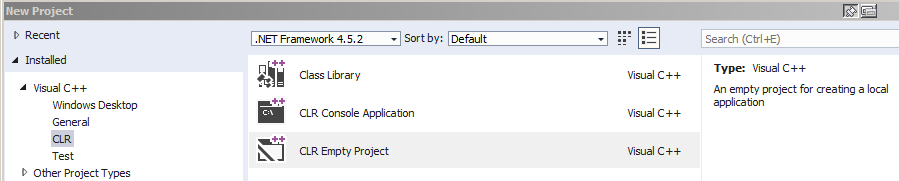 или (в русифицированной версии) 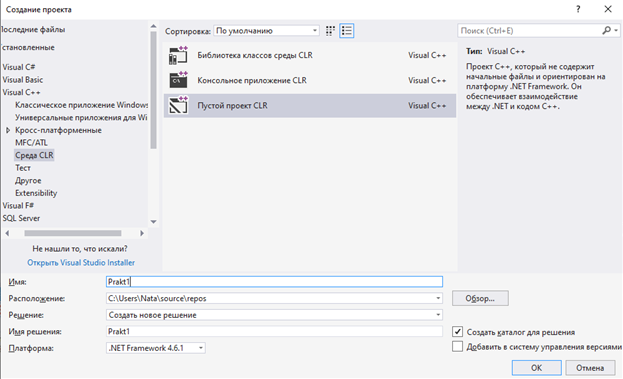    Поля внизу заполняем традиционным для таких программ способом. В названии проекта лучше не допускать пробелов, иначе вам потом придётся мудрить в коде. Необходимо добавить в приложение главную форму. В "Solution Explorer" (Обозреватель решений) правой кнопкой мыши на названии проекта, во всплывшем контексном меню Add > New Item... 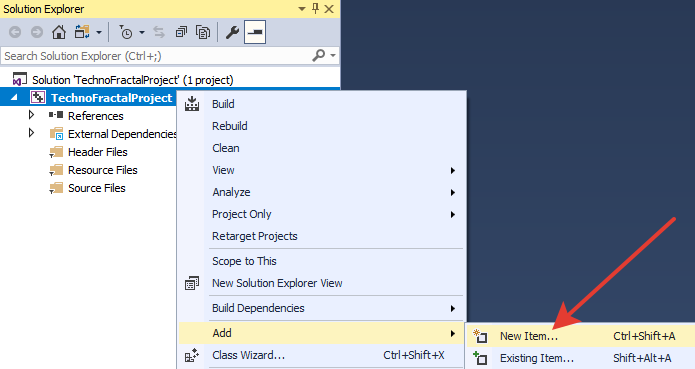 или 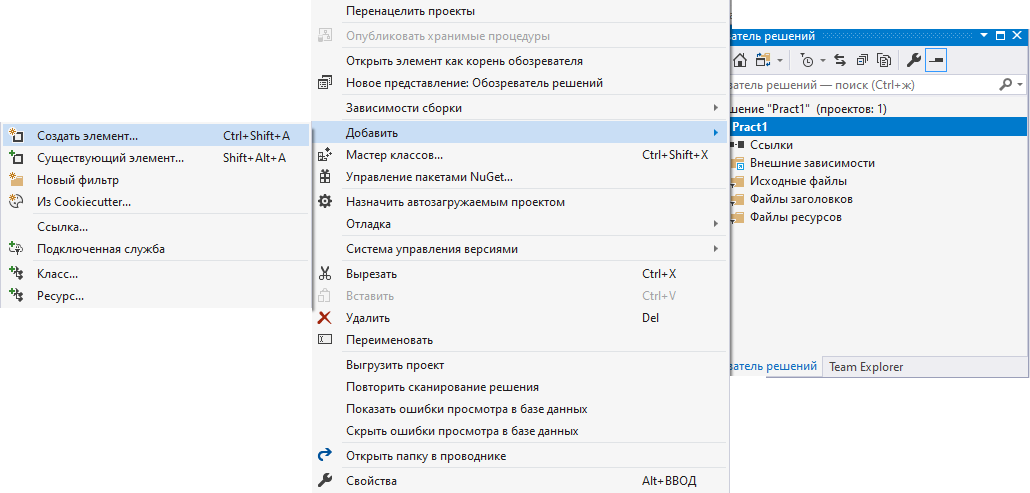 В появившемся окне Visual C++ > UI > Windows Form  Или 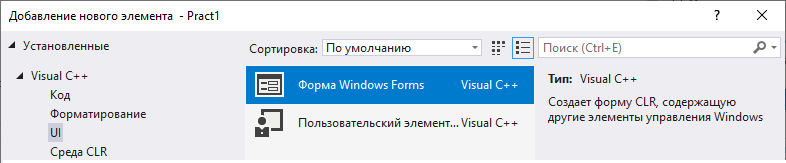 Главная форма программы создана. На некоторых компьютерах в данный момент возможно выскакивание ошибки 0x8000000A, в этом случае нужно просто закрыть вкладку. 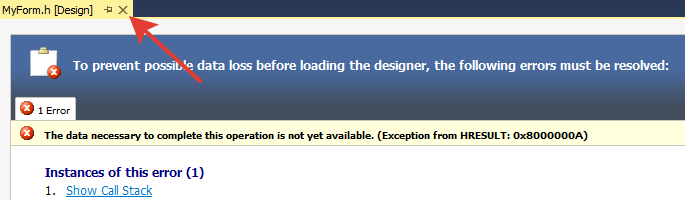 Эта ошибка хорошо известна ещё по Visual Studio 2015. И более лучшего решения, чем закрывать вкладку, ещё нет. По всей видимости, команда разработчиков Visual Studio не считает эту ошибку достаточно серьёзным делом, чтобы ломать о неё копья. Но мало просто создать форму, нужно вплести её в создаваемую программу. Для этого в "Solution Explorer" правой кнопкой мыши на названии проекта, во всплывшем контексном меню выбрать Properties. 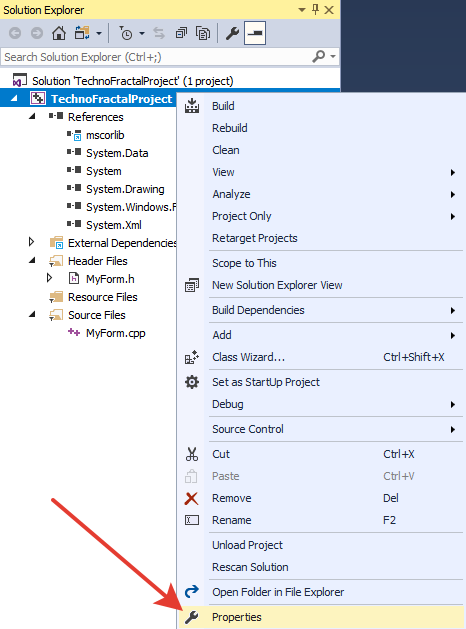 В открывшемся окне произвести два действия: • Linker > System > SubSystem, из раскрывающегося списка выбрать "Windows (/SUBSYSTEM:WINDOWS)" 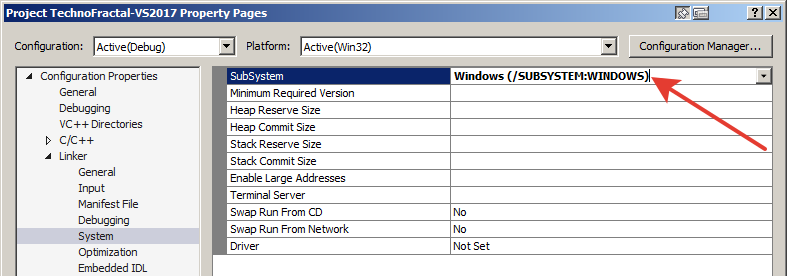 Или 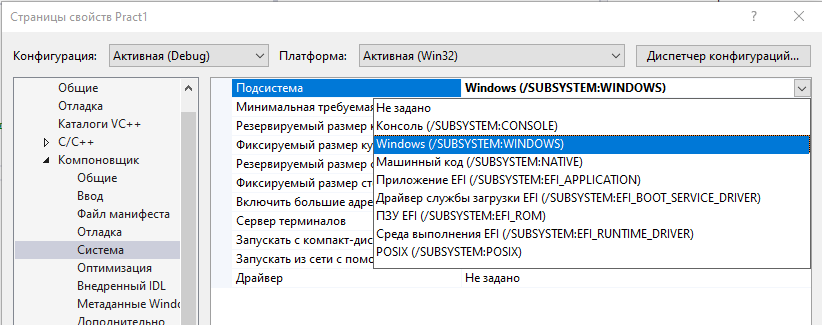 • Linker > Advanced > Entry Point. В пустое поле вписать "main" (безкавычек). 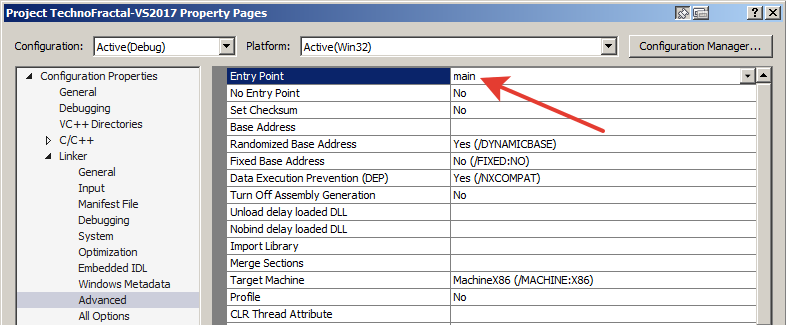 Или 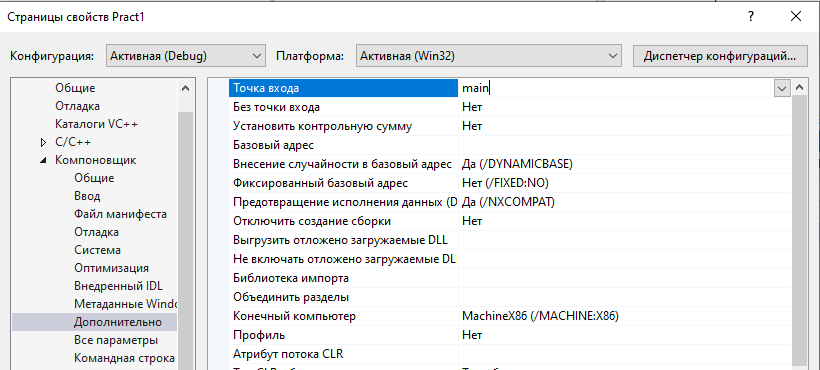 5. В "Solution Explorer" двойным щелчком открыть в редакторе файл MyForm.cpp. Скопировать в него текст #   include "MyForm.h" include "MyForm.h"using namespace System; using namespace System::Windows::Forms; [STAThread] void main(array Application::EnableVisualStyles(); Application::SetCompatibleTextRenderingDefault(false); Project1::MyForm form; Application::Run(%form); } Заменив Project1 на название вашего проекта. 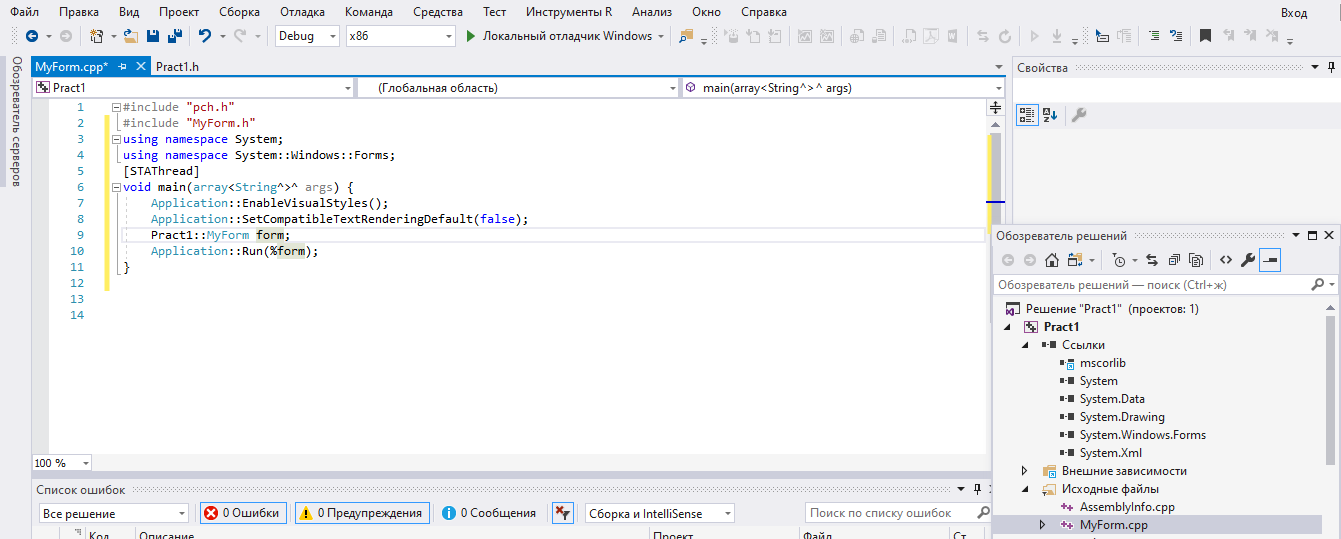  Теперь проект компилируем и запускаем. Но если у вас ранее выскакивала 0x8000000A, то скорее всего вам придётся перезапустить Visual Studio и вновь загрузить в нём проект. Далее ошибка ни в чём не проявится. На этом настройки проекта заканчиваются. Для редактирования внешнего вида формы, необходимо перейти во вкладку MyForm.h [Конструктор], кликнув дважды по файлу MyForm.h в обозревателе решений. Для того, чтобы добавить на нашу только что созданную форму новые элементы, понадобится панель Toolbox (Панель элементов). Полезно запомнить горячую клавишу 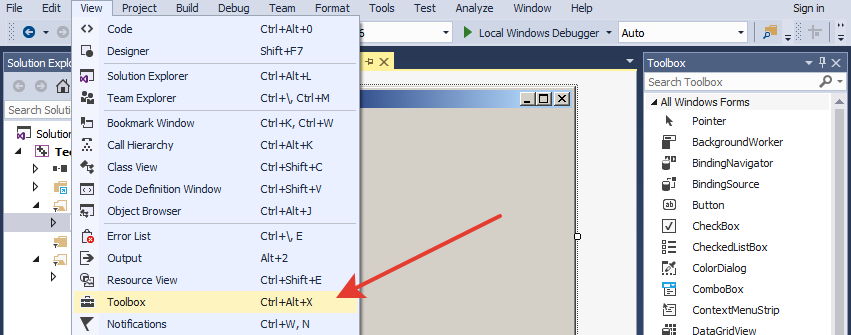 Работа с размещением элементов на форме сложностей вызвать не должна. Для изменения свойств только что созданного элемента интерфейса щёлкните на нём правой кнопкой и в контекстном меню выберите, соответственно, Properties. Испытаем кнопку в работе. Сделаем так, чтобы по её названию появлялось окно с умным текстом. Двойной щелчок по элементу на форме вызовет редактор кода с уже прописанным в нём шаблоном. Добавим внутрь фигурных скобок команду MessageBox::Show("Hello World", "My heading", MessageBoxButtons::OKCancel, MessageBoxIcon::Asterisk); 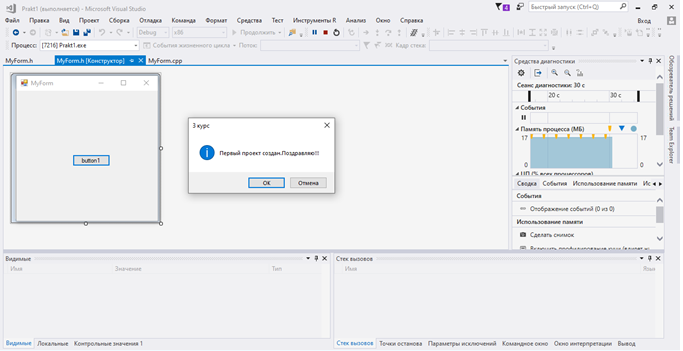 Запускаем и проверяем! |
