файл. Практическая работа 11 Создание сайта с помощью сервиса Сайты Гугл о службе Сайты Google
 Скачать 0.88 Mb. Скачать 0.88 Mb.
|
|
Практическая работа №11 «Создание сайта с помощью сервиса «СайтыГугл» О службе «Сайты Google»Служба «Сайты Google» позволяет легко создавать и обновлять сайты всем пользователям, зарегистрированным в Гугле. Используя Сайты Google, можно «выложить» различную информацию в одном интернет-ресурсе, включая видео, слайдшоу, календари, презентации, вложения и текст, и предоставить возможность просмотра и редактирования этой информации небольшой группе лиц, организации или всему миру. Пользователь решает, кому предоставлять доступ к своему сайту. Возможности работы с Сайтами Google. настройка сайта. создание подстраниц для упорядочивания содержания. выбор типов страниц: веб-страница, объявления, картотека. централизованное хранение веб-содержимого и автономных файлов. возможность как закрыть, так и открыть сайт для общего доступа при необходимости. возможность поиска содержания в Сайтах Google с использованием поисковых технологий Google. Создание сайта ГуглЗайдите в свой аккаунт в Google. Чтобы создать сайт, выполните следующий алгоритм действий: выберите ссылку Еще.., далее Все сервисы (рис. 1), далее Сайты Google. 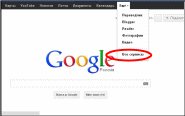 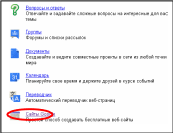 Рис. 1. Сервис Сайты Google Далее нажмите на кнопку Создать новый сайт, выберите Пустой шаблон сайта, придумайте краткое творческое название сайта (например, Ресурс любителей математики), в настройке Местоположение напишите краткие латинские символы (это будет адрес вашего сайте, например https://sites.google.com/site/ege212012), связанные с содержанием сайта (рис. 2). Введите указанный код на латинице (рис. 3). Нажмите кнопку создать. 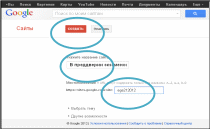 Рис. 2. Настройки при создании сайта 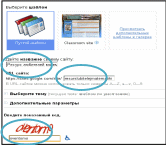 Рис. 3. Пример настроек при создании сайта Вы создали сайт, в котором есть только главная страница (рис.4). 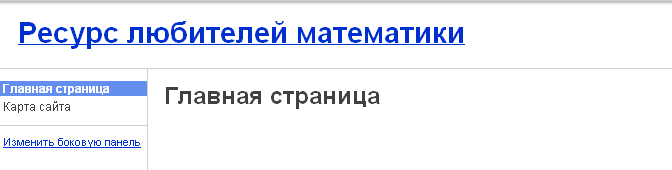 Рис. 4. Сайт Google – главная страница Редактированиесайта Чтобы внести изменения в сайт, нажмите кнопку Изменить страницу в правой верхней части экрана.  На панели инструментов редактирования предоставляются необходимые средства для изменения сайта.  Ниже описаны функции всех инструментов. Отменаиповторизменений С помощью кнопок со стрелками на панели инструментов можно отменить и повторить изменения. Кроме того, можно использовать быстрые клавиши: отмена (Ctrl-z); Повтор (Ctrl-y или Shift-Ctrl-z). Изменениетипаиразмерашрифта В этих раскрывающихся меню можно выбрать тип и размер шрифта. Редактироватьтекст Добавление выделения жирным шрифтом или курсивом, подчеркивание, изменение цвета текста или фона. B – выделение текста жирным шрифтом. I – изменение начертания текста на курсивное. U – подчеркивание текста. A – изменение цвета текста. Маркер изменяет цвет фона текста. Созданиессылки Выделите текст, который требуется преобразовать в ссылку, и нажмите кнопку Ссылка. Откроется окно со следующими вариантами создания ссылки: существующая страница; веб-адрес; создать новую страницу и добавить на нее ссылку. 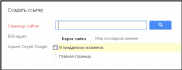 Созданиесписка Нажмите кнопку Нумерованный список или Маркированный список, в зависимости от типа списка, который требуется добавить на сайт. Затем введите первый элемент и нажмите клавишу Enter. Появится элемент со следующим номером или маркером. По нажатию кнопки табуляции увеличивается отступ, по нажатию клавиши Enter отступ уменьшается. Увеличениеиуменьшениеотступа списка С помощью двух кнопок возле списка можно увеличивать и уменьшать отступ слева при добавлении маркированного или нумерованного списка. Нажмите кнопку дважды, чтобы сдвинуть элемент на два пробела, и т. д. Выравниваниетекста С помощью этих кнопок можно настроить выравнивание на странице. Допустимые варианты выравнивания текста на странице: по левому краю, по центру или по правому краю страницы. УдалениеформатированияиправкаHTML Вы можете удалить форматирование с любой части страницы, выделив соответствующий текст и нажав на этот значок. Нажмите кнопку HTML, чтобы изменить HTML-код сайта. Обратите внимание, что возможности изменения кода ограничены. Некоторые сложные коды могут не работать. Добавьте методические указания для посетителей вашего сайта на главной странице сайта с помощью кнопки Изменить страницу. Не забудьте нажать на кнопку Сохранить. Добавление страницНажмите на кнопку Создать страницу.  Далее введите название страницы, выберите шаблон страницы, расположение страницы. Нажмите кнопку Создать. Описаниешаблоновстраниц Для новой страницы для Сайта Google можно выбрать один из нескольких возможных типов в зависимости от типа их содержания. Ниже описаны различные типы страниц и способы их использования. Веб-страницаВеб-страница является простейшим видом страницы, на которой можно располагать содержание и гаджеты в любом порядке. На веб-странице доступны стандартные средства форматирования, такие как выделение полужирным шрифтом, курсивом, подчеркиванием, создание маркированных списков и т. п. В нижнюю часть такой страницы можно прикреплять документы с жесткого диска. Кроме того, можно разрешить комментировать такие страницы другим соавторам сайта. Версии страниц на Сайтах Google периодически сохраняются в ходе редактирования, поэтому можно просмотреть более ранние варианты страницы, сравнить их и внести необходимые изменения. ОбъявленияКак и в блогах, на страницах объявлений отображаются сообщения в хронологическом порядке, начиная с самых поздних. Например, страница объявлений может содержать записи о еженедельных встречах, обеспечивая быстрый доступ к свежей информации. Файловый менеджерНа страницах картотеки можно хранить и систематизировать файлы, расположенные на жестком диске, что упрощает обмен ими с другими пользователями сайта. Любой пользователь, подписавшийся на страницу, получает уведомления о добавлении, изменении и удалении файлов. СписокНа страницах списков можно создавать и систематизировать списки данных. Элементы в списке можно добавлять, изменять и удалять. Кроме того, пользователи списка могут сортировать его по любому столбцу. Как и в случае со страницами картотеки, подписчики уведомляются о добавлении, изменении и удалении элементов списка. Создайте нужные страницы для своего сайта. Добавление объектов и приложений Чтобы добавить объекты и приложения на сайт, просто нажмите Изменить страницу и в меню Вставка выберите объект или приложение, которое требуется вставить. 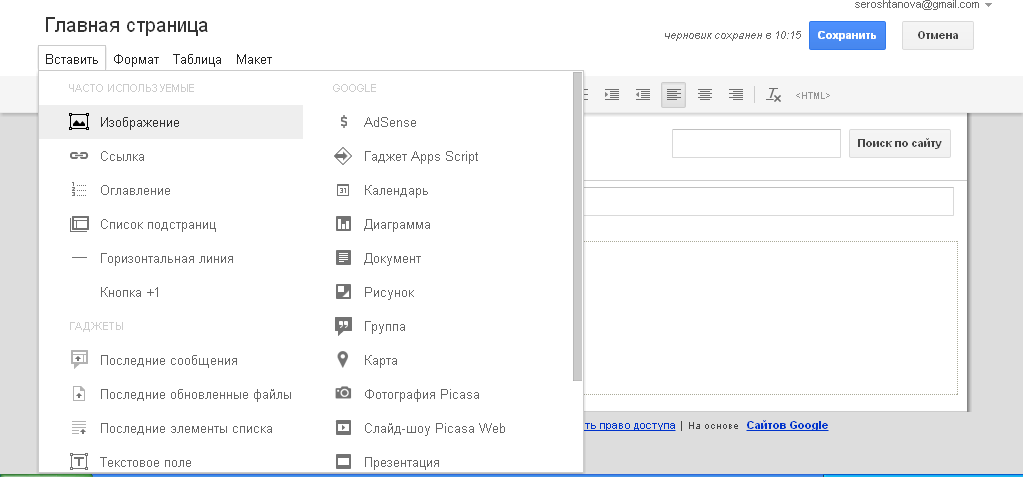 Рис. 10. Вставка гаджетов Если у вас на сайте имеется встроенный объект (например, презентация в Документах Google), который опубликован (в нашем примере в Документах Google), то при изменении исходного объекта изменения автоматически отобразятся в Сайтах Google. Убедитесь, что в приложении настроена автоматическая публикация изменений, чтобы информация сайта всегда была актуальной. Вот некоторые объекты, которые можно вставлять. Изображение: в меню Вставить выберите пункт Изображение и укажите путь к файлу изображения на компьютере или загрузите его с веб-адреса. После загрузки и сохранения изображения можно на него нажать, чтобы просмотреть в полноэкранном режиме. Для изображения можно указать один из стандартных размеров: маленький, средний, большой или оригинальный. Если вы хотите вручную изменить размер изображения, нажмите кнопку HTML и в исходном коде в теге 'img src' укажите атрибуты ширины, высоты или оба параметра. Электронная таблица в Документах Google: в меню Вставка выберите пункт Электронная таблица. Откроется список принадлежащих вам электронных таблиц в Документах Google, а также электронных таблиц, которые вы можете просматривать или редактировать. Нажмите на электронную таблицу, которую требуется вставить, или введите URL в поле под списком электронных таблиц. Нажмите Выбрать. Будут показаны свойства электронной таблицы. Выберите нужные параметры и нажмите Сохранить. Видео: в меню Вставить выберите пункт Видео и загрузите видео из YouTube или Google Видео. Вставьте URL, введите название и сохраните изменения. Вставка гаджетовБлагодаря вставке гаджетов на сайт вы сможете легко встраивать в сайт мультимедийное содержимое, выполнять простые задачи, такие как управление списком текущих дел. Нажмите Изменить страницу и в меню Вставка выберите нужный гаджет. 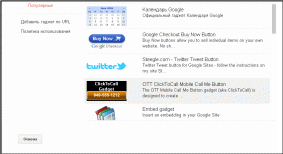 Вставьте наиболее понравившийся Гаджет. Появится всплывающее окно. Выберите в нем кнопку Выбрать или Вернуться в галерею. Если вы выбрали выбрать, появится окно настройки. 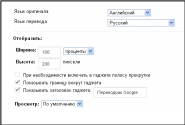 Далее, нажмите кнопку Ок. Вставьте нужные гаджеты на страницы своего сайта. Настройкадоступаксайту После создания сайта Google вы можете открыть к нему совместный доступ для друзей, членов семьи, коллег или сделать сайт общедоступным. Для этого нажмите на кнопку Открыть доступ, далее Изменить. Для того, чтобы ваш сайт могли видеть все желающие, выберите пункт «Общедоступно в Интернете». Если вы хотите, чтобы доступ к вашему сайту был только по ссылке, выберите «Любой пользователь, обладающий ссылкой». Примечание. Вы можете разрешить чтение, копирование, использование и распространение содержания, созданного с помощью Сайтов Google, как знакомым, так и незнакомым пользователям. Будьте осмотрительны, предоставляя открытый доступ к своим конфиденциальным личным данным (например, к номеру социального страхования, финансовым реквизитам, домашним адресам и номерам телефонов). Читателимогут: только просматривать страницы. Соавторымогут: создавать, изменять и удалять страницы; перемещать страницы; прикреплять файлы; добавлять комментарии; подписываться на изменения сайта и страниц. Владельцымогут: делать все, что разрешено соавторам; устанавливать другим пользователям уровень доступа; изменять темы и оформление сайта; менять название сайта; удалить сайт. Чтобы добавить совладельца сайта, добавьте адрес пользователя в окно «Добавить пользователей». 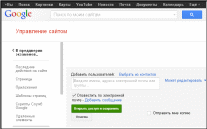 Вы можете отправлять до 50 приглашений в день. Если сайт является общедоступным, для того чтобы люди могли его просматривать, вам не требуется рассылать приглашения. Настройте права доступа к своему сайту. История измененийВ процессе работы с сайтом вы и ваши соавторы можете отслеживать изменения (с указанием их авторства) и даже возвращаться к предыдущим версиям с помощью функции "История изменений". В правом верхнем углу любой страницы сайта нажмите кнопку Еще и выберите История изменений. 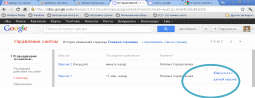 Рис. 14. Версии сайта На следующей странице будет показан список версий сайта, дата и время последнего редактирования, а также автор изменений. Если вы решите отказаться от последних изменений, внесенных в сайт вами или вашими соавторами, просто вернитесь к более старой версии. В результате будет восстановлена выбранная вами версия. Замененная версия также включается в историю версий, и ее тоже можно будет восстановить. Добавьте контент на страницы своего сайта.  |
