Практическая № 2 Диспетчер задач.. Практическая работа 2 Детальное исследование вычислительного процесса ос. Диспетчер задач. Цель работы
 Скачать 0.64 Mb. Скачать 0.64 Mb.
|
|
Практическая работа № 2 Детальное исследование вычислительного процесса ОС. Диспетчер задач. Цель работы: Получение информации о компонентах вычислительного процесса с помощью диспетчера задач: Анализ процессов и потоков. Использование ресурсов. Получение навыков работы с журналами счётчиков. Оборудование: Программное обеспечение лаборатории. Операционная система Windows 7. Интернет ресурсы- http://www.osys.ru/. Теоретические сведения. В современных операционных системах содержатся средства, позволяющие получить пользователю информацию о компонентах вычислительного процесса: Диспетчер задач (Task Manager) – отражает обобщенную информацию об организации вычислительного процесса; Журнал производительности – позволяет детально анализировать вычислительные процессы. Запустить диспетчер задач можно следующими способами: нажать сочетания клавиш Ctrl+Alt+Delete или Crtl+Shift+Esc; нажать меню Пуск>Выполнить (сочетание клавиш Win+R) >taskmgr 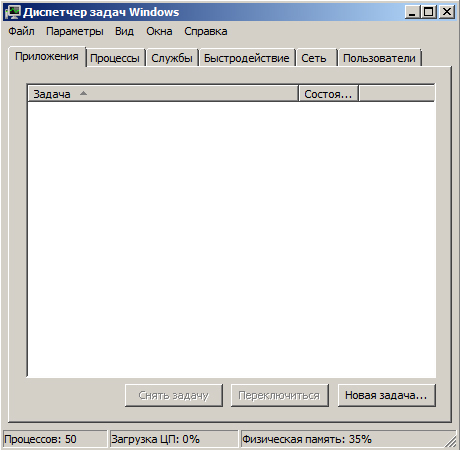 Для просмотра выполняющихся приложений нужно перейти на вкладку «Приложения». На этой вкладке пользователь может завершить приложение (Снять задачу), переключится на другое приложение (Переключится) и создать новую задачу (Новая задача). Щелкнув правой кл. мыши на приложении можно перейти к процессу этого приложения, нажав «Перейти к процессу». 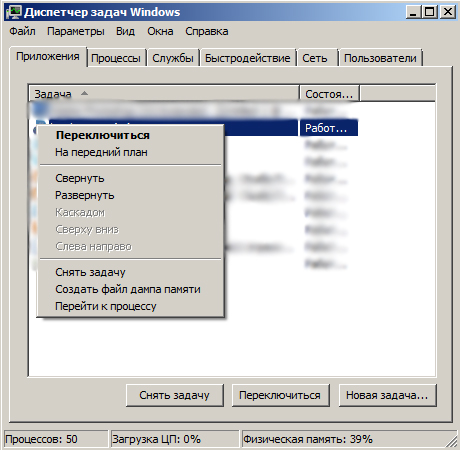 Все процессы отображаются на вкладке «Процессы» (в том числе все приложения и системные сервисы). Для просмотра 16-разрядных приложений, в меню «параметры» нужно выбрать «Отображать 16-разрядные задачи». Дополнительные параметры характеристик процессов можно добавить с помощью меню «Вид»>Выбрать столбцы… Так же с помощью меню вид можно изменить и другие параметры отображения диспетчера задач. 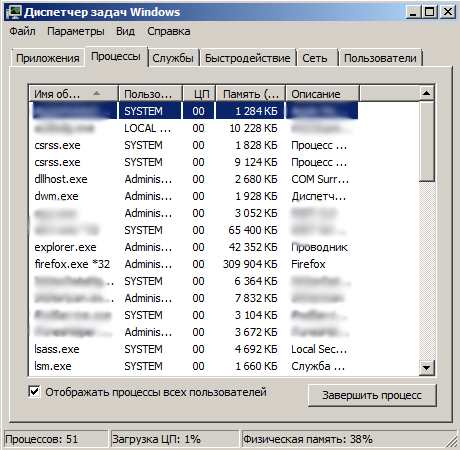 Действия над процессами. Щелкнув правой кл. мыши по процессу можно совершить следующие действия: Завершить процесс. Завершить древо процессов. Создать файл дампа памяти. Изменить приоритет. Задать соответствие. Для просмотра обобщенной информации об используемых ресурсов ВС нужно перейти на вкладку «Быстродействие» Эта вкладка представляет собой графики загрузки процессора, использования памяти и отображает информацию о количестве потоков (тредов), процессов, общем количестве дескрипторов, информацию о доступной и выделенной памяти и сведения о выделенной памяти под ядро ОС (выгружаемой, невыгружаемой и общий объем КЭШа). Для просмотра информации о состоянии сетей нужно перейти на вкладку «Сети». Она представляет собой графики загрузки всех сетевых интерфейсов и сведения о них. 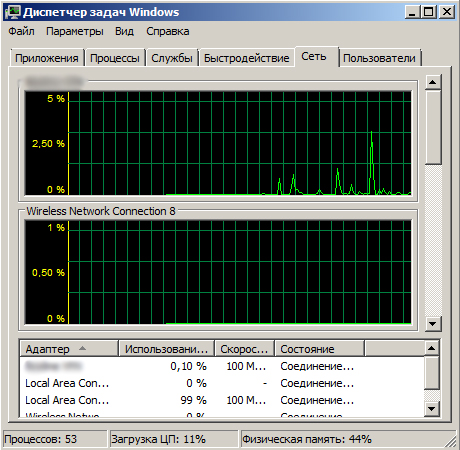 Самостоятельно: Описать основные функции и возможности диспетчера задач. Исследовать работу вычислительного процесса, самостоятельно запустив приложение (например, Outlook, Word, Блокнот и т.д.) и совершив следующие действия: Из вкладки приложения переключится к процессу запущенного вами приложения Определить PID, загрузку ЦП, базовый приоритет, использование памяти, изменить приоритет, завершить процесс. . Изучение процессов. Управление процессами с помощью программы «Диспетчер задач» и командной строки Цель: научиться управлять процессами с помощью Диспетчера задач и командной строки Краткие теоретические сведения Диспетчер задач – это системная программа, предназначенная для комплексного мониторинга и управления работающими программами и сетевой активности. С его помощью можно управлять любым процессом, происходящим в компьютере. Способы запуска Диспетчера задач: нажмите комбинацию клавиш Ctrl+Shift+Esc; нажмите комбинацию клавиш Ctrl+Alt+Delete, в списке выберите Диспетчер задач; вызовите контекстное меню на панели задач, выберите Диспетчер задач. Добавление счетчика Чтобы добавить столбцы со сведениями, выберите пункт меню Вид и выберите команду Выбрать столбцы. Установите флажки для счетчиков, которые нужно отображать, и нажмите кнопку ОК.
Команды для управления процессами в режиме командной строки Schtasks - выводит выполнение команд по расписанию; Start - запускает определенную программу или команду в отдельном окне; Taskkill - завершает процесс; Tasklist - выводит информацию о работающих процессах Дескрипторы и счетчики потоков Дескриптор – специальная информационная структура, которая создается для каждого процесса (описатель задачи, блок управления задачей). В общем случае дескриптор содержит следующую информацию: Идентификатор процесса. Тип (или класс) процесса, который определяет для супервизора некоторые правила предоставления ресурсов. Приоритет процесса. Переменную состояния, которая определяет, в каком состоянии находится процесс (готов к работе, в состоянии выполнения, ожидание устройства ввода-вывода и т.д.) Защищенную область памяти (или адрес такой зоны), в которой хранятся текущие значения регистров процессора, если процесс прерывается, не закончив работы. Эта информация называется контекстом задачи. Информацию о ресурсах, которыми процесс владеет и/или имеет право пользоваться (указатели на открытые файлы, информация о незавершенных операциях ввода/вывода и т.п.). Место (или его адрес) для организации общения с другими процессами. Параметры времени запуска (момент времени, когда процесс должен активизироваться, и периодичность этой процедуры). Задания: При выполнении лабораторной работы требуется оформление отчета Часть 1. Работа с программой Диспетчер задач Вызовите программу Диспетчер задач. Просмотрите перечень загруженных приложений. Оцените количество запущенных процессов, объем загрузки ЦП и физической памяти. Запустите следующие приложения: Paint, MS Word, PowerPoint, Google Chrome. Зафиксируйте изменения количества запущенных процессов, объема загрузки ЦП и физической памяти. Активизируйте окно программы Paint, с помощью Диспетчера задач переключитесь к приложению PowerPoint. С помощью Диспетчера задач запустите приложение Блокнот (notepad.exe). С помощью Диспетчера задач завершите работу с приложением Paint. Отобразите активные процессы. Для процессов покажите в окне следующие счетчики: ИД процесса, Пользователь, Базовый приоритет, Загрузка ЦП, Время ЦП, Память – рабочий набор, Память – выгружаемый пул, Память – невыгружаемый пул, Счетчик потоков, Дескрипторы. Определите значения счетчиков для процессов explorer.exe, winword.exe, powerpnt.exe, notepad.exe и зафиксируйте их в таблицу:
Щелкая по названиям столбцов, отсортируйте процессы по следующим столбцам: Имя образа, Память – рабочий набор, Базовый приоритет, Дескрипторы. Укажите процессы, имеющие высокий базовый приоритет. Определите 3 процесса, которые наиболее требовательны к объему оперативной памяти. Определите два процесса, имеющих самое высокое значение счетчика Дескрипторы. Определите два процесса, имеющих самое высокое значение счетчика Счетчик потоков. Используя контекстное меню, просмотрите свойства файла приложения powerpnt.exe. На вкладке Службы просмотрите перечень служб. Отсортируйте службы по состоянию. На вкладке Быстродействие просмотрите на графике хронологию загрузки ЦП и использования физической памяти. Определите объем физической памяти: всего, кэшировано, доступно, свободно; память ядра – выгружаемая, невыгружаемая; общее количество дескрипторов и потоков. Завершите работу с программами PowerPoint и Google Chrome. Проанализируйте изменение графиков загрузки ЦП и использования физической памяти. ДЗ: на своем домашнем компьютере получить сведения о назначении процессов, заполнить таблицу:
Часть 2. Работа с процессами при помощи командной строки Изучите синтаксис команд Start, Taskkill, Tasklist (для этого в командной строке ввести команды Start /?, Taskkill /?, Tasklist /?). С помощью командной строки запустите программу Блокнот в развернутом окне. Запустите программу Paint (mspaint.exe) с высоким приоритетом (high). С помощью Диспетчера задач определите ИД процесса программы Paint. Завершите выполнение программы Paint, используя идентификатор процесса. Завершите выполнение программы Блокнот, используя имя образа. Найдите команду запуска программы WordPad. С помощью командной строки запустите программу WordPad. Выведите информацию о работающих процессах. Контрольные вопросы Каково назначение программы Диспетчер задач? Почему запущенных процессов больше, чем приложений? Какие счетчики можно отобразить для процессов? Какие существуют базовые приоритеты и как их изменить? На что это влияет? Какие процессы имеют высокий приоритет? Почему? Как добавить отображение счетчиков в Диспетчере задач? Что такое дескриптор процесса? Что такое многопоточность? Какие существуют команды для работы с процессами в режиме командной строки? Контрольный лист Содержание отчёта: Вывод о проделанной работе_____________________________________________________ _____________________________________________________________________________ Контрольные вопросы: Как добавить программу с помощью диспетчера задач, если её имя неизвестно? ____________________________________________________________________________________________________________________________________________________ На что влияет изменение приоритета? __________________________________________________________________________ _________________________________________________________________________ На всех ли компьютерах доступна команда Задать соответствие для процесса? __________________________________________________________________________ __________________________________________________________________________ Назначение команды: Задать соответствие. __________________________________________________________________________ __________________________________________________________________________ Что нужно сделать, чтобы завершить процесс и все процессы, которые были прямо или косвенно им созданы? __________________________________________________________________________ __________________________________________________________________________ Тест Назначение дескриптора процесса: (подчеркните правильный ответ) Управление тредами. Идентификатор процесса, определяющий правила предоставления ресурсов. Описатель задач процесса, организатор общения с другими процессами. Супервизор ОС. Организация адресного пространства. Дата______________ Оценка___________ Подпись преподавателя |
