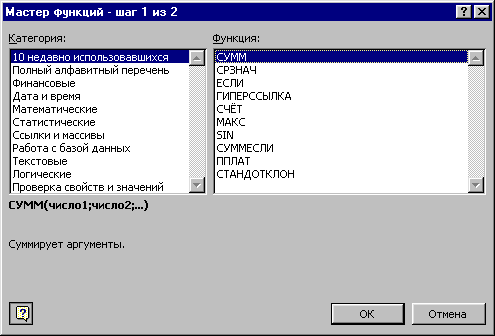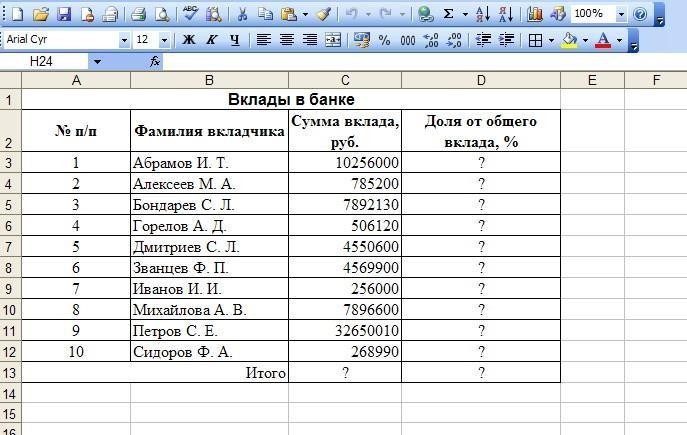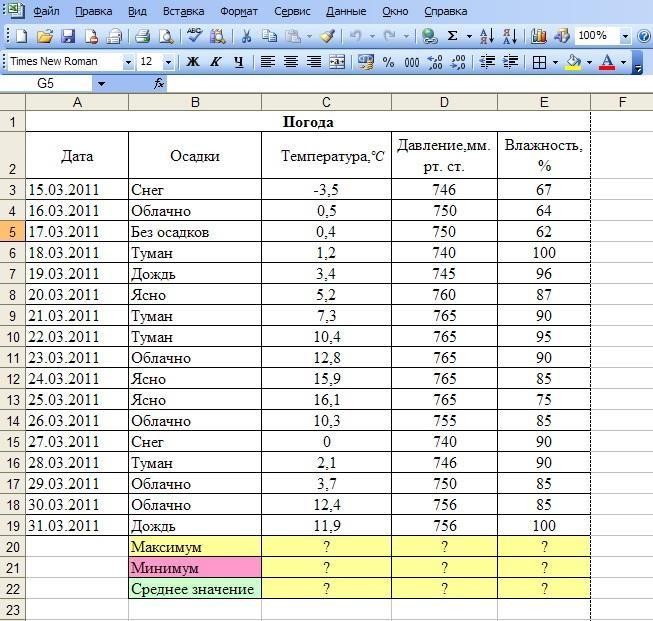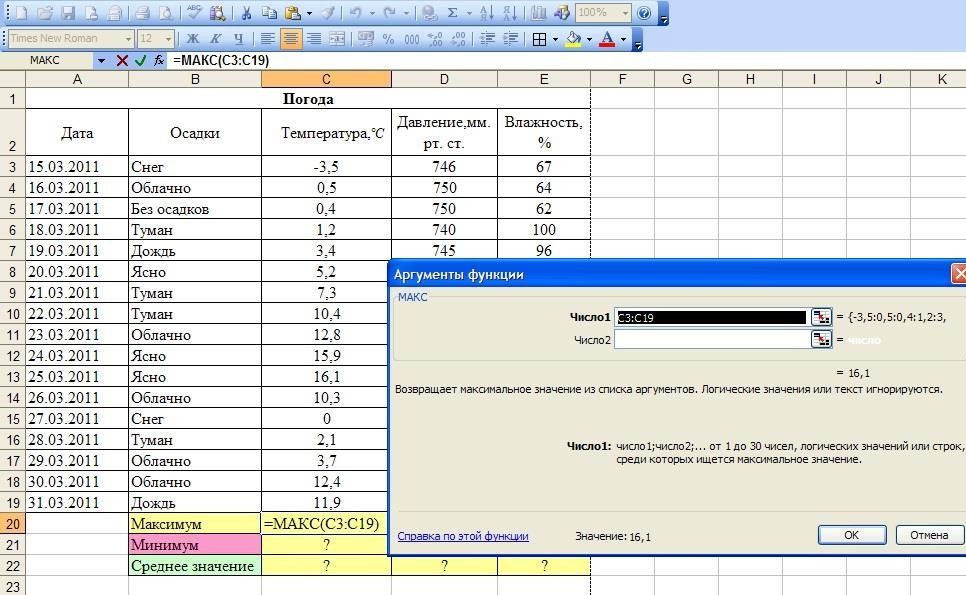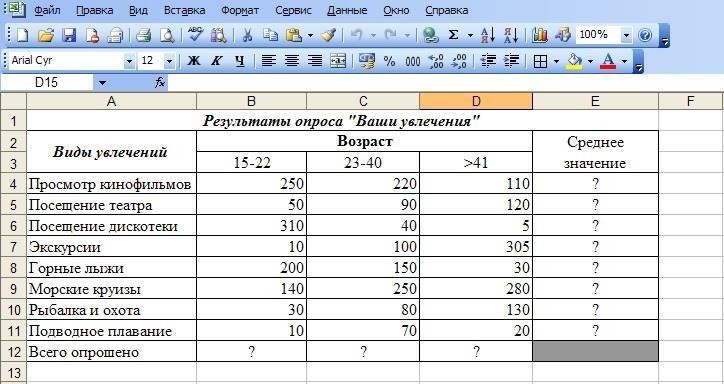ррррррр. Пр. 20. Практическая работа 20
 Скачать 0.54 Mb. Скачать 0.54 Mb.
|
Практическая работа №20«Использование стандартных функций. Адресация» Цель: Изучение принципов создания и использования формул и функций в электронных таблицах. Приобретение умения создавать, сохранять, оформлять, редактировать и выполнять расчеты с использованием формул и встроенных функций в табличном процессоре Excel ПланИзучить основные возможности табличного процессора Excel Изучить формулы Excel и способы работы с ними Изучить встроенные функции Excel и способы работы с ними Выполнить создание, сохранение, оформление, редактирование и расчеты с использованием встроенных функций и формул в табличном процессоре Excel Ответить на контрольные вопросы Краткие сведенияРабота с формулами. Вычисления в таблицах выполняются с помощью формул, состоящих из математических операторов, констант, ссылок на ячейку и имен функций. Результатом выполнения формулы есть некоторое новое значение, содержащееся в ячейке, где находится формула. Формула начинается со знака равенства =. В формуле могут использоваться арифметические операторы (Табл. 1) Порядок вычислений определяется обычными математическими законами (вычисляются значения функций, выполняется возведение в степень, умножение, деление, сложение, вычитание). Примеры формул: =(А4+В8)*С6 =F7/С14+B9^2 Таблица 1
Константы – текстовые или числовые значения, которые вводятся в ячейку и не могут изменяться во время вычислений. Ссылка на ячейку или группу ячеек – способ, которым указывается конкретная ячейка или несколько ячеек. Ссылка на отдельную ячейку – ее координаты. Значение пустой ячейки равно нулю. Ссылки на ячейки бывают двух типов: относительные – ячейки обозначаются относительным смещением от ячейки с формулой (например: F7). При копировании формул относительные ссылки изменяются на размер перемещения. абсолютные – ячейки обозначаются координатами ячеек в сочетании со знаком $ (например: $F$7). При копировании формул абсолютные ссылки не изменяются. При копировании по столбцу формул с относительной адресацией автоматически изменяется номер строки, соответственно при копировании по строке автоматически изменяется имя столбца. Абсолютный вид адресации применяется для того, чтобы защитить в формулах адреса от изменения при копировании, если ссылка производиться на одну и ту же ячейку. При абсолютной адресации перед той частью адреса ячейки, которая не должна меняться при копировании ставится сим- вол <$> (Табл. 2). Таблица 2
При копировании ячеек, содержащих формулы с относительными ссылками, координаты ячеек аргументов изменяются автоматически. Например, при копировании формулы =А1+А2 из ячейки А3 в ячейку В3 ее содержимое изменится на =В1+В2. Эта формула как и ранее вычисляет сумму двух ячеек слева от ячейки с формулой. При копировании ячеек, содержащих формулы с абсолютными ссылками, адреса ячеек-аргументов не изменяются. Для ввода формулы в ячейку следует ввести знак = и формулу для вычисления. После нажатия клавиши Enter в ячейке появится результат вычисления. При выделении ячейки, содержащей формулу, формула появляется в строке редактирования. Работа с функциями. Функция представляет собой программу с уникальным именем, для которой пользователь должен задать конкретные значения аргументов функции, стоящих в скобах после его имени. Функцию (также как и число) можно считать частным случаем формулы. Различают стати- стические, логические, финансовые и другие функции (рис. 1). Например, ячейка содержит функ- цию вычисления суммы множества чисел, находящихся в ячейках В4, В5, В6, В8, в виде: СУММ(B4:B6, B8). Вставить в ячейку функцию суммы СУММ можно с помощью кнопки
округлить до двух знаков после запятой среднее значение из ячеек H4, H5, H6, H7, H8 Для обращения к группе ячеек используются специальные символы: : (двоеточие) – формирует обращение к блоку ячеек. Через двоеточие указывается левая верхняя и правая нижняя ячейки блока. Например: С4:D6 – обращение к ячейкам С4, С5, С6, D4, D5, D6. ; (точка с запятой) – обозначает объединение ячеек. Например, D2:D4;D6:D8 – обращение к ячейкам D2, D3, D4, D6, D7, D8. Для введения функции в ячейку необходимо: выделить ячейку для формулы; вызывать Мастер функций с помощью команды Функция меню Вставка или кнопки в диалоговом окне Мастер функций (рис.13), выбрать тип функции в поле Категория, затем функцию в списке Функция; щелкнуть кнопку ОК; в полях Число1, Число2 и др. следующего окна ввести аргументы функции (числовые значения или ссылки на ячейки); чтобы указать аргументы, можно щелкнуть кнопку ЗаданиякпрактическойработеЗадание 1. Создать таблицу вкладчиков банка (рис. 2). Выполнить расчет значений доли общего вклада с использованием формул.
На вкладке лист2 выполнить задание 1: создать таблицу Вклады в банке (исходные данные представлены на рис. 2). Установите курсор на ячейку А1. Введите заголовок таблицы Вклады в банке. Затем выделите диапазон A1:D1 объедините ячейки командой Формат/Ячейки/вкладка Выравнивание/установить флажок Объединениеячеек Введите названия столбцов таблицы - «№ п/п», «Фамилия вкладчика», «Сумма вклада, руб.», «Доля от общего вклада, %». Изменение ширины столбцов производите перемещением мышью в строке имен столбцов (А, В, С и т.д.). Для оформления шапки таблицы выделите строку, содержащую шапку таблицы (строка 2), задайте перенос по словам командой Формат/Ячейки/вкладка Выравнивание/Переносить по сло-вам,выберите горизонтальное и вертикальное выравнивание — «по центру». Заполните таблицу исходными данными согласно заданию 1 (рис. 2). Выполните расчет итогового показателя в ячейке С13. Для этого установить курсор в ячейку С13 и дважды нажать кнопку Для расчета доли от общего вклада необходимо в ячейку D3 ввести формулу =С3/$С$13. За- тем произведите автокопирование формулы: установите курсор в нужную ячейку (D3), подведите курсор к маркеру автозаполнения, расположенному в правом нижнем углу ячейки; когда курсор примет вид черного крестика, нажмите левую кнопку мыши и протяните формулу вниз по ячейкам до нужной ячейки (до ячейки D12). Выполните расчет итогового показателя в ячейке D13. Для этого установить курсор в ячейку D13 и дважды нажать кнопку Затем отформатируйте значения из последнего столбца в процентном формате, для этого вы- делите диапазон ячеек D3:D13 и выполните команду Формат/Ячейки/вкладка Число/формат Про- центный, число десятичных знаков задайте равное 1 Произведите обрамление таблицы. Для этого выделите блок ячеек таблицы А2:D13. Откройте окно Обрамление таблиц командой Формат/ Ячейки/вкладка Границы. Для внутренних линий вы- берите тонкую, а для контура — более толстую непрерывную линию. Макет отображает конечный вид форматирования обрамления, поэтому кнопку ОК нажмите, когда вид обрамления на макете полностью вас удовлетворит. Выполните выравнивание данных таблицы как на рис. 2 Сохраните электронную таблицу Файл-Сохранить Задание2.Создать таблицу Погода (рис.3). Выполнить нахождения максимального, минималь- ного и среднего значений в столбцах Температура, Давление и Влажность. Порядок работыЗапустите редактор электронных таблиц Microsoft Excel. Документ сохраните на Рабочий стол ФИ.xcl.
Сохраните электронную таблицу Файл-Сохранить Вставить новый лист (лист 4) командой Вставка-Лист и выполните на нем дополнительное задание. Дополнительные задания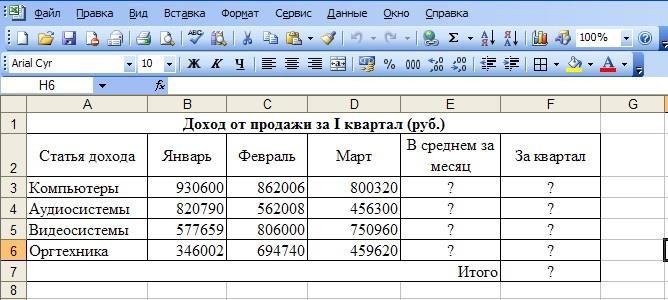 Вариант 1. Создать таб- лицу Доход от продажи за I квартал (руб.) (рис. 2). Выпол- нить расчет значений в столбцах В среднем за месяц, За Вариант 1. Создать таб- лицу Доход от продажи за I квартал (руб.) (рис. 2). Выпол- нить расчет значений в столбцах В среднем за месяц, За
| ||||||||||||||||||||||||||||||||||||||||||||||||||||||||||||||||||||||||||||||||||