лаб 1 Access. Практическая работа 25 Тема Создание, редактирование, форматирование и связывание таблиц в субд ms access
 Скачать 1.01 Mb. Скачать 1.01 Mb.
|
|
Практическая работа №25 Тема: Создание, редактирование, форматирование и связывание таблиц в СУБД MS Access Цель: научиться создавать, редактировать, форматировать и связывать таблицы. Для запуска MSAccess нажмите кнопку Пуск, активизируйте меню Программы и щелкните левой кнопкой мыши по значку Access 2013 (рис. 1). 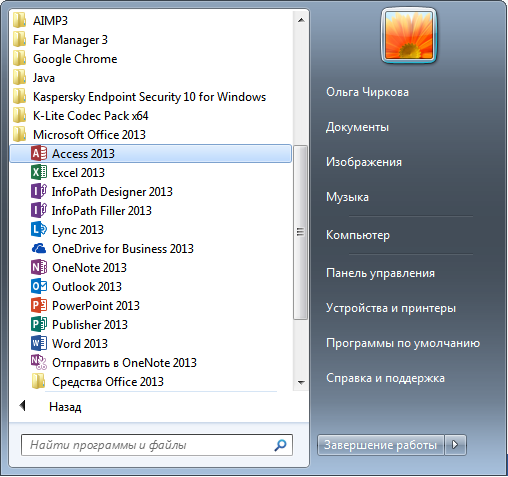 Рисунок 1. Запуск MS Access При запуске программы появляется стартовое окно с возможностью выбора необходимого действия (рис.2). 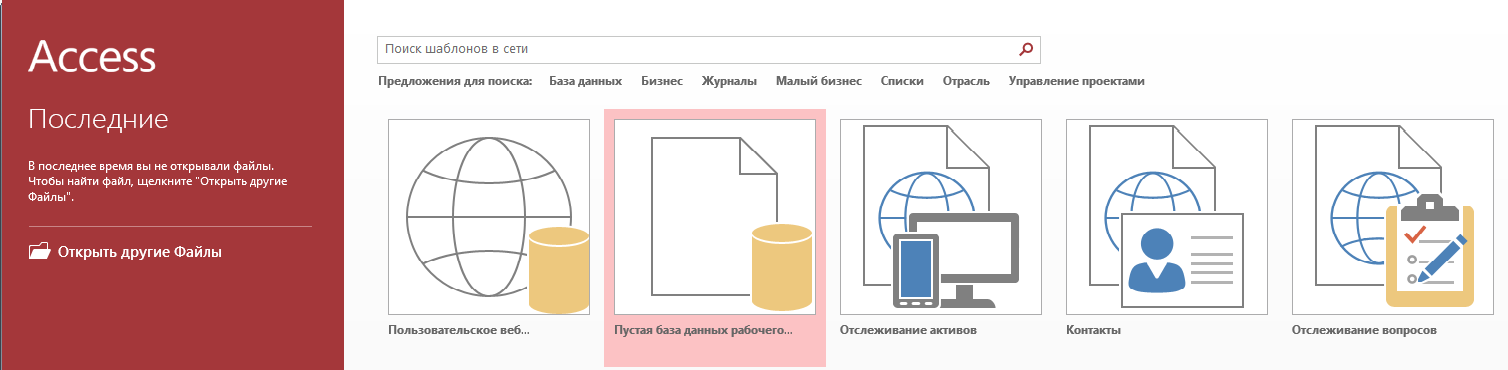 Рисунок 2. Стартовое окно MS Access В левой части окна находится пункт открыть другие Файлы, который предусматривает запуск уже созданной базы данных. В правой части окна находятся шаблоны. По которым можно создать базу данных и выбрать сферу деятельности для разработки. Выберите пункт Пустая база данных рабочего стола (рис. 3). 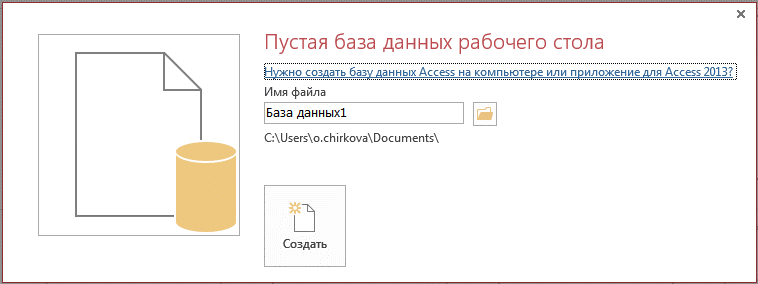 Рисунок 3. Пустая база данных рабочего стола В окне имя файла введите Автомобили, а затем щелкните по значку 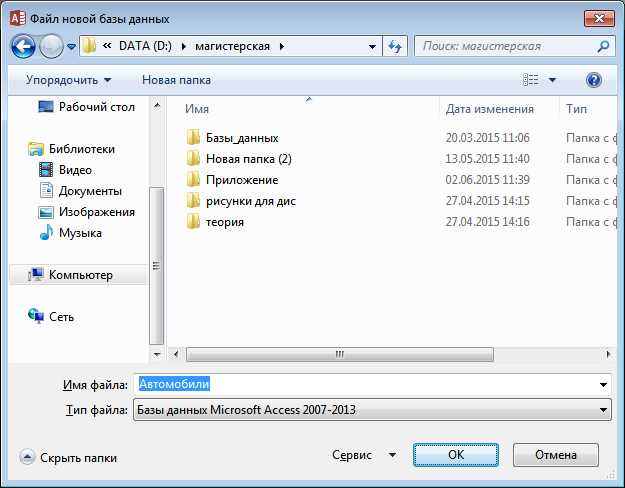 Рисунок 4. Файл новой базы данных После этого щелкните по значку Создать (рис. 5). 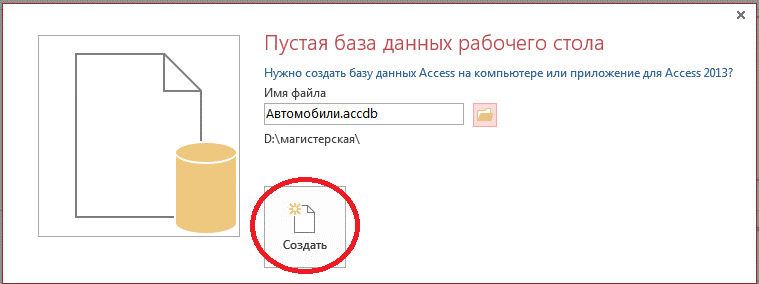 Рисунок 5. Создание новой базы данных Перед вами появится окно для работы с созданной базой данных. Наверху находятся вкладки для работы с базой данных. Активной стала вкладка Поля. Цветом обозначена область в которой работает пользователь, в данном случае это Работа с таблицами. К каждой вкладке прикреплена своя панель инструментов (рис. 6). Слева все объекты Access, которые создаются вами. По умолчанию в этом поле находится Таблицы >Таблица1.  Рисунок 6. Окно для работы с базой данных Во вкладке поля выберите режим работы с таблицей Конструктор. Для этого кликните по значку Режим > Конструктор.(рис. 7). 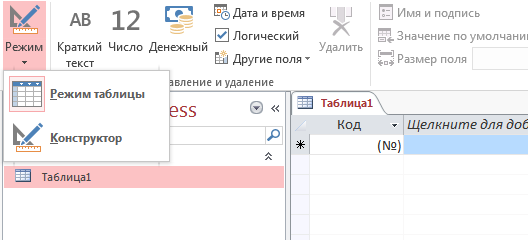 Рисунок 7. Режим Конструктор В появившемся диалоговом окне сохранения задайте имя таблицы Автомобили и нажмите кнопку ОК. 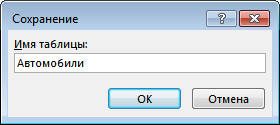 Рисунок 8. Сохранение В режиме конструктора необходимо задать Имя поля, т.е. заносить имена столбцов таблицы. Обратите внимание! При вводе имен нельзя использовать некоторые символы, в том числе точки и запятые). В столбце Тип данных будет выбираться, с помощью кнопки вызова списка тип данных. Это поле необходимо для определения вводимых данных в режиме Таблица (текст, число, дата и т.д.). А то, что заносится в столбец Описание затем появляется, в виде комментариев, в строке состояния. Внизу окна конструктора находятся Свойства поля, где нужно определить размер поля, обязательное поле или нет, т.е. обязательно ли при заполнении таблицы в нем должны находится данные (рис.9). Обратите внимание! Поле Код становится автоматически первичным ключом, нужно только поменять его название. 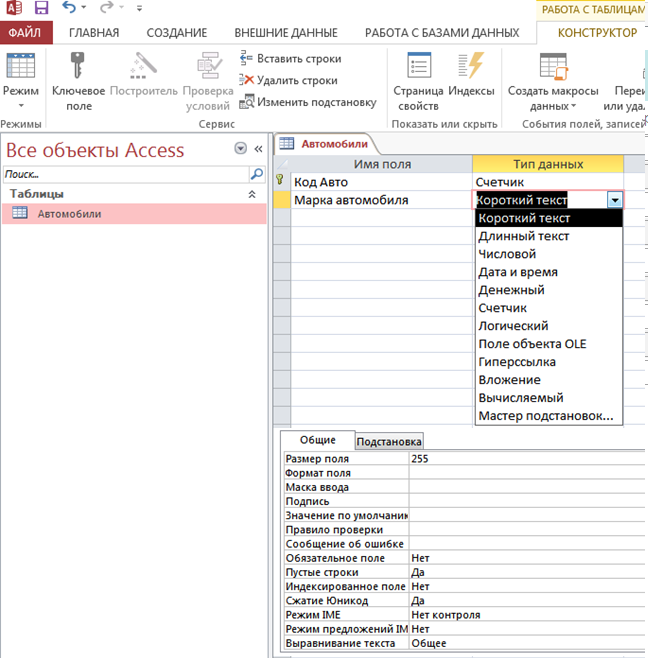 Рисунок 9. Редактирование таблицы в режиме конструктора Заполните поля как в таблице 1. Таблица 1
В результате назначения полей должно получится как на рис. 10. 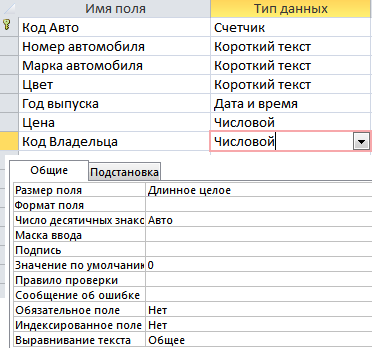 Рисунок 10. Назначение полей в режиме Конструктора Сохраните изменения кликнув по значку сохранения 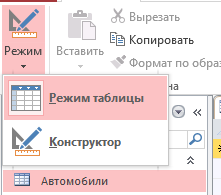 Рисунок 11. Режим таблицы Заполните таблицу данными и измените Тип данных поля Цена на Денежный с помощью панели инструментов Форматирование вкладки Поле. Для этого сначала выделите поле Цена (рис. 12). Внизу окна предусмотрен переход по записям. 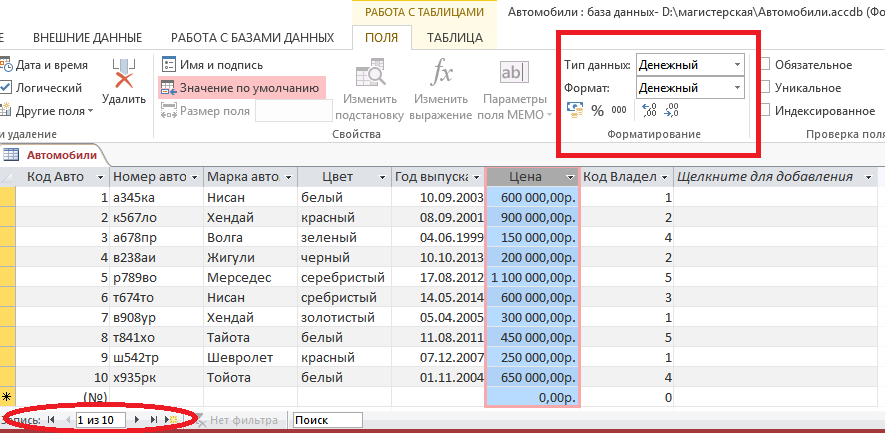 Рисунок 12. Редактирование типа данных в Режиме таблица Сделайте поле Номер автомобиля обязательным. Для этого выделите поле Номер автомобиля и с помощью панели инструментов Проверка поля поставьте галочку в пункте Обязательное (рис.13). 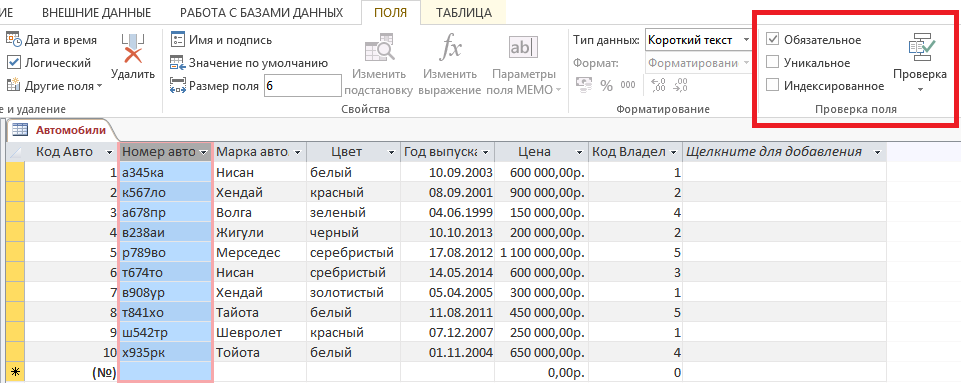 Рисунок 13. Проверка поля Номер автомобиля Попробуйте ввести данные в следующей строке кроме поля Номер автомобиля. Что происходит при попытке перехода на новую запись? Затем заполните поле Номер автомобиля и удалите созданную запись, щелкнув значок Удалить на панели инструментов и сохраните изменения. Создайте еще две таблицы Владелец и Адрес. Для создания новой таблицы перейдите на вкладку Создание и щелкните по значку Таблица (рис. 14). 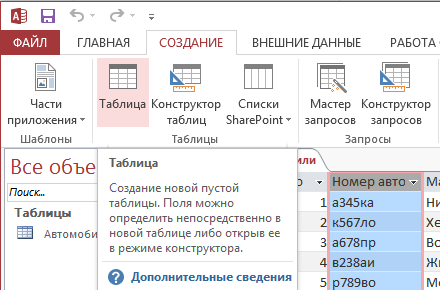 Рисунок 14. Создание новой таблицы Слева в окне появится новая таблица (рис. 15). 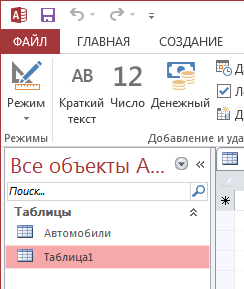 Рисунок 15. Таблица1 Перейдите в Режим конструктора и Назовите таблицу Владелец, дайте название полям, заполните типы данных и свойства полей как в таблице 2. Таблица 2
И заполните таблицу данными как на рис. 16. 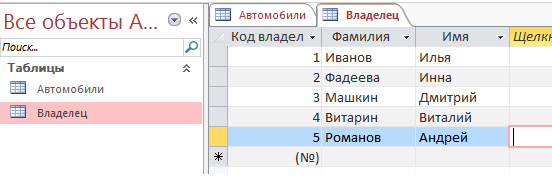 Рисунок 16. Заполнение данными таблицы Владелец Аналогичным образом создайте таблицу Адрес (таблица 3). Таблица 3.
Заполните таблицу данными как на рис. 17. 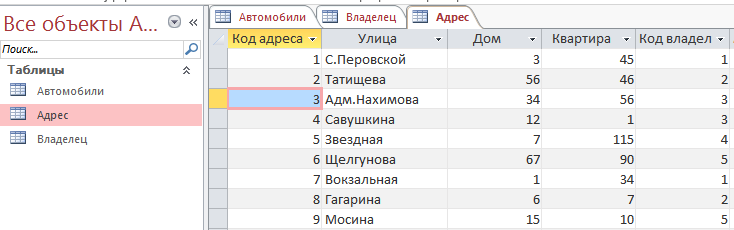 Рисунок 17. Ввод данных в таблицу Адрес. Обратите внимание! В таблицах Автомобили и Адрес создано поле Код Владельца, оно необходимо для связывания таблиц и записи соответствуют Коду владельца из таблицы Владелец. Свойства этого поя обязательно должно быть ДЛИННОЕ ЦЕЛОЕ. Связывание таблиц. База данных содержит множество таблиц, связь между которыми устанавливается с помощью первичных и внешних ключей. Связи «один ко многим» Связи «многие ко многим» Связи «один к одному» Осуществите саму распространенную связь «один ко многим». Для создания связей между таблицами перейдите на вкладку РАБОТА С БАЗАМИ ДАННЫХ и щелкните на панели инструментов по значку Схема данных (рис. 18). 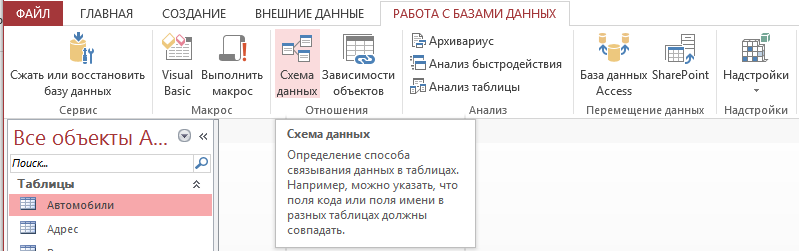 Рисунок 18. Схема данных В появившемся диалоговом окне выберите все таблицы. Для этого выберите таблицу и нажмите на кнопку Добавить (рис. 19). 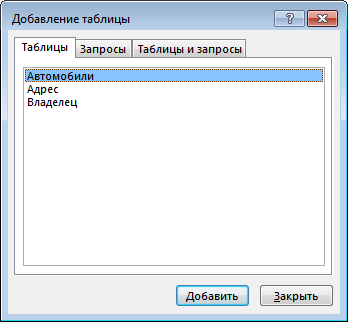 Рисунок 19. Добавление таблицы для создания связей В результате получается, как на рис. 20. 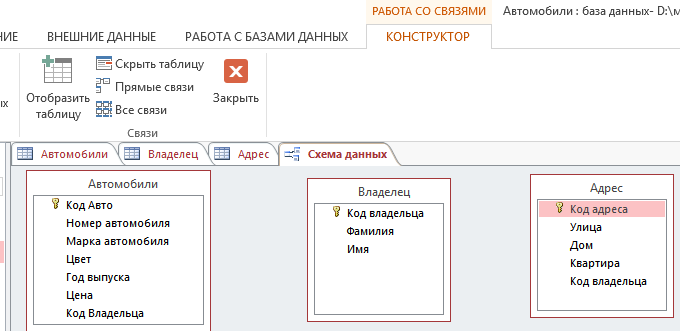 Если вы закрыли окно добавления таблиц, его можно вызвать с помощью панели инструментов, кликнув по значку Отобразить форму. Закройте все созданные таблицы. Для создания связи между таблицами Владелец и Автомобили наведите курсор на поле Код владельца таблицы Владелец (первичный ключ) и зажав левую кнопку мыши тяните до поля Код владельца таблицы Автомобили (внешний ключ). В появившемся диалоговом окне поставьте галочку на все (рис. 20). Это необходимо для того, чтобы изменяемые записи обновлялись при корректировке данных в связанных таблицах. И нажмите кнопку Создать. 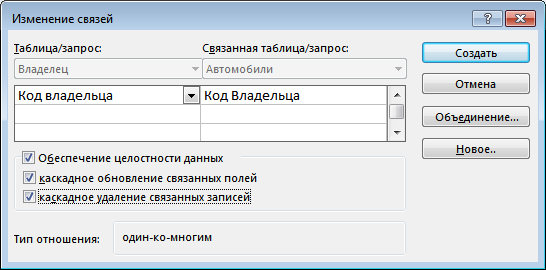 Рисунок 20. Изменение связей В результате получается, как на рис. 21. 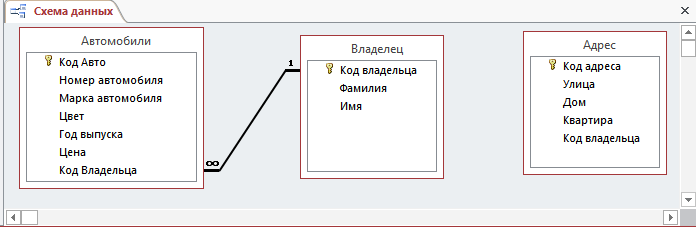 Рисунок 21. Схема данных Аналогично создайте связь между таблицами Владелец и Адрес (рис. 22). 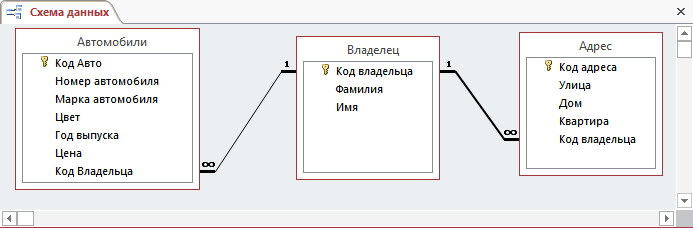 Рисунок 22. Схема данных Сохраните и закройте Схему данных, кликнув на значок  . .Для того чтобы создать связь «один к одному» добавьте таблицу ПТС (паспорт технического средства). Поля указаны в таблице 4. Таблица 4
Заполненные поля должны выглядеть, как на рис. 23. 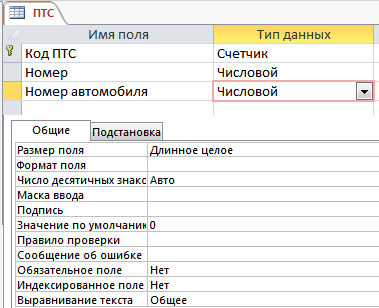 Рисунок 23. Режим конструктора таблицы ПТС Заполните таблицу данными (рис. 24). Обратите внимание! В таблице ПТС должно быть столько же полей сколько их в таблице Автомобили. Это необходимо для создания связи «один к одному». 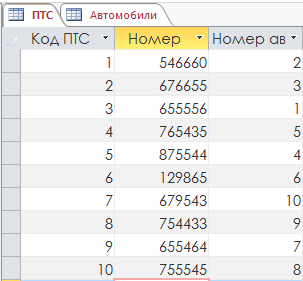 Рисунок 24. Заполнение таблицы ПТС Закройте открытые таблицы. Создайте связь «один к одному» также, как устанавливалась связь «один ко многим» (п.20-24), добавив таблицу ПТС в схему данных. Для этого на панели инструментов кликните по значку Отобразить таблицу (рис. 25). 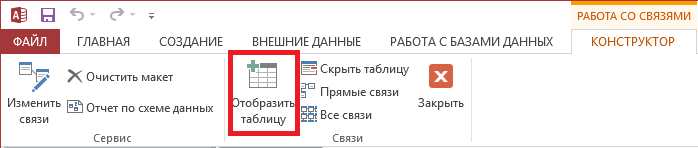 Рисунок 25. Отобразить таблицу Связь между таблицами осуществляется по первичным ключам. Перед тем как создавать связь нужно объединить параметры таблиц, иначе связь создаваться не будет. В окне Изменение связей кликните по кнопке Объединение…(рис. 26) 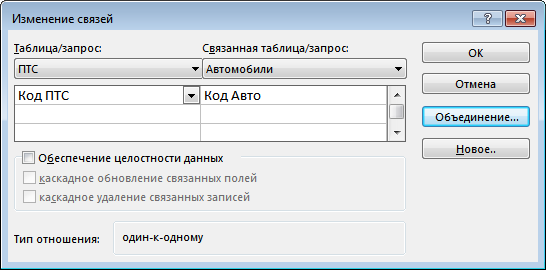 Рисунок 26. Изменение связей В появившемся диалоговом окне отметьте 1 пункт. Нажмите кнопку ОК (рис. 27).  Рисунок 27. Параметры объединения Создайте связь нажав кнопку ОК. Создайте связь «многие ко многим». При установлении связи «многие ко многим» каждой строке одной таблицы может соответствовать множество строк другой таблицы и наоборот. Такая связь создается при помощи третьей таблицы, называемой соединительной, первичный ключ которой состоит из внешних ключей, связанных с выбранными таблицами. Создайте 2 таблицы Детали (для установления связи) и Заказ деталей (соединительная таблица.). Создайте таблицу Детали, включающая поля из таблицы 5. Таблица 5
В режиме конструктора таблица должна выглядеть как на рис. 28. 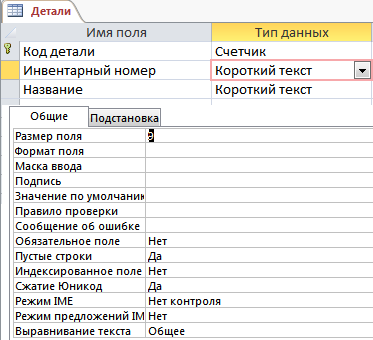 Рисунок 28. Режим конструктора таблицы Детали Заполните таблицу данными как на рис. 29. 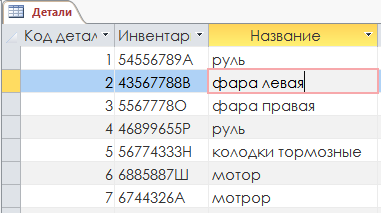 Рисунок 29. Заполнение данными таблицы Детали Создайте соединительную таблицу Заказ деталей. Поля таблицы Заказ деталей представлены в таблице 6. Таблица 6
Необходимо создать составной ключ. Для этого удалите значок первичного ключа с поля Код детали. Наведите курсор на значок 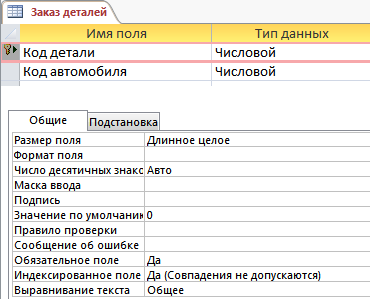 Рисунок 30. Выделение поля Код детали На панели инструментов кликните по значку Ключевое поле (рис. 31).  Рисунок 31. Снятие первичного ключа Выделите оба поля, потянув слева где находился первичный ключ, когда появится черная стрелка и щелкните по значку Ключевое поле (рис. 32). 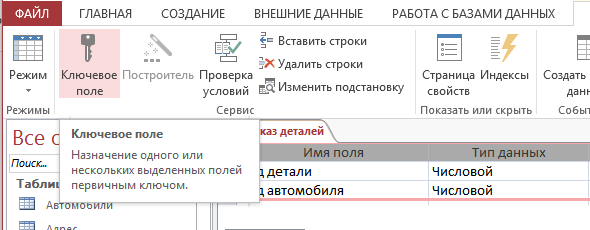 Рисунок 32. Назначение первичного ключа В результате два поля стали первичным ключом – составным (рис. 33). 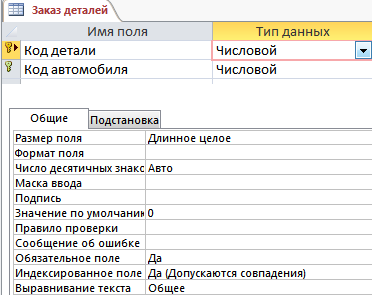 Рисунок 33. Составной первичный ключ Обратите внимание! Первичным ключом может стать любой тип данных. Заполните таблицу данными (рис. 34). 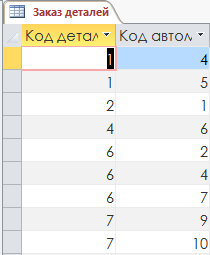 Рисунок 34. Заполнение данными таблицы Заказ деталей Создайте связь «многие ко многим» между таблицами Автомобили и Детали. Добавьте в схему связи таблицы Детали и Заказ деталей и объедините параметры таблиц как в пункте 33. Результат установления связей представлен на рис. 35. 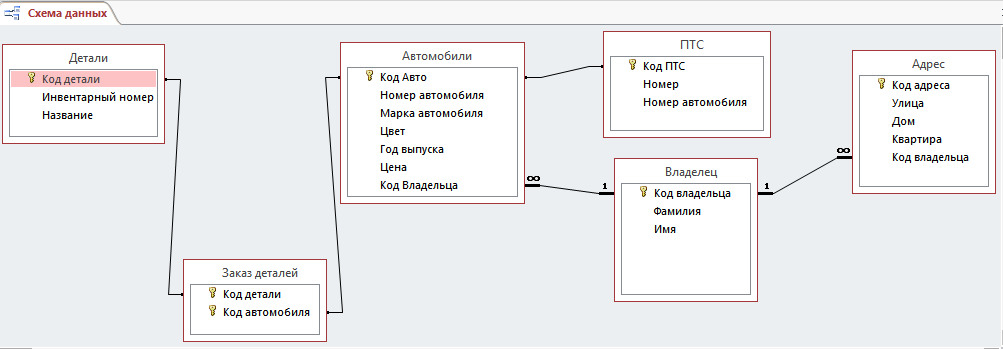 Рисунок 35. Схема данных Удалите таблицы ПТС, Заказ деталей и Детали, кликнув по значку Удаление на вкладке Главная (рис. 36).  Рисунок 36. Значок Удалить |
