Тема: Вставка объектов в документ. Информатика 3 и 4 пара. Вставка объектов в документ
 Скачать 155.54 Kb. Скачать 155.54 Kb.
|
|
Практическое занятие Тема: Вставка объектов в документ Цель: научиться создавать рисунки средствами MS Word и вставки готовых графических объектов; научиться создавать маркированные, нумерованные и многоуровневые списки Оборудование: ноутбук/ПК, Интернет Теоретические сведения Создание рисунков средствами MS Word. На панели инструментов Рисование расположены инструменты для рисования, управления, и форматирования всех видов графических объектов (изменения толщины, цвета и типа линий, заливки, размеров, настройки тени и объема и др.). Форматирование всех видов графических объектов доступно также через меню Формат. Существует возможность автоматического создания различных стандартных фигур (линии, основные формы, фигурные стрелки, элементы блок-схем, звезды и ленты, выноски), используя инструменты Автофигуры на панели инструментов Рисование; замены одной автофигуры на другую. Фигуры, нарисованные по линиям, могут иметь заливку. Представляется возможным добавления текста к любому графическому объекту (кроме линий и по линии): команда добавить текст из контекстного меню объекта. Заданный текст привязывается к объекту и перемещается вместе с ним. Если привязка текста к графическому объекту не является обязательной, используйте кнопку Надпись на панели инструментов Рисование. Эту кнопку можно использовать для добавления текста в любое место страницы, например, для создания подписей к рисункам. Кнопка Действия открывает доступ к ряду команд по обработке векторной графики: 1) Группировать (объединение графических примитивов в один объект, чтобы изображение воспринималось как единое целое при перемещении и форматировании. Для одновременного выделения нескольких примитивов следует использовать клавишу Shift или выделить группу объектов рамкой при помощи инструмента Выбор объектов. 2) Разгруппировать — разделение ранее сгруппированного изображения на составляющие с целью их дальнейшего форматирования по отдельности. 3) Порядок — изменение порядка следования перекрывающихся объектов. 4) Сетка — установка режима привязки к узлам сетки, который позволяет легко выравнивать объекты при рисовании. 5) Выровнять/распределить — выравнивание выделенных графических объектов относительно страницы или друг друга. 6) Повернуть/отразить — поворот графических объектов на произвольный угол (Свободное вращение); поворот на угол, равный 900 (Повернуть влево, Повернуть вправо); зеркальное отображение объектов (Отразить слева направо, Отразить сверху вниз). 7) Обтекание текстом — задание характера взаимного расположения текста и графического объекта (Вокруг рамки, По контуру, За текстом, Перед текстом, Сверху и снизу, Сквозное, Изменить контур обтекания). 8) Начать изменение узлов — изменение формы, выделенной по линии или кривой. Все задания выполнять в одном документе с разрывом страницы Задание 1: Создать маркированные, нумерованные и многоуровневые списки ОБЖ Иностранный язык История Русский язык Астрономия Физическая культура Электротехника Охрана труда Материаловедение Искусство трудоустройства Информационные технологии в профессиональной деятельности Общеобразовательные дисциплины: • ОБЖ • Иностранный язык • История • Русский язык • Астрономия • Физическая культура Общепрофессиональный цикл: Электротехника Охрана труда Материаловедение Искусство трудоустройства Информационные технологии в профессиональной деятельности Порядок выполнения: 1. Запустите текстовый редактор Word . Создать новый документ с помощью команды [Файл –Создать] 2. Ввести команду [Формат - Список] - на вкладке Маркированный выбрать внешний вид списка. Для детальной установки параметров списка щелкнуть по кнопке Изменить. 3. Набрать Список маркированный, нумерованный и многоуровневый аналогично выбирая соответствующие вкладки. Задание 2. Подготовьте образец логотипа (фирменного знака) организации по приведенному образцу. Порядок выполнения: На панели Рисование щелкните по кнопке Выберите любой понравившейся вам стиль и нажмите кнопку OK Вместо слов «Текст надписи» введите Автомагазин Колесо Автосервис и нажмите кнопку OK Щелкните по получившемуся фигурному тексту, появится панель Word Art Определите, какие свойства вы можете присвоить вашему фигурному тексту. Н  а панели Word Art кнопка Фигура выберите форму Кнопка. а панели Word Art кнопка Фигура выберите форму Кнопка.Введите текст в окне ввода WordArt в виде трех абзацев, так как при вводе одного абзаца вы получите только одну строку.  Задание 3. 1  . Создать новый документ в MS Word. . Создать новый документ в MS Word.2. Средствами MS Word (Панель инструментов Рисование) создать рисунок согласно варианту, указанному преподавателем, вставить текст в примитивы используя контекстное меню. 3. Сгруппировать графические примитивы, чтобы изображение воспринималось как единое целое (выделить весь рисунок/Действия/Группировать). Задание 4. Вставка и форматирование рисунка. Порядок выполнения: 1. Вставить в документ готовый рисунок Автосервис 2. Вставить в документ готовый рисунок Машина 2. Изменить положение рисунка Машина на За текстом (Формат / обтекание текстом/ за текстом), рисунок Лист- перед текстом 3. Изменить размеры каждого рисунка (Формат/Рисунок/Размер). 4. Настроить яркость и контрастность изображения (Формат/Рисунок/Рисунок). 5. Преобразовать цветной рисунок к черно-белому (Формат/Рисунок/Рисунок/Цвет). (Формат/ изменить/ перекрасить/ темный контрастный цвет) 6. Применить граница рисунка к рисунку Автосервис-чёрный- толщина 6   Контрольные вопросы: 1. Основные средства создания рисунков в MS Word. 2. Основные действия, выполняемые над изображениями. 3. Нанесение надписей на рисунки. 4. Вставка рисунков. 5. Изменение размеров графических объектов. Форматирование рисунков. 6. Взаимодействие иллюстрации с текстом основного документа. Задание 5 С  делайте чертеж: делайте чертеж:    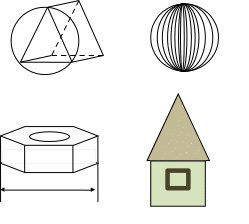 Сделайте чертеж: Вставьте в верхний колонтитул свою фамилию, в нижний колонтитул номер страницы, применив для первой страницы «Особые условия». Вставьте титульную страницу на которой укажите название занятия и ФИО обучающегося. Работу отправлять на электронную почту vayrgizova_tanay@mail.ru |
