Вставка объектов. Обтекание. Таблицы. Номера страниц, колонтитул. Практическая работа 3 Тема Вставка объектов. Обтекание. Таблицы. Номера страниц, колонтитул. Сегодня мы работаем с закладкой вставка на ленте
 Скачать 1.25 Mb. Скачать 1.25 Mb.
|
|
Практическая работа №3 Тема: Вставка объектов. Обтекание. Таблицы. Номера страниц, колонтитул. Сегодня мы работаем с закладкой «вставка» на ленте  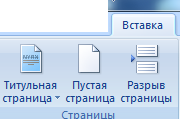 Как Вы видите можно в текстовый документ вставлять 1. Страницы (титульную, пустую и производить разрыв страницы) 2. Таблицы в 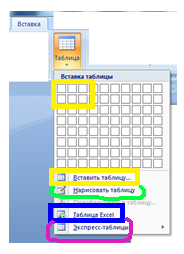 ставить таблицы можно 4 способами: ставить таблицы можно 4 способами:1способ Можно задать размер таблицы, например 3 строки и 2 столбца выделить их на предложенном поле и вставить в документ. 2 способ Нарисовать таблицу щелкнув «по карандашу» 3 способ Если таблица уже готова в Еxcel, ее можно добавить на страницу документа щелкнуп «по таблице Еxcel» 4 способ Вставить готовую таблицу шаблон щелкнув «по экспресс таблице» З. Иллюстрации (рисунок, клип, фигуры, SmartArt , диаграммы) 1) рисунок 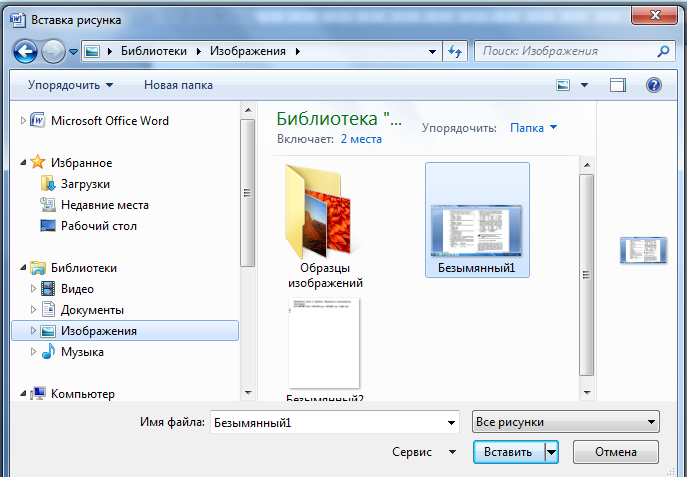 Рисунок вставляется из предложенной библиотеки или с любого диска вашего ПК. Достаточно, щелкнув по пиктограмме «рисунок» выбрать папку и файл с нужным изображением и щелкнуть «вставить». 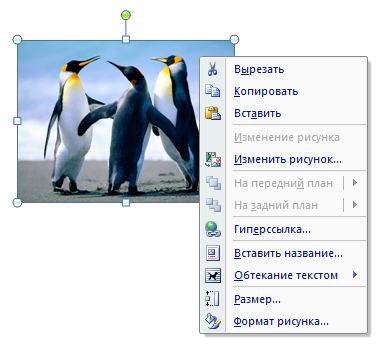 Рисунок, который вы вставили можно изменять по размеру и расположению относительно текста, для этого выделив его и щелкнув правой клавишей мыши достаточно выбрать соответствующий пункт в меню 2) клипы вставляются аналогично рисунку 3) фигуры 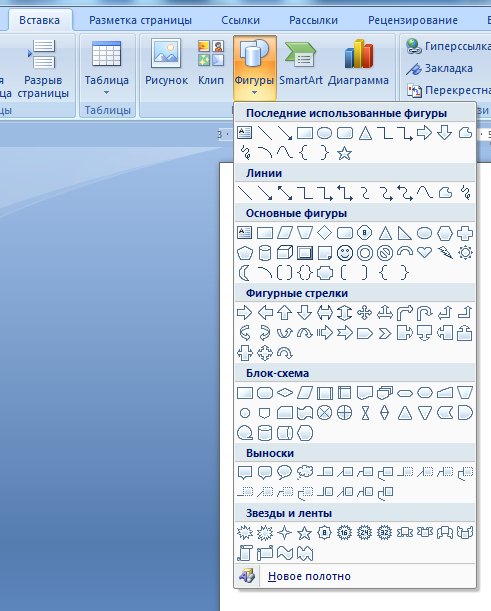 фигуры можно вставить готовые (основные фигуры, фигурные стрелки, блок схемы, выноски, звезды и ленты…) а также нарисовать с помощью линий, выбрав для этого необходимый вам тип (просто линия, линя-вектор, …). После того как фигура вставлена ее можно изменять по цвету границы, размеру, заливке, если фигура объемная ей можно задать тень и прозрачность. Для этого выделите фигуру и перейдите на ленте в закладку «средства рисования» 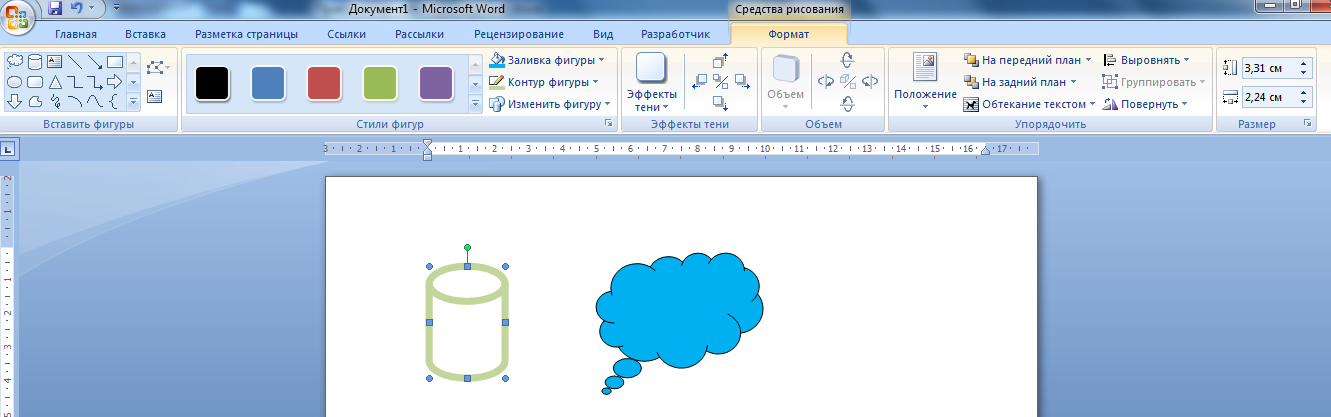 4) SmartArt это рисунок для визуального представления информации 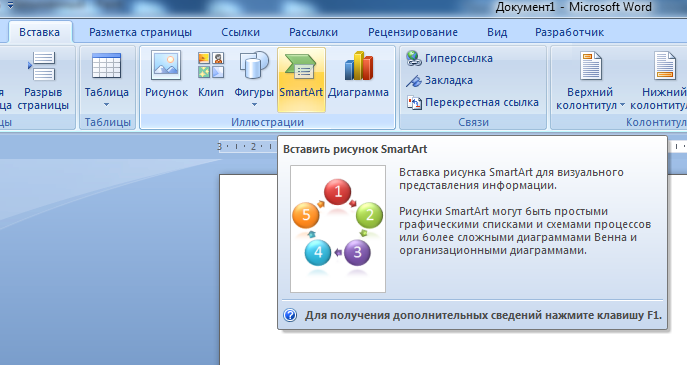 В зависимости от того в каком виде Вы хотите представить информацию, Например, в виде списка или иерархии или блок схемой… 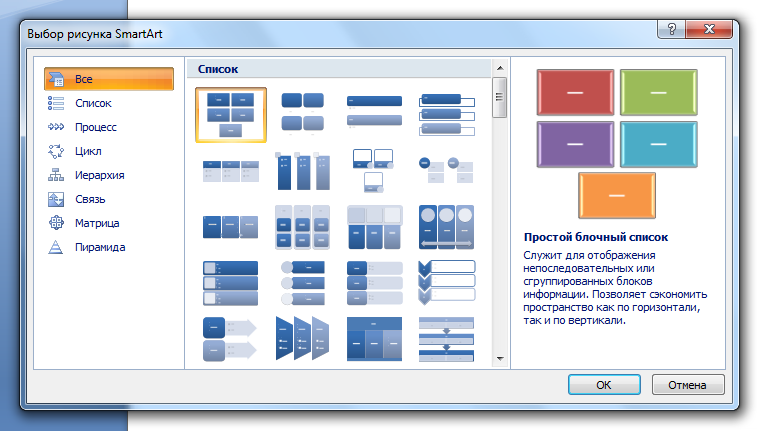 5) диаграммы требуются для представления и анализа данных. 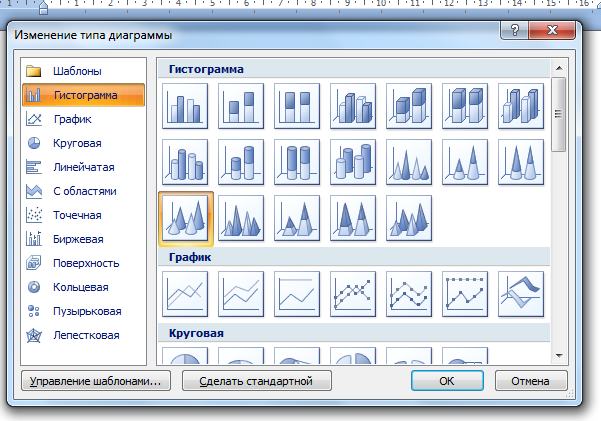 Типы диаграмм различные: графики, круговые, линейчатые… 3. В документ также можно вставить «колонтитулы» это строки, расположенные на верху или в низу страницы и содержащие заголовок, имя автора, название произведения, части, главы, параграфа и т. д. Размещается на всех страницах документа... Р 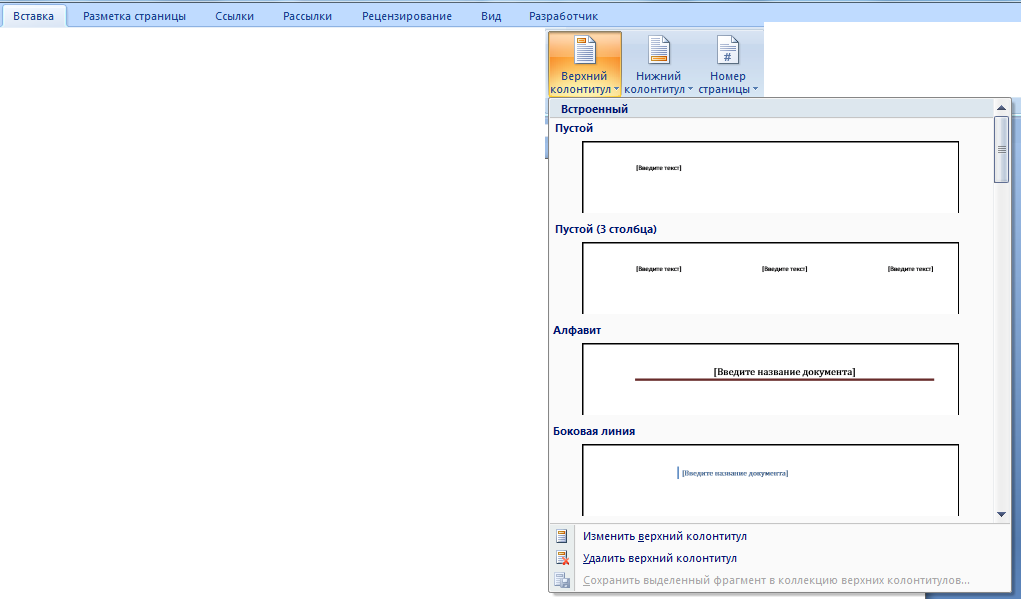 ассматривают Верхний колонтитул, Нижний колонтитул, и номера страниц. Причем каждый можно выбрать по стилю… ассматривают Верхний колонтитул, Нижний колонтитул, и номера страниц. Причем каждый можно выбрать по стилю…Например, если Вам необходимо разместить на каждой странице Имя автора и название книги, то используйте колонтитул «3столбца»..  4. продолжаем разбирать вкладку «вставка» она позволяет вставлять «текст» к нему относят надписи, экспресс блоки, WordArt, Буквицы, дата и время… 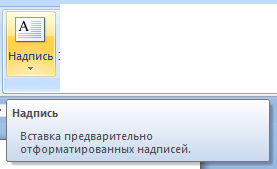 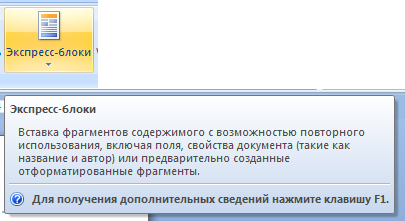 Для работы с надписью, сначала выбирают для нее место на странице и ставят туда курсор, затем определяют тип надписи (щелкая по пиктограмме, затем в выбранном месте рисуют эту надпись, и только потом вводят в нее текст. 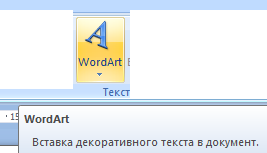 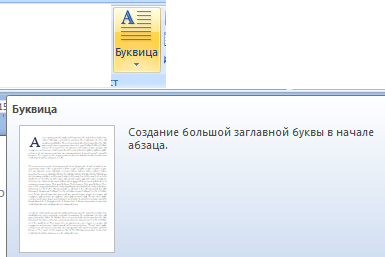 Пиктограмма Буквица, не всегда активна, что бы сделать ее активной, сначала наберите текст в несколько строк и выделите его, а затем кликните по пиктограмме. 6. и последнее на вкладке «вставка» это «формулы и символы». Порой требуется набрать специфический текст, в котором есть, например математические формулы или специальные символы из области физики, химии, такую возможность предоставляют пиктограммы «формула» и «символ» 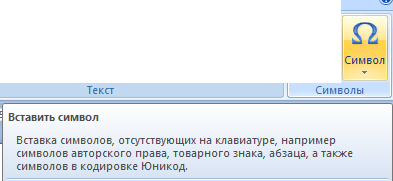 Начнем с пиктограммы «символ» кликаем на треугольник под словом «символ» раскрывается набор значков, если нужного Вам значка нет кликаем на «другие символы». И при поиске своего значка Не забудьте про окошко «шрифт» в каждом типе шрифта Вы найдете свои символы 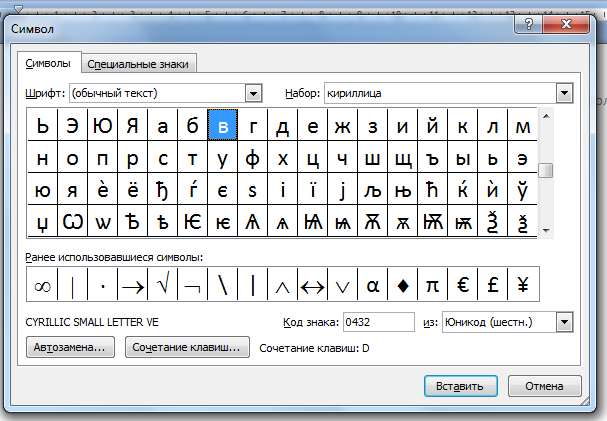 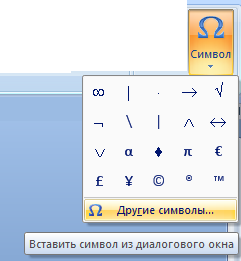 Пиктограмма «формула» Нажимаем  Лента изменилась  И в том месте, где стоял курсор, появилось поле Д Рассмотрим более подробно правую часть панели формул (структуры): 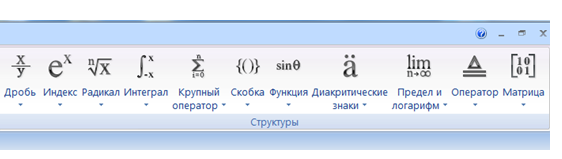 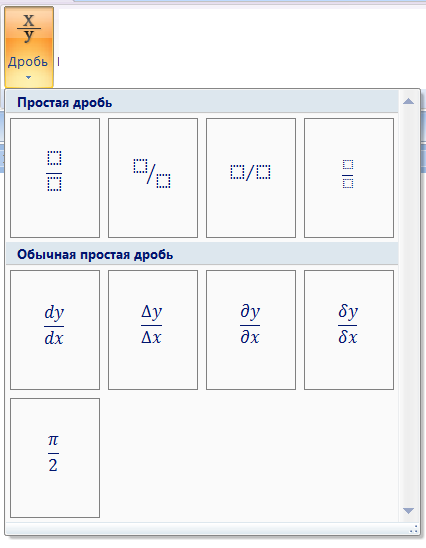 При нажатии увидим дополнительную панель, все виды дробей При выборе вида дроби достаточно щелкнуть по нужному прямоугольнику. В окне место для формулы появится выбранный шаблон 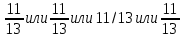 . .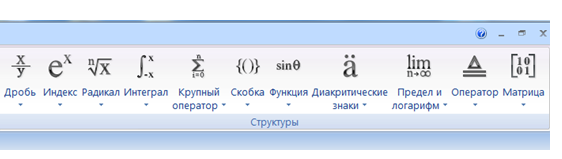 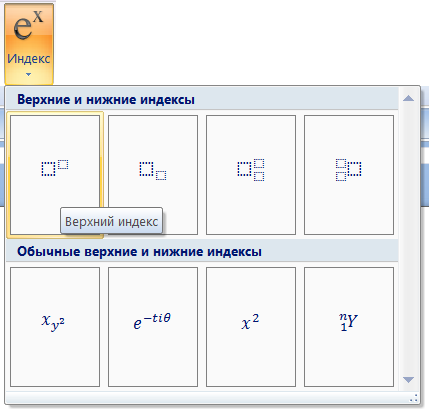 При нажатии увидим дополнительную панель, все виды индексов При выборе вида индекса достаточно щелкнуть по нужному прямоугольнику. В окне место для формулы появится выбранный шаблон  Работая с остальными вкладками Вы производите аналогичные действия. Совет: прежде чем набирать формулу внимательно разберите ее структуру, отыщите на вкладке «структуры» все виды скобок, значков, крючков входящих в формулу и только потом приступайте к набору формулы Задания Создайте текстовый документ familya_prr3.doc в вашей папке В этом документе будет 3 страницы На 1 странице: Вставьте из библиотеки рисунок, справа от него с помощью «надписи» напишите о нем несколько строк; Под ним поместите текст (2-3 строки на тему того же рисунка) с буквицей Затем изобразите выноски типа 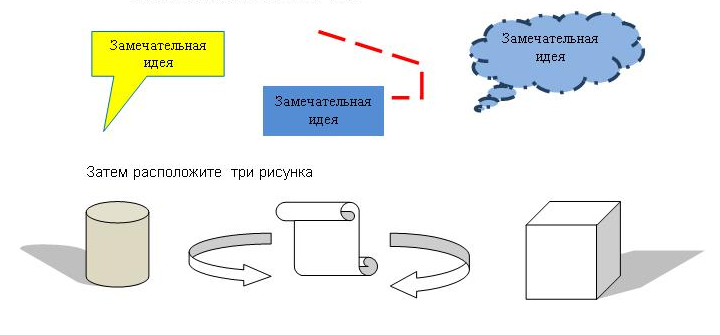 На 2 странице: Создайте разными способами 6 таблиц следующего вида 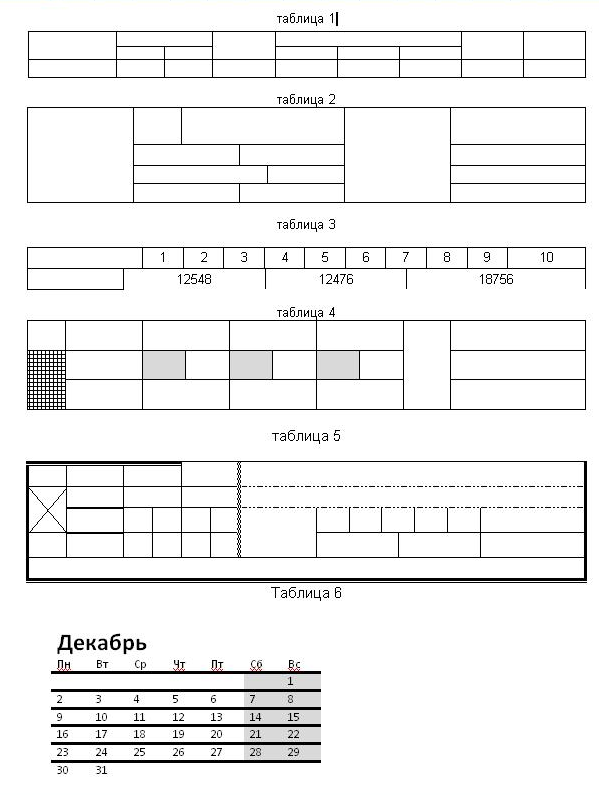 На 3 странице разместите следующие формулы, написанные с помощью редактора формул 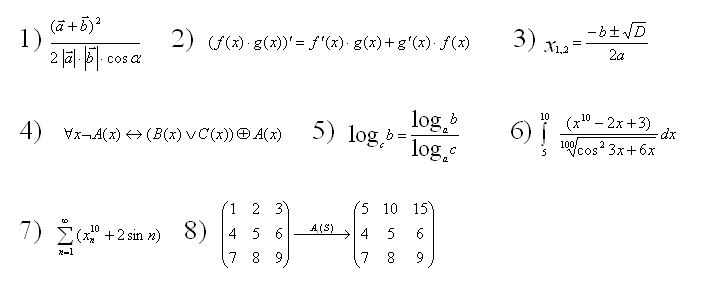 Вставьте номера страниц «снизу - по центру» Вставьте колонтитул «сверху» следующего содержания «название данного файла, дата и время его создания» |
