Создание и редактирование таблиц, формул и графических объектов в Microsoft Word
 Скачать 1.9 Mb. Скачать 1.9 Mb.
|
Лабораторная работа № 4.Тема: Создание и редактирование таблиц, формул и графических объектов в Microsoft Word. Цель проведения. В результате выполнения лабораторной работы студент должен иметь представление о функциональных возможностях текстового редактора Microsoft Word при создании и изменении таблиц и рисунков, приобрести навыки разработки таблиц различного вида, преобразования текста в таблицу, а также создания и вставки в текст символов, формул и графических изображений в среде Microsoft Word. Продолжительность работы - 4 часа. Список литературы Обязательная литератураБерлинер Э.М., Глазырина И.Б., Глазырин Б.Э. Microsoft Office Word 2003. Самоучитель. – М.: ООО «Бином-Пресс», 2004 г. – 320 с. (страницы 155-160, 142-146, 166-168, 192-195, 197-202). Дополнительная литератураКлименко Б. Microsoft Word. Комфортная работа с помощью макросов. –СПб.: БХВ-Петербург, 2006. 496 с.. Иванов В. Microsoft Office System 2003 Учебный курс. – СПб.: Питер; Киев: Издательская группа ВНV, 2004. – 640с.: ил.. Содержание теоретического минимума.Работа с таблицами: создание таблиц; форматирование текста в таблицах; разбиение таблицы; Отображение или скрытие линий сетки в таблице; изменение структуры таблицы. 2. Вставка формул и символов; Разработка и вставка графических объектов: Использование панели рисования для разработки графических объектов; Вставка в документ рисунков, созданных в графических редакторах; Вставка графиков и диаграмм; Вставка схематических диаграмм. Краткие теоретические сведения.1. Работа с таблицами.Для размещения информации в параллельных столбцах может применяться табуляция, однако намного проще использовать с этой целью таблицы. Оформленный в виде таблицы блок текста можно форматировать, редактировать, перемещать, а если нужно – то и удалить. Создание таблиц.Создать таблицу можно следующими способами: С помощью кнопки «Добавить таблицу» (Insert Table), расположенную на стандартной панели инструментов; Меню Таблица Вставить таблицу; С помощью кнопки «Таблицы и границы» на стандартной панели инструментов. В данном случае указатель мыши примет вид карандаша, и передвигая мышь, рисуется прямоугольник, ограничивающий область таблицы. После этого создаётся необходимое количество строк и столбцов, начертив их границы. Тоже получаем в случае Меню Таблица Нарисовать таблицу. 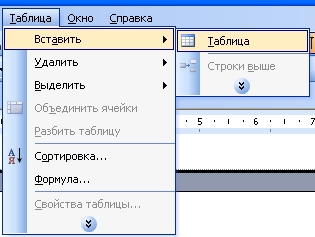  Рис. 17. Рис. 18.Форматирование текста в таблицах.Word позволяет форматировать как всю таблицу сразу, так и каждую ячейку в отдельности. Для этого необходимо выделить форматируемые ячейки таблицы и войти в Меню Таблица Свойства таблицы или воспользоваться панелью форматирования. Содержимое каждой ячейки рассматривается как отдельный абзац. Для ввода текста в ячейки необходимо: щёлкнуть мышью на любой ячейке таблицы и ввести текст; для перехода на одну ячейку вправо, воспользуйтесь клавишей «Tab»; для перемещения на одну ячейку влево комбинация клавиш «Shift+Tab»; с помощью клавиш управления курсором, можно перемещаться по ячейкам вправо, влево, вверх и вниз. Изменение направления текста в таблицах.Для изменения направления текста в таблице нужно выделить ячейку или группу ячеек, которые необходимо развернуть и войти в Меню Формат Направление текста. Или вывести на экран панель инструментов «Таблицы и границы», нажать кнопку «Изменить направление текста» и в зависимости от количества раз нажимания меняется направление текста. Разбиение таблицы на две и более.Для того, чтобы разбить таблицу надвое и более таблиц, необходимо установить курсор в той строке таблицы, которую хотим сделать первой строкой в отделяемой части таблицы и выбрать команду Меню Таблица Разбить. Отображение или скрытие линий сетки в таблице.Все таблицы по умолчанию имеют тонкую сплошную линию границы чёрного цвета, которая выводится при печати. Удаление границы не приводит к исчезновению линий сетки – их необходимо скрыть. Для этого нужно войти в Меню Таблица и выбрать команду Скрыть сетку. В случае если её необходимо восстановить выбираем в Меню Таблица Отобразить сетку. Изменение структуры таблицы.Изменить структуру таблицы можно следующим образом: Вставка строк/столбцов в таблицу: Вставка строки в конце таблицы. Для этого щёлкните на последней ячейке и нажмите клавишу «Tab». Вставить несколько строк/столбцов в середину таблицы: Меню Таблица Добавить строки/столбцы. Удаление строк /столбцов. Выделить строки/столбцы необходимые для удаления: Меню Таблица Удалить строки/столбцы. Объединение ячеек. Выделить ячейки: Меню Таблица Объединить ячейки. Или выбрать «Ластик» на панели инструментов «Таблицы и границы». Разбить ячейки. На панели инструментов «Таблицы и границы» с помощью кнопки «Нарисовать таблицу», нарисовав новые границы ячеек. Если таблица имеет много столбцов и не помещается в границы рабочей области страницы, то необходимо изменить ориентацию страницы с «Книжной» на «Альбомную». Для изменения ориентации необходимо выделить фрагмент текста (страницы), необходимо войти в Меню Файл Параметры страницы Выбрать нужную ориентацию страницы. Применение таблиц для форматирования сложноструктурных текстова) Вставляем таблицы в соответствии со структурой текста его заполняемПример
|
