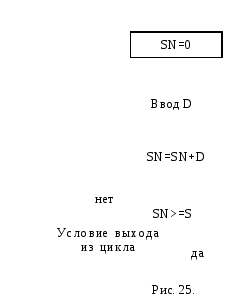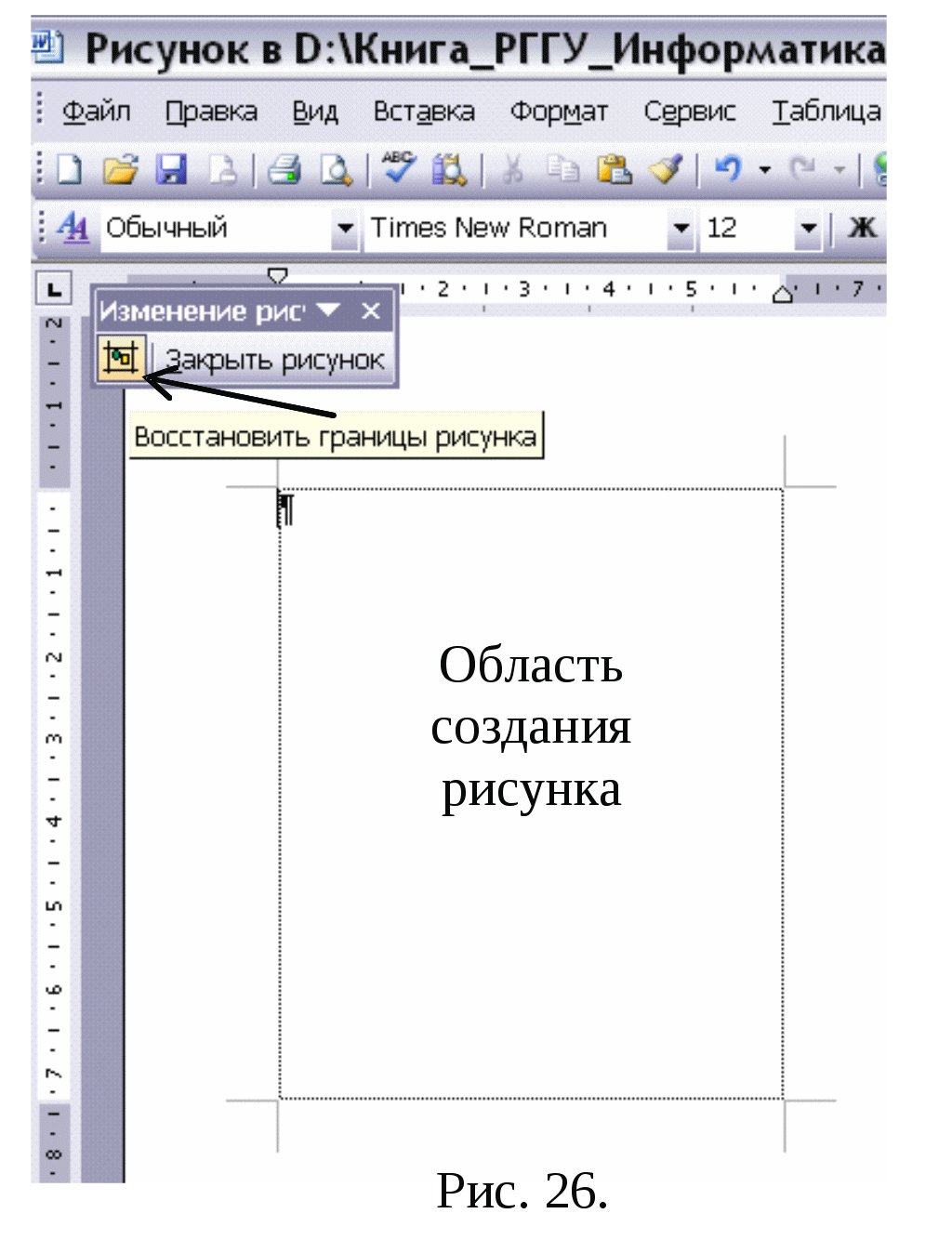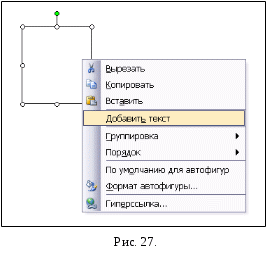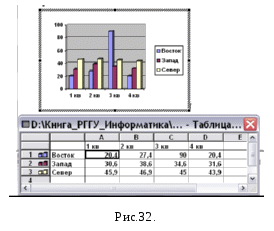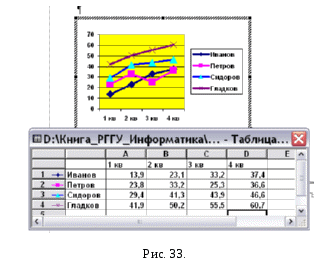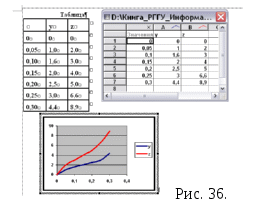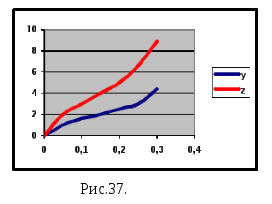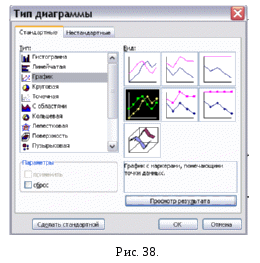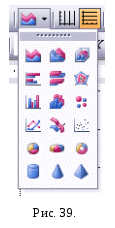Создание и редактирование таблиц, формул и графических объектов в Microsoft Word
 Скачать 1.9 Mb. Скачать 1.9 Mb.
|
ПРОТОКОЛ № ___согласования цены на оказание транспортных услуг специального назначения по договору № _____ от __ _______ 2007 г.
Приложения к протоколу: Структура цены, расшифровки затрат.
б) У готового текста убираем границы таблиц и получаем текст в виде:.
ПРОТОКОЛ № ___согласования цены на оказание транспортных услуг специального назначения по договору № _____ от __ _______ 2007 г.
Приложения к протоколу: Структура цены, расшифровки затрат.
2. Вставка формул и символов.Если в документ необходимо вставить математические или статистические Расчеты, то нужно добавить в текст формулы. Они заносятся в текст документа с помощью редактора формул. Если при инсталляции Microsoft Office был выбран вариант «Типичная инсталляция», значит, редактор формул на данном компьютере не установлен. Чтобы проверить, установлен ли редактор формул, выберите пункт «Объект» в меню «Вставка». Откроется окно «Вставка объекта» (рис. 19.). Если в «Списке объектов» есть Microsoft Equation 3.0, значит, редактор формул установлен, если нет - его необходимо установить. 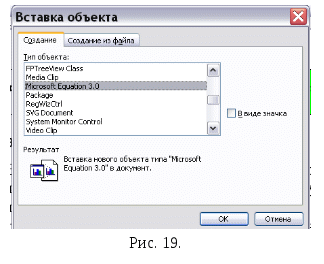 Для того чтобы вывести кнопку «Редактор формул» на панель инструментов нужно: 1. Войти в Меню Сервис Настройка. 2. Выбрать вкладку «Команды» и из списка выбрать категорию «Вставка». 3. Среди списка команд найти «Редактор формул». 4. Нажать левой кнопкой мыши на данную кнопку и перенести её на любую панель инструментов. Для набора формулы поместите курсор в то место текста, где она должна быть расположена, и щелкните кнопку «Редактор формул» (рис. 20.).  текст будет вставлена рамка (область набора формулы) и откроется окно «Формула». текст будет вставлена рамка (область набора формулы) и откроется окно «Формула». 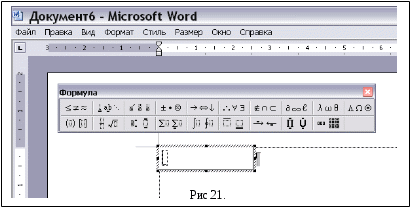 Окно разделено на кнопки. Каждой кнопке соответствует свой набор математических символов. Комбинируя символы из наборов и символы раскладки клавиатуры, вы можете создать довольно сложные математические формулы. В формулах или тексте часто используются символы, которых нет в используемом шрифте. Для вставки специальных символов в текст можно использовать опцию «Символ» в меню «Вставка» вкладка «Специальные знаки». 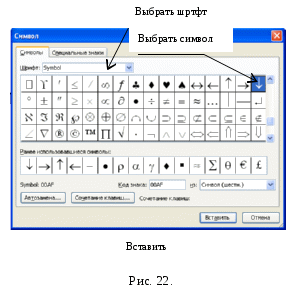 Если в открывшемся окне «Символ» выбрать вкладку «Символы» (рис. 22), то возможно вставить любой символ из приведенной таблицы. Для этого необходимо выбрать вид шрифта в окне «Шрифт», выбрать символ в таблице и нажать кнопку вставить. Как следует из перечня кнопок окна «Символы», возможно организовать присвоение сочетания «горячих» клавиш некоторым символам, которые чрезвычайно часто употребляются в тексте. Для этого нужно щелкнуть по кнопке «Сочетание клавиш» и во вновь открывшемся окне проделать указанные там манипуляции. Кроме того, как следует из перечня кнопок окна «Символы», возможно организовать присвоение сочетания нескольктх букв некоторым символам, которые чрезвычайно часто употребляются в тексте. Для этого необходимо щелкнуть по кнопке «Автозамена клавиш» и во вновь открывшемся окне проделать указанные там манипуляции. 3. Разработка и вставка графических объектов.Использование панели рисования для разработки графических объектов.Microsoft Word обладает собственными инструментами для создания иллюстраций. Щелкните правой кнопкой мыши на любой панели инструментов. Откроется контекстное меню (рис.23.), в котором установите флажок Если ваша работа имеет отношение к программированию, то можно без труда создадить блок-схему алгоритма (рис.25.), используя меню «Автофигуры». Все необходимые элементы находятся в пункте «Блок-схема». Стрелки, которые потребуются для связывания элементов блок схемы, находятся в пунктах «Линии» и «Соединительные линии». Формально, чтобы вставить в текст элемент блок-схемы, достаточно щелкнуть на кнопке, например, элемента « Точно также нарисовать все остальные элементы и расположить их в нужном порядке друг относительно друга. После того, как все элементы будут нарисованы, их следует соединить стрелками. Для этого выберите стрелку, подведите курсор к точке, в которой стрелка должна начинаться, нажмите левую кнопку мыши и, не отпуская ее, тащите курсор до точки, на которую стрелка направлена. 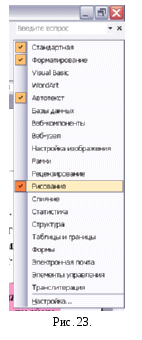  Эти действия будут правильными, если текст имеет окончательный вид и больше никогда его не будите изменять. Если же нужно его видоизменять в процессе редактирования, то все элементы могут «разъехаться» друг относительно друга. Чтобы при любых манипуляциях с текстом избежать деформации рисунка и при этом сохранить простоту и доступность его редактирования, можно поступить, при создании рисунков, так как расказано ниже: Определите место текста, в которое нужно поместить рисунок. С помощью опций меню «Вставка» «Объект» ® «Тип объекта – Рисунок Microsoft Word» создайте окно для создания рисунка (рис. 26.). Совет. Чтобы долго «не ходить» по опциям меню, для ускорения работы необходимо поместить нужные кнопки: « Открывается окно для создания рисунка. Начинайте рисовать. • Выбераете нужный элемент на панели «Рисование» или в списке «Автофигуры», щелкаете по нему. Курсор примет вид крестика («+»). Затем поместить курсор в то место окна рисунка, где нужно расположить рисунок. Нажимаете левую кнопку мыши и тянете курсор вправо и вниз. Установив нужный размер элемента, отпустить кнопку. Точно также нарисовать все остальные элементы и расположить их в нужном порядке друг относительно друга. Если надо сделать надпись в элементе, то щелкаете по нему правой клавишей мыши и во всплывающем меню выбираете опцию «Добавить текст». Щелкаете по ней и вставляете нужный текст в выделенный элемент (рис.27.).
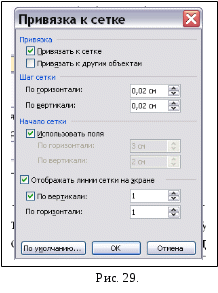 Если требуется поменять направление текста в элементе, выделяете нужный текст, выбираете опции Меню ® Формат ® Направление текста и в открывшемся окне устанавливаете требуемую «Ориентацию» текста (рис. 28.). 4. Чтобы все элементы рисунка было легче располагать друг относительно друга, их следует привязать к сетке и перемещать по полю рисунка с наименьшим шагом перемещения. Для этого необходимо выбрать на панели «Рисование» опцию «Сетка» и в открывшемся окне «Привязать к сетке» установить следующие параметры: «»- «Привязать к сетке»; «Шаг сетки» ® «По горизонтали», «По вертикали» - 0.02 см (по умолчанию – 0,32 см) и т.д. 5. После того, как все элементы будут нарисованы, их следует соединить стрелками. 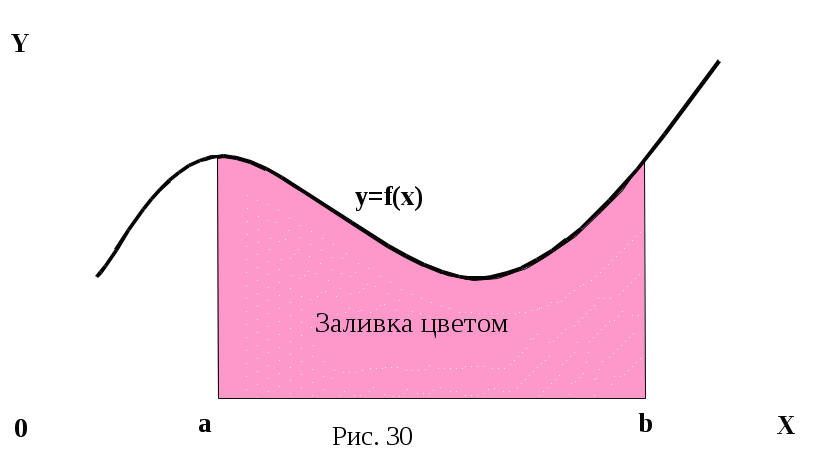 Когда все элементы будут нарисованы и все надписи будут сделаны, следует нажать кнопки «Восстановить границы рисунка» и «Закрыть рисунок» окна «Рисунок …» (рис. 24). В результате осуществится возврат в окно основного текста. Выделите свой рисунок правой клавишей мыши, нажмете кнопку « Таким образом, рисунок теперь превратится в «Объект» Word и с ним возможно обращаться как со всеми остальными объектами и быть уверенными, что его отдельные элементы никогда не «разъедутся» друг относительно друга. Например рисунок блок-схемы приведеный на рис.25. Чтобы нарисовать график нелинейной функции: откройте окно «Рисунок» (Рис.24) выберите кнопку «Кривая» (опции: панель «Рисование» ® «Автофигуры» ® «Линии» ® «Кривая»). Щелкните в точке, в которой кривая начинается, и, не нажимая левую кнопку мыши, протащите линию до точки перегиба. В точке перегиба щелкните мышью и протащите линию в точку следующего перегиба и т.д. Для прерывания рисования кривой, дважды щелкните мышью. С помощью линий, стрелок и кривой несложно нарисовать график, как показано на рис. 25. Следует обратить внимание на то, что заливка цветом на рисунке может быть осуществлена только для замкнутых фигур (рис. 25.). Для создания на рисунках замкнутых фигур и заливки их цветом надо: Выбрать кнопку «Полилиния» (опции: панель «Рисование» «Автофигуры» «Линии» «Полилиния»). Щелкнуть в точке, в которой эта ломанная линия начинается, и повторить выбранный контур отрезками ломанной полилинии, вернувшись в ее начало. Выделить созданную замкнутую линию. Шёлкнуть по кнопке Возможно изменять толщину и тип линий (как отдельных линий, так и линий в составе геометрических фигур), а также внешний вид стрелок. Изменения вносятся после того, как линия нарисована. Для этого необходимо выделить линию (фигуру), щелкнув по ней левой клавишей мыши, а затем нажать одну из следующих кнопок: Надписи внутри и вне элементов (геометрических фигур) блок-схем, а также подписи к осям и графикам вносятся с помощью кнопки Нажмите кнопку Подведите курсор к месту, где необходимо внести текст, и щелкните мышью. На экране появится рамка с мигающим курсором внутри. Наберите текст внутри рамки и щелкните в любом месте документа (за рамкой). Выделение с рамки снимется, и на экране останется обведенный тонкой линией прямоугольник с текстом на непрозрачном фоне. Обычно линия вокруг рамки с текстом не нужна. Чтобы ее убрать и сделать фон прозрачным нужно: Подведите курсор к рамке и, когда он превратится в четырехнаправленную стрелку, щелкните правой кнопкой мыши; В открывшемся контекстном меню выберите пункт «Формат надписи». Откроется окно «Формат надписи» (рис. 31.); 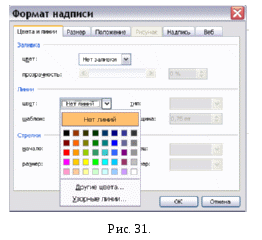 В области «Линии» в меню «Цвет» выберите «Нет линий», чтобы убрать рамку вокруг надписи; В области «Заливка» в меню «Цвет» выберите «Нет заливки», чтобы убрать непрозрачный фон. Совет. Если при рисовании размеры элемента изображения изменяются дискретно, а Вам необходимо добиться плавного изменения, - нажмите и удерживайте кнопку Alt. Вставка в документ рисунков, созданных в графических редакторах.Если средствами панели «Рисование» Microsoft Word не удалось создать требуемую иллюстрацию, то можно «взять» эту иллюстрацию с экрана монитора или воспользоваться для ее создания любым графическим редактором, например, Microsoft Paint. При этом созданный в редакторе рисунок следует сохранить на диске. Рассмотрим вначале, как «взять» иллюстрацию с экрана монитора. Для этого: Выведите на экран монитора требуемую иллюстрацию. Нажмите на клавиатуре кнопку «Print Screen», при этом вид экрана занесется в буфер. Вызовите любой графический редактор, например, простейший - Microsoft Paint и нажмите клавиши «Ctrl+V» или вызовите опции Меню ® Правка ® Вставить. В окне графического редактора высветиться запомненная иллюстрация. Как правило, вся иллюстрация бывает не нужна, а нужна только ее часть. Поэтому: На панели инструментов Microsoft Paint в правом верхнем углу выберите инструмент «Выделение». Установите курсор в левом верхнем углу нужного фрагмента, нажмите левую клавишу мыши и протяните появившийся четырех угольник до правого нижнего угла фрагмента, там клавишу отпустите. Нажмите «Ctrl+V» или вызовите опции меню «Правка» ® «Копировать». Вызовите опции Microsoft Paint Меню ® Файл ® Создать, старый файл, из которого брали фрагмент закройте без сохранения, а в новом окне нажмите клавиши «Ctrl+V» или вызовите опции меню «Правка» ® «Вставить». Таким образом, загрузится вырезанный фрагмент. Этот фрагмент сохраните в виде «Файла» в нужной «Папке» и под нужным именем. При сохранении обратите внимание на то, что будет предложено сохранить файл в виде различный типов файлов (даже с разными расширениями). Все эти типы отличаются друг от друга цветностью (числом цветов в используемой палитре) и, следовательно, требуемой величиной объема памяти для хранения. Для вставки иллюстрации в текст необходимо: Выберите опции меню «Вставка» ® «Риcунок» ® «Из файла». Откроется окно «Добавление рисунка» (рис. 23.). В строке «Папка» этого окна выберите папку, в которой сохранена иллюстрация. Ниже отобразятся все графические файлы, содержащиеся в выбранной папке. Выделите имя файла с требуемой иллюстрацией и нажмите кнопку «Вставить». Иллюстрация будет вставлена в документ. Вставка графиков и диаграмм.Чтобы придать работе современный вид, а результатам исследования - большую наглядность, не обойтись без диаграмм и графиков. Для создания графика или диаграммы можно воспользоваться MS Excel. Для запуска MS Excel щелкните кнопку «Пуск» и выберите в меню опции «Программы» «Microsoft Office» «Microsoft Office Excel» и, щелкнув по последней, вызовите новую книгу MS Excel. Можно поступить по другому, установите курсор мыши в рабочей области окна Windows, Щелкните правой клавишей мыши и в контекстном меню выберите опции «Создать» ® «Лист Microsoft Excel». Щелкните левой клавишей мыши по последней и создастся новая книга MS Excel. Чтобы создать график (или диаграмму), сначала необходимо оформить результаты исследований в виде таблицы Excel. Для построения графика выделите таблицу с результатами, щелкните на кнопке «Мастер диаграмм» на панели «Стандартная». Откроется окно «Мастер диаграмм». Следуя указанию этого мастера на каждом шаге построения, Вы построите диаграмму (график). Мастер диаграмм - один из самых удачных мастеров Excel. Это очень подробный и интуитивно понятный мастер. В ранних версиях Word такой же мастер был и в нем. Но сейчас его нет. Однако все же диаграмму (график) можно построить и средствами Word. Рассмотрим, как это сделать.
Первый способ: С помощь опций Меню ® Вставка ® Объект… ® Диаграмма Microsoft Excel создайте шаблон для построения графика (рис.32.). Заменив в таблице данные шаблона на требуемые, получим требуемую диаграмму (график) (рис.33.). Переместите курсор из области диаграммы в область текста и 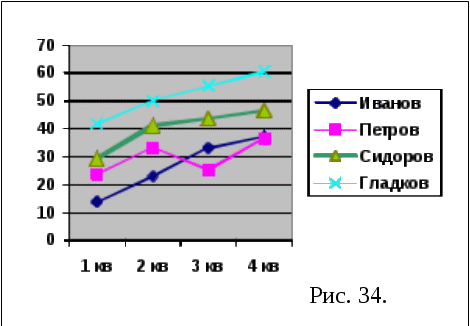 вспомогательная таблица исчезнет. Останется только одна диаграмма (рис. 34.). График построен. Вид диаграммы можно скорректировать с помощью контекстного меню, которое будет всплывать при щелчке правой клавиши мыши на требуемой области диаграммы, а так же с помощью панели «Диаграмма» (рис.35.), которая заменит панели текстового редактора Word, после перехода в область построения диаграмм. Меню диаграмм содержит те же названия опций, что и меню Word, за исключением «Данные» и «Диаграмма», но все эти опции имеют другое, нацеленное на преобразование диаграмм, наполнение. Панель инструментов «Диаграмма» содержит кнопки «Импорт», «Режим таблиц», расположения данных «По строкам», «По столбцам», «Таблица данных», «Тип диаграммы», «Линии сетки оси категорий», «Линии сетки оси значений» и «Легенда».  Второй способ: Создайте таблицу своих данных, выделяете ее и вызовите опцию построения диаграмм, например, щелкая по кнопке
В результате этих действий получится рисунок вида (рис. 36), на котором отображены: старая таблица данных, новая промежуточная таблица данных (Exsel) и сама диаграмма. Диаграмма, которая получилась в результате этих манипуляций и которая является наглядной иллюстрацией изменения данных, приведена на рис. 36. График построен. Вид диаграмм выбирается либо опциями «Диаграмма» ® «Тип диаграмм» (рис. 37.), либо кнопкой «Тип диаграмм» (рис. 38).
Теперь можно немного подправить внешний вид полученного графика (рис. 36.). Для этого нужно щелкнуть на легенде. Вокруг нее появятся восемь квадратиков. После этого щелкните на легенде правой кнопкой и выберите в контекстном меню пункт «Формат легенды». Откроется окно с настройками формата представления легенды (рис. 39.). 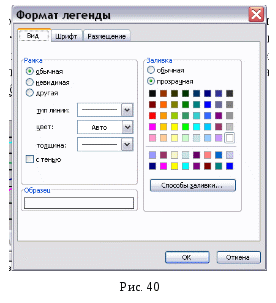 Для изменения размера шрифта легенды, щелкните на закладке «Шрифт» и установите размер шрифта «9». Чтобы сохранить изменения, щелкните «ОК». Аналогичным образом можно подправить заголовок таблицы, ее оси, линии графиков и формат области построения. Чтобы вставить график в работу, щелкните на области графика для его выделения, затем нажмите на клавиатуре «Ctrl+C», перейдите в нужное место документа Word и нажмите на клавиатуре «Shift+Insert» (вставка из буфера), «Ctrl+Del» - вырезать фрагмент и поместит в буфер. График вставлен. Возможно и откорректировать размеры области графика, чтобы он занял всю ширину страницы Word. Для этого выделите область графика, щелкнув на нем мышью, затем подведите курсор к одному из квадратиков (курсор превратится в двунаправленную стрелку) и нажмите левую кнопку мыши. Перетащите квадратик в нужную сторону, растягивая или сжимая область графика. Совет. Чтобы при печати цветной диаграммы смежные цвета разных ее областей не наползали друг на друга, установите белый цвет для границы этих областей. Вставка схематических диаграмм.Визуальные элементы, такие как организационные диаграммы, блок-схемы, графики, гистограммы, подчеркивают и облегчают восприятие результатов работы. Кроме того, хорошо иллюстрированная работа, как правило, выше оценивается. MS Word позволяет работать с организационными (схематическими) диаграммами. Чтобы их вызвать, необходимо вызвать опции Меню ® Вставка ® Схематическая диаграмма или на панели «Рисование» щелкнуть значок Средство достаточно удобное по наглядности и быстроте реализации. 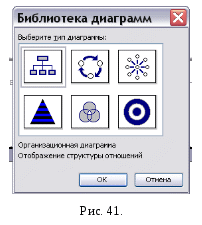 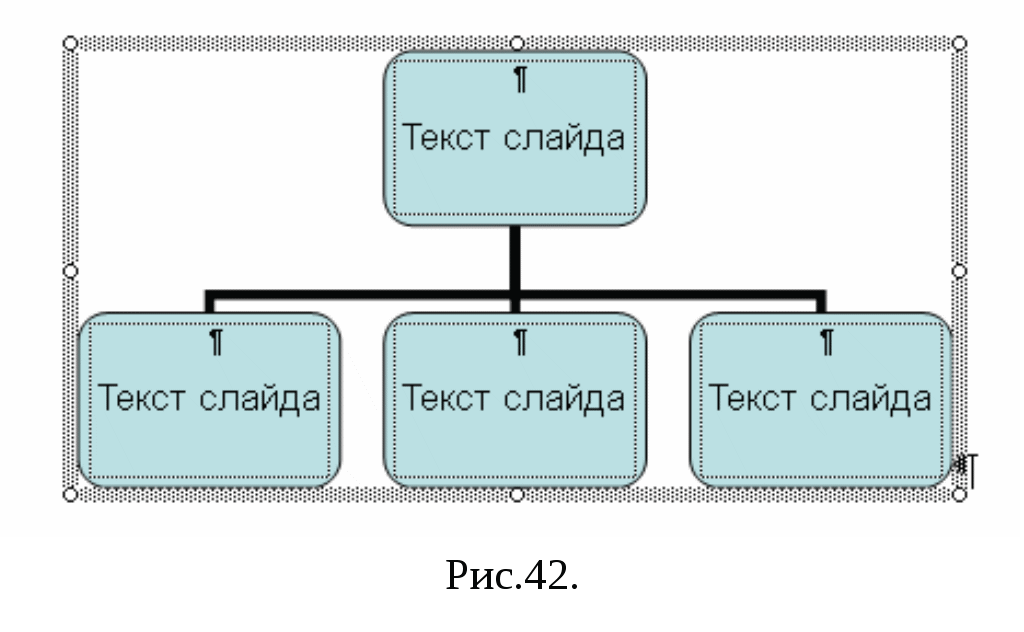 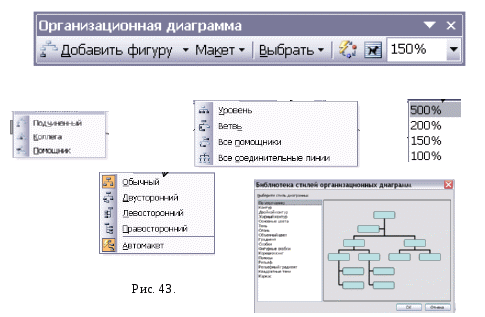 Размер элементов этих диаграмм автоматически жестко связан с их числом и не поддается изменению, что является существенном недостатком при их использовании. | |||||||||||||||||||||||||||||||||||||||||||||||||||||||||||||||||||||||||||||||||||||||||