1 Базы данных Создание таблиц. Конструктор. Схема данных. Простой запрос
 Скачать 4.5 Mb. Скачать 4.5 Mb.
|
|
Практическая работа № 1 Базы данных Создание таблиц. Конструктор. Схема данных. Простой запрос. Access 1. БД- называется Автомагазин и содержит сведения о поставщиках машин (таблица №1 Поставщики) и о машинах (Таблица №2 -Автомобили). 2. Создаем таблицы в режиме таблицы. А вводим Таблицу №1 в режиме таблицы: 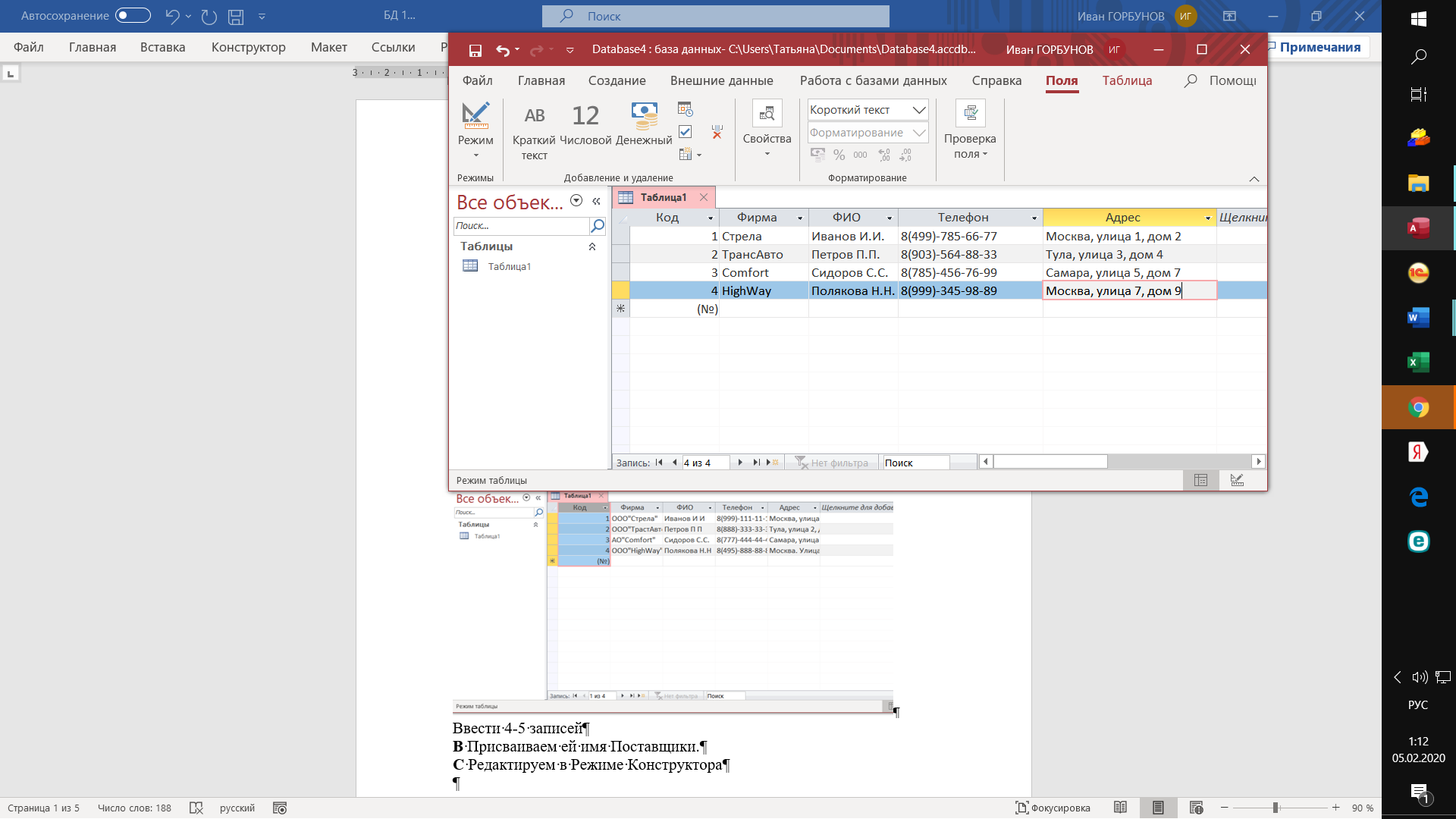 Ввести 4-5 записей B Присваиваем ей имя Поставщики. C Редактируем в Режиме Конструктора 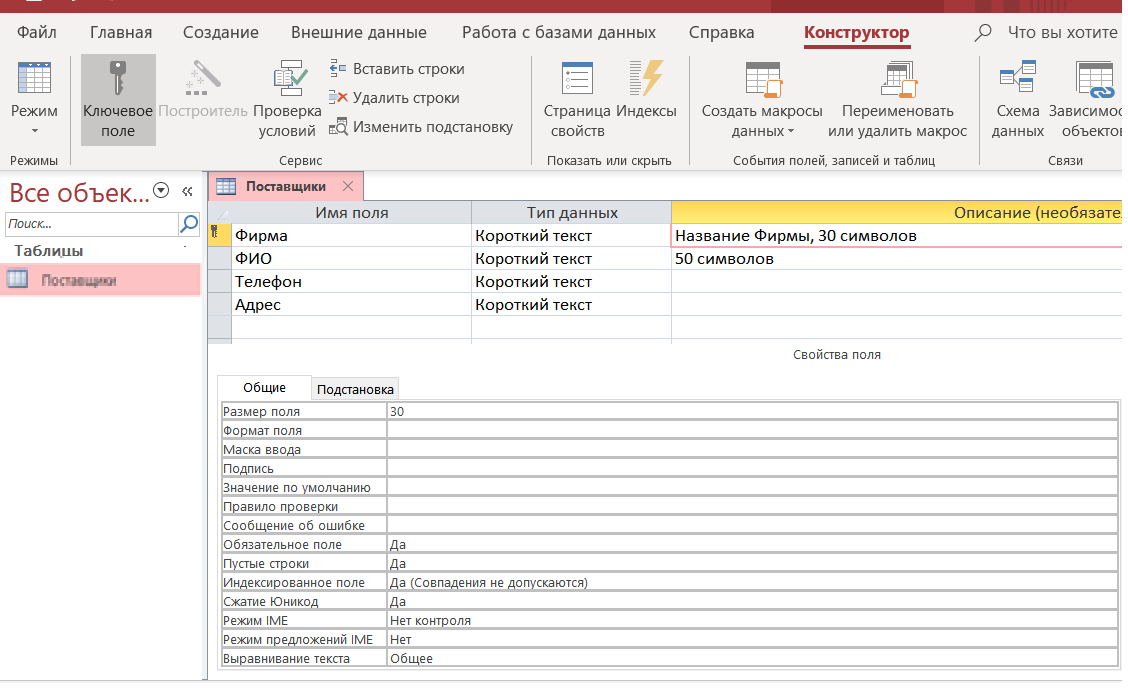 Ключевое поле (поле, содержащее уникальные значения) – Фирма. Размер поля – 30 символов. ФИО- 50 символов. D.Создадим дополнительную таблицу с цветами, чтобы было удобно потом вводить данные. 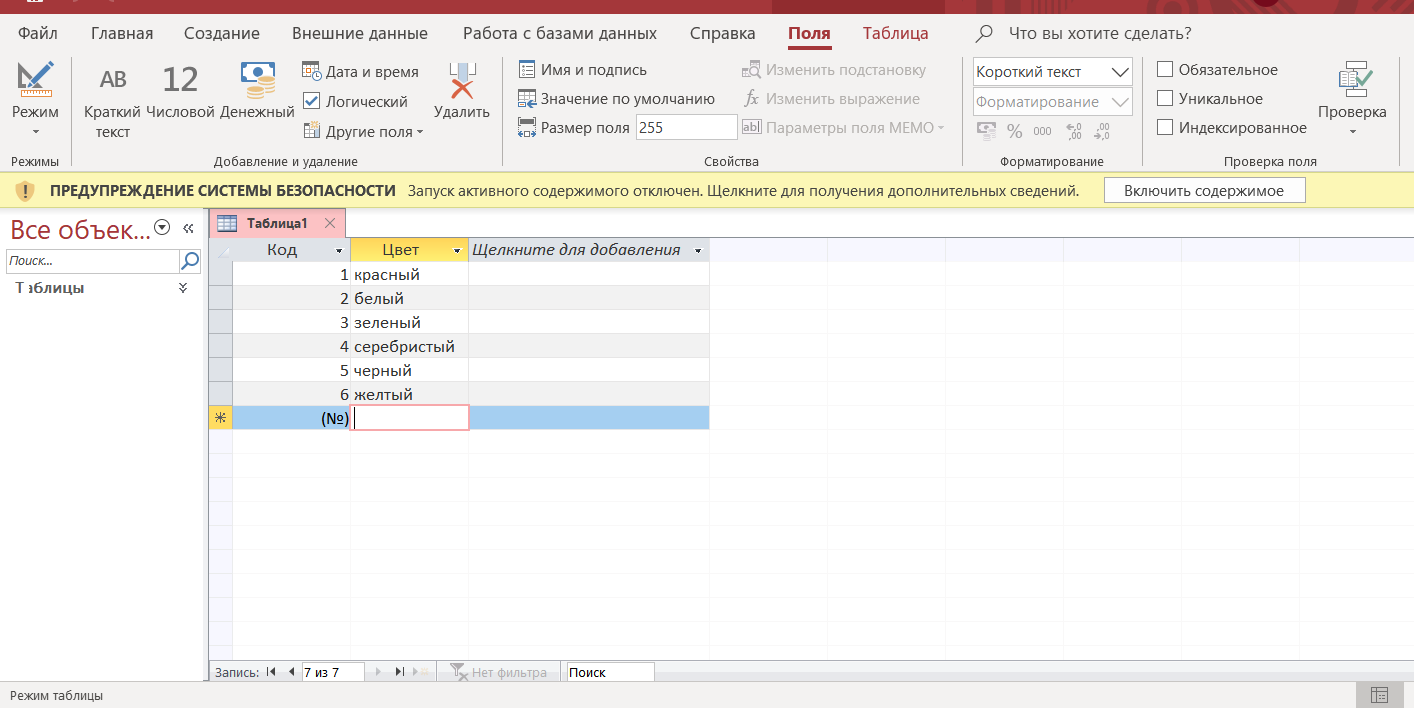 Редактируем ее свойства в режиме Конструктора 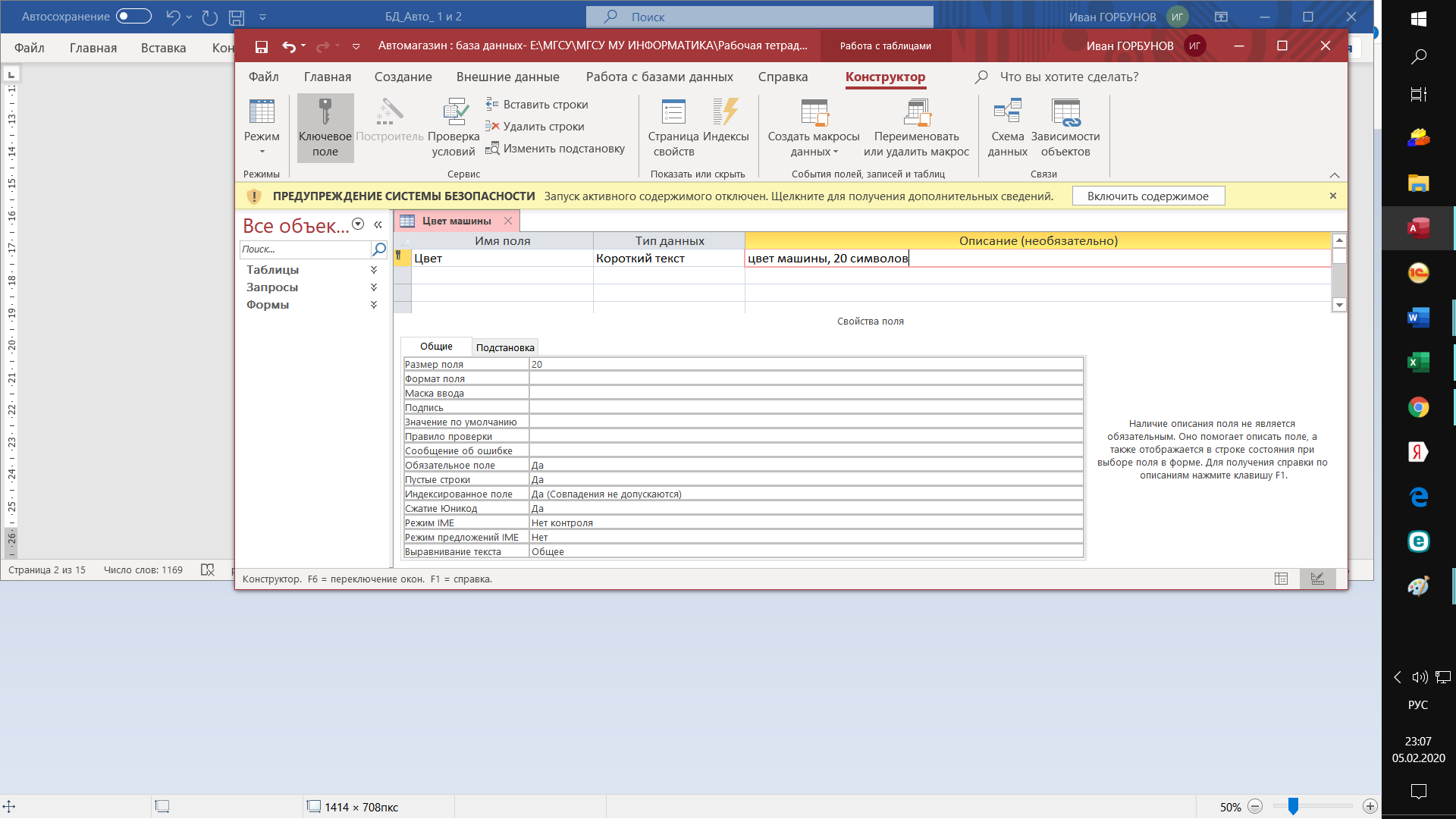 3. Создаем Таблицу №2 Автомобили в режиме Конструктора в описании даны значения свойств 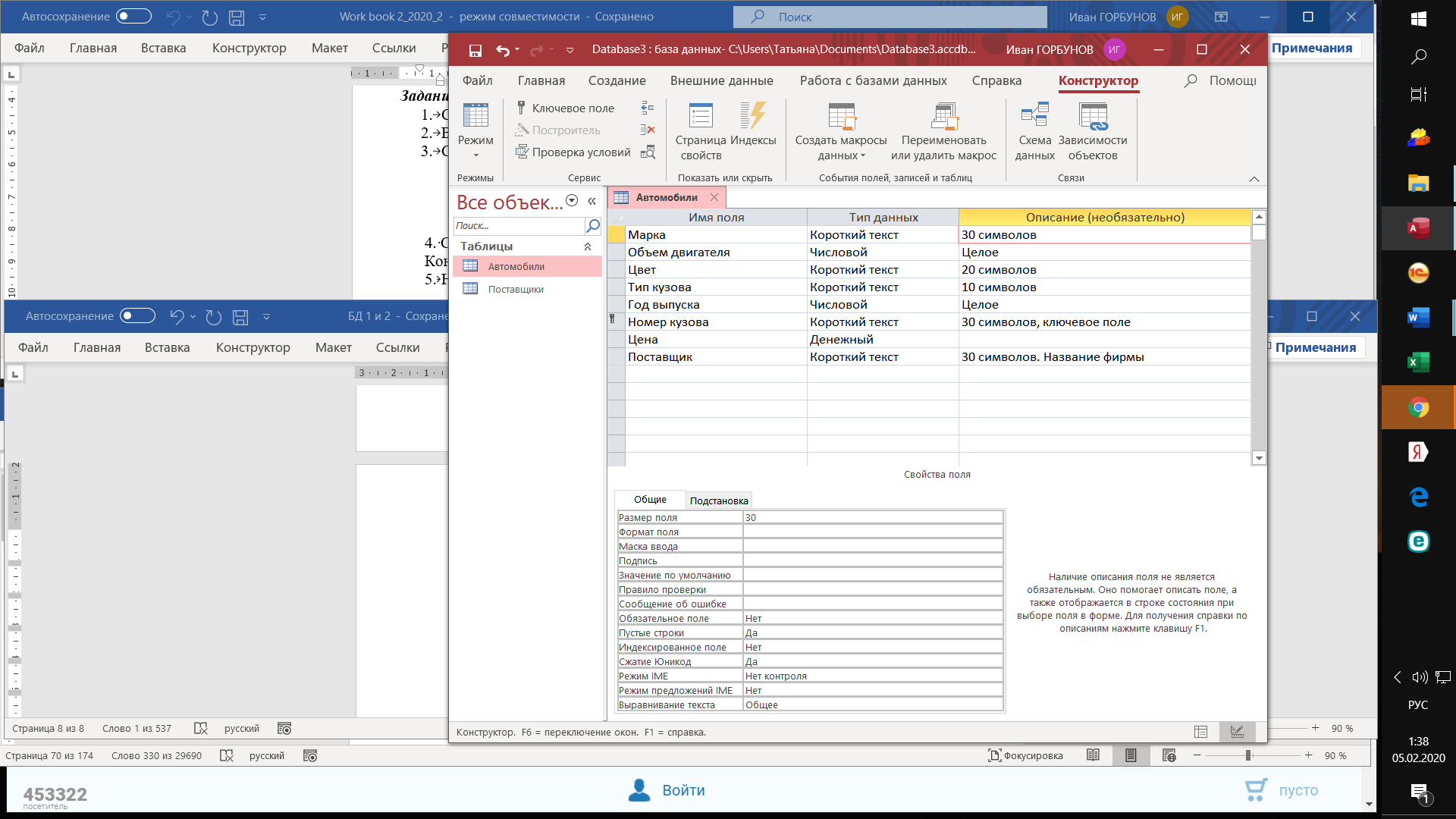 Для поля Цвет организуем ввод данных из списка. Это делается через подстановку: Тип элемента управления выбираем поле со списком. Тип источника строк – Таблица или запрос (для выбора надо щелкнуть на правый конец соответствующей строки- появятся кнопки). 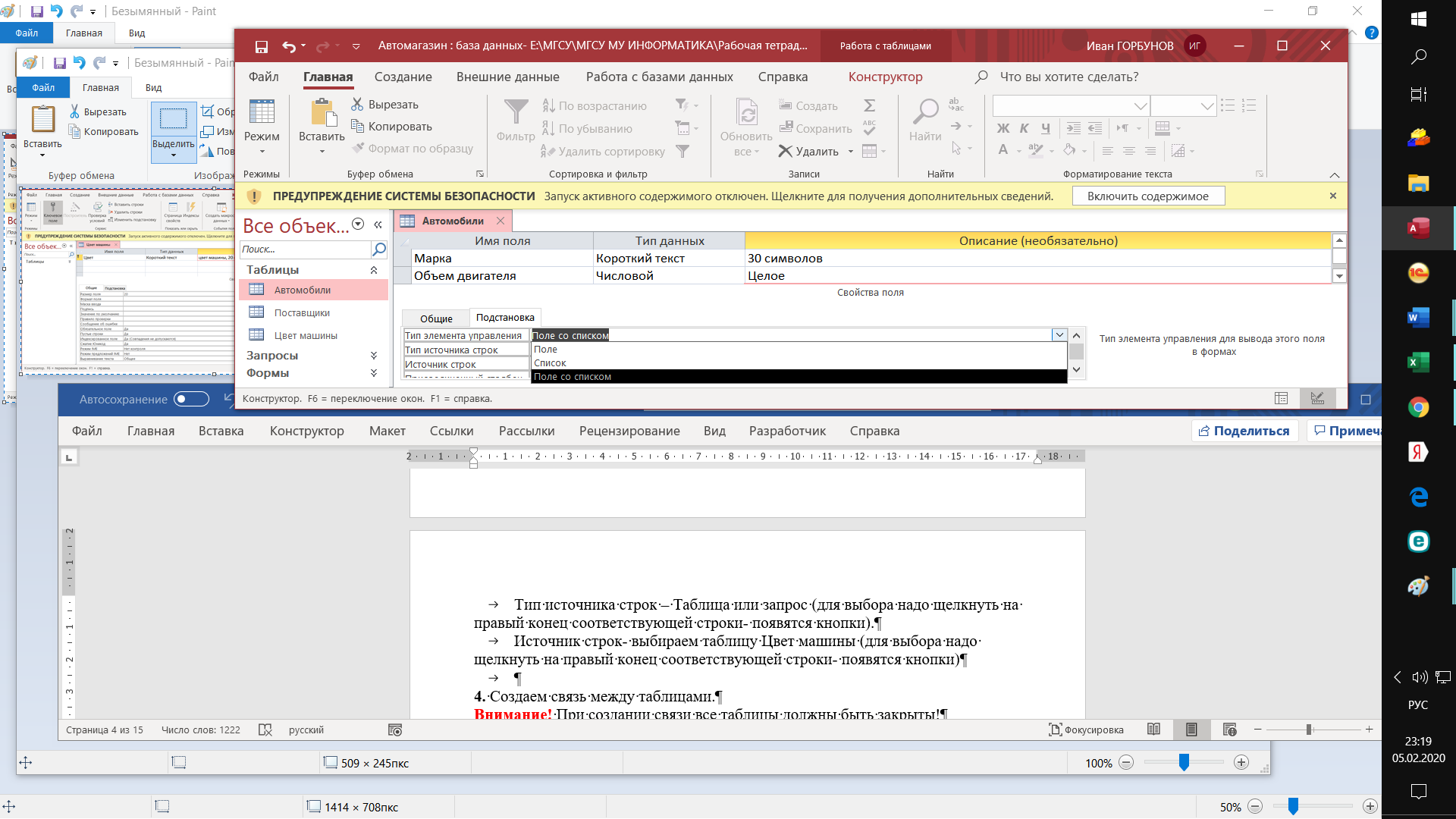 Источник строк- выбираем таблицу Цвет машины (для выбора надо щелкнуть на правый конец соответствующей строки- появятся кнопки). Перед нами – бланк запроса. Выбираем мышью поле Цвет 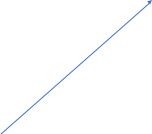 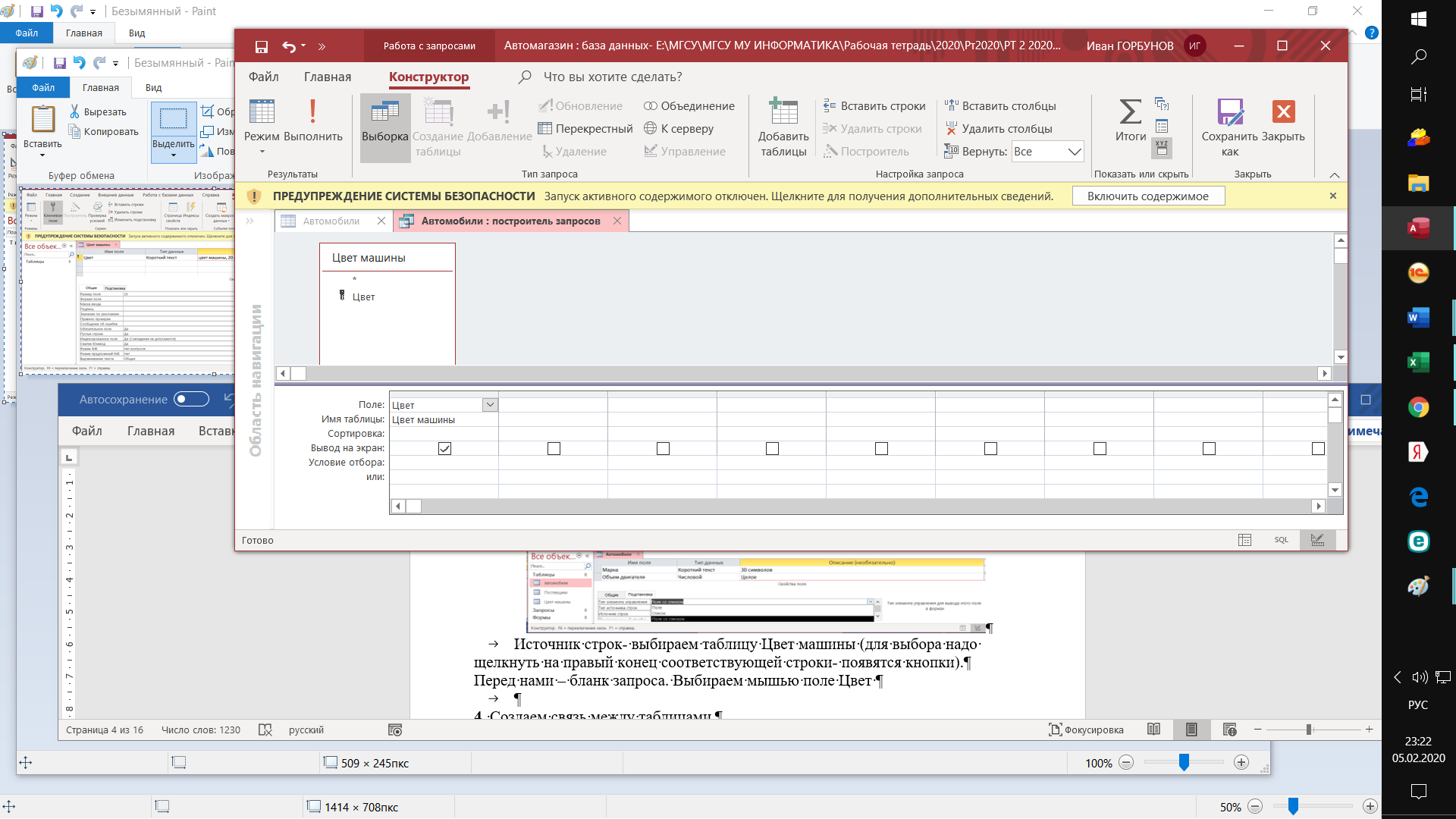 закрываем запрос (Кнопка Закрыть) Подтверждаем действия. Результат: 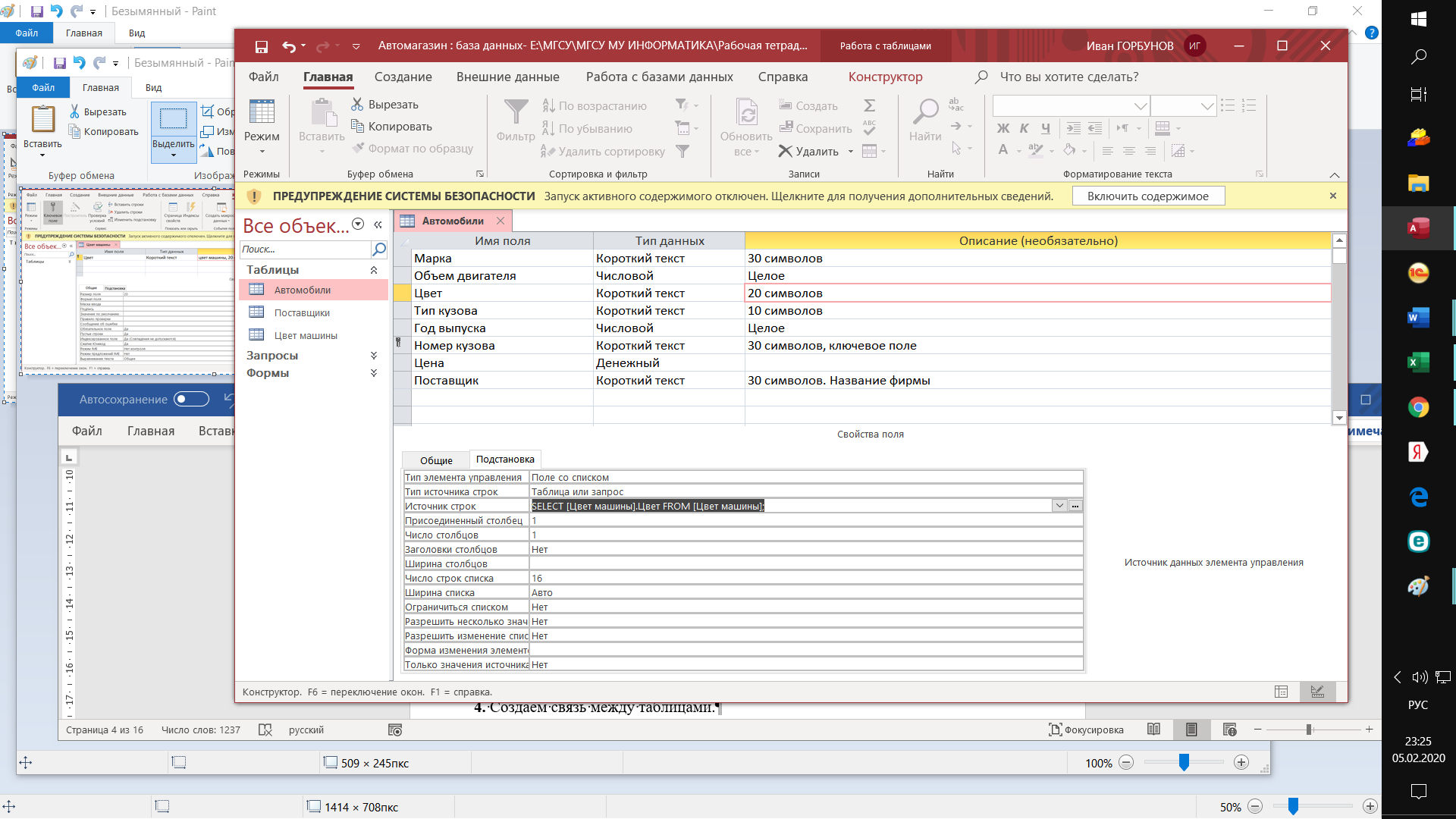 Также можно было сделать и с типом кузова. 4. Создаем связь между таблицами. Внимание! При создании связи все таблицы должны быть закрыты! 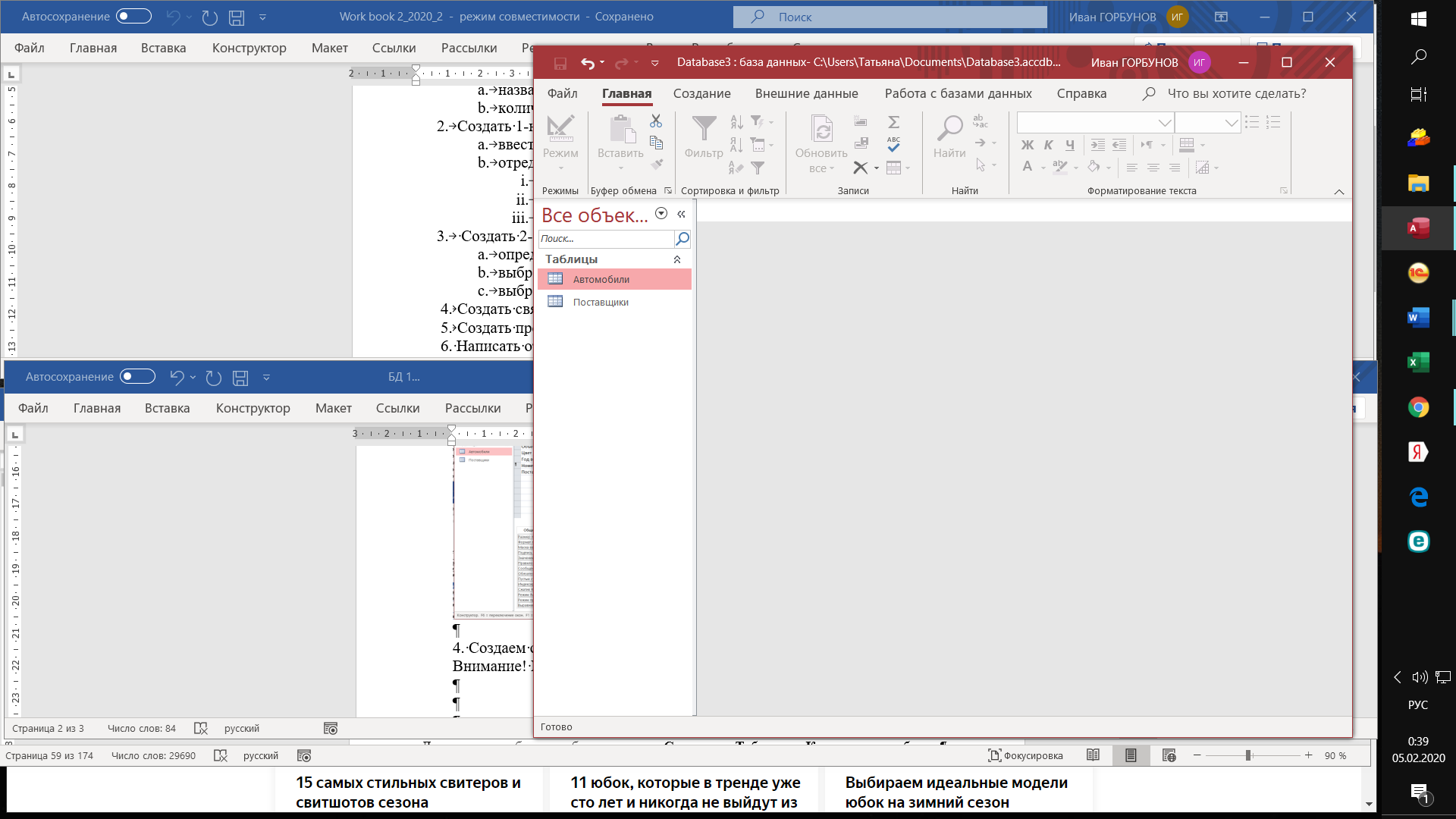 Для создания связи используем Работа с базами данных – Схема данных Добавляем обе таблицы 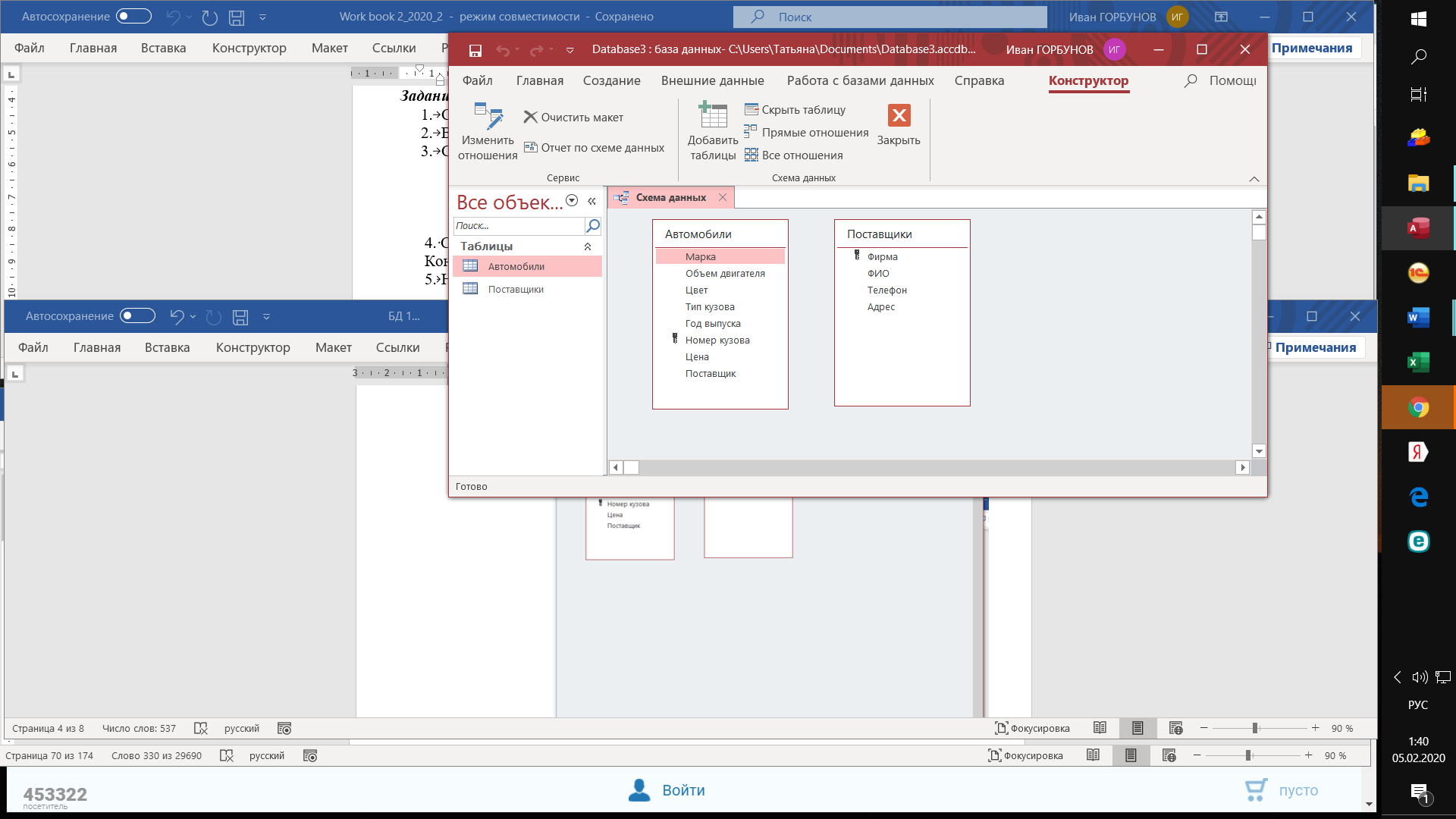 Связь устанавливается между полями, имеющими ОДИНАКОВЫЕ значения – для нашего случая это Поставщик (Автомобили) и Фирма (таблица Поставщики). С помощью мыши перетаскиваем любое из этих полей на другое. В появившемся окне выделяем все опции Обеспечения целостности. 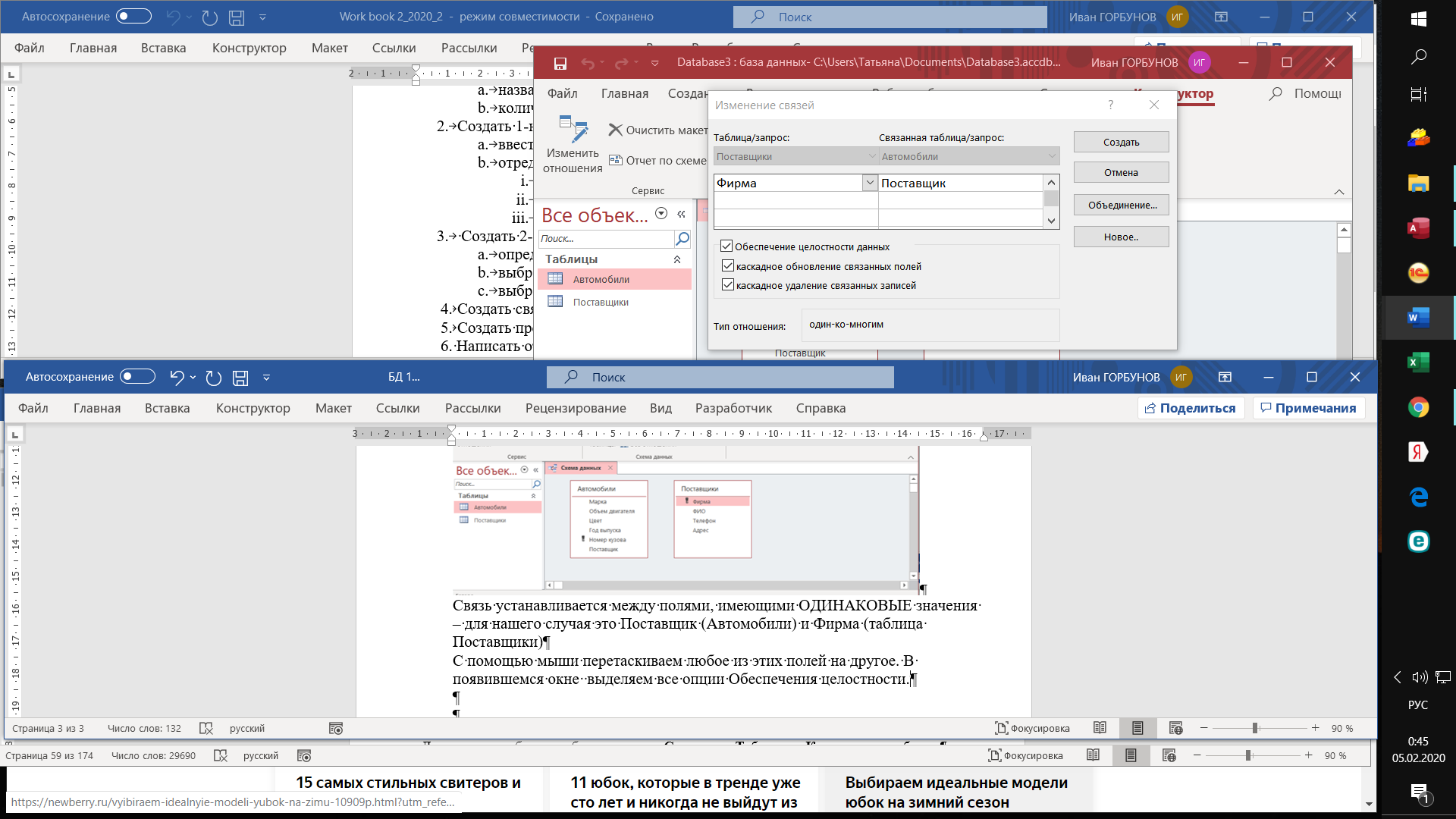 Кнопка Создать. Результат установленной связи 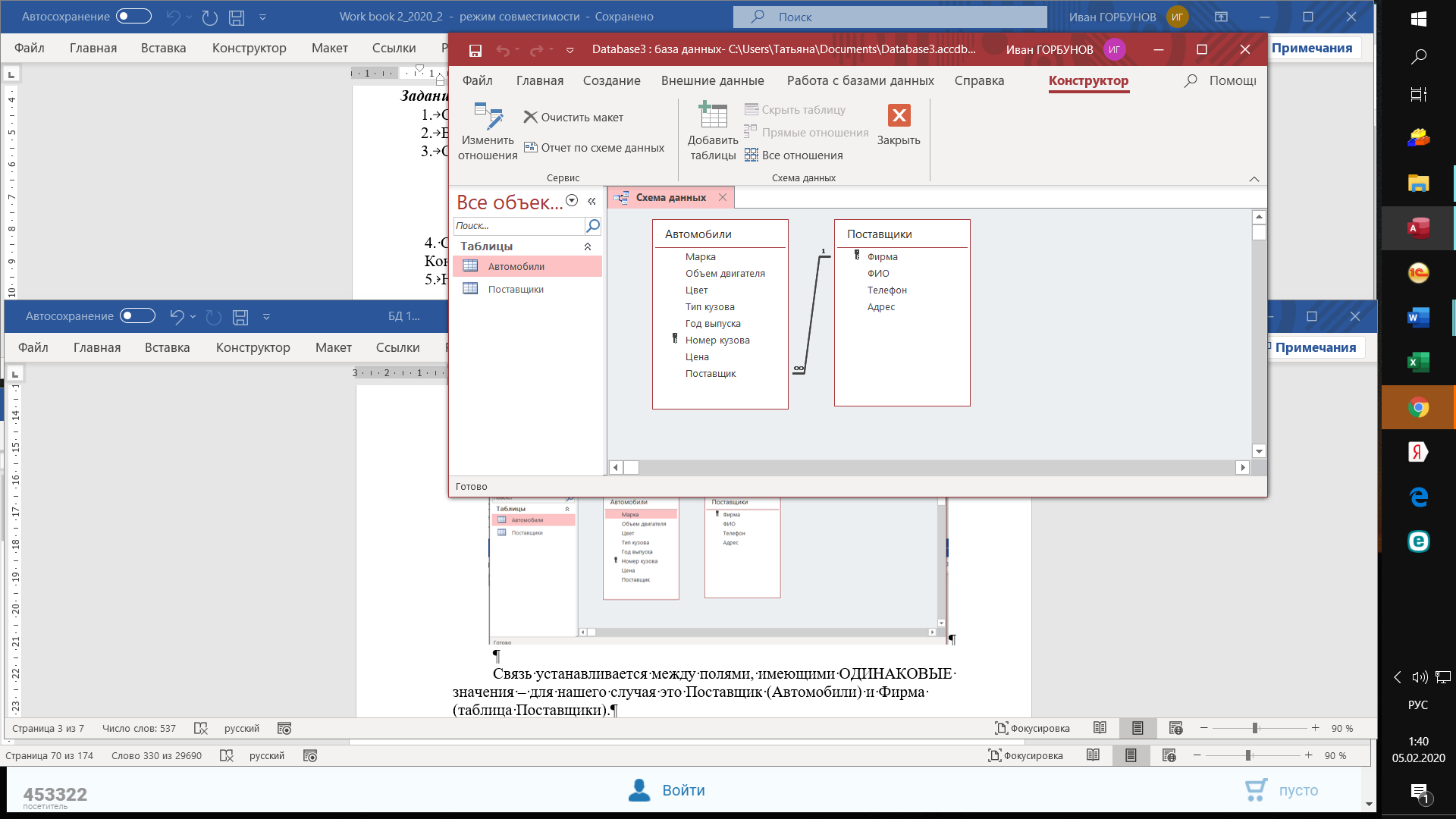 5. Простой запрос на выборку в режиме Конструктора Данные есть только в таблице Поставщики, поэтому запрос только по данным этой таблицы: Создать запрос – Конструктор; выбираем таблицу Поставщики; формируем бланк запроса с нужными полями; формируем условие 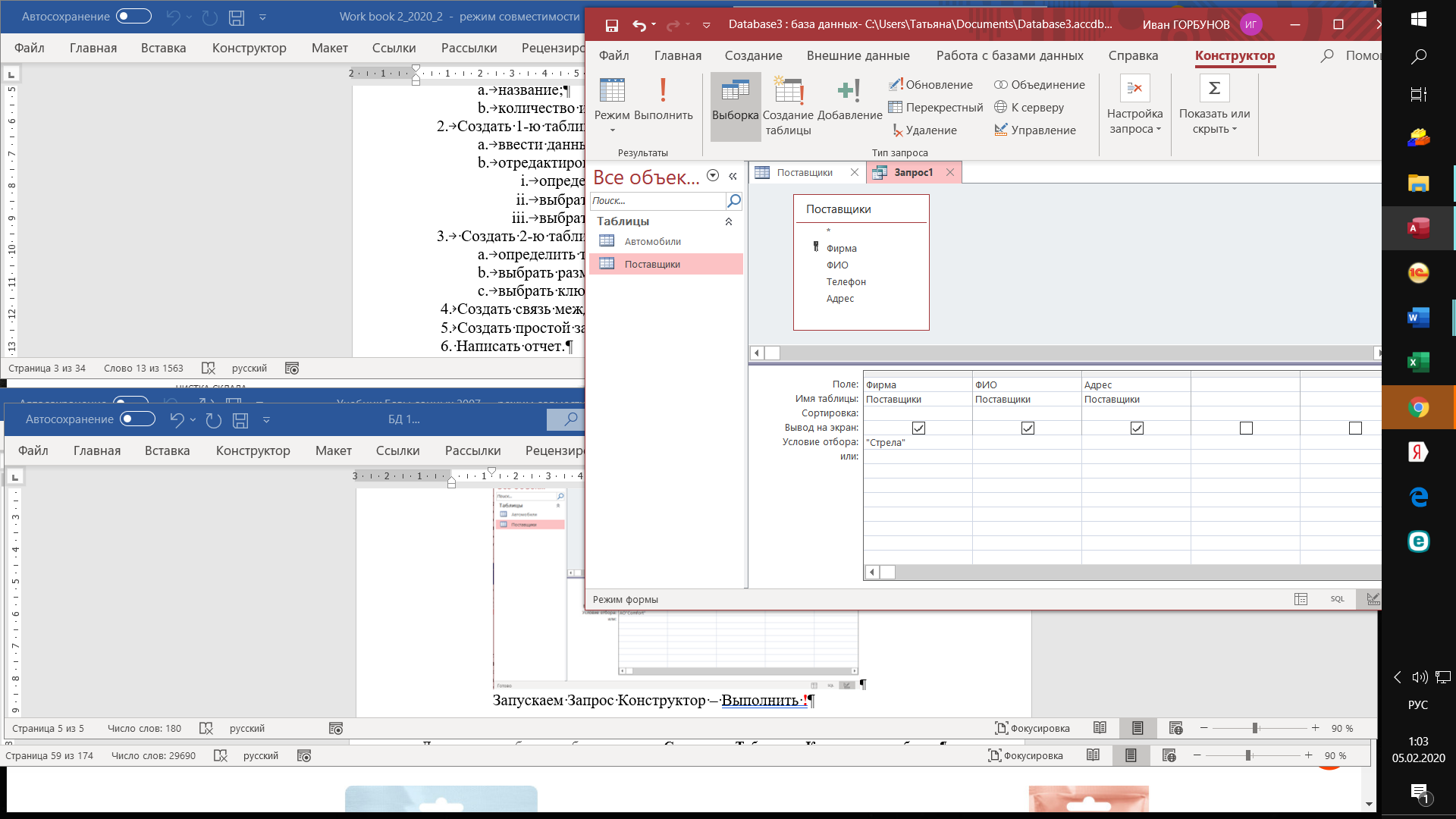 Запускаем Запрос Конструктор – Выполнить ! Результат 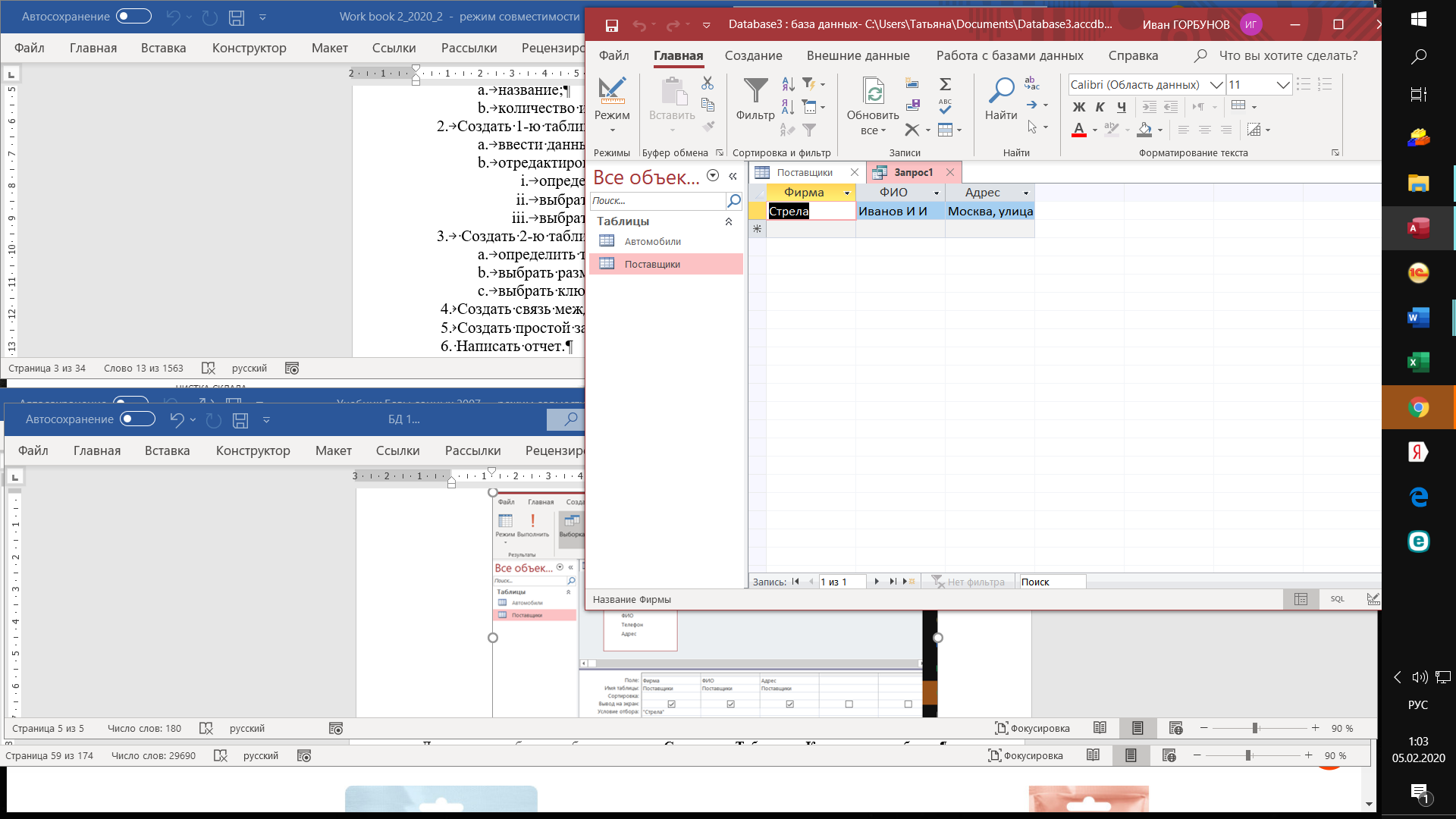 Присваиваем Запросу имя (Первый запрос) 6. Отчет Практическая работа № 2 Базы данных Форма. Сложные запросы. Отчет Создание Формы для ввода данных, используя Мастер форм. Создайте форму для связанных таблиц Поставщики и Автомобили. Для этого надо открыть базу данных Автосалон и, выбрав объект Формы на вкладке Создание. Выберите команду Мастер форм в меню кнопки Другие формы. На первом шаге диалога мастера Создание форм, выбрав таблицы Поставщики, а затем и Автомобили, включите в форму все поля таблицы Поставщики, а также все поля таблицы Автомобили, кроме поля Поставщик. (это поле дублирует поле Фирма таблицы Поставщики), и щелкните кнопку «Далее». На следующем шаге диалога с мастером выберите вид представления данных, указав в качестве главной таблицу Поставщики и включив опцию Подчиненные формы. Щелкнув кнопку «Далее». Выберите стиль оформления (запомните название стиля). На следующих этапах диалога с мастером Создание форм задайте имя для каждой из связанных форм и выберите в качестве дальнейших действий вариант Открыть форму для просмотра и ввода данных. Завершите создание Формы, щелкнув кнопку «Готово». Для запуска созданной формы щелкните ярлычок главной формы Поставщики. После этого на экране раскроется окно формы Поставщики с подчиненной формой Автомобили. Попробуйте ввести данные в форме. Если вы обнаружите, что размер поля в форме мал для представления данных, то измените форму. Для этого, закрыв окно формы, укажите главную форму Поставщики в режиме «Конструктора». Измените размеры элементов управления формы, и закройте режим конструктора, сохранив изменения макета Формы. Введите данные об автомобилях, затем закройте окно формы и, открыв таблицы Поставщики и Автомобили, просмотрите внесенные записи и убедитесь, что в обеих таблицах внесены связанные записи. Пример данных автомобилей:
Создать сложные запросы запрос на выборку данных с условием Поиск автомобилей белого цвета с ценой меньше 500000 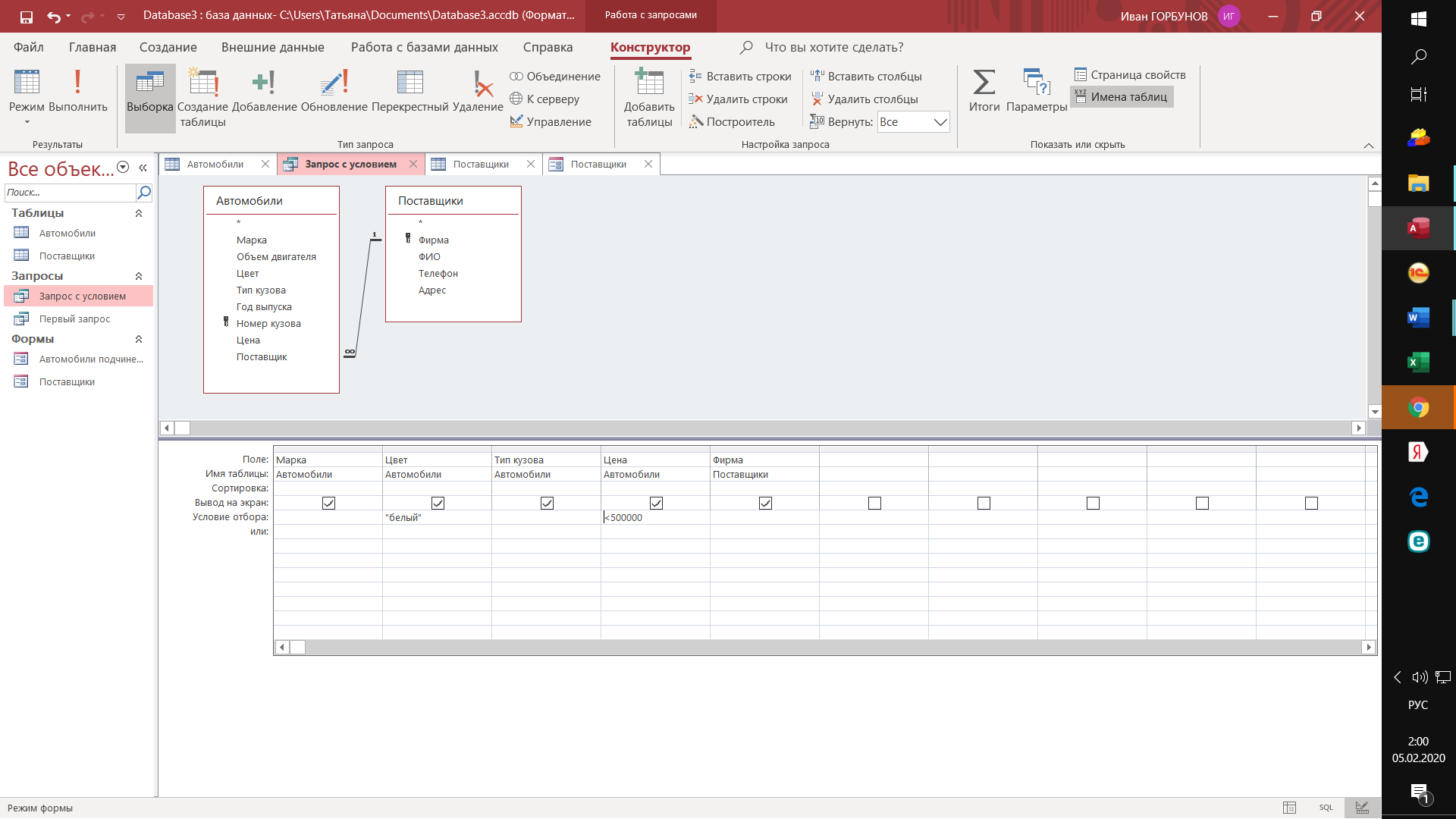 Результат 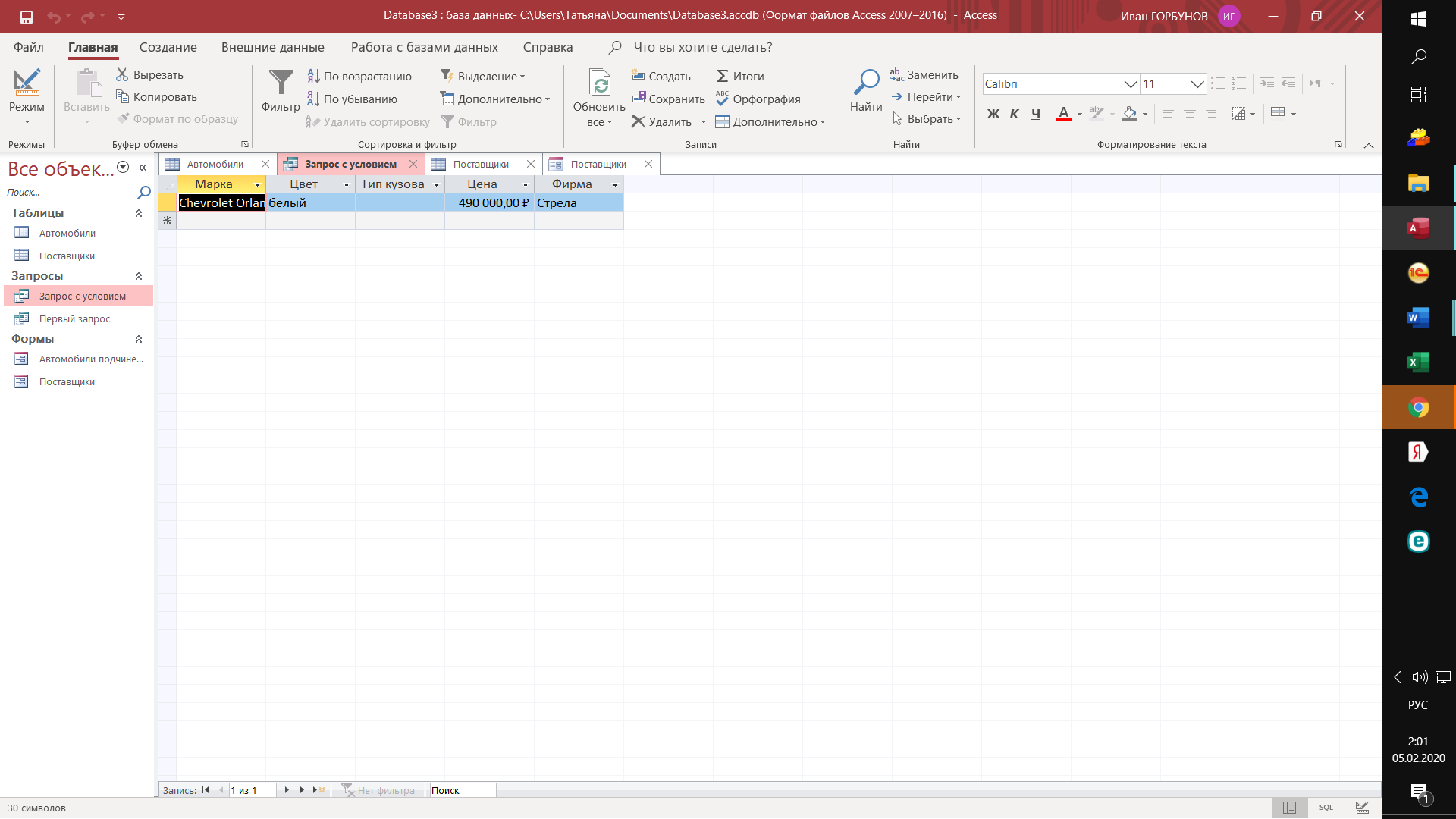 запрос на выборку данных с параметром; параметры задаются в квадратных скобках в бланке запроса, также они фиксируются строго под теми же именами в Параметрах запроса (пункт ленты вкладок) Например. Запрос с параметром на поиск машины определенного типа кузова (задается через параметр) и определенного цвета (задается через параметр). Внимание! Названия полностью должны быть идентичны! используйте быстрые клавиши для копирования и вставки. 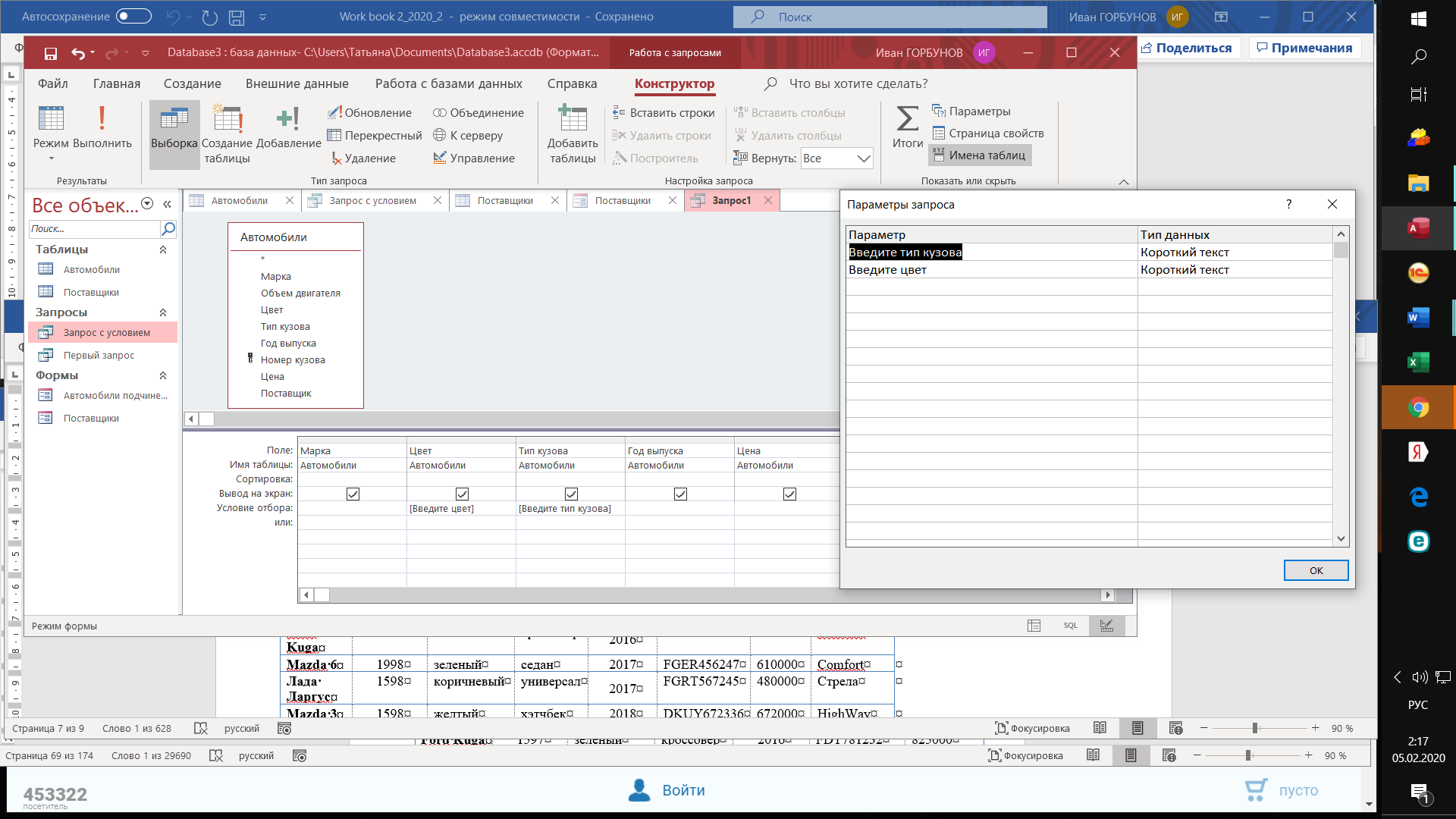 Результат работы параметра – появляется окно, в которое надо ввести нужные данные  Результат 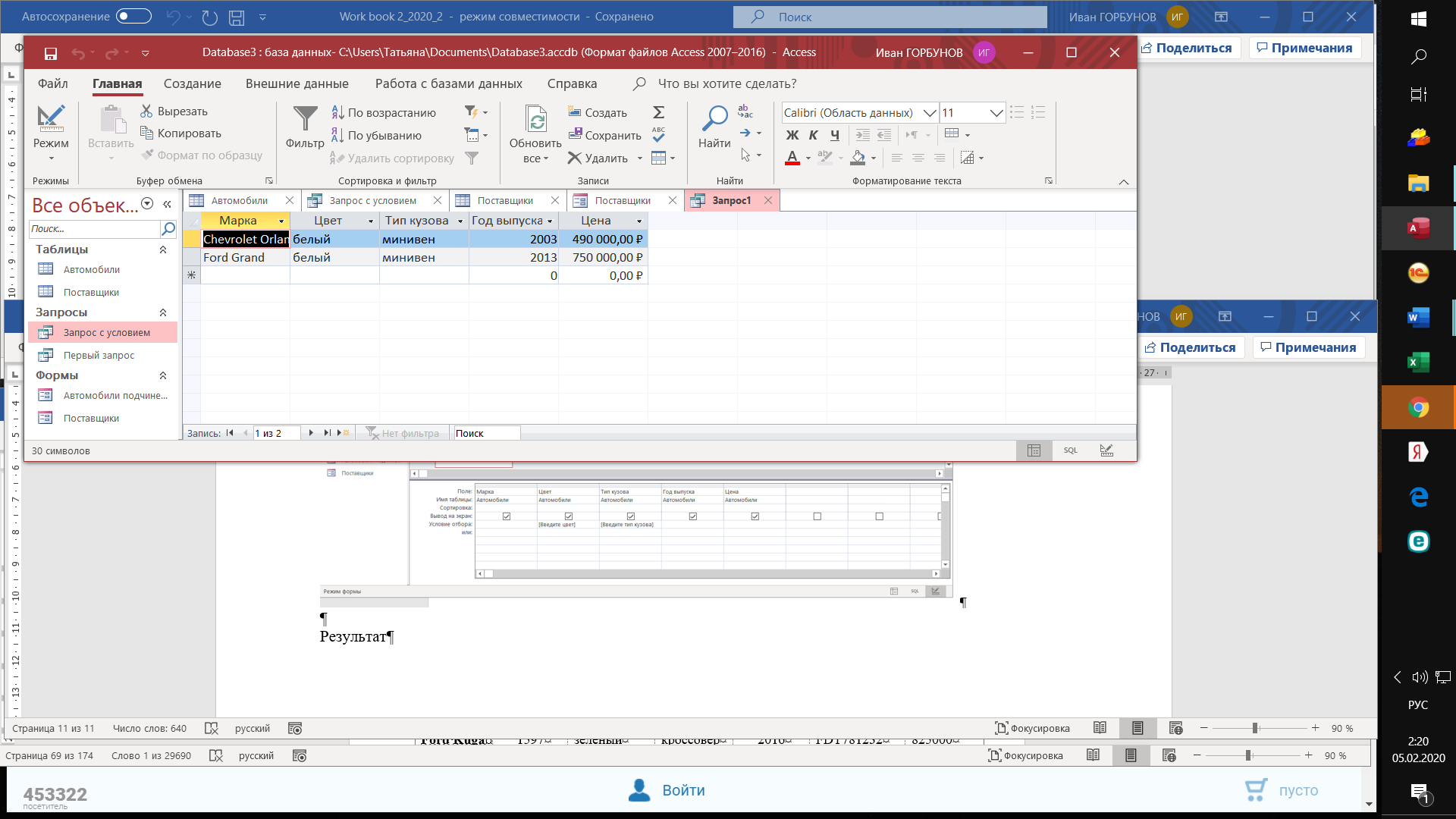 с. запрос на выборку данных с вычисляемым полем В запросе может быть созданы новые поля, которые могут содержать вычисляемое выражение для выполнения действий над имеющимися полями. Для построения сложных выражений используют Построитель выражений. Для созданного вычисляемого поля автоматически формируется стандартное название: Выражение1, которое будет отображаться в запросе. Для изменения этой надписи, установив курсор в это поле, надо нажать Страницу свойств. На вкладке Общие в строке Подпись можно ввести нужное имя. При использовании в выражении имени поля, оно заключается квадратные скобки. Например, если надо построить новое поле, в котором будет проверяться некоторое условие, то можно использовать встроенную функцию управления IIF. Синтаксис этой функции: IIF(«условие»; «значение, если условие истинно»; «значение, если условие ложно») Условие строится с помощью знаков сравнения, операций алгебры логики. Функции могут быть вложенными, т.е. если условие истинно, то может проверяться другое условие. Построить запрос с использованием вычисляемого поля. Создать поле Категория, в которое будет помещена информация о категории машины в зависимости от Объема двигателя. Если объем двигателя до 1700 – то это малолитражная машина; 1700 - 3500 – средне литражная и Свыше 3500 – крупно литражная машина. В запросе на выборку: выбираем нужные поля (Марка, Цвет, Тип кузова, Объем двигателя) переходим в заголовок пустого поля и переходим в Построитель (через ленту вкладок или через контекстное меню) в Построителе выбираем функцию IIF и нужные поля из таблицы Автомобили вместо Выражения. IIf( [Автомобили]![Объем двигателя] < 1700 ; "малолитражная"; IIf( [Автомобили]![Объем двигателя] <3500 ; "средне литражная" ; "крупно литражная" ) ) 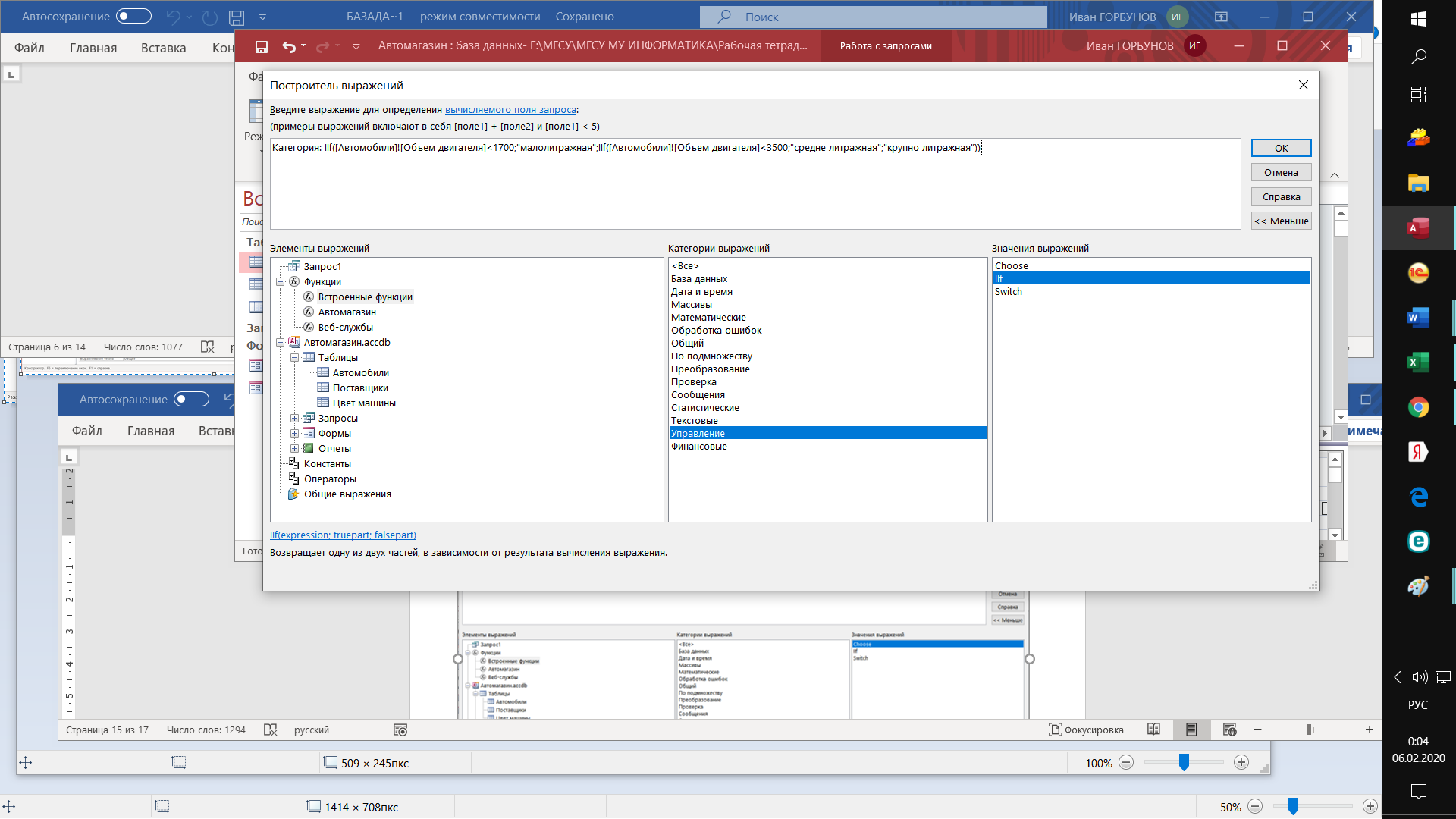 Результат выполнения этого запроса 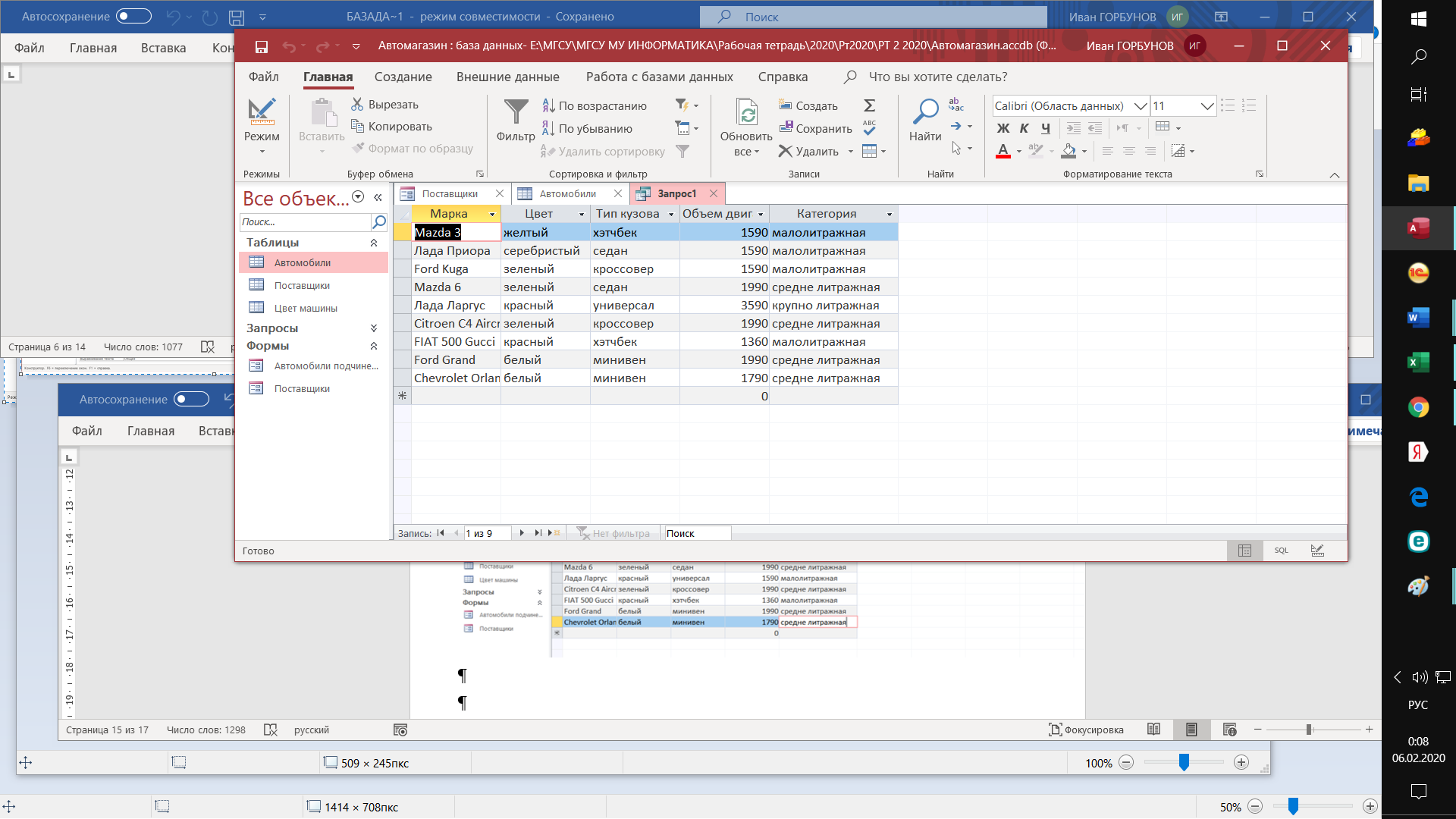 d.запрос с обновлением Данный тип запроса на изменение используется в тех случаях, когда необходимо создать отбор записей с последующим изменением значения определенного поля, и задается Тип запроса: обновление на панели Тип запроса. В бланке запроса этого типа должны находиться только поля, по которым ставятся условия, и поля, значения которых изменяется Задание. Создать запрос на изменение адреса фирмы поставщика. 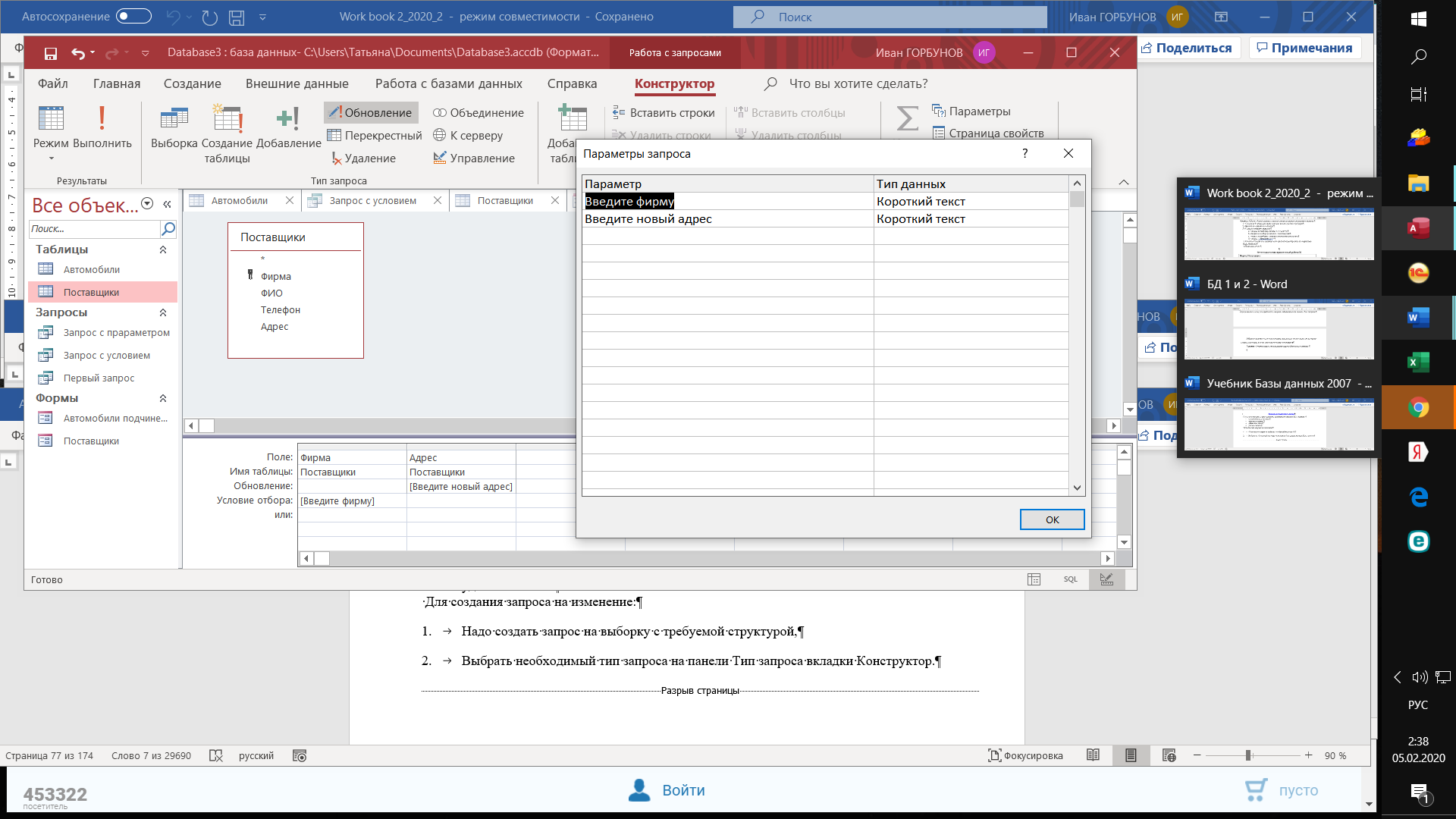  необходимо включить! Внимание! Такие запросы, которые приводят к изменению данных в таблице – очень серьезные запросы. Чтобы они выполнялись, эти действия должны быть разрешены со стороны системы безопасности – над таблицей может находиться строка с предупреждением о возможности включения этих действий. 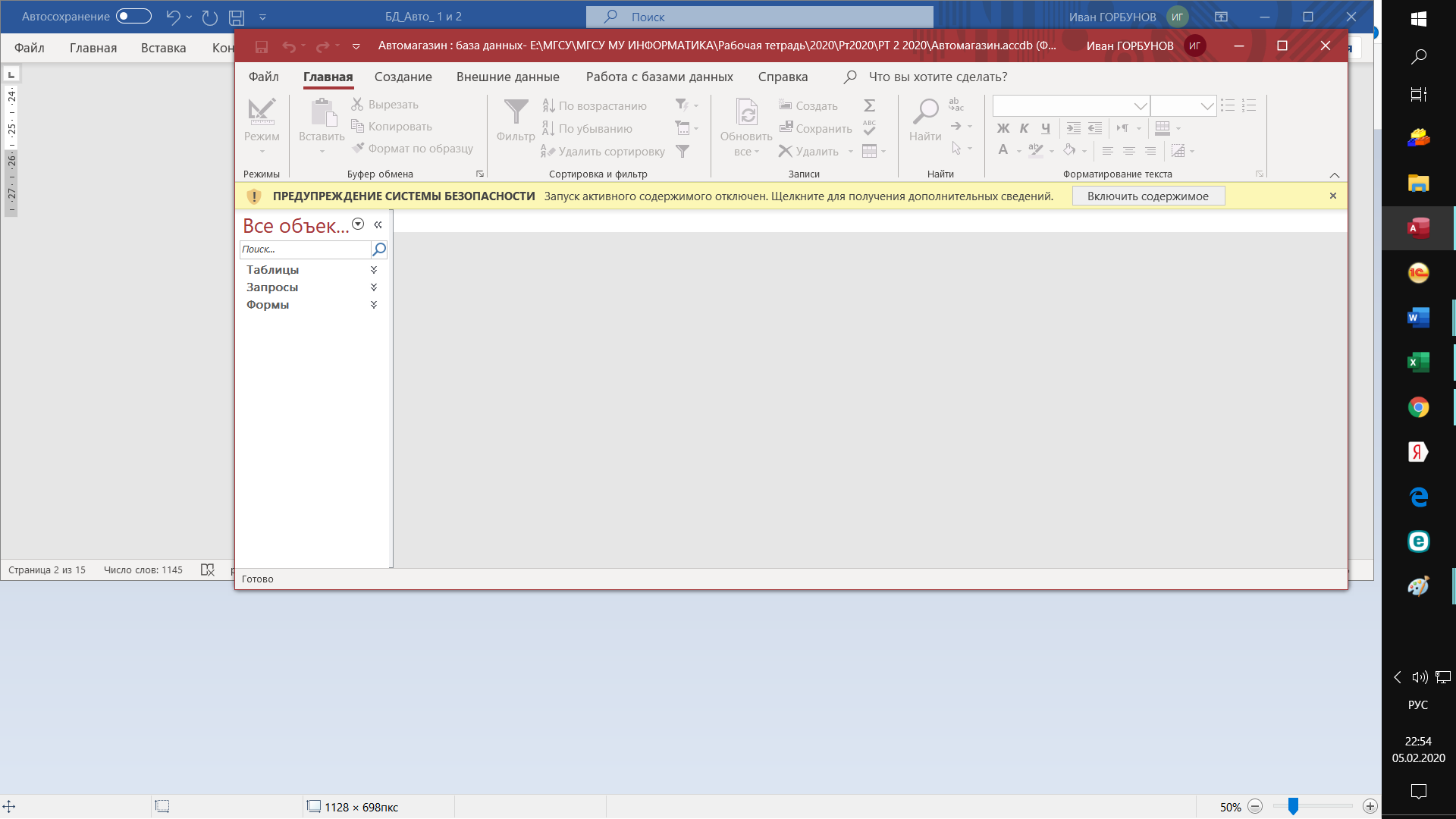 Если ее нет то, через Параметры системы безопасности – включить выполнения действий. Результат действия этого запроса можно посмотреть только в той таблице, данные которой он изменял. 4. Создать Отчеты при помощи мастера и отредактировать его в режиме Конструктора. Создайте отчет, для чего, выбрав на вкладке Создание панели Отчеты команду Мастер отчетов. 1. На первом шаге мастера Создание отчетов, выбрав таблицу Поставщики, включите в отчет поля Фирма и Телефон. Выбрав таблицу Автомобили, включите в отчет поля Марка, Объем двигателя, Цвет, Тип кузова, Год выпуска, Номер кузова. Щелкнув кнопку «Далее». 2. Выберите в качестве главной таблицы таблицу Поставщики. 3. На следующем шаге диалога с мастером Создание отчетов добавьте уровень группировки, выбрав поле Марка. Щелкнув «Далее». 4. Выберите сортировку по возрастанию по полю Год выпуска. Щелкнув кнопку «Итоги», включите опцию Мах в поле Объем двигателя для отображения в итогах максимального значения по объему двигателя. Включите опцию данные и итоги для отображения и данных и итогов. Щелкнув кнопку «ОК», закройте окно выбора вычисляемых итогов. Щелкнув кнопку «Далее». 5. Выберите вид макета ступенчатый и включите опцию настройки ширины полей для размещения их на одной странице. 6. Затем выберем стиль оформления создаваемого отчета – Официальный. 7. На заключительном этапе Создания отчета задайте имя Пример отчета 1 и, выбрав просмотр отчета, щелкните «Готово» для завершения создания отчета и просмотра полученного отчета. При необходимости, отредактируйте отчет в режиме Конструктора. 5. Написать отчет о работе |
