Практическая работа 30 Создание циклической презентации Карусель
 Скачать 3.59 Mb. Скачать 3.59 Mb.
|
|
MS PowerPoint Практическая работа №30 Создание циклической презентации «Карусель» Цель работы: познакомиться с примерами презентаций, замкнутых в цикл; научиться организовывать непрерывную циклическую демонстрацию и выполнять настройку автоматической смены слайдов. Задание 1. Создать красочную циклическую презентацию «Карусель», состоящую из 12слайдов. Настройте фон первого слайда. Для этого в ленточном меню во вкладке Дизайн выберите пункт Формат фона → Рисунок или текстура → Файл. Выберите нужный рисунок. Удалите макет слайда.  Вставьте фигуру кольцо (вкладка Вставка, группа Иллюстрации → Фигуры → Основные фигуры → Кольцо). Выполняя вставку кольца, во время растягивания фигуры удерживайте нажатой клавишу Shift, чтобы значения высоты и ширины у фигуры были одинаковыми. Размер фигуры можно изменить, перетаскивая угловой маркер голубого цвета. В этом случае, чтобы кольцо не стало овальным, снова удерживайте нажатой клавишу Shift. Перетаскивание жёлтого ромбика (опорной точки) повлияет на толщину фигуры. Выполните заливку кольца. (раздел Средства рисования, вкладка Формат, группа Стили фигур → Заливка фигуры). 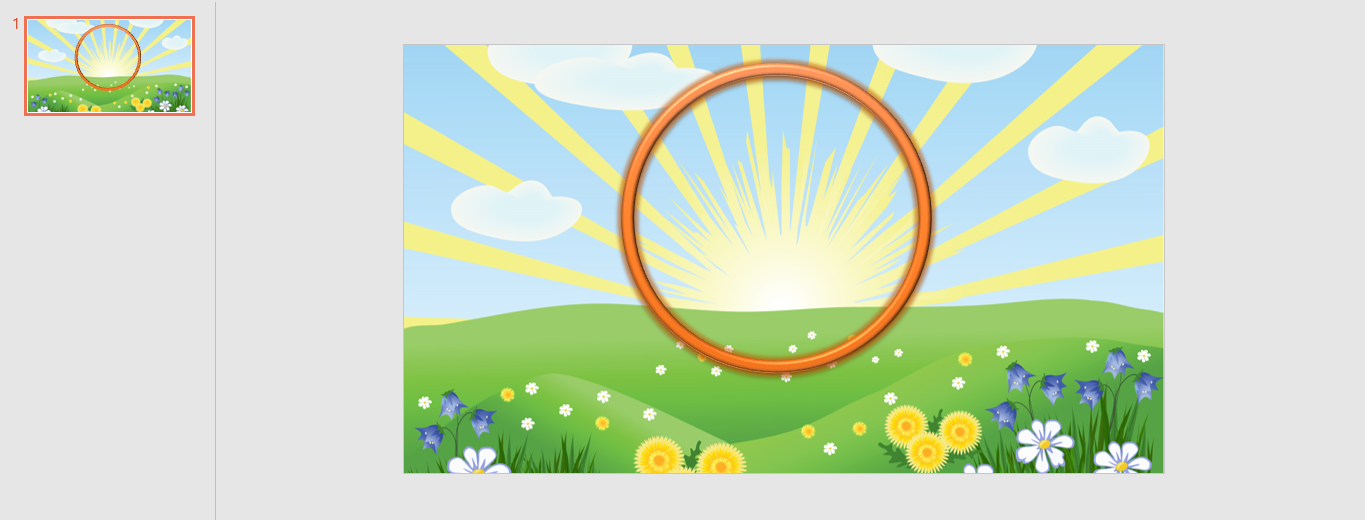 Вставьте фигуру овал (вкладка Вставка, группа Иллюстрации - Фигуры – Основные фигуры - Овал). Выполняя вставку овала, во время растягивания фигуры удерживайте нажатой клавишу Shift, чтобы получился круг. Выполните заливку фигуры. Скопируйте и вставьте ещё 11 таких же кружков. Расположите их на кольце так же, как расположены основные деления на циферблате часов. Выполните заливку кружков разными цветами. 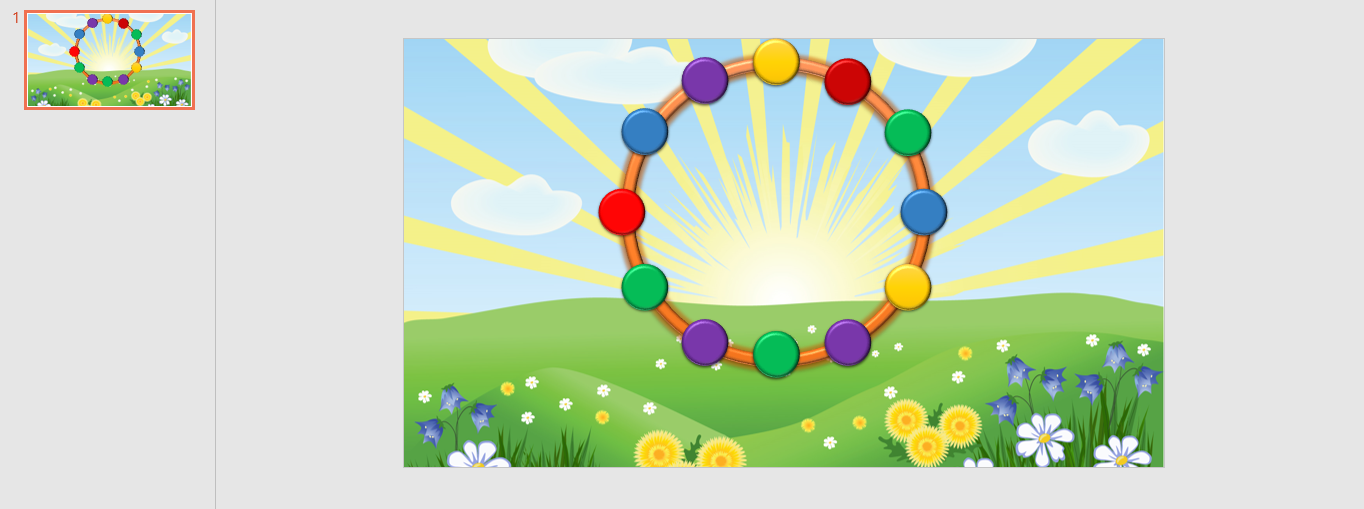 Кольцо и 12 кружков сгруппируйте, чтобы получить единый объект. Для этого нажмите и удерживайте клавишу Shift, в это же время выделите с помощью мыши обе фигуры и выберите на вкладке Средства рисования → Формат → Группировать → Группировать. В дальнейшем эту конструкцию из фигур мы будем поворачивать. 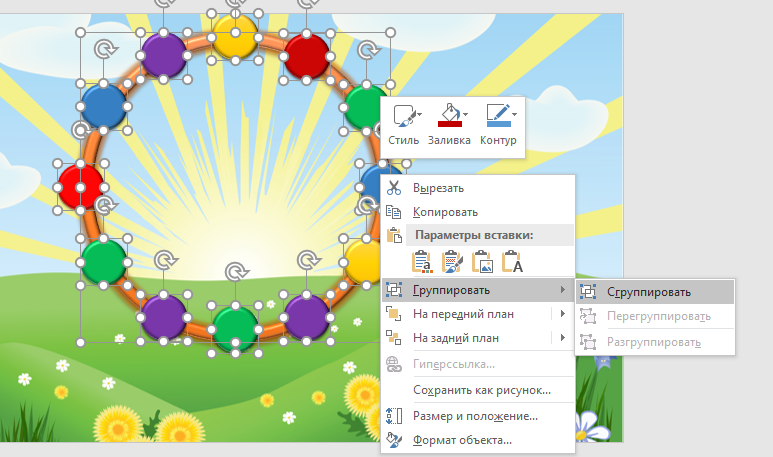 Создайте треугольную опору. Для этого вставьте фигуру равнобедренный треугольник (вкладка Вставка, группа Иллюстрации → Фигуры → Основные фигуры → Равнобедренный треугольник). Измените порядок размещения элемента равнобедренный треугольник относительно других элементов рисунка на слайде (раздел Средства рисования, вкладка Формат, группа Упорядочить → На задний план). Выполните заливку фигуры. 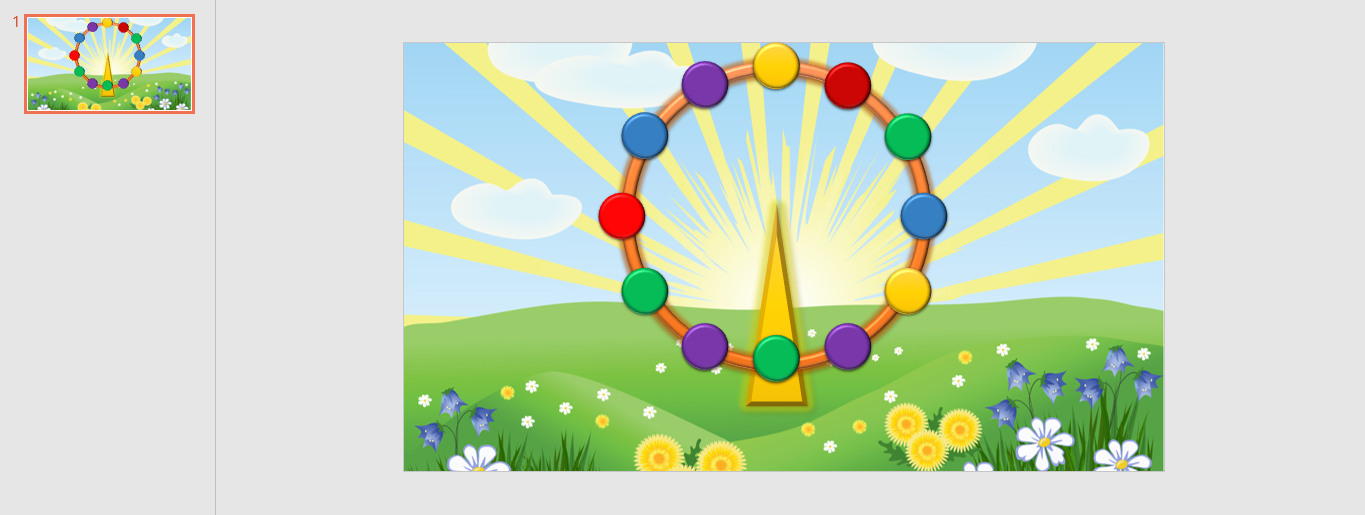 Сформируйте объект – качели, используя вставку фигур: линия, арка. Измените толщину линий (раздел Средства рисования, вкладка Формат, группа Стили фигур → Контур фигуры →Толщина → 4,5 пт). Настройте цвета фигур и их контуров, расположите линии и арку встык. Сгруппируйте объект качели и скопируйте их два раза. 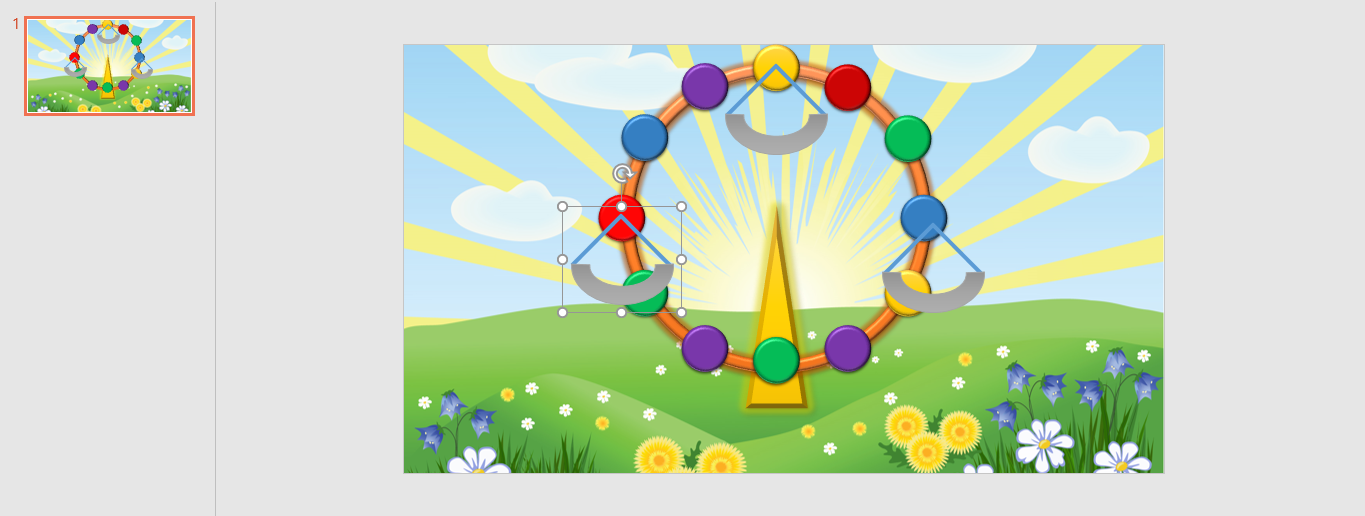 Вставьте картинки с персонажами. Сгруппируйте каждого персонажа с его качелями. Установите автоматическую смену слайда (вкладка Переходы, группа Время показа слайдов), для этого снимите галочку, расположенную напротив «по щелчку». Рядом в автоматическом поле оставьте время 00:00 сек. или установите 00:01 сек. Работа по созданию первого слайда завершена. 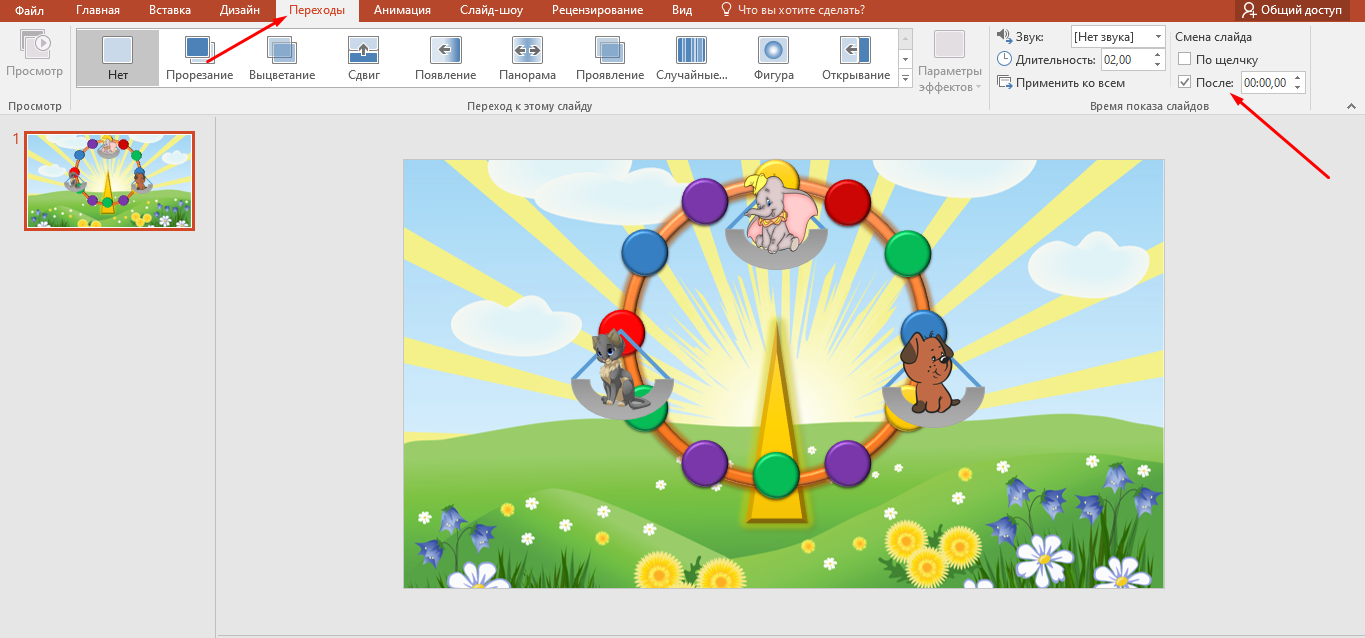 Создайте 2-ой слайд, выполните дублирование 1-го слайда (вкладка Главная, группа Слайды → Создать слайд → Дублировать выделенные слайды). Затем поверните фигуру кольцо примерно на 30° по часовой стрелке (цветные кружки поменяют своё положение), для этого используйте маркер поворота зеленого цвета. Теперь переместите качели с персонажами в новое положение и немного поверните. 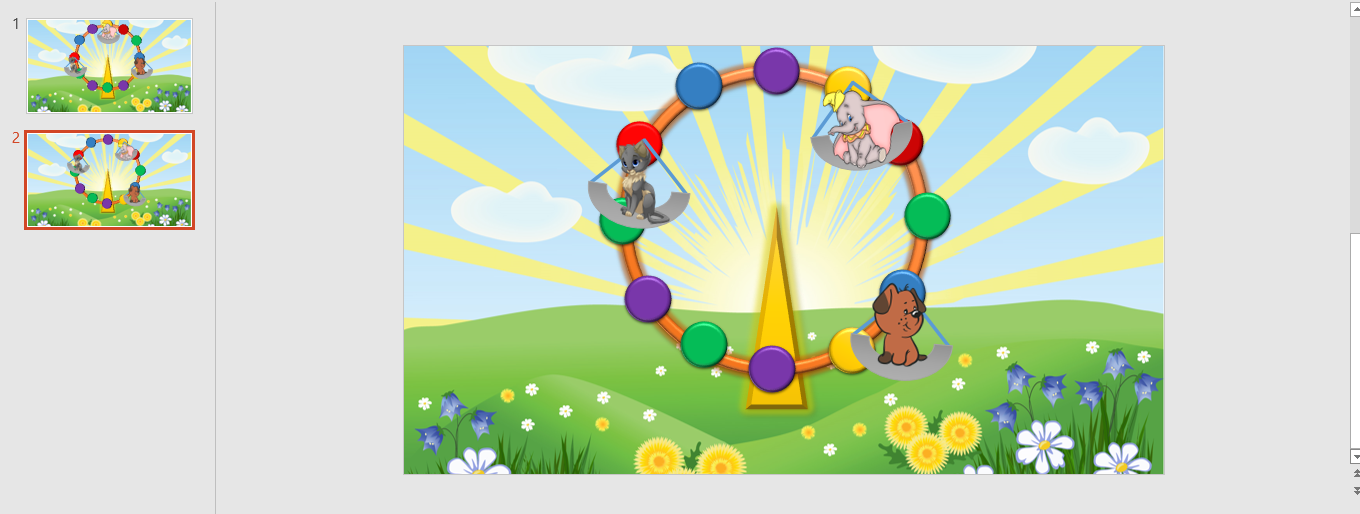 Действуя таким образом (как в п.9), создайте ещё 10 слайдов. Всего получится 12 слайдов. Каждый раз, получив копию последнего созданного слайда, снова поворачивайте кольцо и изменяйте положение качелей. После создания всех 12-ти слайдов настройте непрерывную циклическую демонстрацию презентации (вкладка Слайд-шоу, группа Настройка → Настройка слайд-шоу → Параметры показа), для этого поставьте галочку напротив «непрерывный цикл до нажатия клавиши Esc» и нажмите Ok. 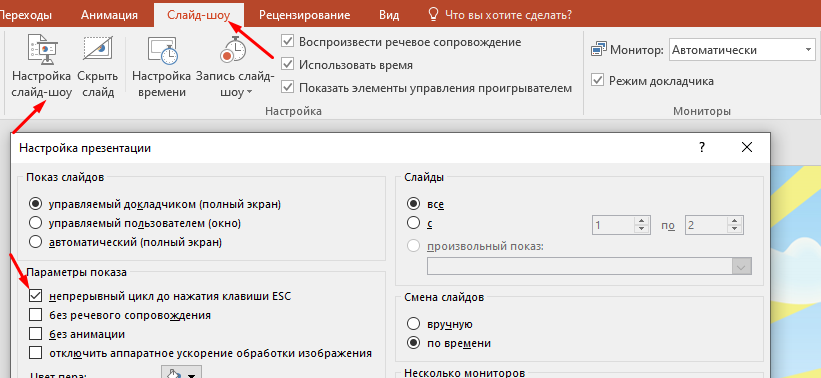 Запустите презентацию при помощи кнопки F5. Установите пароль на презентацию и сохраните ее в свою папку как демонстрацию. 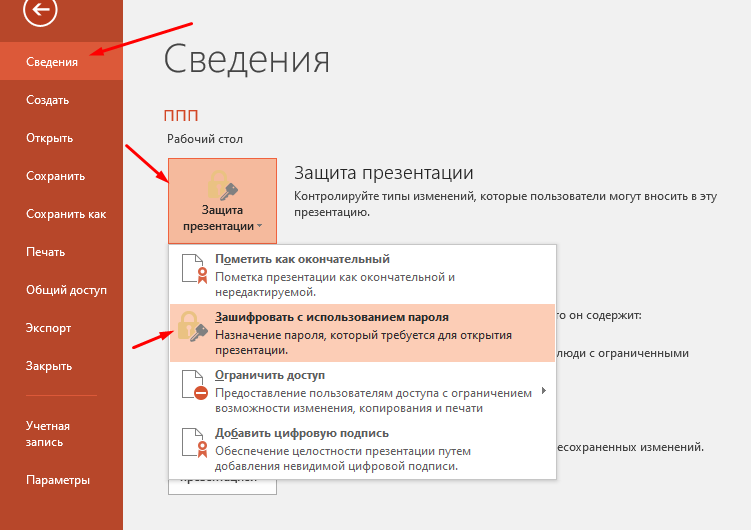 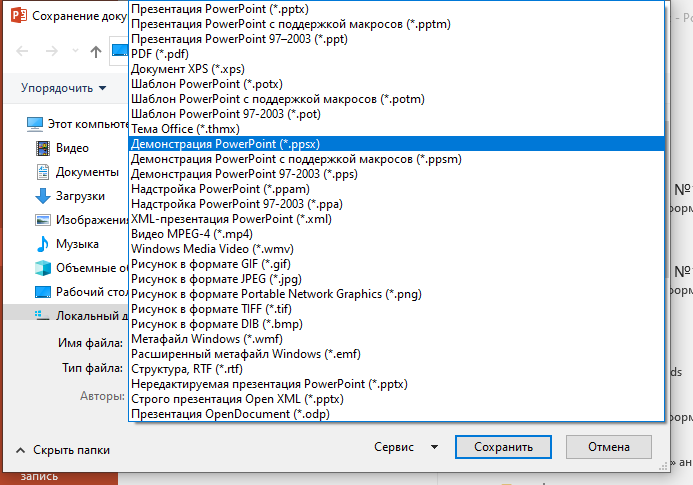 Задание 2. Самостоятельная работа. Создайте циклическую презентацию по примеру Задания 1.  |
