Практическая работа 4 Использование слияния документов. Работа с макросами
 Скачать 0.67 Mb. Скачать 0.67 Mb.
|
|
Практическая работа №4 «Использование слияния документов. Работа с макросами» Цель работы: Создавать и управлять на персональном компьютере текстовыми документами, таблицами. Пояснения: Слияние относится к процессам, ускоряющим создание серии однотипных документов, содержащих блоки постоянной информации и уникальные элементы. С помощью слияния можно создать следующие документы: Комплект конвертов, где обратные адреса одинаковы (постоянны), а адреса получателя уникальны. Сообщения электронной почты или список рассылки электронной почты. Основное содержание всех сообщений или рассылок является одинаковым, но каждое из них содержит сведения, предназначенные для определенного получателя, например, имя, фамилию, адрес или какую-либо другую информацию -это уникальная информация. Рассылка бумажных писем-уведомлений, открыток или пригласительных на какое – либо мероприятие и т. д. Можно указанный перечень документов создать вручную и потратить на это много времени. А можно воспользоваться средством автоматизации создания серии однотипных документов – слиянием. Для этого создаём один документ, содержащий одинаковую (постоянную) информацию для всех экземпляров документов, а уникальную информацию для каждого экземпляра оформляем в этом же документе в виде полей (полей слияния). Этот документ будем называть основным документом. Процесс слияния предполагает наличие ещё одного документа – источника данных для заполнения уникальных элементов основного документа. Таким образом, слияние – это объединение информации Основного документа с Источником данных. В результате слияния получаем новый документ, который назовём Составной документ. Текстовый процессор MS WORD имеет ряд вкладок, среди которых и вкладка Рассылки, где сосредоточены все операции по слиянию. Основной документ — документ, содержащий постоянные данные, например: обратный адрес или текст письма и поля слияния. Источник данных — файл, содержащий уникальные сведения, предназначенные для вставки в поля слияния основного документа. Например, список имен и адресов, которые требуется использовать при слиянии. Поле слияния — поле, вставляемое в том месте основного документа, куда следует поместить уникальные данные из источника данных. Составной документ — документ, полученный в результате слияния основного документа с данными из источника данных. Процесс слияния можно разделить на ряд укрупнённых этапов: создание Основного документа и Источника данных, подключение к Основному документу Источника данных, размещение в Основном документе полей слияния, выполнение слияния и сохранение полученного Составного документа или же вывод на печать результатов слияния. Определение: Макрос это последовательность команд и инструкций для данного приложения (Word, Excel, Access, Outlook и т.д.), которые сгруппированы в одну для ее автоматического выполнения. Используемое оборудование: ПК, MS Word. Порядок выполнения работы: 1. Создать папку на диске: О «Слияние» Набрать в окне документа текст письма, одинаковый для всех создаваемых писем. Например: Уважаем Приглашаем вас на собрание, которое состоится ноября в часов в . Секретарь Выбрать на ленте вкладку Рассылки. В группе Начать слияние выбрать Пошаговый мастер слияния. На экране появляется окно Слияние Ассистента слияния. 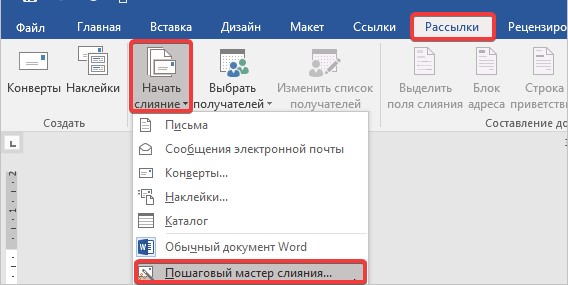 Этап 1. В области Выбор типа документа выбрать Письма. Этап 2. В области Выбор документа выбрать Текущий документ Этап 3. В области Выбор получателей выбрать Создание списка и щелкнуть по значку Создать. Открывается окно Новый список адресов. 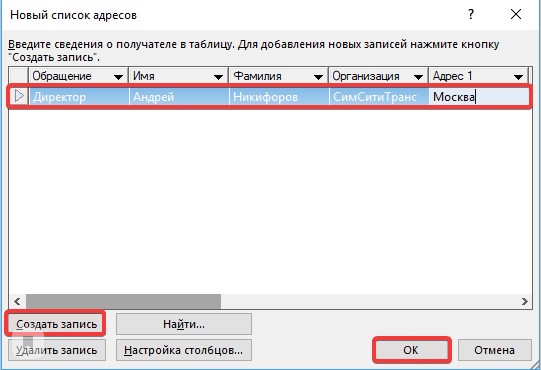 Нажать кнопку Настройка столбцов. Откроется окно Настройка списка адресов. Удалить ненужные поля при помощи кнопки Удалить. Добавить новые поля при помощи кнопки Добавить. 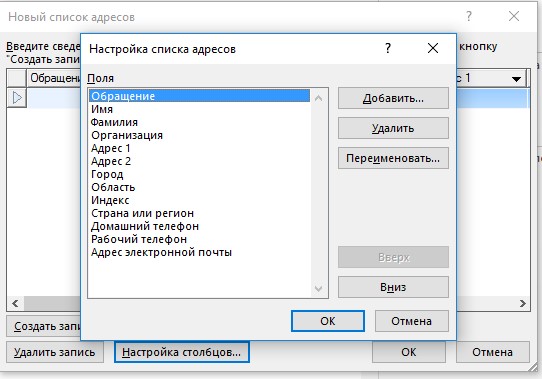 Переименовать столбцы в соответствие с заданием. 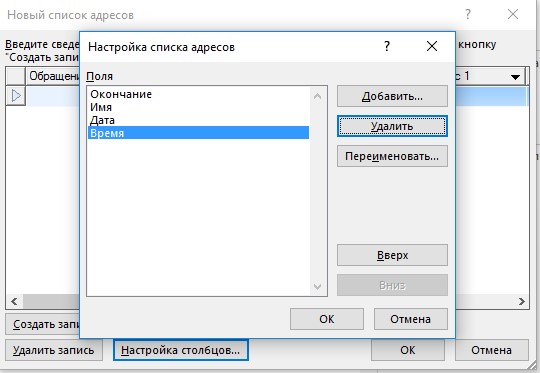 Закрыть окно Настройка списка адресов нажатием ОК Ввести данные в список 15 адресов. После заполнения строки данных надо нажимать кнопку Создать запись. Завершить создание списка нажатием кнопки ОК. Сохранить созданный источник данных в папке «Слияние», в поле Имя ввести имя файла «1 задание». Нажать Сохранить. Закрыть окно Получатели слияния нажатием кнопки OK. Этап 4.Можно приступать к вставке в основной документ полей слияния. Чтобы вставить поле, надо Открыть вкладку «Рассылки». 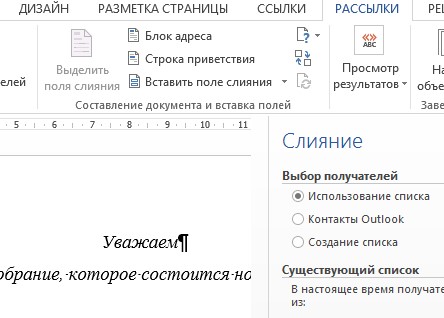 Поместить курсор в то место, где должна быть использована информация из источника данных. Нажать «Вставить поле слияния». 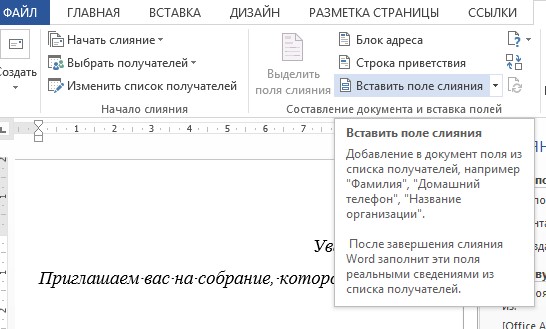 Проделать эти действия пока шаблон не примет вид  Этап 5. Можно просмотреть созданные вами письма, чередуя получателей с помощью счетчика. Также можно изменить список получателей, добавив или исключив их из списка. Этап 6. Можно распечатать готовые письма. Для уточнения писем можно щелкнуть ссылку «Изменить часть писем». Задание 2. Согласно варианту, выполнить задание.
Задание Вариант 1 Введите в файл адресов следующие записи (обратите внимание на имена полей – они отличаются от имеющихся). Добавьте еще 6 записей самостоятельно. 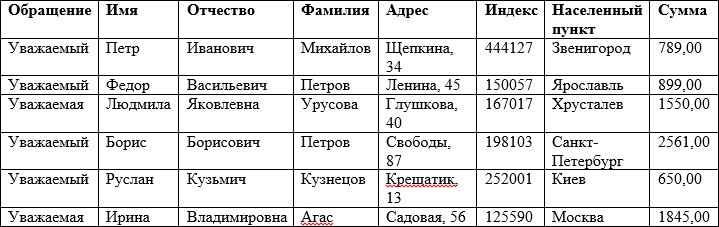 Отсортируйте список получателей по полю Фамилия.  Задание Вариант 2 Введите в файл адресов следующие записи (обратите внимание на имена полей – они отличаются от имеющихся). Добавьте еще 6 записей самостоятельно. 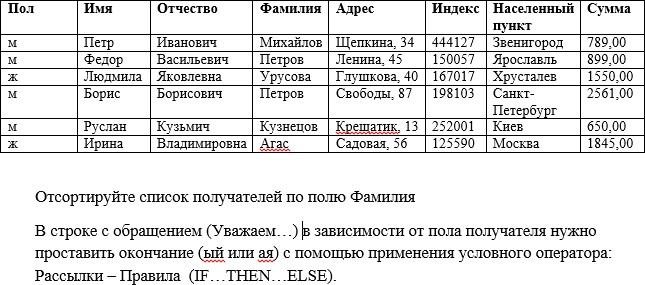  Задание 3. Создать новый документ Word. Для того чтобы приступить к записи макроса (записи всех выполненных команд) нужно перейти в меню Вид. На панели быстрого доступа в области Макросы необходимо нажать на надпись Макросы, что под картинкой. (Именно на надпись, так как нажатие на саму картинку откроет нам окно создание макроса с помощью Visual Basic, а мы решили создать его без ковыряния в коде).  Из выпадающего меню выбираем Запись макроса…, в поле Имя макроса задаём необходимое нам имя, к примеру, Форматирование. Создать макрос для документа Практическая 4 Тескт, который устанавливает параметры: Times New Roman, 14 шрифт, Абзац по ширине, отступ первая строка 1,25, интервал перед и после 0, межстрочный 1. Разметка страницы: Поля верхнее 2 см, нижнее 2 см, правое 1 см, левое 2 см. И назначить его кнопке Вкладка «Вид» Кнопка Макрос – Запись макроса… – указать имя макроса – макрос д  оступен для всех документов – назначить макрос кнопке оступен для всех документов – назначить макрос кнопке Из списка слева добавить создаваемый макрос в правый список – Выделить его в правом списке – Изменить – выбрать знак – ок. 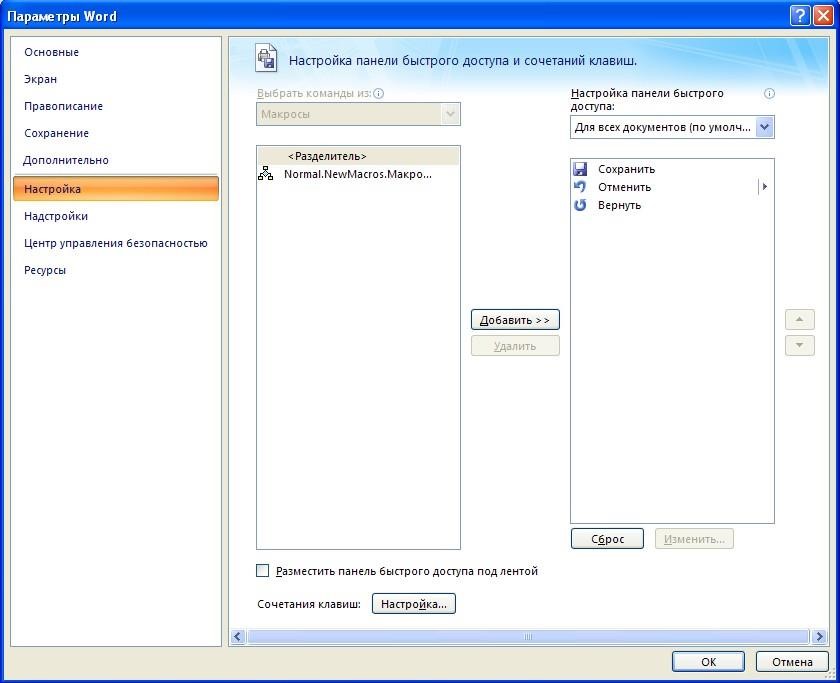 Появился знак записи макроса. Выполняем необходимые действия. Вид – Макрос – остановить запись. Должен создаться выбранные знак в окне Word. Закрыть документ не сохраняя его. Создать новый документ Word. В новом окне должен отобразиться созданная кнопка макроса. Запустить макрос. Создать макрос для данного документа, который в тексте все буквы «я» заменяет на «Я». И назначить его комбинации клавиш Вставить текст в текущий документ Word я такой, какой есть, я не буду другим, я такой, какой есть, я останусь таким. я наивен бываю, бываю - вреден, Но, такой, как есть, я на свете один. я такой, как есть, я умею любить. Кто увидит меня, тот не сможет забыть. я умею ласкать, но умею и бить. я умею спасать и умею губить. я такой, как есть, я похож на страсть. Строя жизнь, я себя успеваю ломать. я немного грущу, и немного смеюсь. я бесстрашен бываю, но я и боюсь. я такой, как есть, я люблю помогать. Но бывает, что я не могу не кричать. я бываю волен, я бываю один. Пылким быть я могу, а потом - холоден. я такой, как есть, я не стану иным. я немного поплачу у вас за спиной, Вытру слёзы и мило в ответ улыбнусь. И такой, как я есть, к вам опять повернусь. Вкладка «Вид» Кнопка Макрос – Запись макроса… – указать имя макроса – макрос доступен для всех документов – назначить макрос клавишам  Назначаем Новое сочетание клавиш Сохранить изменения в «Документ» Назначить Закрыть 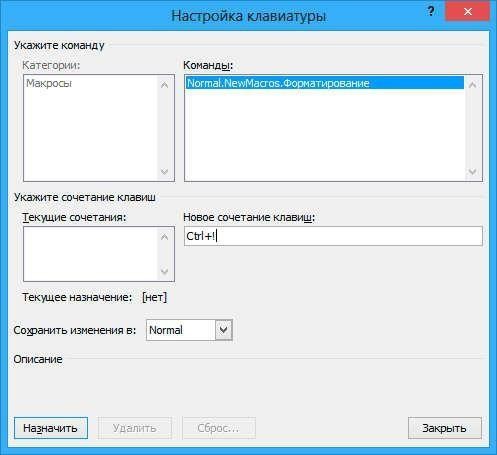 Появился знак записи макроса. Выполняем необходимые действия. Вид – Макрос – остановить запись Сохраните документ Запустите макрос, нажав заданную комбинацию клавиш. Создайте новый документ Вставьте текст из п.3.1. Контрольные вопросы: Как использование процедуры слияния влияет на эффективность работы сотрудника офиса Дайте определение основного документа и приведите примеры таких документов Найдите форму документа из своей будущей профессиональной деятельности, которую можно идентифицировать, как основной документ, обоснуйте свой выбор Дайте определения источника данных Какие варианты сред, в которых создаются основные документы и источники данных, вы знаете Дайте определение поля слияния. В какой форме вставляются поля слияния в основной документ (посредством какого механизма) Что такое макрос? Как создавать макрос двумя способами? Как выполнять макрос? Что умеет макрос из задания 1? | ||||||||||||||||||
