РУКОВОДСТВО ПОЛЬЗОВАТЕЛЯ. Практическая работа 4 Работу выполнил студент группы 09. 02. 044 Баязитов Даниэль
 Скачать 0.8 Mb. Скачать 0.8 Mb.
|
|
Практическая работа №4 Работу выполнил студент группы 09.02.04-4 Баязитов Даниэль Руководство пользователя ИС SQL Management Studio SQL Management Studio - это законченное решение для администрирования и разработки баз данных. Для разработчиков приложений или баз данных, администраторов или аналитиков. Среда Management Studio предоставляет средства для настройки, наблюдения и администрирования экземпляров SQL Server. Она также предоставляет средства для развертывания, отслеживания и обновления данных-уровня компонентов, таких как базы данных и хранилищ данных, используется приложениями, а также для создания запросов и скриптов Исходные вносит сам пользователь в зависимости от того для чего создается БД, в большинстве случаев это данные о пользователях и каких-либо товарах. Результатом работы представляются в виде заполненных таблиц, диаграмм, запросов. Описание типов данных: BIT: хранит значение 0 или 1. Фактически является аналогом булевого типа в языках программирования. Занимает 1 байт. TINYINT: хранит числа от 0 до 255. Занимает 1 байт. Хорошо подходит для хранения небольших чисел. SMALLINT: хранит числа от –32 768 до 32 767. Занимает 2 байта INT: хранит числа от –2 147 483 648 до 2 147 483 647. Занимает 4 байта. Наиболее используемый тип для хранения чисел. BIGINT: хранит очень большие числа от -9 223 372 036 854 775 808 до 9 223 372 036 854 775 807, которые занимают в памяти 8 байт. DECIMAL: хранит числа c фиксированной точностью. Занимает от 5 до 17 байт в зависимости от количества чисел после запятой. Данный тип может принимать два параметра precision и scale: DECIMAL(precision, scale). Параметр precision представляет максимальное количество цифр, которые может хранить число. Это значение должно находиться в диапазоне от 1 до 38. По умолчанию оно равно 18. Параметр scale представляет максимальное количество цифр, которые может содержать число после запятой. Это значение должно находиться в диапазоне от 0 до значения параметра precision. По умолчанию оно равно 0. NUMERIC: данный тип аналогичен типу DECIMAL. SMALLMONEY: хранит дробные значения от -214 748.3648 до 214 748.3647. Предназначено для хранения денежных величин. Занимает 4 байта. Эквивалентен типу DECIMAL(10,4). MONEY: хранит дробные значения от -922 337 203 685 477.5808 до 922 337 203 685 477.5807. Представляет денежные величины и занимает 8 байт. Эквивалентен типу DECIMAL(19,4). FLOAT: хранит числа от –1.79E+308 до 1.79E+308. Занимает от 4 до 8 байт в зависимости от дробной части. Может иметь форму опредеения в виде FLOAT(n), где n представляет число бит, которые используются для хранения десятичной части числа (мантиссы). По умолчанию n = 53. REAL: хранит числа от –340E+38 to 3.40E+38. Занимает 4 байта. Эквивалентен типу FLOAT(24). DATE: хранит даты от 0001-01-01 (1 января 0001 года) до 9999-12-31 (31 декабря 9999 года). Занимает 3 байта. TIME: хранит время в диапазоне от 00:00:00.0000000 до 23:59:59.9999999. Занимает от 3 до 5 байт. Может иметь форму TIME(n), где n представляет количество цифр от 0 до 7 в дробной части секунд. DATETIME: хранит даты и время от 01/01/1753 до 31/12/9999. Занимает 8 байт. DATETIME2: хранит даты и время в диапазоне от 01/01/0001 00:00:00.0000000 до 31/12/9999 23:59:59.9999999. Занимает от 6 до 8 байт в зависимости от точности времени. Может иметь форму DATETIME2(n), где n представляет количество цифр от 0 до 7 в дробной части секунд. SMALLDATETIME: хранит даты и время в диапазоне от 01/01/1900 до 06/06/2079, то есть ближайшие даты. Занимает от 4 байта. DATETIMEOFFSET: хранит даты и время в диапазоне от 0001-01-01 до 9999-12-31. Сохраняет детальную информацию о времени с точностью до 100 наносекунд. Занимает 10 байт. CHAR: хранит строку длиной от 1 до 8 000 символов. На каждый символ выделяет по 1 байту. Не подходит для многих языков, так как хранит символы не в кодировке Unicode. Количество символов, которое может хранить столбец, передается в скобках. Например, для столбца с типом CHAR(10) будет выделено 10 байт. И если мы сохраним в столбце строку менее 10 символов, то она будет дополнена пробелами. VARCHAR: хранит строку. На каждый символ выделяется 1 байт. Можно указать конкретную длину для столбца - от 1 до 8 000 символов, например, VARCHAR(10). Если строка должна иметь больше 8000 символов, то задается размер MAX, а на хранение строки может выделяться до 2 Гб: VARCHAR(MAX). Не подходит для многих языков, так как хранит символы не в кодировке Unicode. В отличие от типа CHAR если в столбец с типом VARCHAR(10) будет сохранена строка в 5 символов, то в столце будет сохранено именно пять символов. NCHAR: хранит строку в кодировке Unicode длиной от 1 до 4 000 символов. На каждый символ выделяется 2 байта. Например, NCHAR(15) NVARCHAR: хранит строку в кодировке Unicode. На каждый символ выделяется 2 байта.Можно задать конкретный размер от 1 до 4 000 символов: . Если строка должна иметь больше 4000 символов, то задается размер MAX, а на хранение строки может выделяться до 2 Гб. BINARY: хранит бинарные данные в виде последовательности от 1 до 8 000 байт. VARBINARY: хранит бинарные данные в виде последовательности от 1 до 8 000 байт, либо до 2^31–1 байт при использовании значения MAX (VARBINARY(MAX)). UNIQUEIDENTIFIER: уникальный идентификатор GUID (по сути строка с уникальным значением), который занимает 16 байт. TIMESTAMP: некоторое число, которое хранит номер версии строки в таблице. Занимает 8 байт. CURSOR: представляет набор строк. HIERARCHYID: представляет позицию в иерархии. SQL_VARIANT: может хранить данные любого другого типа данных T-SQL. XML: хранит документы XML или фрагменты документов XML. Занимает в памяти до 2 Гб. TABLE: представляет определение таблицы. GEOGRAPHY: хранит географические данные, такие как широта и долгота. GEOMETRY: хранит координаты местонахождения на плоскости. База данных (БД) – это совокупность взаимосвязанных структурированных данных, относящихся к определенной предметной области и организованных так, чтобы обеспечить независимость данных от программ обработки. Самодокументированность. БД должна иметь словарь данных в специально отведенном месте, которое используется для хранения информации о самой базе данных. Словарь содержит информацию: об архитектуре базы, о хранимых процедурах, о пользовательских привилегиях и т.д. Независимость данных от программ. Структура данных должна быть независима от программ, использующих эти данные, так чтобы данные можно было добавлять или перестраивать без изменения этих программ. Целостность данных. В общем случае целостность данных означает корректность данных и их непротиворечивость. Для обеспечения целостности накладывают ограничение целостности. Эти ограничения могут иметь вид логических выражений, значения которых всегда должны быть «истина». Если хотя бы одно из выражений принимает значение «ложь» - то целостность нарушена. (Например, вес детали должен быть положителен, а возраст родителей не может быть меньше возраста ребенка). Целостность транзакций. Транзакцией можно назвать банковскую операцию (перевод денег). В БД под транзакцией понимают неделимую с точки зрения воздействия на базу данных последовательность операторов манипулирования данными (чтение, вставка, модификация), приводящая к одному из двух возможных результатов: либо последовательность выполняется, все операторы правильные, либо транзакция откатывается, в случае если хотя бы один оператор не выполнен успешно. Обработка транзакций гарантирует целостность БД. Изолированность, т.е. создание такого режима функционирования, когда каждому пользователю кажется, что база доступна только ему. Безопасность данных. Защита данных от несанкционированной модификации, разрушения. Масштабируемость. Производительность. Диаграмма базы данных – это наглядное представление таблиц и связей между ними. Для создания хранимой процедуры применяется команда CREATE PROCEDURE или CREATE PROC. Таким образом, хранимая процедура имеет три ключевых особенности: упрощение кода, безопасность и производительность. Например, пусть в базе данных есть таблица, которая хранит данные о товарах: CREATE TABLE Products ( Id INT IDENTITY PRIMARY KEY, ProductName NVARCHAR(30) NOT NULL, Manufacturer NVARCHAR(20) NOT NULL, ProductCount INT DEFAULT 0, Price MONEY NOT NULL ); Создадим хранимую процедуру для извлечения данных из этой таблицы: USE productsdb; GO CREATE PROCEDURE ProductSummary AS SELECT ProductName AS Product, Manufacturer, Price FROM Products Поскольку команда CREATE PROCEDURE должна вызываться в отдельном пакете, то после команды USE, которая устанавливает текущую базу данных, используется команда GO для определения нового пакета. После имени процедуры должно идти ключевое слово AS. Для отделения тела процедуры от остальной части скрипта код процедуры нередко помещается в блок BEGIN...END: USE productsdb; GO CREATE PROCEDURE ProductSummary AS BEGIN SELECT ProductName AS Product, Manufacturer, Price FROM Products END; После добавления процедуры мы ее можем увидеть в узле базы данных в SQL Server Management Studio в подузле Programmability -> Stored Procedures:  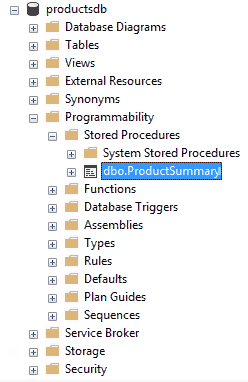 И мы сможем управлять процедурой также и через визуальный интерфейс. Выполнение процедуры Для выполнения хранимой процедуры вызывается команда EXEC или EXECUTE: EXEC ProductSummary Удаление процедуры Для удаления процедуры применяется команда DROP PROCEDURE: DROP PROCEDURE ProductSummary Модульные тесты SQL Server создаются для выявления ошибок кода, которые могут вызвать неверную работу приложения. Модульные тесты SQL Server и тесты приложений можно запускать в одном автоматизированном наборе тестов. Создание модульного теста SQL Server для хранимых процедур: В обозревателе объектов SQL Server разверните узел проектов SimpleUnitTestDB, а затем по очереди разверните узлы Программирование и Хранимые процедуры. Щелкните одну из хранимых процедур правой кнопкой мыши и выберите команду Создать модульные тесты, чтобы открыть диалоговое окно Создание модульных тестов. Установите флажки для всех пяти хранимых процедур: Sales.uspCancelOrder, Sales.uspFillOrder, Sales.uspNewCustomer, Sales.uspPlaceNewOrder и Sales.uspShowOrderDetails. В раскрывающемся списке Проект выберите Создать тестовый проект Visual C# . Примите заданные по умолчанию имена в качестве имени проекта и имени класса и нажмите кнопку ОК. В поле Выполнить модульные тесты, используя следующее подключение к данным диалогового окна конфигурации теста укажите подключение к базе данных, развернутой на предыдущих этапах в данном пошаговом руководстве. Например, если использовалось расположение для развертывания по умолчанию, то есть база данных LocalDB, щелкните Создать соединение и укажите (LocalDB)\Projects. Затем выберите имя базы данных. Далее нажмите кнопку «ОК», чтобы закрыть диалоговое окно Свойства соединения. В диалоговом окне конфигурации теста в разделе Развертывание установите флажок Автоматически развертывать проект базы данных перед выполнением модульных тестов . В меню Проект базы данных щелкните SimpleUnitTestDB.sqlproj. В разделе Конфигурация развертывания щелкните Отладка. Для модульных тестов SQL Server также можно создать тестовые данные. Для этого пошагового руководства этот этап будет пропущен, так как тесты создадут собственные данные. Нажмите кнопку ОК. Будет выполнена сборка тестового проекта, а затем откроется конструктор модульных тестов SQL Server. После этого вам нужно изменить логику тестов в скрипте Transact-SQL для модульных тестов. Добро пожаловать в EMS SQL Studio! SQL Management Studio for SQL Server – это законченное решение для администрирования и разработки баз данных. Для разработчиков приложений или баз данных, администраторов или аналитиков, в SQL Studio найдутся все необходимые средства, чтобы сделать вашу работу продуктивной как никогда ранее. SQL Studio соединяет эти средства в единую мощную и удобную рабочую среду. SQL Studio предоставляет незаменимые средства для администрирования баз данных и управления их объектами, а также для миграции, сравнения и извлечения баз данных, импорта, экспорта и сравнения данных. Особенности: Удобный запуск утилит и сервисов Хранение шаблонов в едином репозитории Единый список источников данных для всех сервисов и утилит Создание сложных разветвленных сценариев Возможность выполнения внешних приложений из сценариев Хранение журналов выполнения всех сценариев в единой базе данных Выполнение сценариев по расписанию Создание настраиваемых уведомлений; их рассылка различными способами Быстрый доступ к службе технической поддержки Единый способ настройки внешнего вида всех приложений Преимущества: Быстрый запуск любых задач позволяет сосредоточиться на результате Единое место хранения шаблонов упрощает работу с утилитами Гибкие сценарии экономят массу времени, выполняя рутинную работу за вас Выполнение сценариев по расписанию автоматизирует повседневную работу Отправка уведомлений позволяет оперативно отреагировать в случае возникновения непредвиденных ситуаций Сохранение логов выполнения всех операций обеспечивает полный контроль Единый способ настройки стиля интерфейса всех продуктов добавит комфорт в работе. Требования к системе Системные требования для SQL Management Studio for SQL Server Процессор с тактовой частотой 300 мегагерц (МГц); рекомендуется 600 МГц или выше Microsoft Windows NT4 с SP4 или более поздней версией, Microsoft Windows 2000, Microsoft Windows 2000 Server, Microsoft Windows XP, Microsoft Windows 2003 Server, Microsoft Windows 2008 Server, Microsoft Windows Vista, Microsoft Windows 7 64 Мб RAM (рекомендуется 128 Мб или более) 50Мб свободного пространства на жестком диске для установки программы Видео-карта Super VGA и монитор с минимальным разрешением 800x600 (рекомендуется Super VGA с разрешением 1024x768 или выше) Cовместимая c Windows мышь Microsoft Data Access Components (MDAC) или SQL Server Native Client Возможность соединения с локальным или удаленным SQL Server™. Установка Для первичной установки SQL Studio вам необходимо: загрузите установочный файл программы со страницы загрузки, полученный файл извлеките из архива в нужную директорию (например, c: \unzipped), запустить msstudio.msi и следовать инструкциям мастера установки; после завершения установки найдите в соответствующем разделе меню "Пуск" ярлык SQL Studio, чтобы запустить SQL Management Studio for SQL Server; Если требуется обновить установленную копию SQL Studio до последней версии, то необходимо: загрузите установочный файл программы со страницы загрузки, распаковать его в любую локальную директорию, например C:\unzipped; закрыть запущенные приложения SQL Studio; запустить msstudio.msi и следовать инструкциям мастера обновления. В ходе установки будет предложено установить SQL Studio как приложение или как службу. Если SQL Studio установлена как служба, то для ее работы используется существующая учетная запись, указанная в ходе установки, даже если для входа в Windows использовалась другая. Чтобы использовать учетную запись доменного пользователя для запуска службы, необходимо указать имя пользователя в формате: DOMAIN_NAME\USER_NAME. Важно: Запуск SQL Studio должен осуществляться под учетной записью пользователя, указанной при установке SQL Studio как службы. В противном случае, работа SQL Studio не будет корректной. Подключение к службам SQL ServerС помощью SQL Server Management Studio мы можем подключаться не только к ядру СУБД, но и к другим компонентам SQL Server, например, к службам Analysis Services (SSAS), Integration Services (SSIS) и Reporting Services (SSRS). 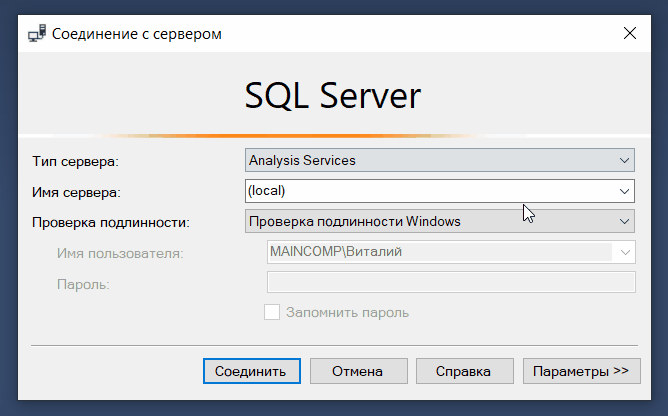 Таким образом, мы можем управлять объектами служб Analysis Services, например, выполнять их резервное копирование и обработку, создавать скрипты для служб Analysis Services и выполнять другие операции. Также используя Management Studio мы можем управлять пакетами SSIS, например, выполнять импорт и экспорт пакетов. Кроме этого SSMS позволяет администрировать службы Reporting Services, т.е. управлять ролями, заданиями и так далее. Обозреватель объектовОбозреватель объектов среды SQL Server Management Studio – это графический пользовательский интерфейс для просмотра и управления объектами в каждом экземпляре SQL Server. Обозреватель объектов Management Studio предоставляет интерфейс, в котором структура объектов сервера представлена в очень удобном иерархическом виде, напоминает что-то вроде файловой системы Windows, т.е. папки, подпапки, файлы и т.д. 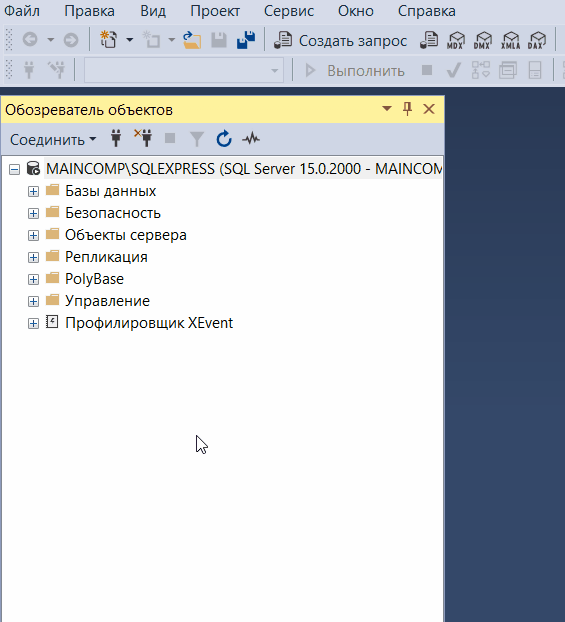 В случае если «Обозреватель объектов» скрыт или Вы его случайно закрыли, то для того, чтобы его отобразить, можно использовать меню «Вид -> Обозреватель объектов», хотя по умолчанию он отображен, так как это, наверное, основной компонент среды SQL Server Management Studio. 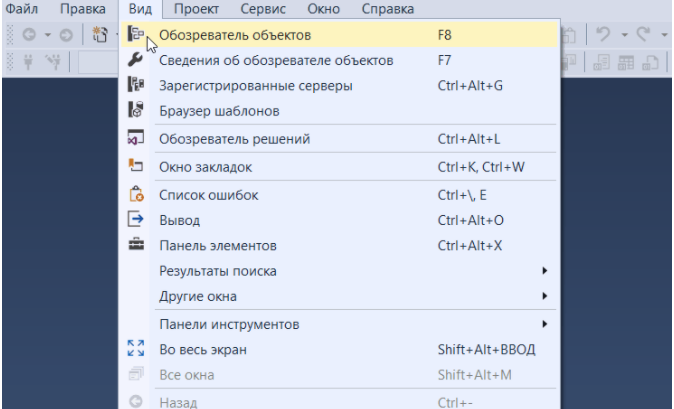 Таким образом, с помощью обозревателя объектов мы легко можем посмотреть, какие базы данных, таблицы, функции, хранимые процедуры и другие объекты есть на SQL Server, включая пользователей, связанные серверы и так далее. Обозреватель шаблоновШаблоны в SQL Server Management Studio – это файлы, содержащие стандартный SQL код, который предназначен для создания объектов на SQL Server. Иными словами, это готовые SQL скрипты, содержащие заголовки SQL инструкций, в которые всего лишь необходимо подставить свои данные, например, имена объектов, чтобы создать тот или иной объект на SQL Server. Обозреватель шаблонов Management Studio позволяет просматривать и использовать доступные шаблоны. Открыть «Обозреватель шаблонов» можно из меню «Вид -> Браузер шаблонов». 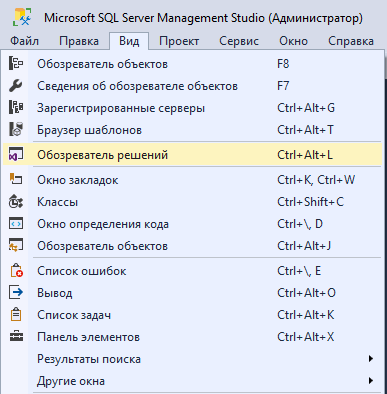 Таким образом, мы можем использовать шаблоны для создания или изменения таких объектов как: Базы данных Таблицы Представления Индексы Функции Хранимые процедуры Триггеры И другие объекты SQL Server Кроме этого, для часто выполняемых задач мы можем создать свои собственные пользовательские шаблоны, для случаев когда нет подходящего встроенного шаблона, и тем самым упростить и ускорить выполнение таких задач. Редактор SQL кодаОсновное назначение среды SQL Server Management Studio – это, конечно же, разработка, выполнение и отладка кода на T-SQL, иными словами, написание и выполнение SQL запросов и инструкций. Поэтому SSMS обладает современным и продвинутым редактором SQL кода, который поддерживает технологию IntelliSense, т.е. автодополнение, например, Вы начинаете писать первые буквы объекта, а редактор сам дописывает его, точнее, показывает возможные варианты окончания. Кроме этого у редактора есть подсветка синтаксиса и другие полезные возможности. Чтобы открыть редактор SQL кода в среде Management Studio, необходимо на панели инструментов нажать на кнопку «Создать запрос». Именно здесь пишутся и выполняются все SQL запросы и инструкции к базам данных. 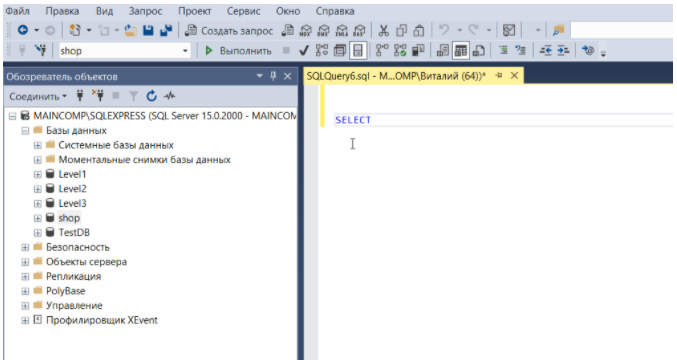 Просмотр плана выполнения запросаПлан выполнения запроса – это последовательность операций, выполняемых внутри SQL Server, которые необходимы для получения результата SQL запроса. Прежде чем выполнить SQL запрос SQL Server должен проанализировать инструкции и определить наиболее эффективный способ доступа к данным. Этот анализ выполняется компонентом, который называется «Оптимизатор запросов». Входные данные оптимизатора запросов как раз и являются планом выполнения запроса. SQL Server Management Studio позволяет просматривать план выполнения запроса и тем самым выявлять наиболее ресурсоемкие операции в запросе с целью оптимизации скорости выполнения этого запроса. Чтобы показать план выполнения запроса, необходимо на панели нажать на иконку «Показать предлагаемый план выполнения». 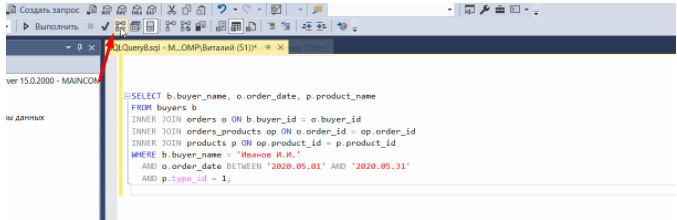 Обозреватель решенийРешение в SQL Server Management Studio – это набор из одного или нескольких взаимосвязанных проектов. Проекты в SQL Server Management Studio – это контейнеры для организации взаимосвязанных файлов, например, файлов с SQL инструкциями, которые используются при разработке того или иного функционала в базах данных. Обозреватель решений в Management Studio создан как раз для того, чтобы управлять всеми решениями и проектами. Открыть «Обозреватель решений» можно из меню «Вид -> Обозреватель решений». 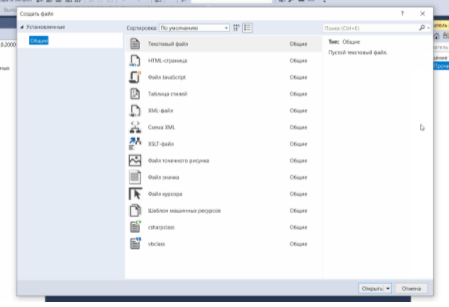 Таким образом, с помощью «Обозревателя решений» мы можем все свои SQL скрипты сгруппировать в проект, тем самым систематизировать все файлы и иметь к ним более удобный доступ Конструктор таблицКонструктор таблиц – это визуальный инструмент для разработки таблиц в базах данных. С помощью конструктора таблиц SQL Server Management Studio можно создавать, редактировать и удалять: Таблицы Столбцы Ключи Индексы Связи Ограничения Чтобы запустить «Конструктор таблиц», необходимо щелкнуть правой кнопкой мыши по контейнеру «Таблицы» в обозревателе объектов, и выбрать пункт «Создать -> Таблица».  Таким образом, благодаря функционалу конструктора таблиц мы может создавать и редактировать таблицы базы данных, при этом даже не используя язык SQL. Конструктор баз данных (Диаграммы баз данных)Конструктор баз данных — это визуальный инструмент для разработки баз данных, который позволяет конструировать и визуализировать базу данных, с которой установлено соединение. Конструктор баз данных можно использовать для создания, редактирования и удаления таблиц, столбцов, ключей, индексов, связей и ограничений. Кроме этого конструктор позволяет визуализировать базу данных, т.е. создать ER-диаграмму базы данных. Можно создать как одну, так и несколько диаграмм, иллюстрирующих некоторые или все имеющиеся в ней таблицы, столбцы, ключи и связи. Чтобы запустить конструктор баз данных и создать диаграмму базы данных, необходимо в обозревателе объектов щелкнуть правой кнопкой мыши по контейнеру «Диаграммы баз данных» и выбрать пункт «Создать диаграмму базы данных». 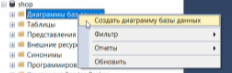 Конструктор запросов и представленийКонструктор запросов и представлений – это визуальный инструмент для разработки запросов и представлений. В данном конструкторе доступно 4 панели: Панель диаграмм – на ней в графическом виде представлен запрос, т.е. какие таблицы и столбцы задействованы в запросе; Панель критериев – на ней Вы задаете параметры запроса, например, указываете, какие столбцы будут задействованы в запросе, как отфильтровать данные, как упорядочивать результаты и т.д; Панель SQL – здесь запрос отображается в виде SQL инструкций, где Вы можете в случае необходимости внести изменения на языке SQL; Панель результатов – она показывает результаты выполнения запроса. Таким образом, с помощью данного конструктора можно конструировать запросы к базе данных, при этом используя только мышку. Чтобы открыть конструктор запросов, необходимо в редакторе запросов щелкнуть правой кнопкой мыши в любом месте и выбрать пункт «Создать запрос в редакторе», кстати, можно выделить существующий SQL запрос, если он есть, и точно также создать запрос в редакторе, в этом случае конструктор автоматически визуализирует данный SQL запрос. Чтобы открыть конструктор представлений, необходимо в обозревателе щелкнуть правой кнопкой мыши по нужному представлению и выбрать пункт «Разработка».  Просмотр свойств объектовСреда SQL Server Management Studio позволяет просматривать и изменять свойства объектов SQL Server в обозревателе объектов. Практически у каждого объекта на SQL Server есть свойства, которые как раз и можно изменить с помощью графических инструментов среды SQL Server Management Studio или просто посмотреть. Например, для редактирования свойств базы данных необходимо в обозревателе объектов выбрать базу, щелкнуть по ней правой кнопкой мыши и выбрать «Свойства». 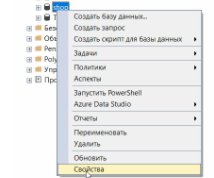 Мастер создания скриптовВ SQL Server Management Studio есть очень полезный функционал, который позволяет сгенерировать скрипт создания объектов базы данных, чтобы, например, использовать этот скрипт на другом экземпляре SQL Server для создания точно таких же объектов. SQL скрипт объекта базы данных – это SQL инструкция, с помощью которой создается этот объект, сохраненная в текстовом файле. С помощью данного мастера мы можем очень легко сгенерировать SQL скрипт создания практически любого объекта на SQL Server. 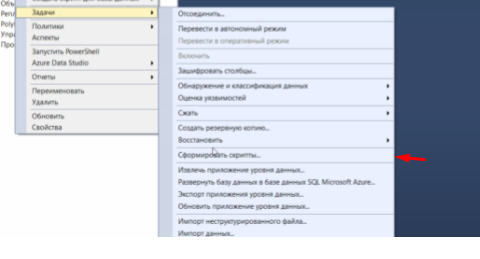 Такой скрипт может включать: Инструкции создания таблиц (CREATE); Инструкции добавления данных (INSERT); Определение представлений, функций, хранимых процедур, триггеров; Определение ограничений и индексов; И другие SQL инструкции. Такие SQL скрипты могут быть очень полезны администраторам или разработчикам, например, для того, чтобы в случае необходимости иметь возможность быстро восстановить объекты базы данных с помощью этих скриптов, или для того, чтобы передать эти SQL скрипты другому администратору, разработчику или заказчику, чтобы он создал подобные объекты на своем экземпляре SQL Server. Таким образом, с помощью данного мастера мы можем создать некий дамп базы данных, содержащий SQL скрипты создания объектов этой базы данных и наполнения их данными. Управление безопасностью SQL ServerСреда SQL Server Management Studio позволяет не только разрабатывать и выполнять T-SQL код, но управлять SQL сервером, в частности управлять безопасностью сервера. С помощью SSMS можно создавать имена входа на сервер, пользователей баз данных, а также настраивать доступ к объектам сервера. Для управления безопасностью на уровне сервера необходимо зайти в контейнер «Безопасность», для управления безопасностью базы данных необходимо зайти в одноимённый контейнер на уровне базы данных.  Присоединение и отсоединение баз данныхВ среде SQL Server Management Studio есть визуальный инструмент для отсоединения и присоединения баз данных (detach, attach). Таким образом, если у Вас возникла необходимость, например, отсоединить базу данных и перенести ее на другой сервер, то это можно очень легко сделать с помощью SSMS. Чтобы отсоединить базу данных, необходимо щелкнуть правой кнопкой по нужной базе данных и выбрать пункт «Задачи -> Отсоединить». Чтобы присоединить базу данных, необходимо вызвать контекстное меню у контейнера «Базы данных» и выбрать пункт «Присоединить». Создание резервных копий баз данных и восстановление баз данных из архиваС помощью SQL Server Management Studio можно, используя графический интерфейс, создавать резервные копии баз данных, а также восстанавливать базы из этих резервных копий. Чтобы создать резервную копию базы данных, нужно кликнуть правой кнопкой мыши по необходимой базе данных и в меню выбрать «Задачи -> Создать резервную копию», для восстановления базы данных из резервной копии — пункт «Задачи -> Восстановить». Создание связанных серверов (Linked Server)В SQL Server Management Studio кроме всего прочего есть графические инструменты для создания связанных серверов. Монитор активности SQL ServerМонитор активности – это инструмент, который отображает сведения о текущих процессах в SQL Server. С помощью данного монитора мы можем отслеживать активность на сервере, например, мы можем видеть, какие SQL запросы и инструкции в данный момент выполняются, какие пользователи подключены к SQL Server и так далее. Для запуска монитора активности необходимо щелкнуть правой кнопкой мыши по серверу в обозревателе объектов и выбрать пункт «Монитор активности» или кликнуть на иконку на панели инструментов. 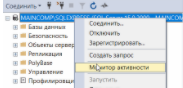 Монитор активности представляет собой окно с развертываемыми панелями, которые отображают: общие сведения в виде графиков, процессы, ожидающие ресурсы, ввод-вывод в файл данных, последние ресурсоемкие запросы и активные ресурсоемкие запросы. Настройка репликации баз данныхВ среде SQL Server Management Studio есть графический инструмент для настройки репликации баз данных. В обозревателе объектов контейнер так и называется «Репликация». 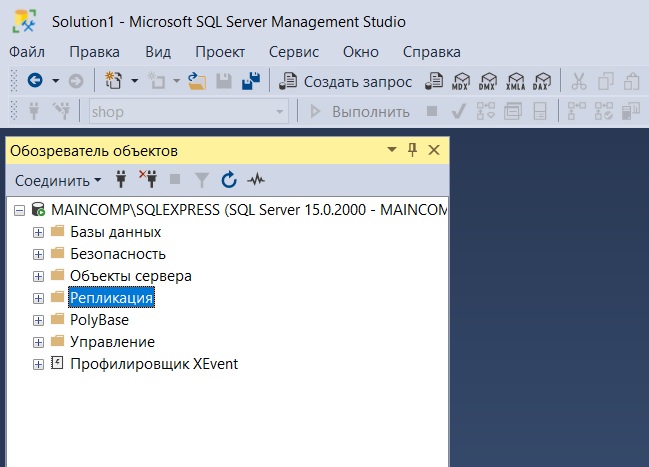 Профилировщик XEventПрофилировщик XEvent – это компонент SQL Server Management Studio, который отображает динамическое окно просмотра расширенных событий. Профилировщик позволяет получить быстрый доступ к динамическому потоковому представлению диагностических событий в SQL Server, например, с целью выявления различных проблем. Восстановление баз данныхСпециалисты пользуются несколькими способами восстановления баз данных (БД). Наиболее простой и удобный – воспользоваться программой (SSMS) SQL Server Management Studio. Как восстановитьУзнать, где находится SQL Server Management Studio, довольно легко. Microsoft Windows Server 2012 R2 располагается в стандартном перечне программных продуктов. В Microsoft Windows Server 2008 R2 следует зайти в меню Пуск и отыскать Microsoft Windows Server 2012. Там смотреть Microsoft SQL Server Management Studio. Далее следует ввести тип сервера с именем, а чтобы подтвердить подлинность – информацию, требуемую для прохождения авторизации. Нажать Соединить (Connect). В левом углу из обозревателя (Object Explorer) раскрыть Базы данных (Server Objects). Из представленного перечня отобрать базу, подлежащую восстановлению либо ту, данные которой будут восстанавливаться. На выбранном файле кликнуть мышкой и в выпавшем перечне выбрать Задачи (Tasks), затем Восстановить (Restore), потом База данных… (Databases …). Проделанные шаги дадут старт процессу Restore Database, а значит требуемая база данных начнет восстанавливаться. Следует сделать выбор источника для Restore Database. Чтобы возобновить базу данных, при запуске мастер восстановления сделает попытку автоматом определить очередность файлов резервных копий. В том случае, когда базу данных нужно загружать из определенной папки либо устройства, понадобится: Переключить соответствующую кнопку на Устройство (From device). Прописать, откуда восстановится БД. Выбрать инфобазу, в которую произведется загрузка данных (Destination for restore). Ею может выступать любая БД, которая регистрировалась на SQL Server (в том числе и база, с которой создавалась резервная копия). В программе реализована возможность указания времени, необходимого для восстановления БД. Для этого необходимо просто кликнуть по кнопке Временная шкала… (Timeline). Если существует скопированный журнал транзакций или checkpoint в нем, то требуемый промежуток времени может быть указан с высокой точностью (вплоть до секунды). Если требуется провести копирование БД, то во вкладке Файлы (Files) нужно будет прописать путь к файлам выбранной инфобазы. Настройка дополнительных параметровТакже в программе реализована возможность настройки дополнительных параметров. Выставляя тот или иной флажок, можно регулировать необходимые действия. Следует выбрать соответствующий флажок, чтобы в процессе восстановления БД: Которая опубликована не на сервере, где она создавалась, сохранились настройки репликации, поможет отметка «Сохранить параметры репликации). Он важен, если при резервном копировании была реплицирована БД; была проведена перезапись файлов БД с именем, которое указывалось в качестве базы назначения – нужно поставить отметку «Перезаписать существующую базу данных»; сузить доступность к базе всем, кто не sysadmin, db_owner, dbcreator – нужно поставить флажок «Ограничение доступа к восстановленной базе данных»; старту должен предшествовать перевод БД в режим одного пользователя, а по его завершению вернуть в пользование для множества пользователей – поставить отметку «Закрыть существующие соединения»; чтобы провести требуемое резервное копирование завершающего фрагмента журнала транзакций, следует поставить отметку «Создание резервной копии заключительного фрагмента журнала перед восстановлением». Если в окошке Временная шкала резервного копирования (Backup Timeline) для временной точки требуется эта резервная копия, то отметка будет поставлена системой, без возможности снятия; чтобы после завершения восстановления каждой резервной копии уточнялась необходимость продолжения процесса – следует поставить отметку «Выдавать приглашение перед восстановлением каждой резервной копии» (Prompt before restoring each backup). Достаточно полезен, т.к. после того, как восстановлено определенное количество резервных копий можно остановить дальнейшую цепочку восстановительных процессов. Настроив все важные параметры следует нажать ОК. Тем самым запустится процесс. Соответствующее уведомление сообщит об его окончании. Восстановление базы в новое местоЧтобы перенести базу данных MSSQL Server по другому пути каталога либо сделать ее копию, следует знать, как восстановить БД в новую папку. Полезно знать как ее переименовывать. Для этого можно воспользоваться вышеупомянутой программой SSMS и T-SQL. Подготовка к восстановлению базы данныхПеред стартом процесса восстановления нужно соблюдать ряд требований: Когда осуществляется процесс восстановления базы, доступ к ней может быть только у системного администратора. Для остальных пользователей доступ должен быть ограничен. Перед восстановлением нужно сделать резервную копию активного журнала транзакций. Чтобы восстановить зашифрованную базу необходим доступ к сертификату либо ассиметричному ключу, который применялся в качестве ее шифратора. Не имея доступа к ним, восстановление зашифрованной БД становится невозможным. Потому, такой сертификат следует хранить, пока может понадобиться резервное копирование. После того, как база данных версии SQL Server 2005 (9.x) либо более поздней, восстановится, произойдет автоматическое обновление, и она станет доступной. Если присутствуют полнотекстовые индексыВ том случае, когда в БД SQL Server 2005 (9.x) присутствуют полнотекстовые индексы, в момент ее обновления произойдет импорт, сброс либо перестроение. Результат зависит от того, какое значение проставлено в свойствах сервера upgrade_option. При обновлении такие индексы станут недоступны, если upgrade_option имеет значения: 2 в режиме импорта; 0 в режиме перестроения. Продолжительность поцессов импорта и перестроения зависит от того, какой объем занимают данные. Импорт может длиться пару часов, а процесс перестроения – гораздо дольше (может продолжаться в 10 раз дольше). В том случае, когда выбран процесс Импорт, а доступ к полнотекстовому каталогу отсутствует, то произойдет перестроение одноименных индексов, которые связаны с ним. Для изменения свойств upgrade_option необходимо воспользоваться процедурой sp_fulltext_service. Соблюдение правил безопасностиЧтобы обезопасить себя, крайне не рекомендуется проводить присоединение либо восстановление БД, которые были получены из ненадежных или вовсе неизвестных источников. Они могут содержать вредоносные коды, способные: запускать выполнение инструкций T-SQL, не предусмотренных системой; вызывать ошибки в результате изменения схемы либо самой структуры БД Если БД получена из источников, не внушающих доверия, то перед началом ее использования необходимо: протестировать по инструкции DBCC CHECKDB; исследовать исходный и иные коды БД, изучить процедуры. Инструкции RESTOREНа ход реализации этих инструкций влияет факт существования восстанавливаемой базы. Если база: присутствует, то разрешения получают пользователи sysadmin, dbcreator, dbo (владелец БД) по умолчанию; отсутствует, то пользователям потребуются разрешения CREATE DATABASE. Разрешения на реализацию таких инструкций выдаются в соответствии с ролями. В соответствии с ними сервер всегда имеет доступ к данным о членстве. Разрешение RESTORE отсутствует у пользователей с ролями db_owner. Причина в том, что членство может быть проверено лишь в тех случаях, когда к базе данных всегда есть доступ и она не повреждена. А это иногда не соблюдается в процессе выполнения инструкций RESTORES. Пошаговая инструкция восстановления БД в новую папку в SSMSОткрыть SSMS и произвести подключение к SQL Server Database Engine. Щелкнуть мышкой по имени сервера, чтобы развернулось его дерево. Кликнуть мышкой на Базы данных, потом – по Восстановить базу данных. В разделе Источник выбрать Общие, чтобы определить соответственное расположение и источник копий, подлежащих восстановлению. Пользователю предлагается выбрать нужный вариант (Базы данных либо Устройства). Особенности: При выборе Базы данных открывается перечень БД, где можно выбрать нужную. В нем представлены лишь те базы, у которых резервные копии создавались по журналу msdb. Стоит отметить, что для БД на целевом сервере, резервные копии которых поступили с иных серверов, подобный журнал будет отсутствовать. В таких ситуациях следует выбирать вариант Устройство. Это позволит руками прописать файл, а в случае необходимости – обозначить устройство для выполнения восстановления. Устройство можно выбрать, воспользовавшись кнопкой обзора (…). В результате появится окошко Выбор устройств резервного копирования. Перейти в окошко Тип носителя резервной копии, в котором из списка выбрать необходимый тип устройства. Если требуется добавить ряд устройств, это можно сделать с помощью кнопки Добавить в окошке Носитель резервной копии. Когда все необходимые устройства добавлены, необходимо вновь перейти на страницу Общие. Для этого следует нажать ОК в списке Носитель резервной копии. Обратившись к списку Источник: Устройство: База данных обозначить название БД, куда будет производиться восстановление. Пользователь может воспользоваться данным списком только при выборе Устройства. Можно выбирать лишь те БД, у которых на отобранном устройстве имеются резервные копии. Название новой базы для проведения восстановления автоматом сформируется в поле База данных в разделе Назначение. При желании оно может быть изменено. Для этого желаемое название вводится в окошке База данных. Далее перейти к Восстановить до. Пользователь может оставить значение До последней выбранной резервной копии (по умолчанию) либо кликнуть по Временной шкале. При выбре второго варианта всплывет соответствующее окошко Временная шкала …. В нем нужно указывать точное время. Необходимые резервные копии для восстановления можно выбрать в соответствующей сетке. В ней отражены все наборы, доступные в выбранном месте. Система сама предложит план восстановления отобранных копий, который будет использован по умолчанию. Он может быть переопределен, если в сетке изменить отобранные элементы. Для указания другого места расположения файлов базы, необходимо выбрать страницу Файлы после чего нажать на Переместить все файлы в папку. Следует указать вновь выбранное место расположения папок файлов данных и журнала. Если возникла необходимость – провести настройку параметров, как было рассказано выше. Чтобы начать процесс, в котором будет восстанавливаться БД в новую папку с возможностью переименовывать ее, можно воспользоваться инструкциями Transact-SQL. Как просмотреть отчетСтандартный отчет «События резервного копирования и восстановления» позволяет получить сведения о том, когда проводилось: Резервное копирование определенной БД; операции восстановления базы MS SQL из них. Данный отчет включает данные, касающиеся создания резервных копий: время, затраченное на это в среднем (Average Time Taken For Backup Operations); операции, которые прошли успешно (Successful Backup Operations); ошибки, которые были допущены (Backup Operation Errors); удачно прошедших восстановлений баз (Successful Restore Operations). Чтобы он начал формироваться, следует в Обозревателе объектов выбрать нужную БД и щелкнуть по ней мышкой. Выбрать в меню Отчеты, а затем – Стандартный отчет. После этого кликнуть на События резервного копирования и восстановления. Чтобы просмотреть информацию из сформированного отчета следует выбрать нужную группировку и раскрыть данные по ней. Server Вот мы с Вами и рассмотрели основные возможности и функционал среды SQL Server Management Studio. |
