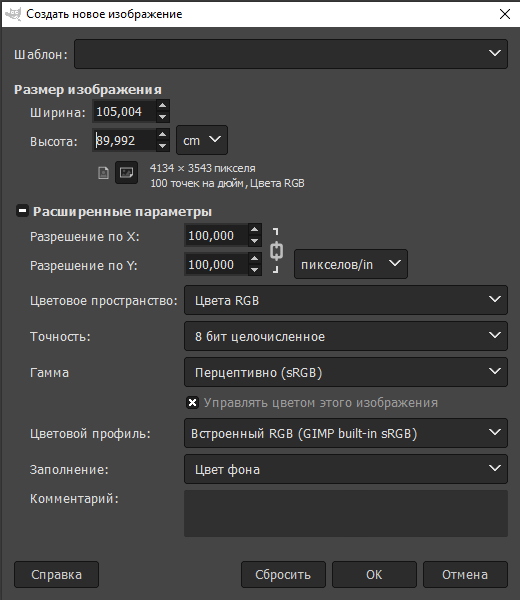Практическая работа 4. Практическая работа 4 Сшивка растровых изображений лесных карт
 Скачать 1.2 Mb. Скачать 1.2 Mb.
|
|
Практическая работа № 4 Сшивка растровых изображений лесных картПроблема сшивки возникает в случае если картографический материал по размеру больше, чем формат сканера. Сканеры в основном имеют формат А4. Сшивку растровой информации производят в растровых редакторах: Adobe PhotoShop, Gimp. Этапы сшивки в редакторе Gimp: Создаем новое изображение (основу), на котором будем соединять куски планшета, Файл – Создать проект (рис.1.1).
Рис. 1.1. Параметры нового проекта Открываем все фрагменты планшета как отдельные слои с помощью пункта меню Файл-Открыть как слои (рис.1.2). 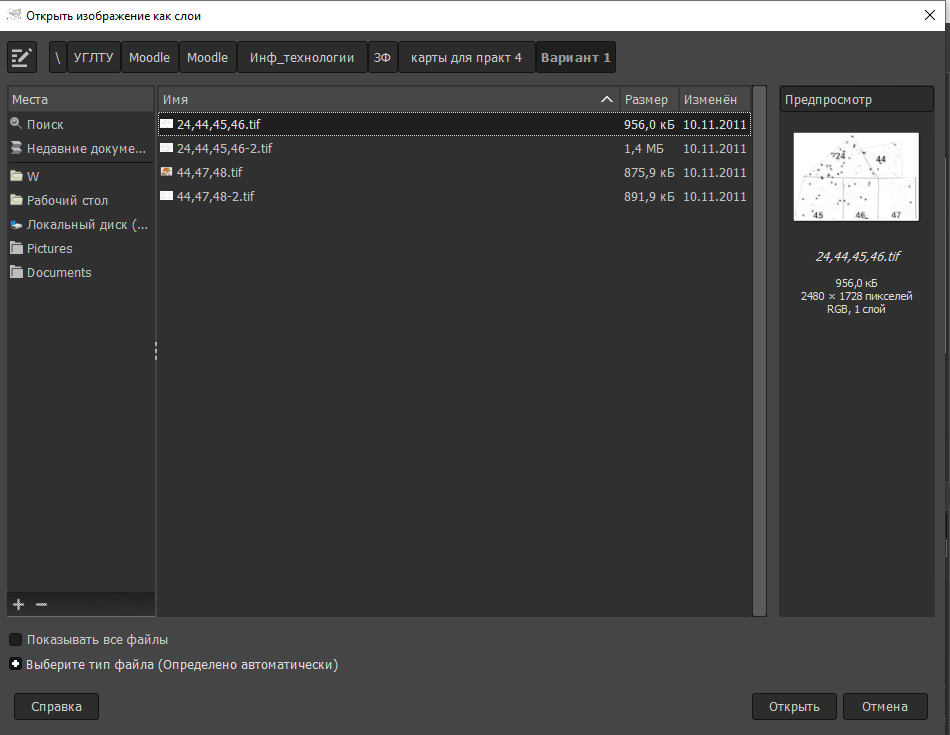 Рис. 1.2. Открывание отдельных файлов в виде слоев Проверьте, чтобы у Вас были открыты следующие панели инструментов: Слои, Навигация, Панель инструментов. 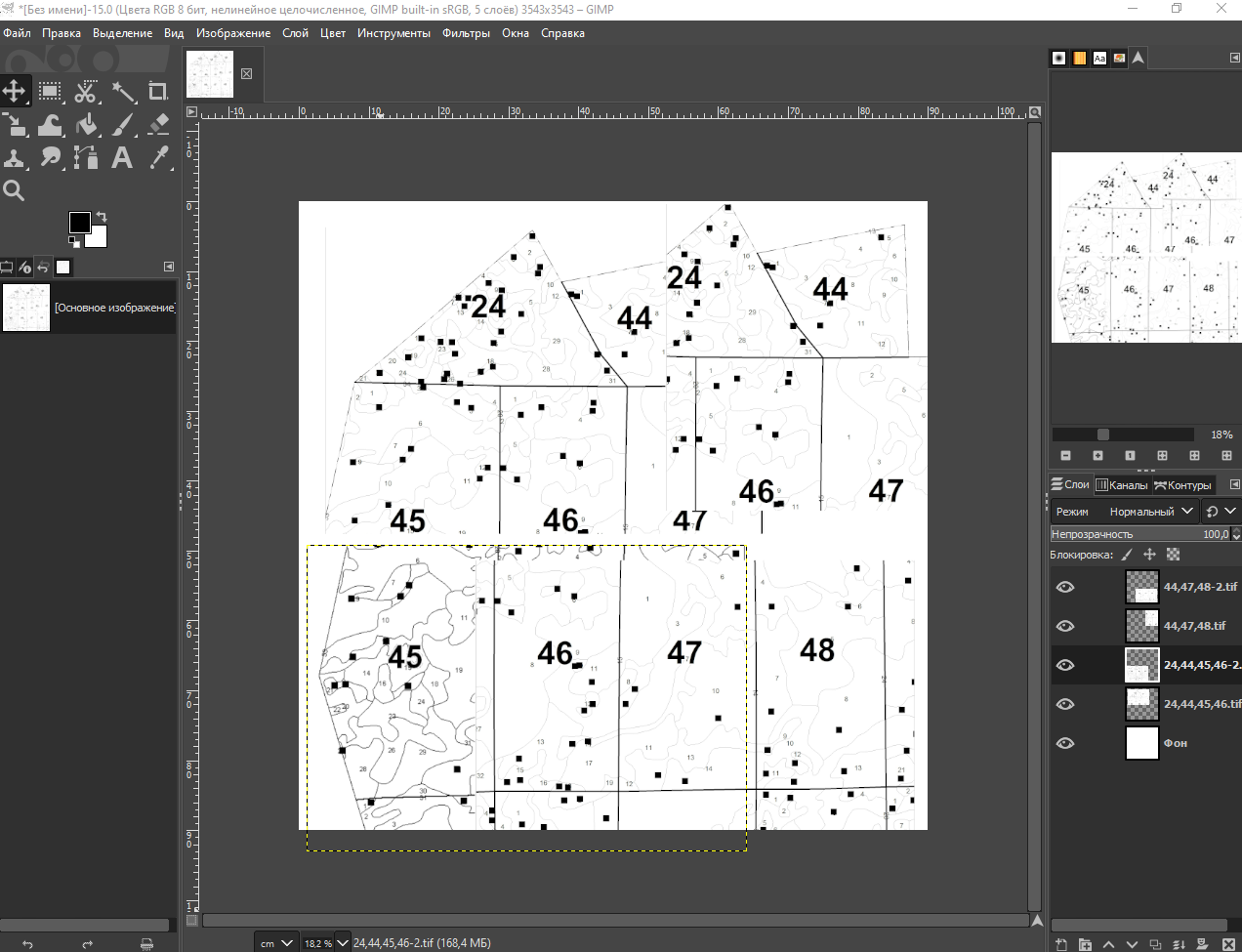 Рис.1.3. Вид окна с открытыми слоями и нужными панелями В основном окне при помощи кнопки Перемещение Если слои отличаются по масштабу, то нужно воспользоваться инструментом Масштаб  Рис.1.4. Работа с инструментом Масштаб Если есть фрагменты, перевернутые на 90º или 180º, то фрагменты можно повернуть, используя инструмент Вращение, который находится на панели инструментов в иконке Масштаб  Рис.1.5. Инструмент Вращение и другие инструменты в группе Масштаб Когда поворачиваете, виден угол поворота. Если устраивает результат, нажмите в диалоговом окне «Вращение» кнопку Повернуть (рис.1.6). 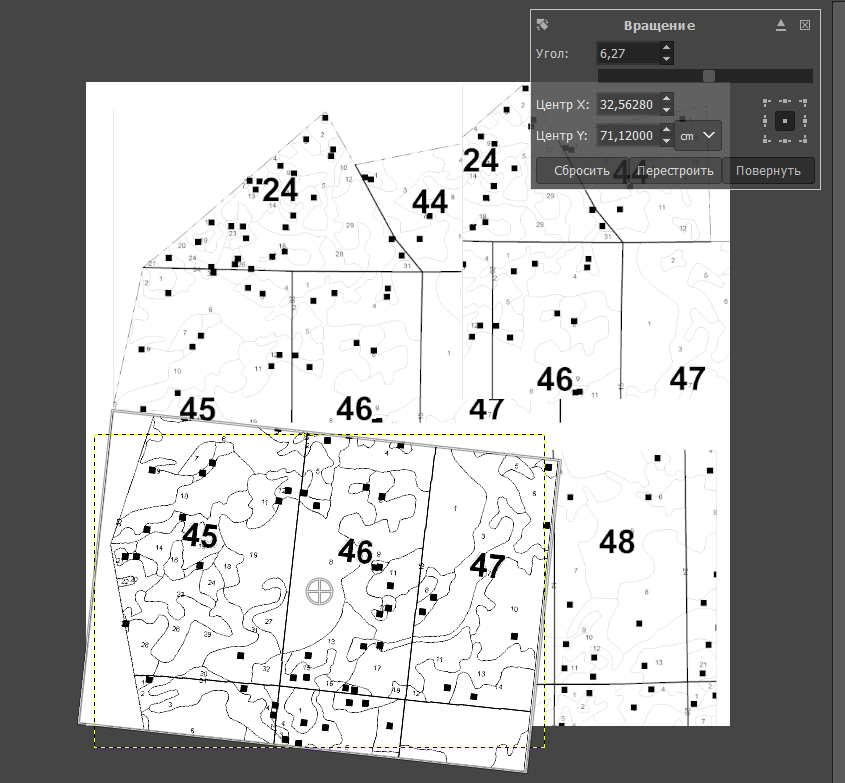 Рис.1.6. Поворот слоев Далее при помощи клавиши Перемещения и клавиш управления курсором на клавиатуре добейтесь лучшего результата. Сшивку производите в масштабе не менее 50%. Чтобы лучше было видно, необходимо включить режим кальки. Для этого у слоя, который надо сделать прозрачным уменьшите Непрозрачность, например, до 53,5 (рис.1.7).  Рис.1.7. Эффект прозрачности слоя Для точного совмещения слоев используйте клавиши управления курсором (стрелки →, ↑ ← ↓). Совместив фрагменты, верните назад режим Непрозрачности 100%). Далее необходимо зафиксировать положение совмещенных фрагментов. Для этого на панели Слои нужно с помощью левой клавиши мыши поставить знак Соединение объектов  Рис.1.8. Включение режима Соединения объектов (слоев) Все вышеописанные действия повторите с остальными фрагментами растра (Перемещение, Поворот, Прозрачность, Соединение объектов). Сохраните сшитый файл в собственном формате редактора *.xcf (Файл – Сохранить как), при этом укажите путь к папке с проектом. Далее объедините все слои воедино Изображение – Объединить видимые слои (рис.1.9). 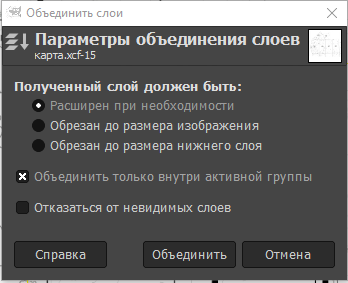 Рис.1.9. Объединение слоев После этого экспортируйте файл в формат *.jpg Файл – Экспортировать как. Измените настройки в окне, указав расширение jpg, имя файла карта. Нажмите команду Экспортировать (рис.1.10). 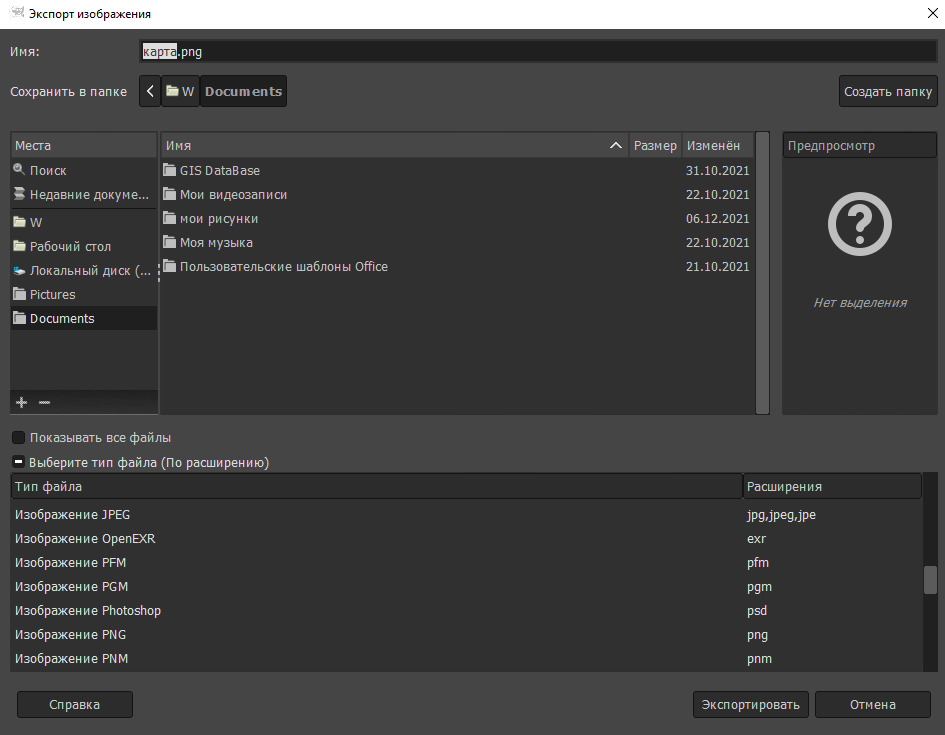 Рис.1.10. Экспорт изображения Далее в открывшемся окне выберите необходимое качество файла (50-70%) и Экспорт (рис.1.11). 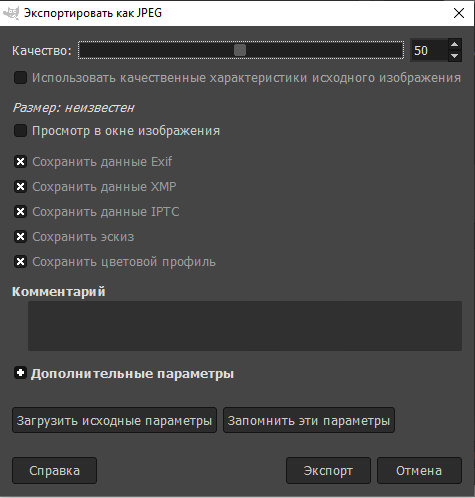 Рис.1.11. Качество экспортируемого изображения Готовый файл карта.jpg может быть открыть в любой программе просмотра рисунков и фотографий (рис. 1.12). Этот файл нужно прикрепить в ЭИОС в ответ на задание «Практическая работа 4».  Рис.1.12. Готовый файл карта.jpg |