Лабараторна работа. Лаба по КГиГ-практика. Задание Лава
 Скачать 1.99 Mb. Скачать 1.99 Mb.
|
|
Задание 5. Лава 1. Создайте новый документ 600x600 с черным фоном (Alt+Backspace). Напишите крупный белый текст, продублируйте текстовый слой (Слои – Создать дубликат слоя …). Видимость копии отключите, объедините текстовый слой с фоном (Слои – Объединить слои, Ctrl+E).  2. Filter > Stylize > Wind (Method: Wind, Direction: From the left). Повторите несколько раз (CTRL+F). Filter > Stylize > Wind (Method: Wind, Direction: From the right). Повторите несколько раз (CTRL+F).  3. Установите цвета по умолчанию (D). Затем Filter->Render->Difference Clouds. Включите видимость верхнего слоя и установите его прозрачность на 60%. Сведите слои.  4. Filter > Stylize > Extrude 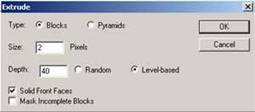 5. Image > Adjustment > Invert  6. Filter > Sharpen > Unsharp Mask (Amount 500%, Radius: 2, Threshold: 0). Затем Filter > Sharpen > Sharpen. Повторить пару раз.  7. Image > Adjustments > Color Balance: - Midtones: [ +100 ] [ 0 ] [ -40 ] - Shadows: [ +70 ] [ 0 ] [ -70 ] - Highligts: [ +80 ] [ 0 ] [ -40 ]  Задание 8. Трехмерный текст 1. Создаем новую заготовку (например, 400*300, разрешением 150, черно-белое). 2. Заливаем фон черным цветом. 3. Используя белый цвет, пишем «3D-Text» шрифтом Garamond, Bold, 15 пунктов. 4. Редактирование / Трансформация / Искривление. Тянем вниз левый нижний угол. 5. Создаем копию слоя. 6. Отключаем слой-копию, объединяем текстовый слой с фоном. 7. Фильтр / Смазывание / Смазывание движением. Искажение: –20, Дистанция: 20. 8. Фильтр / Стилизация / Вычисление краев. 9. Изображение / Регулировки / Инвертировать 10. Включаем копию слоя, задаем непрозрачность 70% и совмещаем слой с текстом с лицевой стороной трёхмерной надписи. 11. Создаем еще одну копию слоя, задаем непрозрачность 30% и совмещаем слой с текстом с задней стороной трёхмерной надписи.  Задание 9. Обведенные буквы 1. Создаем новую заготовку (например, 300*100, разрешением 150, RGB с белым фоном). 2. Пишем DESIGNER горизонтальным текстом. 3. Фильтр / Стилизация / Вычисление краев. 4. Создать копию слоя. 5. Размыть копию: Фильтр / Смазывание / Смазывание Гаусса 2 пкс. 6. Копию сдвинуть.  Задание 10. Текст, заполненный линиями 1. Создайте новый документ 300x300. Жесткой кистью 3 рх закрасьте линиями  2. Filter > Artistic > Cutout: Number of Levels - 7, Edge simplicity - 2, Edge Fidelity - 2 3. Сохраните изображение как .psd файл, он будет использован как карта смещения для другого файла 4. Создайте новый документ, напишите в нем крупный жирный текст 5. Filter > Distort > Displace, растрируйте текстовый слой 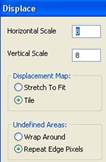 6. В качестве карты смещения выберите сохраненный .psd файл 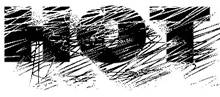 Задание 11. Стеклянный текст 1. Создайте документ произвольных размеров с белым фоном и черным напишите что-нибудь на свое усмотрение 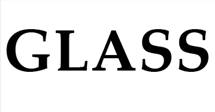 2. Примените к текстовому слою стиль слоя Drop Shadow со следующими настройками: 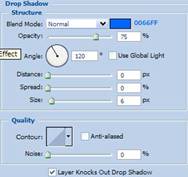 3. Примените к текстовому слою стиль слоя Bevel and Emboss со следующими настройками: 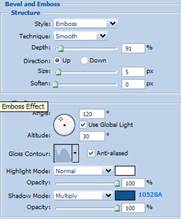 Здесь кликните по изображению контура (Gloss Contour) и вручную сделайте график примерно таким: 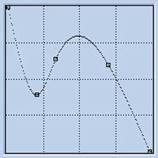 4. Примените к текстовому слою стиль слоя Color Overlay со следующими настройками: 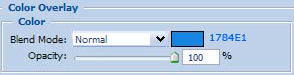 Вот, что должно получиться:  адание 12. Прозрачный текст. 1. Откройте нужную фотографию  2. Добавьте белый текст  3. Примените к текстовому слою стили слоя Outer Glow и Inner Glow со следующими настройками: 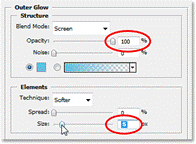 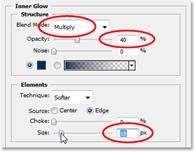 4. Смените режим наложения текстового слоя на Overlay  5. Можно поэкспериментировать с другими настройками  Задание 7. Листок в линейку 1. Создайте новый документ размерами 400 на 400 пикселей. После этого создайте новый слой и выделите на нем прямоугольную область, залейте ее белым цветом. Затем, не снимая выделения, кликните в нем правой кнопкой мыши и выберите пункт Stroke. Задайте настройки: Width: 1px, location: outside, opacity: 50%, color: #adc7e8 2. Примените к этому слою стиль Drop Shadow: 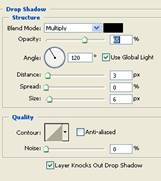 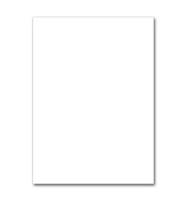 3. На новом слое инструментом Line Tool цветом #5a5858 делаем горизонтальные линии через равные расстояния. Для удобства отобразите сетку (Ctrl+'), настройте ее (Edit > Preferences > Guides, Grid & Slices) и включите привязку к сетку (View > Snap To > Grid) 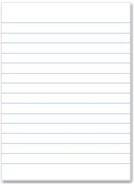 4. Аналогично нарисуйте две вертикальные красные линии 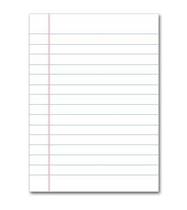 5. Инструментом Lasso нарисуйте очертания фигуры, одна сторона которой и будет линией отрыва, и нажмите клавишу DELETE 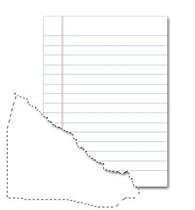 6. Если хотите, можете залить слой Background любым цветом 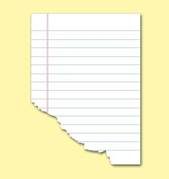 7. Для большей реалистичности можно применить к слою с линиями фильтр Sketch > Water Paper 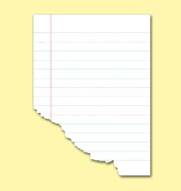 Задание 8. Папирус 1. Создадим новое изображение размером 200х200 пикселей с белым фоном. На новом слое с помощью инструмента Прямоугольное выделение (Rectangular marquee tool) нарисуем выделение произвольной формы и зальем его черным 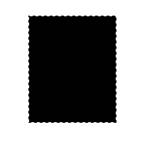 2. Установим цвета по умолчанию (D). Снимем выделение и перейдем к команде Фильтр > Штрихи > Брызги (Filter > Brush Strokes > Spatter). Введем следующие значения: Радиус распыления (Spray radius): 10, Сглаживание (Smoothness): 5 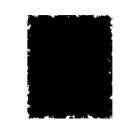 3. Повторим тот же фильтр с параметрами 20, 15. Теперь избавимся от «отвалившихся» кусочков черного. Активизируем инструмент Волшебная палочка (Magic wand tool), в опциях установим Отклонение (Tolerance) равным 5 и отметим Смежность (Contiguos). Теперь щелкнем в любом месте участка черного цвета и инвертируем выделение: Выделение > Инверсия (Select > Inverse) или Ctrl+Shift+I. Нажмем Del и инвертируем выделение обратно для перехода к черному 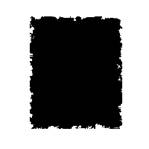 4. Зальем выделение на активном слое светло-желтым или бежевым цветом 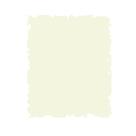 5. Выберем в качестве основного коричневый цвет. Возьмем мягкую кисть диаметром в 100 пикселей с непрозрачностью (Opacity) в размере 10%, активизируем на панели параметров Аэрограф. Проведем кистью вдоль границ нашего папируса; легкий мазок в центре тоже не повредит. Снимите выделение 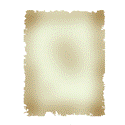 6. Для большей реалистичности обработайте ластиком края. Примените Layer Style > Drop Shadow... 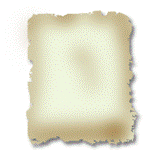 Задание 14. Режем картинку на кусочки 1. Откройте подходящую картинку  2. Поделим изображение на части. View > Rulers. Появятся линейки по горизонтали и вертикали. Чтобы добавить новую направляющую кликните по самой линейке и, удерживая левую кнопку мыши, тяните направляющую до нужного места на изображении. Создайте нужное количество направляющих  3. Помещаем каждый кусок изображения в отдельный слой 4. Примените к верхнему слою стили, например, со следующими настройками  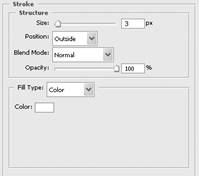 5. Теперь необходимо применить эти настройки и к другим слоям. Для этого нажмите правой кнопкой мыши по слою, к которому уже применен Layer Style. В меню выберите Copy Layer Style. Откройте остальные слои таким же образом и выберите Paste Layer Style  6. Теперь настраиваете каждый слой по своему усмотрению: поворачивайте, деформируйте, изменяйте оттенки, меняйте порядок слоев. Чтобы при повороте частей изображения не срезались углы, увеличьте размер холста Image > Canvas Size и создайте фоновый слой  Задание 7. Взрыв звезды Создайте новый документ 500 х 500 с черным фоном. На новом слое примените Filter > Render > 3D Transform. Выберите инструмент Сфера, затем покрутите Трекбол 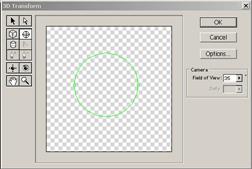 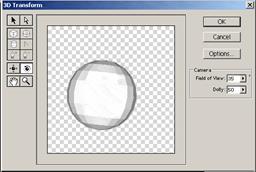 В опциях этого фильтра выберите оптимальные Resolution и Anti-aliasing 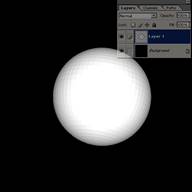 Продублируйте текущий слой, отключите видимость верхнего слоя, объедините два нижних слоя 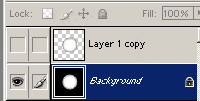 Filter > Distort > Polar Coordinates: Polar to Rectangular 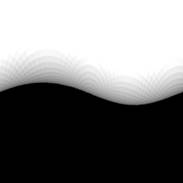 Image > Rotate Canvas > 90CW 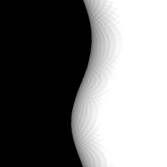 Filter > Stylize > Wind: Method: Wind. Direction: From the right Image > Rotate Canvas > 90CCW 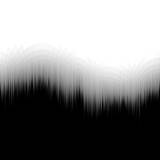 Filter > Distort > Polar Coordinates: Rectangular to Polar 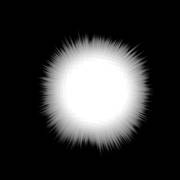 Filter > Distort > Ocean Ripple. Ripple Size: 15. Ripple Magnitude: 6 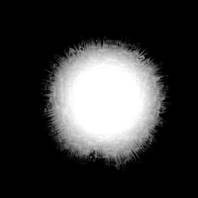 Создайте эллиптическое выделение  Select > Inverse. Затем Select > Feather на 5. Потом Filter > Blur > Radial Blur: 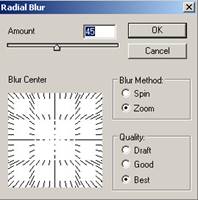  Filter > Sharpen > Unsharp Mask: Amount: 500%. Radius: 5. Threshold: 35  Включите верхний слой 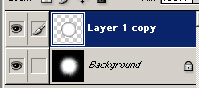 Filter > Blur > Radial Blur с предыдущими установками. Затем Filter > Distort > Ocean Ripple: Ripple size 15, Magintude 20. Режим наложения слоев: Difference  Добавьте корректирующий слой Color Balance или Hue/Saturation, настройте параметры  Задание 8. Природные явления. Отражение в воде 1. Загрузите start5.jpg и end5.jpg 2. Выделить Волшебной палочкой фон вокруг розы. 3. Установить цвета переднего плана как насыщенный синий, а цвет фона - темно-синий. Фильтры Render / Clouds. 4. Инвертировать выделение, создать слой из выделенной розы. 5. Увеличить в два раза ширину холста. 6. Применить к нарощенному холсту градиент от темно-синего к светло-голубому. 7. Перенести скопированную розу на новое место, перевернуть ее зеркально. 8. Уменьшить непрозрачность слоя с розой до 50%. 9. Добавить немного ряби: Фильтр Distort / Ocean Ripple. Задание 9. Природные явления. Жизнь под водой 1. Создайте новое изображение 600x600 и назовите первый слой MAIN. Заполните слой чёрным цветом. Теперь Фильтр > Render > Lens Flare и добавим «50-300mm Zoom» со 100%-ной яркостью в верхнем левом углу. И ещё один источник «105mm Prime» с яркостью 130% с правой стороны.  2. Добавим Фильтр > Distort > Wave со стандартными параметрами.  3. Теперь Filter > Brush Strokes > Accented Edges с параметрами: Edge Width = 2 Edge Brightness = 50 Smoothness = 10 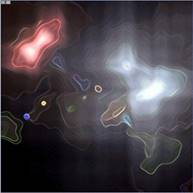 4. Продублируйте слой MAIN и назовите его EXTRUDE. Примените фильтр Stylize > Extrude с параметрами: Size = 10 Depth = 80 Mode = Pyramides  5. Продублируйте слой. Новый слой назовите PLASTER. Теперь Filter > Sketch > Plaster с параметрами: Image Balance = 20 Smoothness = 10 Light Direction = Top С помощью Hue/Saturation со включенной опцией Colorize сделайте слой синим (как на рисунке внизу)  6. Смените режим наложения слоёв EXTRUDE и PLASTER на «Перекрытие». Осталось немного его подчистить и наложить надпись.  |
