Лабараторна работа. Лаба по КГиГ-практика. Задание Лава
 Скачать 1.99 Mb. Скачать 1.99 Mb.
|
Задание 2. Печатающийся текстСамый простой способ сделать анимацию - это создать отдельные изображения для каждого фрейма. Такой способ дает возможность создать абсолютно любой эффект. Самый простой пример такого рода анимации - создание печатающегося текста 1. Создайте в Фотошопе новое изображение с черным фоном и сделайте на нем надпись белого цвета, заканчивающуюся курсором (например, Hello!_) 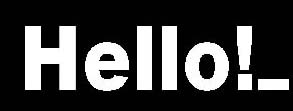 2. Растрируйте текстовый слой 3. Выделяйте Волшебной Палочкой каждый символ и вырезайте его на новый слой. Слои лучше переименовывать, чтобы не запутаться. После этого исходный текстовый слой можно удалить 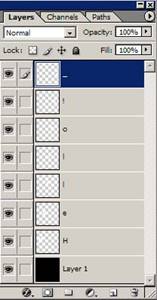 4. Нажимаем Ctrl+Shift+M для передачи файла в Image Ready. Отключаем опцию Propagate Frame 1 Changes для всех слоев 5. Теперь наша задача будет состоять в том, чтобы создавать отдельные фреймы постоянно подключая видимость слоя с соответствующей буквой. Сделайте активным первым фрейм и одновременно с этим включите видимость слоя с первой буквой. Затем выберите второй фрейм и включите видимость слоя с первой и слоя со второй буквы и т.д. - нужно проделать аналогичную операцию для всех оставшихся фреймов. Ваша панель анимации должна выглядеть, как на рисунке 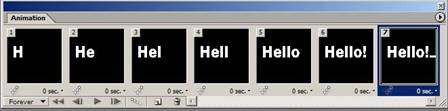 6. Для создания эффекта мигания курсора в конце надписи скопируем последний фрейм еще 5 раз. Через 1 фрейм будем убирать видимость курсора. Промежуток времени для новых фреймов установите на 0,2  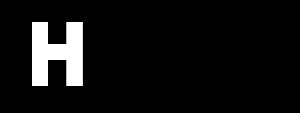 7. Теперь создадим эффект мигания курсора в начале надписи. Для этого скопируйте слой с символом подчеркивания, на скопированном слое перенесите символ так, чтобы он совпадал с первым символом фразы. Не забудьте отключить опцию Propagate Frame 1 Changes для нового слоя. Добавьте в начало 7 новых фреймов: пустые фреймы с заливкой должны чередоваться с фреймами, содержащими новый курсор. Промежуток времени для новых фреймов установите на 0,2  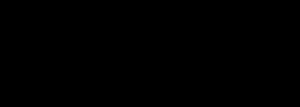 8. Сохраните результаты работы в анимированном gif-файле: File > Save Optimized 9. Для закрепления материала рекомендуется произвести модификацию эффекта. На данный момент у нас сначала мигает курсор, затем печатается надпись, потом курсор опять мигает, и все начинается сначала. Попробуйте сделать так, чтобы надпись еще и стиралась в обратную сторону Задание 3. Создание промежуточных кадров (Tween)Для увеличения кадров анимации вы можете использовать кнопку Tween. Работа этой функции заключается в том, что она берет за основу два фрейма и автоматически заполняет дополнительные фреймы, чтобы сделать переход в анимации более плавным. Tween иногда бывает просто незаменимой функцией, поскольку позволяет избежать создания множества отдельных фреймов вручную. Если максимально упростить, то все что от вас требуется это иметь два фрейма - один в начале, другой в конце, а дополнительные фреймы будут созданы между ними. Итак, нажмем эту кнопку, и посмотрим, какие параметры нам доступны для изменения 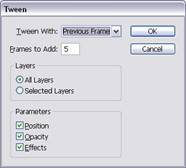 Tween With – эта опция позволяет установить с какого фрейма будет начинаться дублирование. Строка Previous Frame означает, что дублирование будет проходить слева от текущего выбранного фрейма, т.е. за основу будет взят предыдущий фрейм. Строка Selection служит для выбранных фреймов, т.е. если вы, к примеру, выделите два фрейма, а затем эту строку в окне Tween, то дублирование будет проходить только с использованием выбранных вами фреймов. И наконец First Frame позволяет вам провести дублирование между выделенным, текущим и первым фреймами. Frames to Add – опция изменяет количество фреймов, которые будут добавлены между указанными вами фреймами. Чаще всего именно с этой опцией и приходиться работать, поскольку, именно здесь вы можете задать то оптимальное количество фреймов, которое обеспечивало мягкий эффект перехода в вашей анимации при небольшом размере файла, благодаря правильной подборке количества дополнительных фреймов. Layers – опция позволяет анимировать любые изменения, которые вы сделали на выбранном слое. Обычно они будут применяться на всех слоях (All layers). Parameters – здесь вы можете задать, что у выбранных слоев будет дублировано. Если вы поставите флажок возле всех трех доступных строк, то в дублированных фреймах будут присутствовать все изменения, сделанные на слоях. Рассмотрим этот эффект на примере исчезновения и появления текста. Создаем новое изображение, такого же размера, как и в прошлый раз, создаем надпись на отдельном слое (буквы делить в этот раз не придется). Создайте два фрейма, пусть первый фрейм будет содержать текст, а второй нет. Теперь, удерживая клавишу Shift, выделите эти два фрейма, нажмите на кнопку Tween, не изменяйте никаких параметров, оставьте значения по умолчанию. Нажмите кнопку Play, и вы увидите, как ваш текст то исчезает, то появляется. На данном этапе немного сократить размер изображения позволит уменьшение количества фреймов, использованных для дублирования. По умолчанию стоит значение 5, но для получения данного эффекта достаточно 2-3. 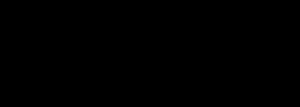 Рассмотрим еще один пример создания эффекта перемещения объекта по изображению. Создайте новое изображение, выберите из панели инструментов Ellipse tool и нарисуйте окружность. Растеризуйте слой. Теперь создайте новый фрейм, в нем сделайте перемещение окружности по прямой в любую сторону. Затем снова выделите эти два фрейма и нажмите кнопку Tween, можно также использовать значения, заданные по умолчанию. Нажмите Play, как видите, окружность перемещается по заданной вами прямой. Затем можно проводить любые изменения, к примеру, сделать активным третий фрейм, поднять вверх окружность, а в четвертом фрейме эту окружность слегка опустить, в этом случае окружность будет в середине своего пути подпрыгивать. В общем, это уже вариации на тему, каждый здесь выберет свою модель поведения. 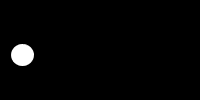 |
