Лабораторная работа по создании легкой анимации. лабораторная работа №9. Теоретические сведения
 Скачать 2.09 Mb. Скачать 2.09 Mb.
|
|
Теоретические сведения При покадровой анимации содержимое рабочей области изменяется в каждом кадре. Покадровая анимация наиболее хорошо подходит для сложной анимации, при которой изображение меняется в каждом кадре, а не перемещается по рабочей области. В покадровой анимации Animate хранит значения для каждого завершенного кадра. Для создания покадровой анимации определите все кадры как ключевые и создайте различные изображения для каждого кадра. Изначально каждый новый ключевой кадр имеет то же содержимое, что и предшествующий ему ключевой кадр, поэтому можно последовательно модифицировать кадры анимации. Щелкните имя слоя, чтобы сделать его активным, и выберите кадр слоя, с которого должна начинаться анимация. Если кадр еще не является ключевым, выберите команду «Вставка»> «Временная шкала»> «Ключевой кадр». Создайте иллюстрацию для первого кадра последовательности. Используйте инструменты рисования, вставьте графику из буфера или импортируйте файл. Чтобы добавить новый ключевой кадр, содержимое которого не отличается от содержимого первого ключевого кадра, щелкните следующий кадр справа в той же самой строке. Выберите команду «Вставка»> «Временная шкала»> «Ключевой кадр» (Windows) или нажмите кадр, удерживая нажатой клавишу «Control», и выберите «Вставить ключевой кадр» (Macintosh). Чтобы добавить следующий фрагмент анимации, измените содержимое этого кадра в рабочей области. Чтобы завершить последовательность покадровой анимации, повторяйте шаги 4 и 5 до тех пор, пока не будет создана нужная анимация. Чтобы протестировать последовательность анимации, выберите команду «Управление»> «Воспроизвести» или нажмите кнопку «Воспроизвести» на средстве управления («Окно» > «Панели управления» > «Средство управления»). Ход выполнения работы Создаем новый документ со следующими параметрами 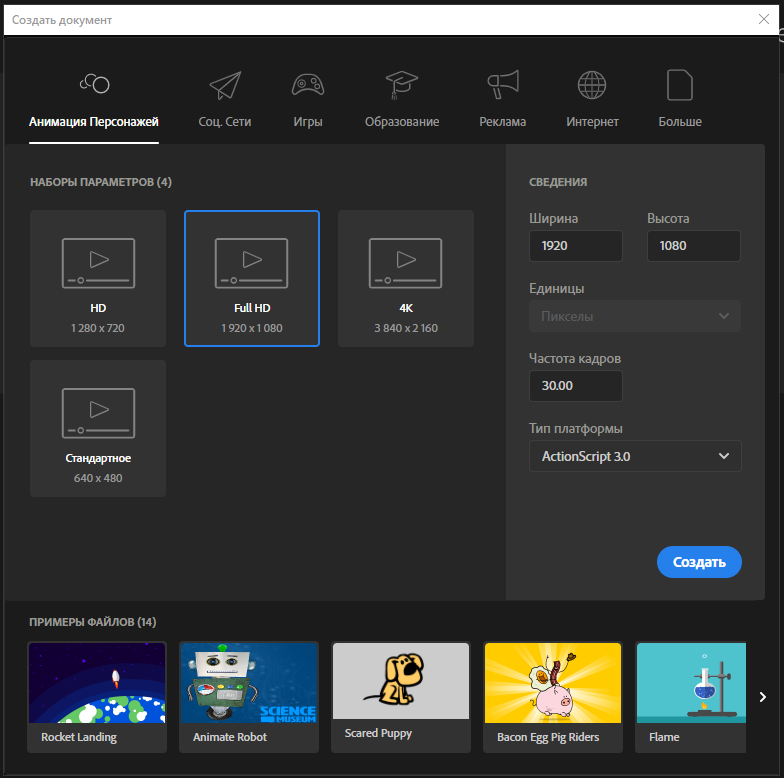 Выставляем масштаб рабочего поля 50% для удобности работы с документом 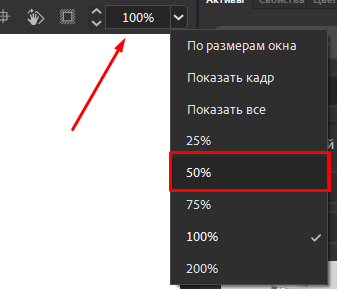 Двойным нажатием на слой переименовываем его на “bg”  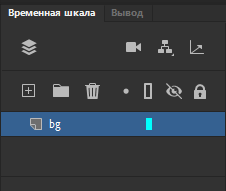 Выбираем инструмент Классическая кисть (B), окрашиваем её в черный цвет, выставляем сглаживание 100, размер 18 и проводим линию зажав клавишу SHIFT слева направо по нашему рабочему полю. 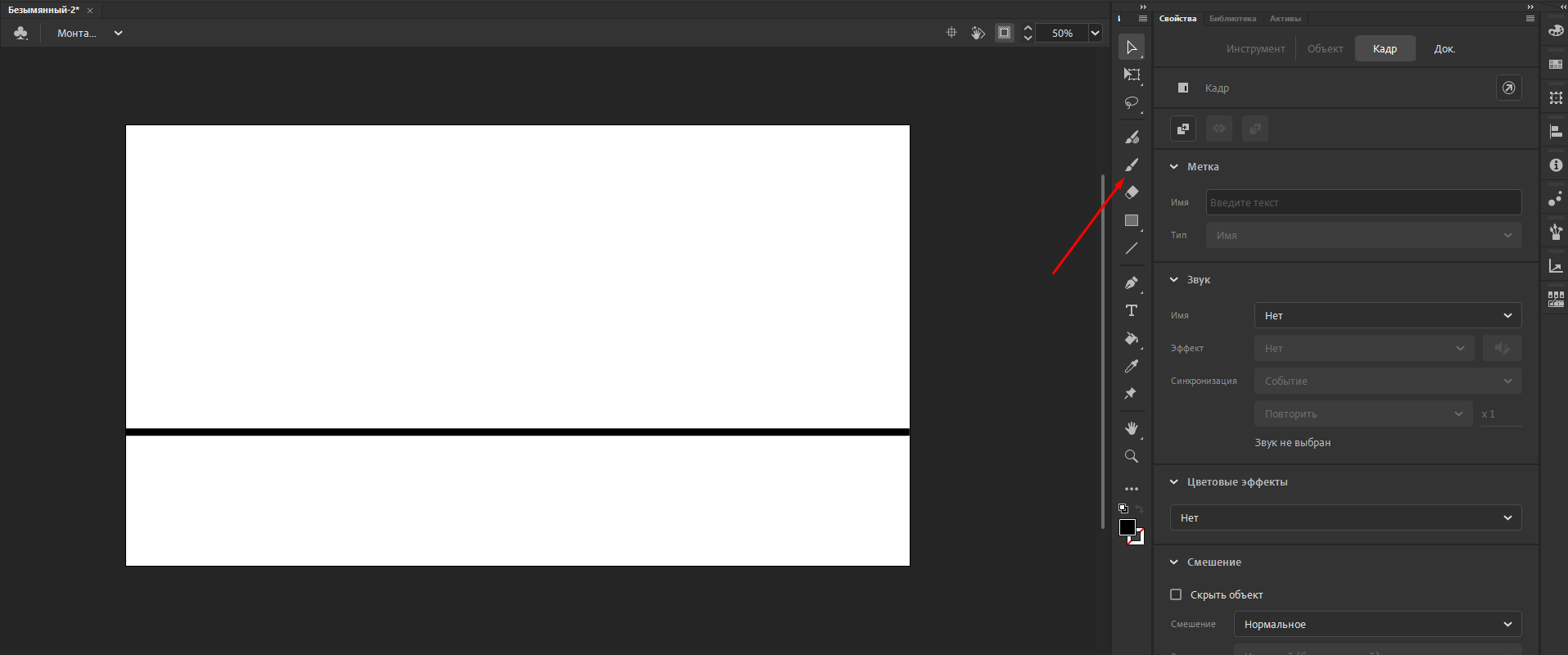 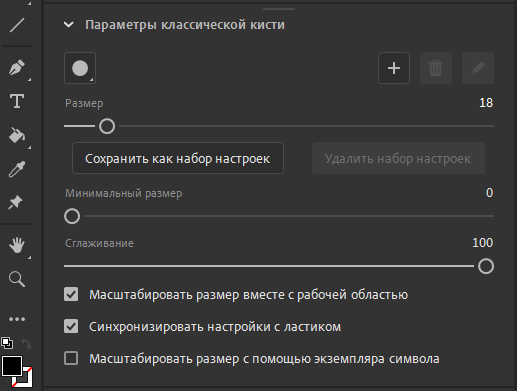 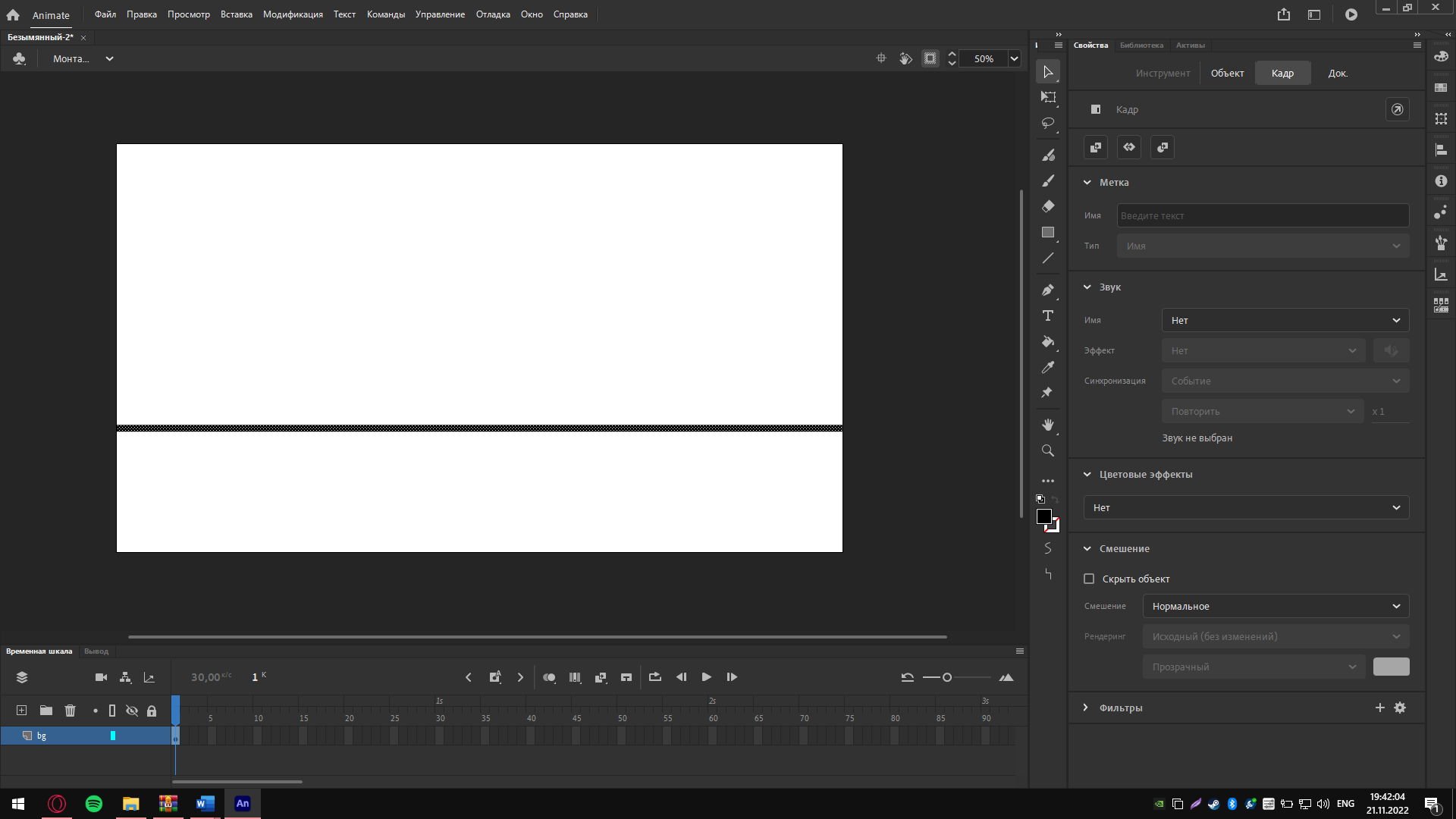 Продлеваем кадр на 15 секунд нажимая на кадр на 1 секунде с синей полоской и перетаскиваем его на число 15, закрываем его нажав на замочек.  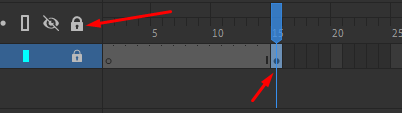 Создаём новый слой и назовём его “notes” и блокируем его нажатием на замочек. На этом слое будут отображаться наши некие пометки на рабочем поле, которые будут объяснять все наши действия. 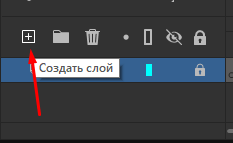  Создаём ещё один новый слой нажав на кнопку + и назовём “ball”. Это Непосредственно наш объект с которым мы будем работать, а именно – мяч. Здесь будет анимация движения. Сразу разделим его на количество кадром клавишей F7 вплоть до 15 секунд. 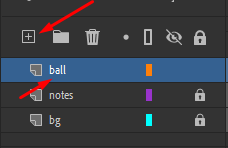 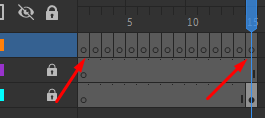 Берём красный цвет и рисуем первый кадр нашего мяча. Для удобства рисования можно увеличить масштаб до 100%. Для удаления ненужных элементов можно воспользоваться ластиком нажатием клавиши E. 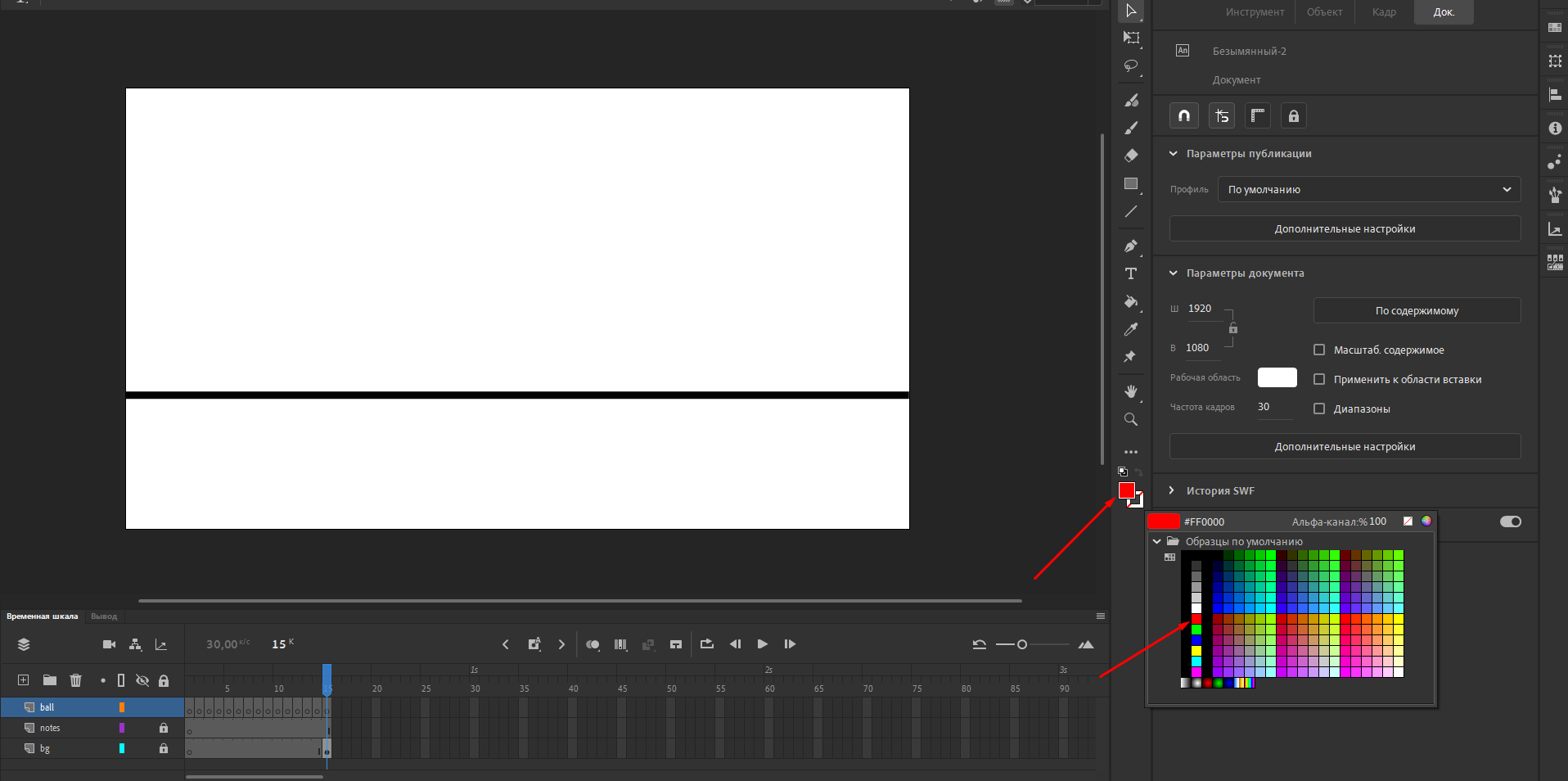 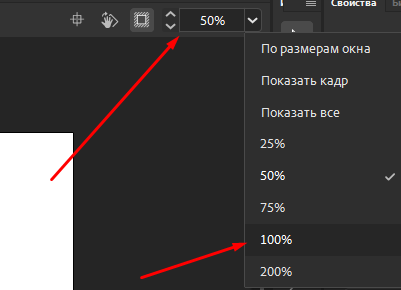 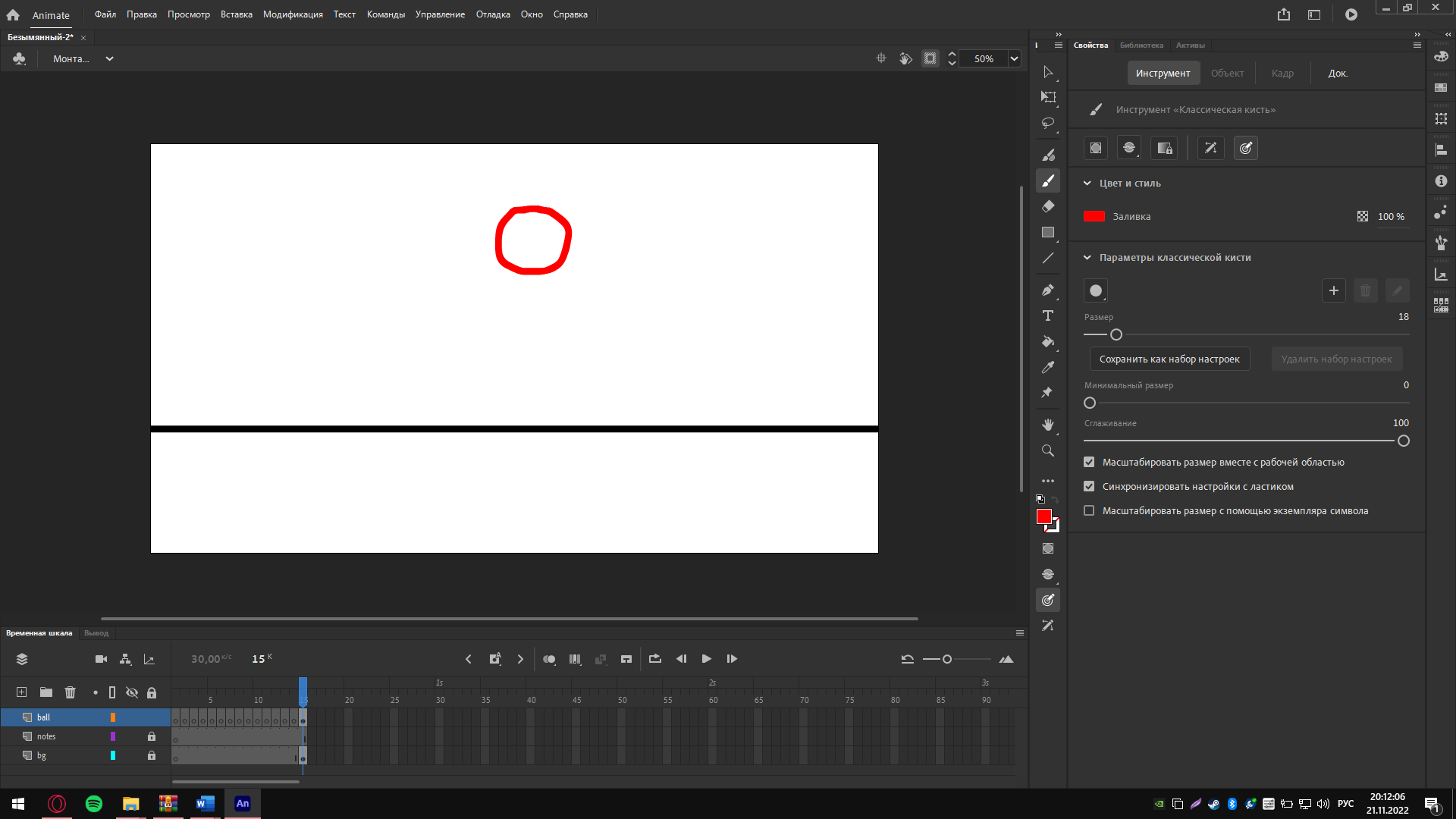 Блокируем слой с мячиком, разблокируем слой с пометками и нарисуем с помощью кисти(B) с размером 11 зеленым цветом (00FF00) нашу временную шкалу в виде вертикальной шкалы, где цифра 1 это первый наш кадр, который мы с вами нарисовали – это шкала поможет нам отслеживать скорость мячика в дальнейшем. 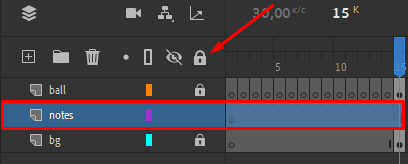 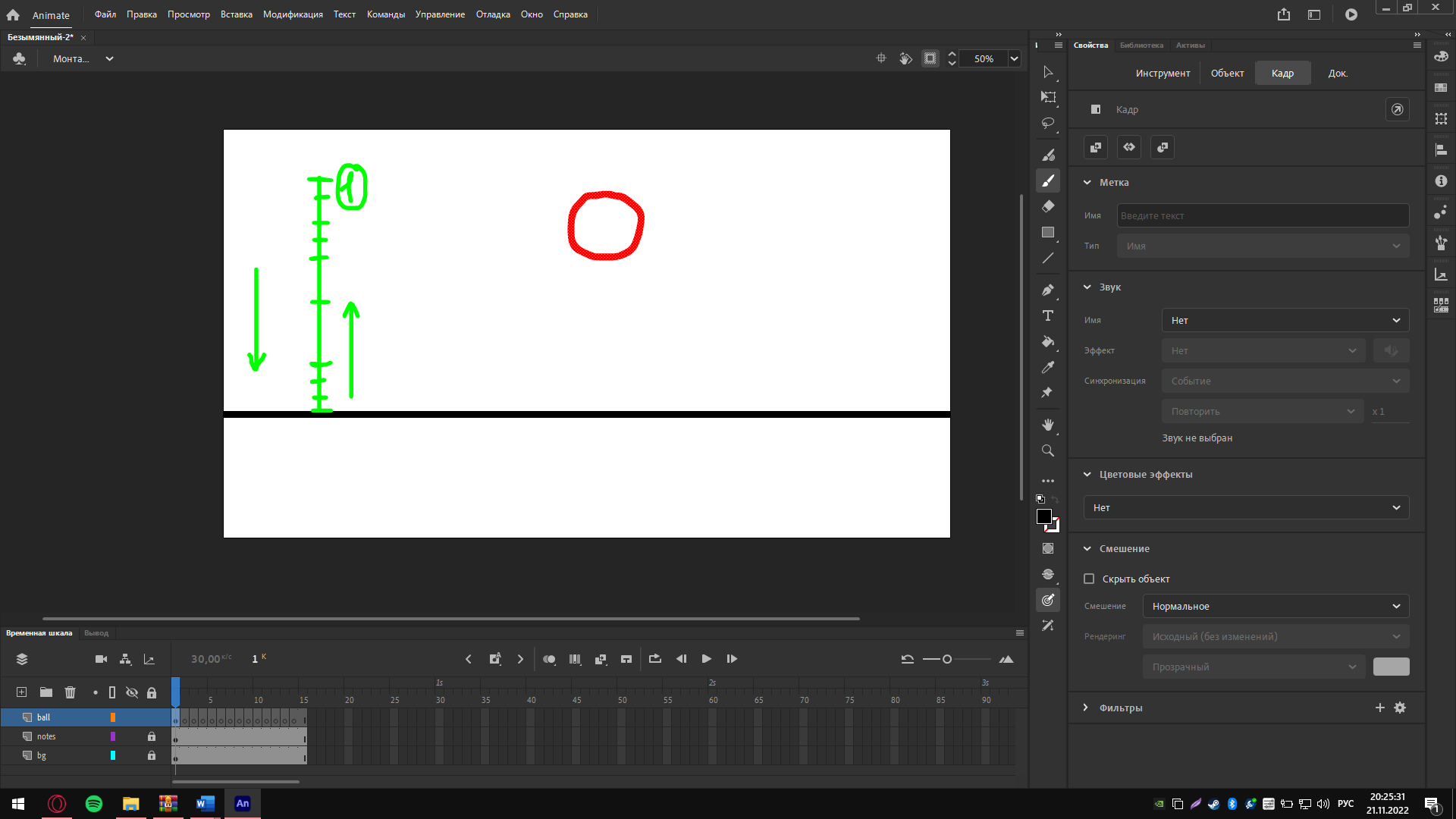 Давайте создадим 2 кадр для нашего мячика. Блокируем слой с пометками и разблокируем слой с мячиком ля работы с данным слоем. Нажимаем на 2 кадр слоя “ball” и включаем Многослойную структуру (ALT + SHIFT + 0) чтобы увидеть где находится наш мяч на 1 кадре. Используем тот же цвет мячика что и на 1 кадре (FF0000) и кистью (B) рисуем мяч ниже первого, буквально чуть-чуть ниже. У кого не получается рисовать от руки переходим на первый кадр с мячиком, CTRL + C, переходим на 2 кадр и нажимаем CTRL + V, для перемещения объекта нажимаем на Инструмент «Выделение» (V) и стрелочками клавиатуру двигаем вниз. 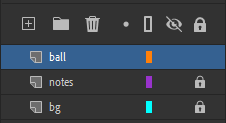  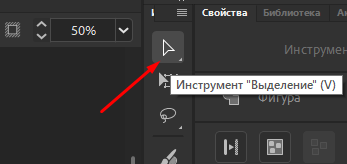 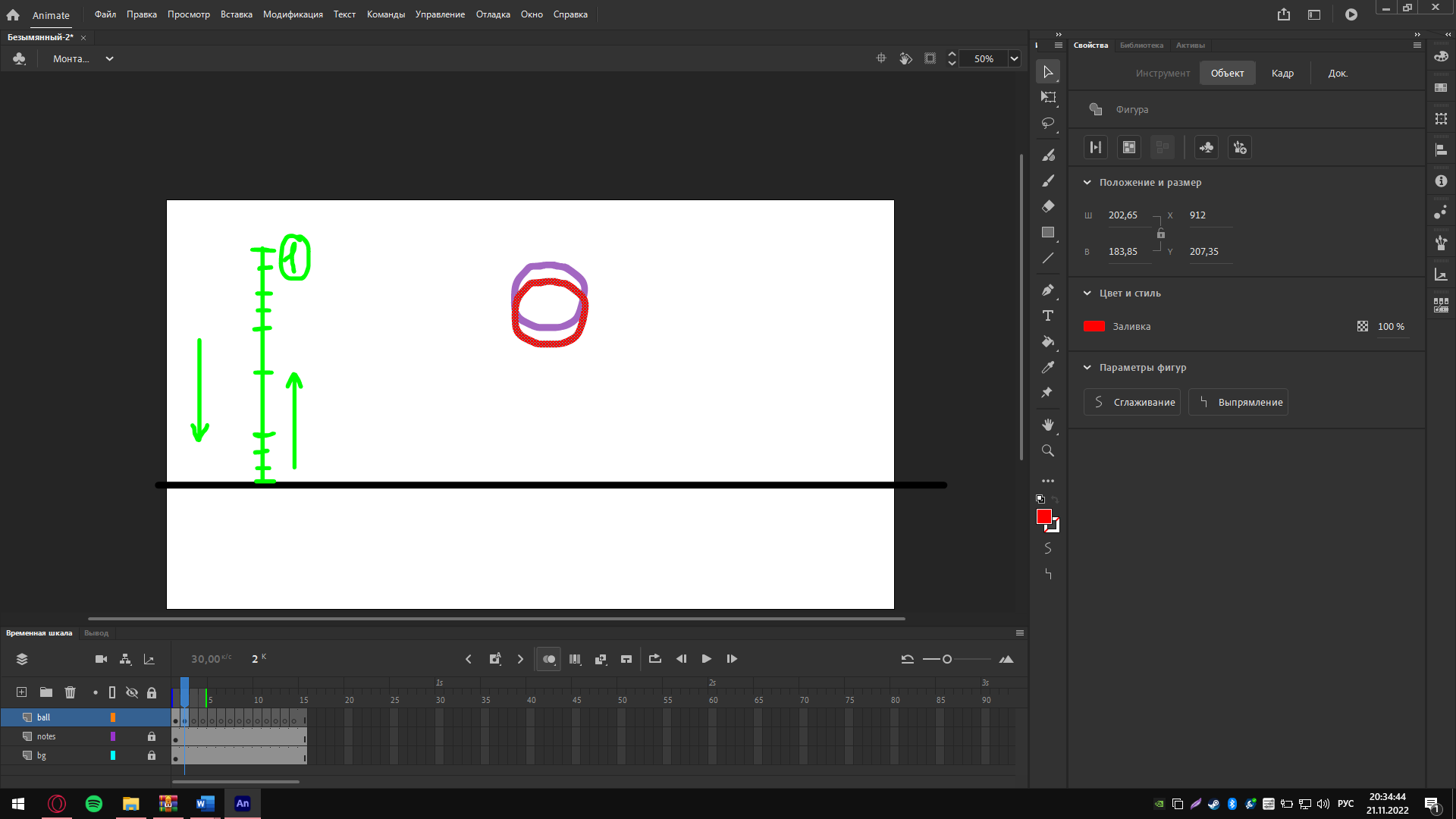 Для третьего кадра вытягиваем чуть-чуть мяч тем самым придавая упругость, сделать это можно при помощи нажатия комбинации CTRL + T и менять значение ползунка со стрелочками лево-право на 90%. 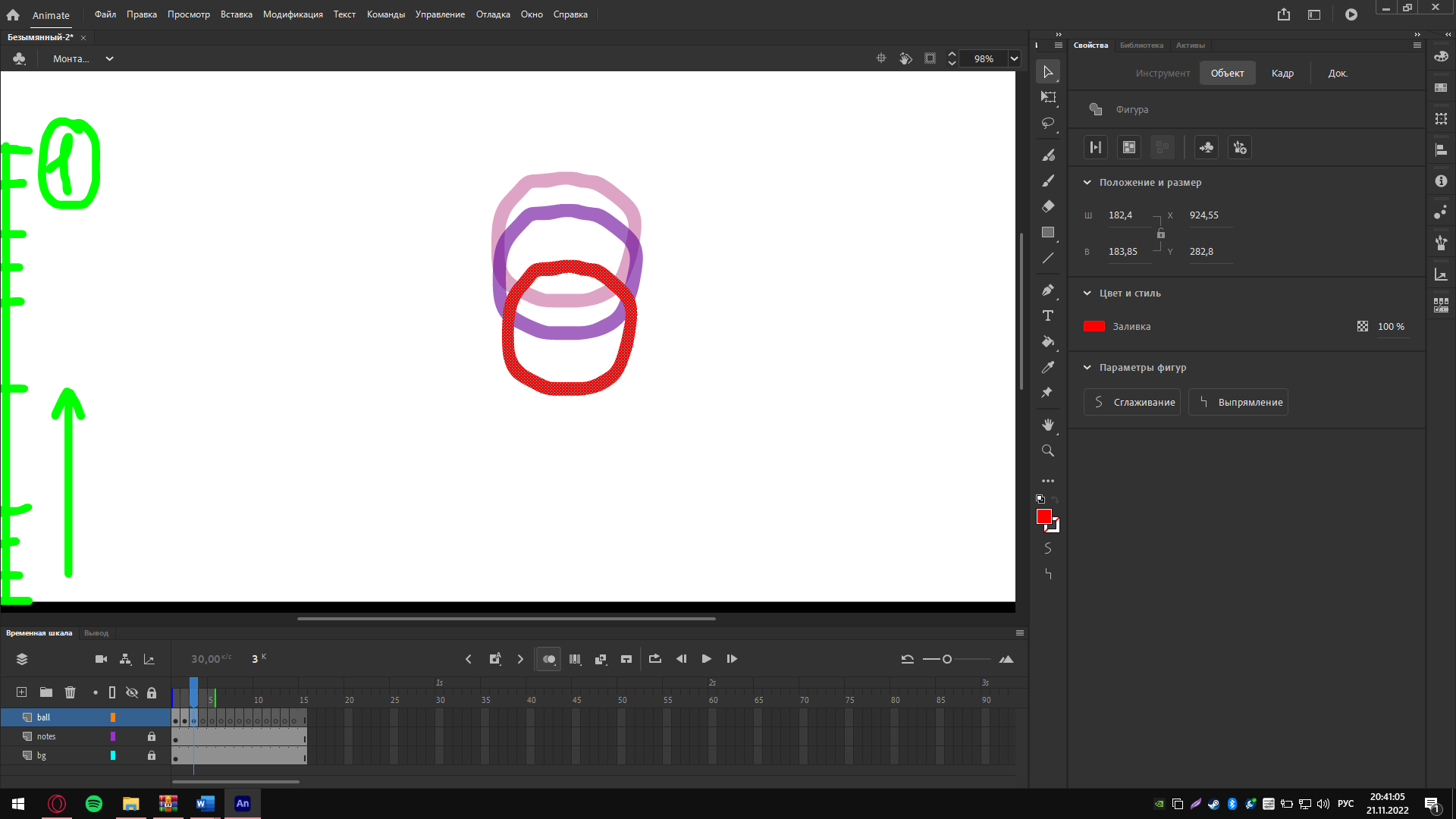 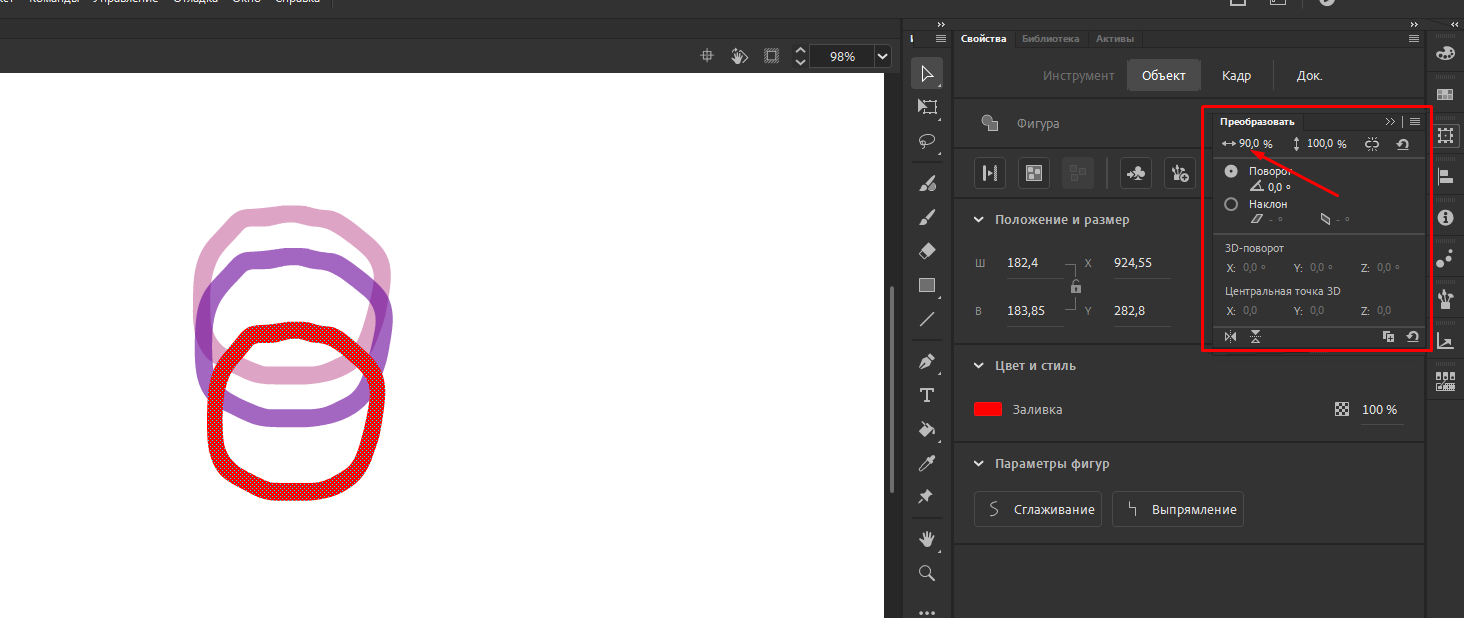 Следующий кадр — это момент наибольшего растяжения мячика и наибольшей скорости. Растягиваем наш мяч при помощи комбинации CTRL + T, также можно воспользоваться свободным преобразованием нажатием клавиши Q или выбрав инструмент на панели инструментов.  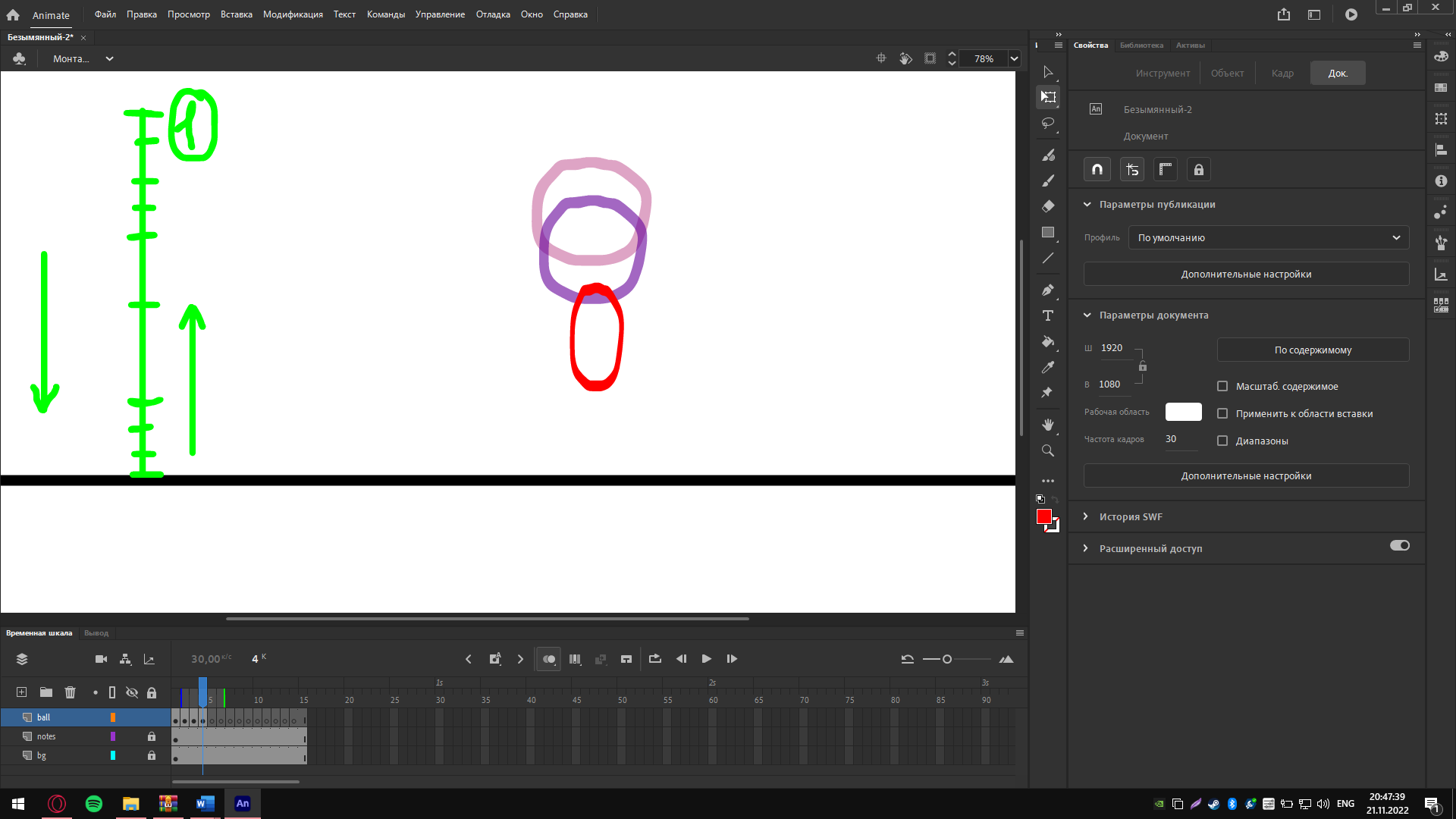 Переходим на 5 кадр и рисуем мяч в моменте соприкосновения с поверхностью, рисуем так, чтобы он менял свою форму, но не менял объём. 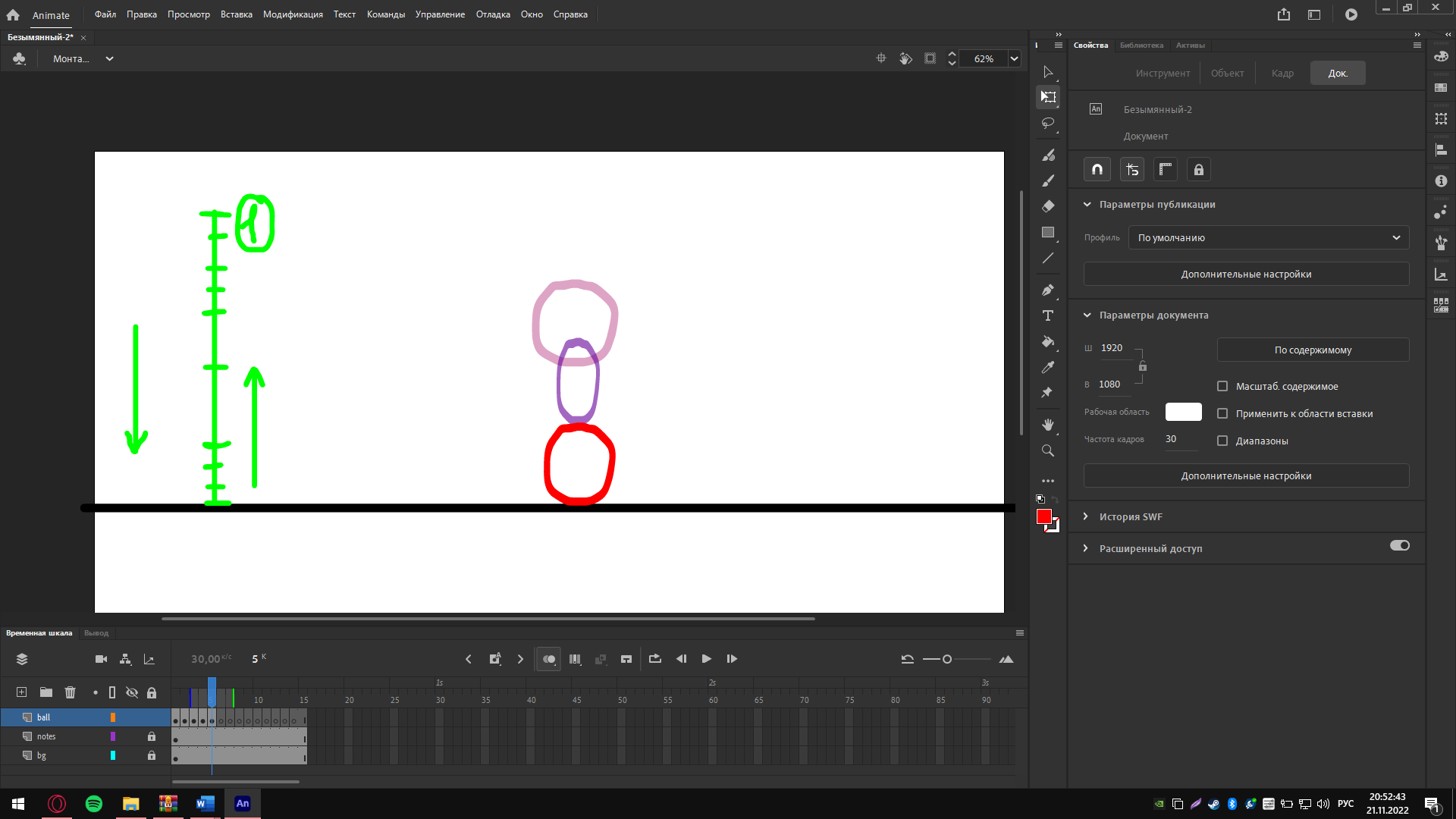 На 6 кадре после того как мяч соприкоснулся с поверхностью, он деформируется в более сплющенную версию себя. Для этого делаем мяч овальным при помощи выше инструментов и ставим мяч параллельно поверхности. 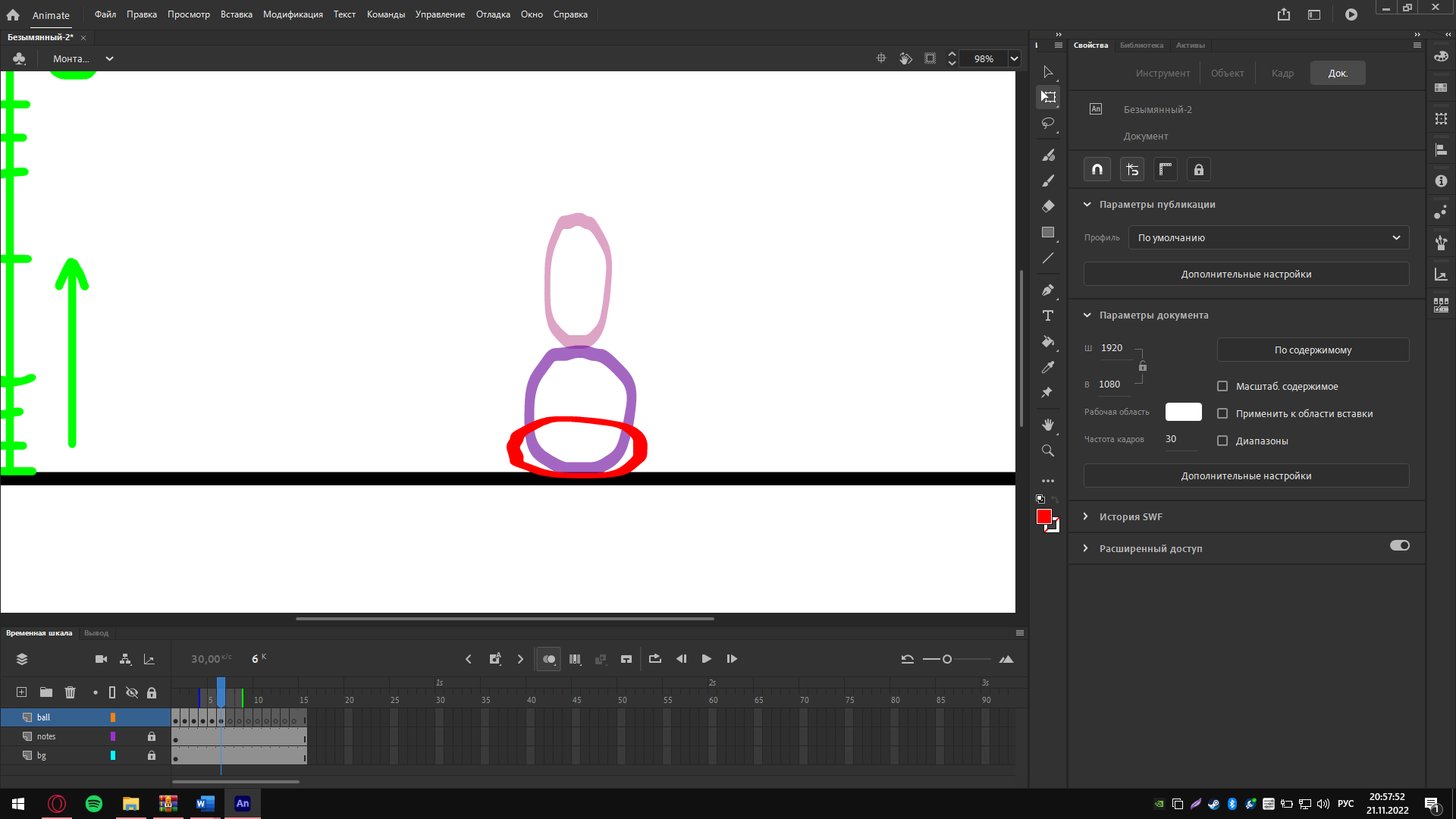 В следующем кадре (7) он отскакивает и деформируется в более круглый 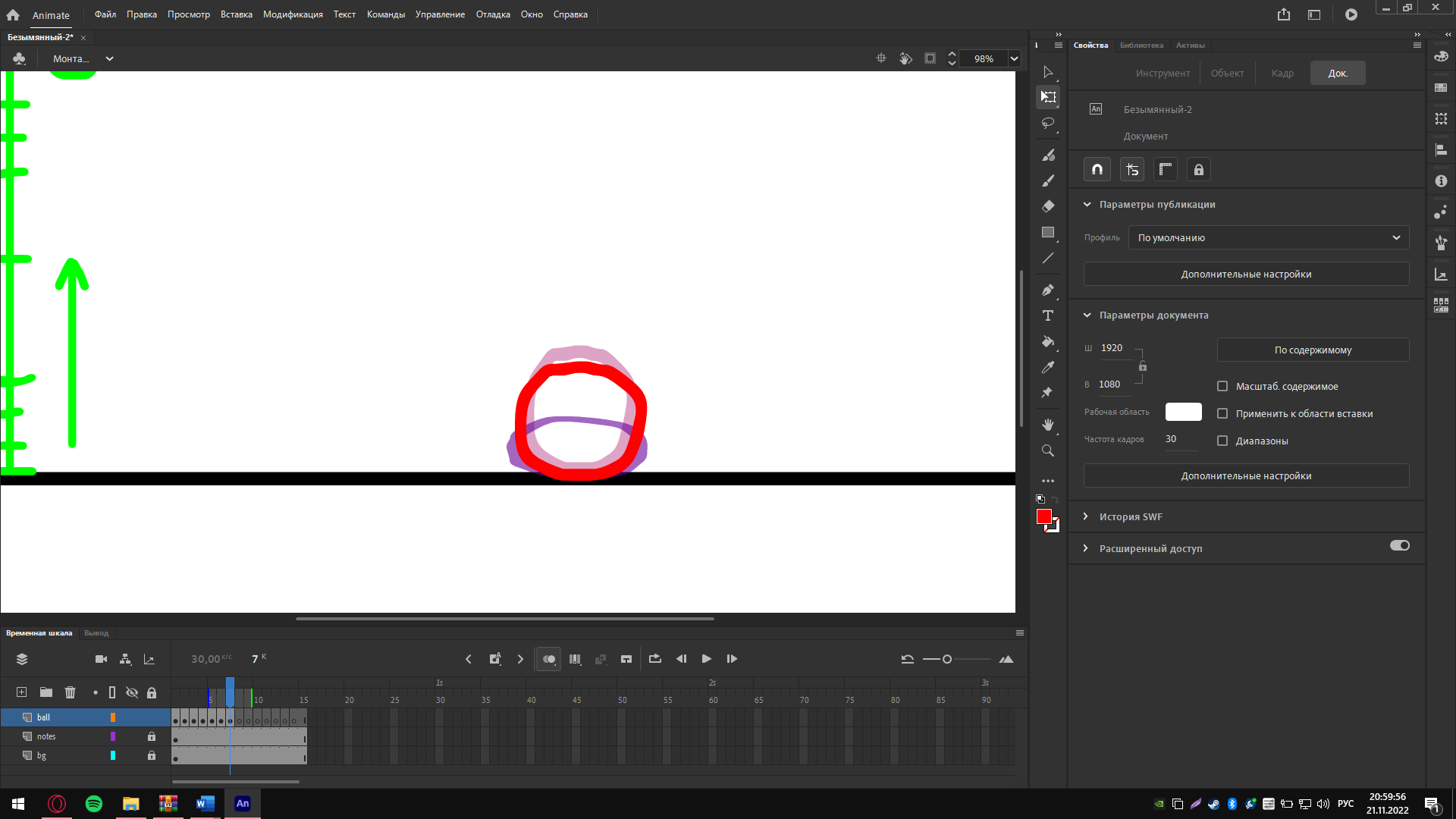 На 8 кадре мяч отпрыгнул от земли и опять вытянулся, соответственно 8 кадр это повторение 4,берем с помощью клавиш CTRL + C мяч из 4 кадра и вставляем(CTRL + V) в 8. 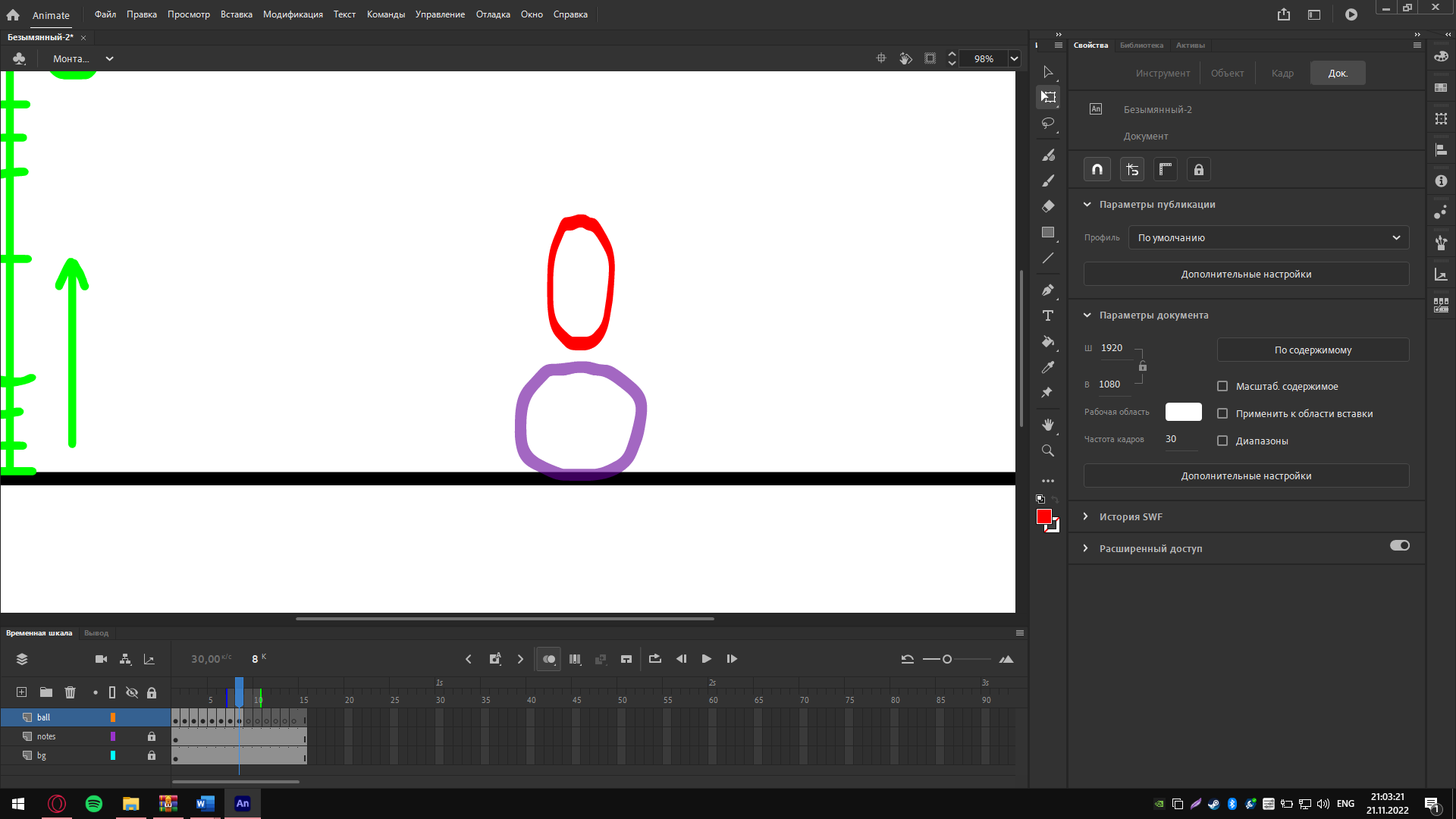 Для 9 кадра берём мяч из 1, переходим на 9 и правой клавишей мыши нажимаем на «Вставить на место» и сдвинем мяч чуть-чуть выше первого положения. После вставки перемещаем 9 кадр в 11, мы сделали это действие наперёд и удалим объекты в 9 кадре нажатием кнопки DELETE. 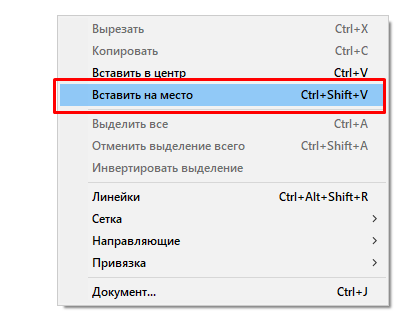 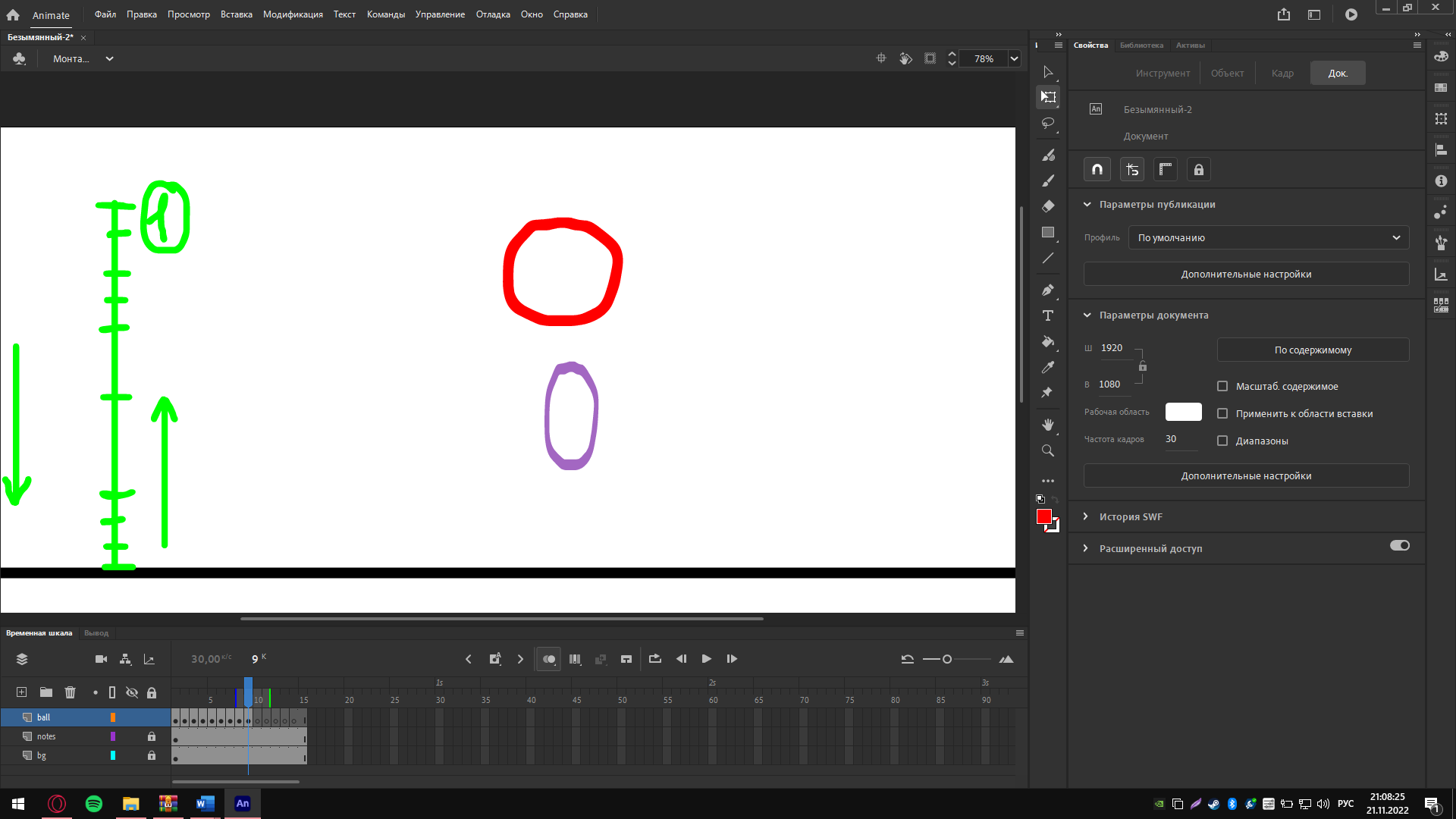 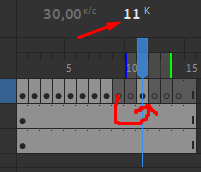 На место 9 кадра нарисуем мяч еще не круглый, но и не такой удлинённый, этот мяч можно взять из 3 кадра вышеуказанным способом со вставкой на место. На место 10 кадра вставляем мяч из 2 кадра, посмотреть на каком кадре вы находитесь можно на временной шкале. 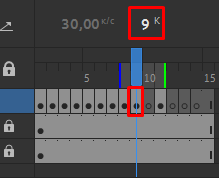 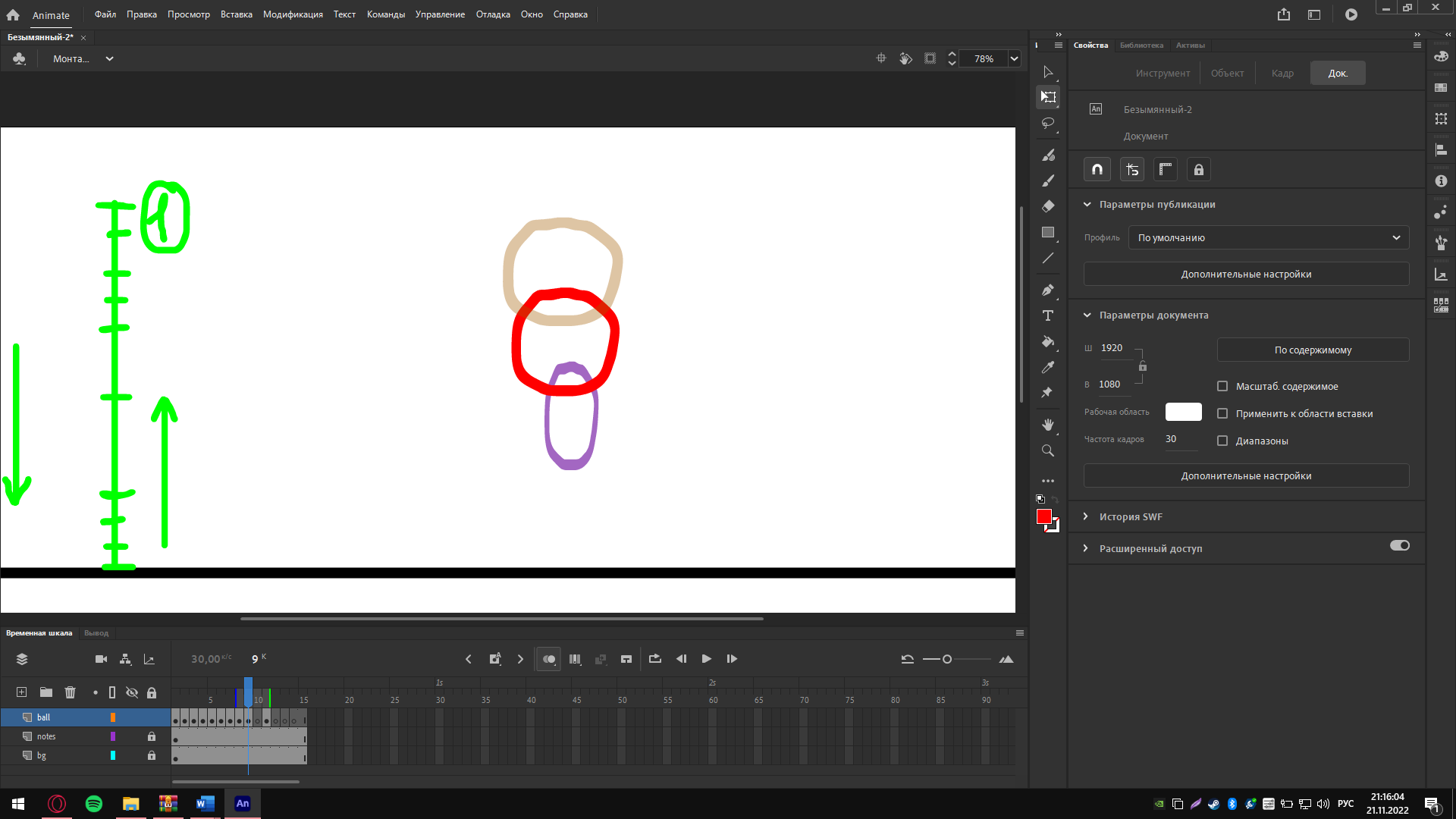 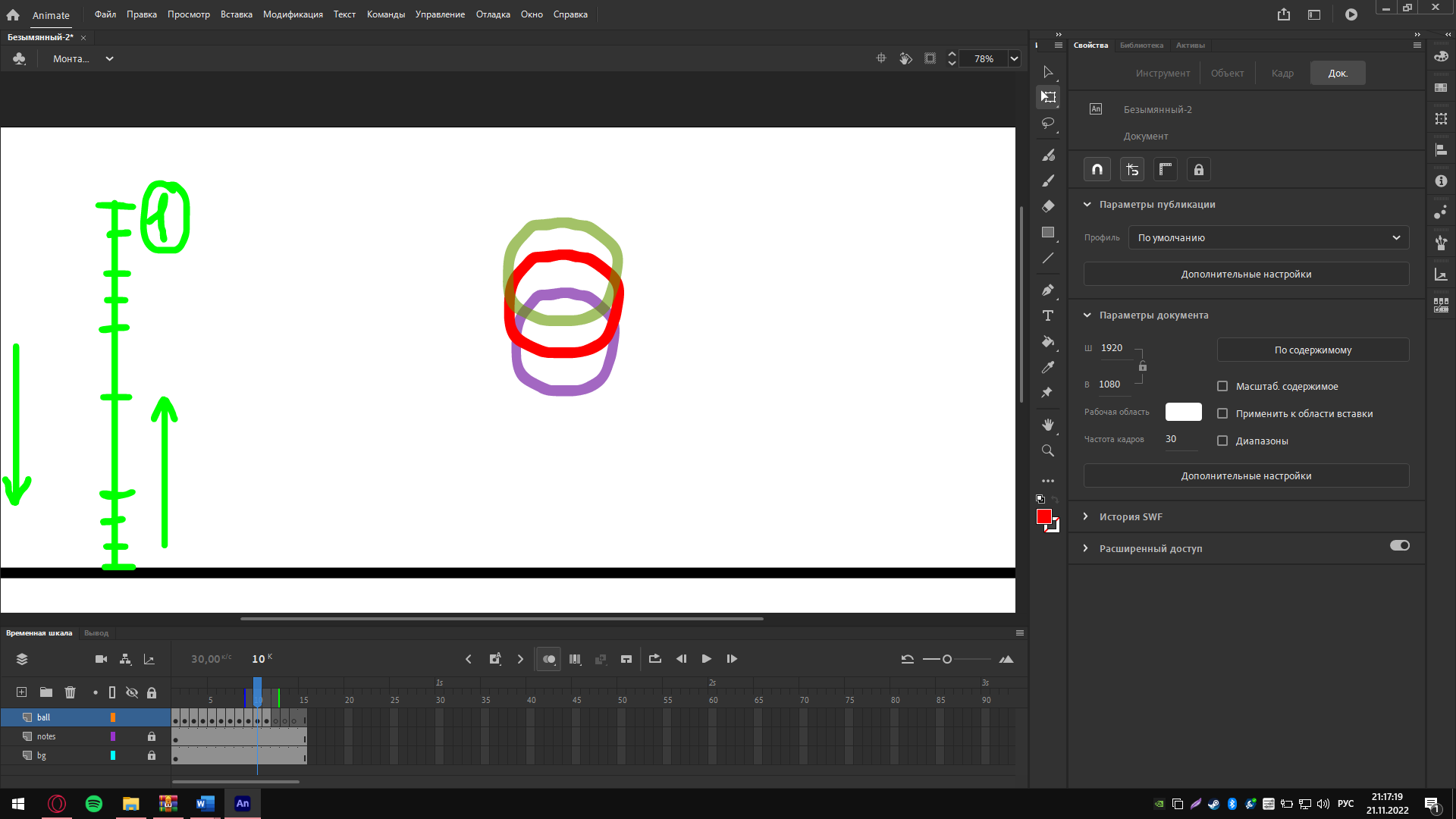 Теперь мы можем посмотреть получившийся результат нажав на инструмент Цикл (ALT + SHIFT + L) на временной шкале. После нажатия цикла появится синий ползунок, вытягиваем его от 1 кадра до 11 и нажимаем кнопку Воспроизведение (ENTER). 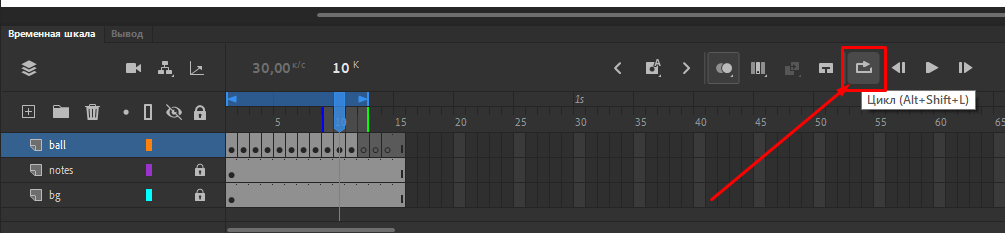 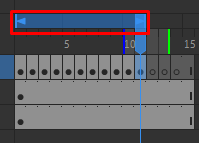 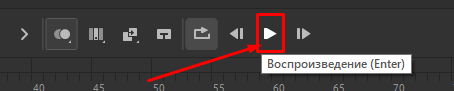 Анимация падения мячика происходит слишком быстро, поэтому добавим несколько кадров в начале, то есть когда он падает, тем самым мы чуть замедлим его движение. Для этого выбираем 1 кадр, нажимаем F5, тем самым мы его продолжаем на 1 и в этом пустом продолженном кадре нажимаем F7, то есть создаем новый пустой. Копируем мяч из 1 кадра и вставляем во 2 кадре, но чуть ниже 1 мяча, тем самым его замедляя. 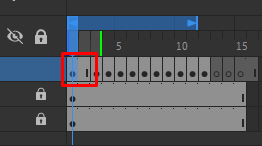 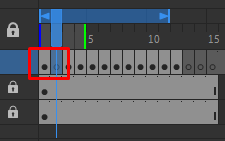 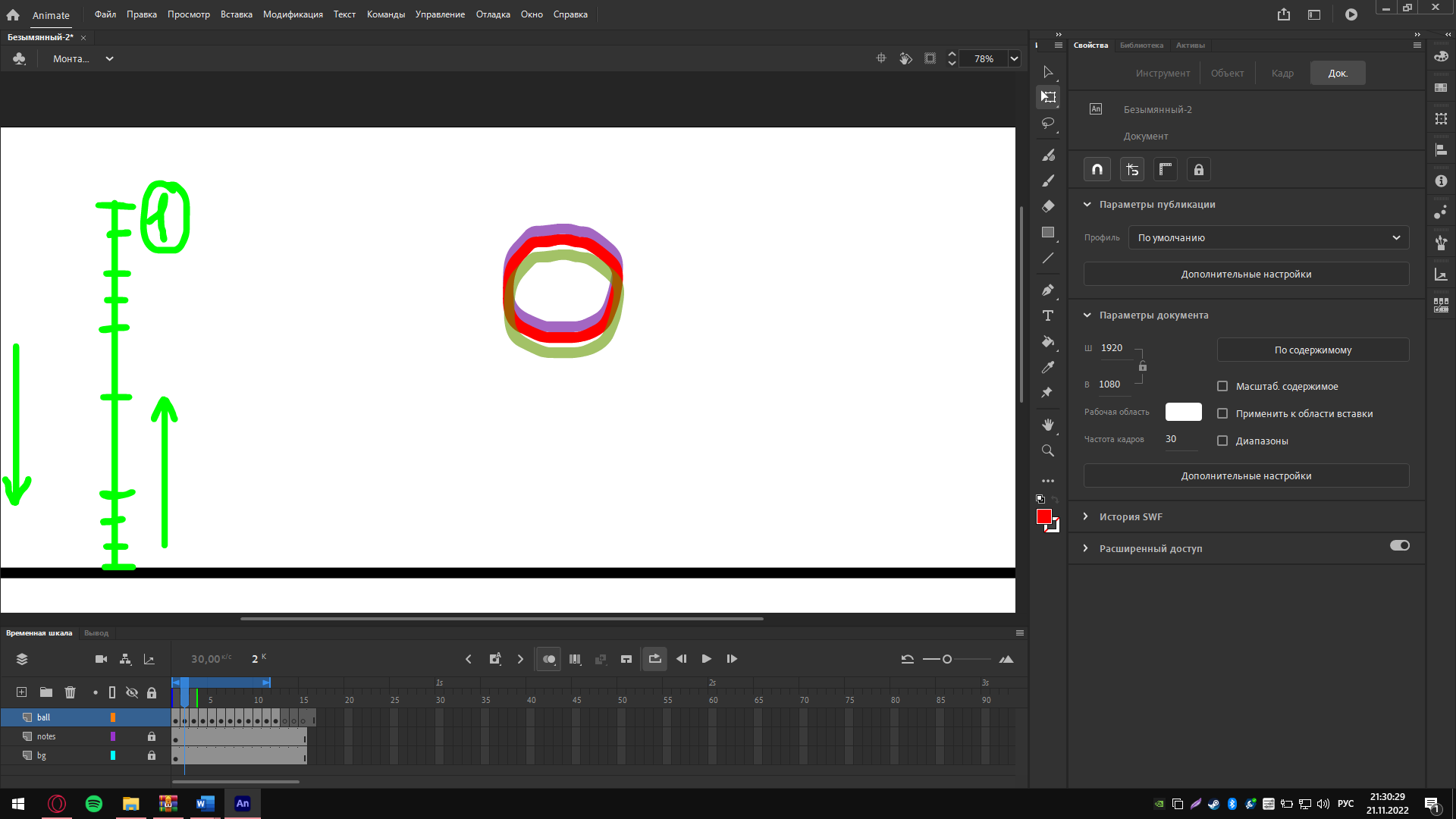 После добавления 2 кадра снова переходим на 1 кадр и нажимаем F5, тем самым его продлевая и замедляя еще сильнее. Также добавим 3, 9 и 15 кадрам по единицы для замедления падения мяча. 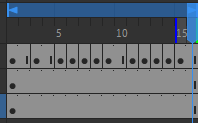 Всё отлично, сейчас мяч двигается медленнее, осталось поменять частоту наших кадров до 24 к/с, так как частота кадров 24 кадра/сек является принятой по умолчанию для новых документов Animate, и обычно именно с такой настройкой достигаются лучшие результаты при отображении веб-страниц. Для этого нажимаем правой клавишей мыши на рабочее поле, выбираем Документ.., в появившемся окне нажимаем на «задать частоту кадров» пишем 24 и нажимаем ОК. 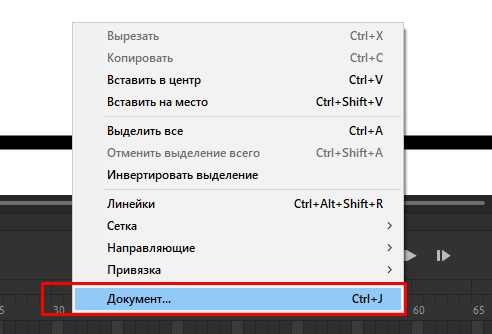 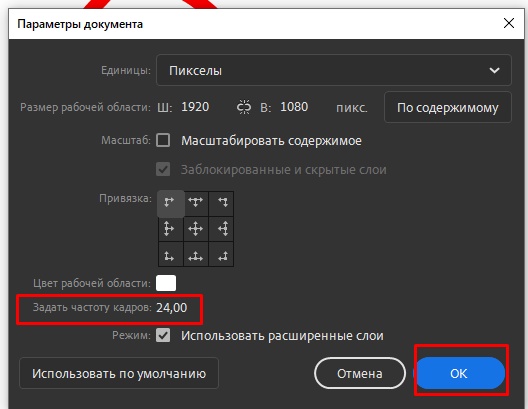 |
