Лабараторна работа. Лаба по КГиГ-практика. Задание Лава
 Скачать 1.99 Mb. Скачать 1.99 Mb.
|
Задание 5. Перо1. Создайте новый документ с прозрачным фоном, нарисуйте длинный овал и заполните его темным цветом 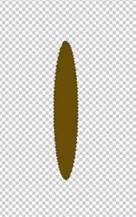 2. Инструментом Smudge (Dry Brush, Strength 70%) тянем за края эллипса, чтобы получить эффект волос  3. Копируем слой. Применяем Edit > Transform > Flip Horizontal, чтобы получить другую часть пера, затем сводим слои  4. Копируем слой. С помощью трансформации уменьшаем края, чтобы сделать перо более узким, настраиваем цветовой баланс (Ctrl+B). Сводим слои. Инструментом Smudge тянем края пера, сглаживая изображение  5. Повторяем снова, но теперь вместо цветового баланса меняем Image > Adjustments > Brightness/Contrast до получения светлого цвета  6. Повторяем снова для центра пера и сглаживаем изображение  7. Filter > Distort > Shear. При желании можно изменить его цвет  Задание 6. Клейкий листок для заметок1. Создаем новый документ, заливаем фон любым цветом или картинкой. Можно использовать Layer Styles  2. Выберите инструмент Pen в режиме Paths. Создайте новый слой, а на нем подобную фигуру 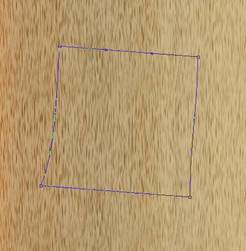 3. Заполните контур белым, кликнув на нем правой кнопкой мыши и выбрав пункт «Fill Path»  4. Удалите контур. Добавьте Layer Styles со следующими настройками: 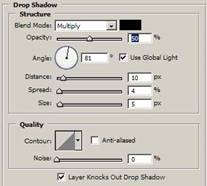 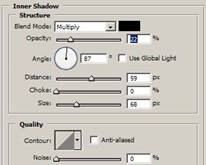 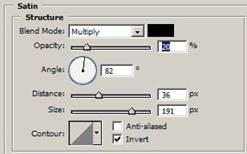 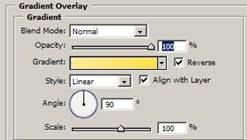 Ваш клейкий листок сейчас должен выглядеть примерно так:  5. Добавьте немного текста на наш листок, поверните текст вправо на несколько градусов, чтобы его угол совпадал с углом наклона листка 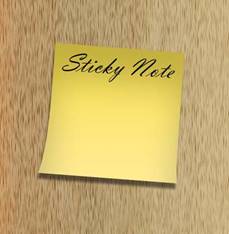 Тема: Анимация Задание 1. Основы анимации в Image ReadyImage Ready поставляется вместе с Photoshop и служит для подготовки графики для Web. Как правило, эту программу используют лишь для анимации. Итак, мы запустили Image Ready и видим его рабочее окно. Основное, с чем нам придется работать - это палитра Animation. Если она не отображается по каким-либо причинам, вам следует сделать ее видимой – поставьте галочку возле строки Animation в меню Window. Остановимся подробнее на его рассмотрении. Взгляните на рисунок 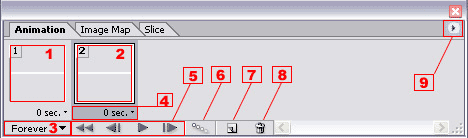 Под цифрой 1 обозначен первый фрейм, как правило, он отображает то изображение, которое вы сделали в Photoshop перед передачей его в Image Ready. Под цифрой 2 обозначен активный фрейм, т.е. тот фрейм, с которым вы работает в данный момент, он будет выделен синим или серым или еще каким-либо в зависимости от используемой цветовой схемы в вашей операционной системе. Также данный фрейм является добавочным, т.е. полученным посредством дублирования какого-либо из доступных фреймов. Под цифрой 3 расположена опция, позволяющая контролировать, будет ли ваша анимация проигрываться постоянно, или же она будет воспроизведена лишь один раз. В первом случае вам следует выбрать пункт Forever, во втором Once, ну а для тех, кого такой стандарт не устраивает, разработчики предлагают опцию Other…, позволяющую вам установить количество воспроизведений анимации самостоятельно. Цифра 4 – опция управляет промежутком времени, в течение которого фрейм будет отображаться на экране. При установке значения на 0 sec фрейм исчезнет практически мгновенно, и сама анимация будет выглядеть более плавной. Если вам понадобится создать паузу на каком-либо фрейме, просто выберите из списка нужное значение в секундах, или задайте свой промежуток времени, выбрав пункт Other… Часто требуется установка одного и того же значения в секундах для нескольких фреймов, в этом случае можно, удерживая клавишу Shift, щелкнуть сначала на первом фрейме, а затем на последнем, тем самым выделив нужные фреймы для работы, а затем изменить у одного из фреймов время его отображения. Цифра 5 – область для проверки вашей анимации. Здесь все почти как на плеере, есть кнопка Play, есть кнопка Stop, отличие составляют другие кнопки, это Select previous frame, Select next frame, которые отвечают за переход к предыдущему фрейму и переход к следующему фрейму соответственно. Также если в процессе работы вы оказались где-то ближе к концу, и вам срочно потребовался первый фрейм, а тратить время на использование полосы прокрутки у вас нет никакого желания – вы можете нажать кнопку Select first frame и забыть об этом вопросе. Цифра 6 – нажатие этой кнопки позволит вам «размножить» выбранный фрейм с применением эффекта затухания, ну или плавного перехода – кому как больше нравится. Цифра 7 – эта кнопка отвечает за дублирование фрейма. Т.е. если у вас есть три фрейма, и вы находитесь на втором, то после нажатия на эту кнопку будет создана копия фрейма под номером 2, а не стоящего перед ним, т.е. предыдущего. Цифра 8 – кнопка удаления выбранного фрейма. Цифра 9 – кнопка вызова дополнительного меню палитры Animation, с его помощью вы можете выполнять практически все действия, у которых есть кнопки, плюс несколько дополнительных. В любом фрейме вы можете производить те изменения, которые сочтете нужными. Чтобы быть уверенным в том, что изменения происходят только в активном фрейме, а не во всех, следует отключить опцию Propagate Frame 1 Changes на любом слое, который является частью анимации. 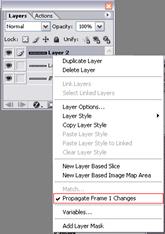 |
