Задание 1. Рамки. Градиентная рамка
1. Загрузите start1_1.jpg и end1_1.jpg
2. Создать новый канал.
3. Установить передний цвет – белый.
4. Взять градиент Foreground to transaprent, линейный.
5. Несколько раз его используя от краев к центру, создать нечто подобное:
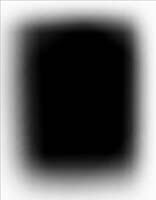
6. Фильтр / Смазывание / Смазывание Гаусса, 1 пкс.
7. Фильтр / Шум / Добавить шум,
50%.
8. Вернуться в RGB.
9. Загрузить выделение Альфа1, нажать Delete
Задание 2. Рамки. Художественная рамка
1. Загрузите start2.jpg и end2.jpg
2. Создать новый канал.
3. В нем создать овальное выделение.
4. Проинвертировать его и залить белым. Снять выделение.
5. Фильтр / Texture / Mosaic Tiles: 23, 12, 3.
6. Фильтр / Смазывание / Смазывание Гаусса, 1 пкс.
7. Вернуться в RGB.
8. Загрузить выделение, Альфа1.
9. Цвет фона – белый, нажать Delete.
Задание 3. Рамки. Фигурная деревянная рамка

1. Создать свою заготовку.
2. Сделать контур рамки: выделить прямоугольником; преобразовать выделение в контур; изменять его, добавляя и двигая точки.
3. Скопировать выделение на новый слой. Загрузить выделение.
4. Открыть палитру стилей. Загрузить набор Textures. Запустить Oak.
5. Слой / Эффекты слоя / Рельефность.
6. Вставить фото (face), для него тоже применить Рельефность.
Задание 4. Рамка из листьев
1. Создаем новое изображение с белым фоном. На новом слое создаем контур листика и заполяем его произвольным цветом, например, щелкнув правой кнопкой мыши по контуру и выбрав пункт Fill Path
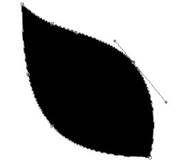
2. Для того чтобы процесс наложения можно было контролировать и динамически изменять, применим соответствующий стиль к слою с лепестком. Перед этим определимся с цветами. К примеру, в панели инструментов установите цвет переднего плана как #77cc00, а фоновый цвет #3fa000. Теперь Layer > Layer style > Gradient Overlay и установите параметры, как на скриншоте. Градиент выбран от основного к фоновому
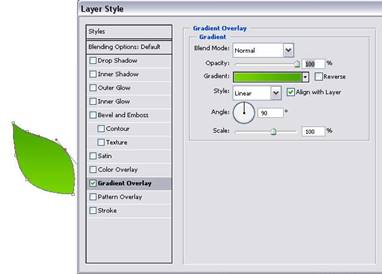
3. Щелкните правой кнопкой мыши в районе контура и выберите пункт Make Selection для того, чтобы избавиться от контура и выделить созданную им область. Теперь выполните команду Edit > Define Brush Preset и введите имя создаваемой нами кисти
4. Создаем новый слой. Выбираем из панели инструментов Brush, в панели параметров созданную нами кисть и жмем F5 для открытия вкладки Brushes. Изменим параметры кисти. Для начала поставим флажок возле строки Shape Dynamics и изменим здесь Size Jitter, установив значение 100% и Angle Jitter, установив 70%. Далее ставим флажок Scattering, устанавливаем Scatter 261%, Count 1, Count Jitter 86
5. Теперь можно применять созданную и настроенную кисть для рисования рамки произвольными цветами. Для рамки, показанной ниже, использовался цвет переднего плана #a83e0a и фоновый цвет #c99565

Задание 5. Двойная рамка
1. Создаем новое изображение 600 x 600 с прозрачным фоном. Устанавливаем цвет переднего плана #725418, заднего плана - белый
2. На новом слое выделяем прямоугольник и заливаем цветом переднего плана. Выделение снимаем
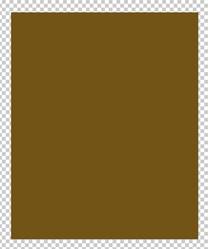
3. Filter > Sketch > Torn Edges (50, 1, 17)
4. Для удаления белой бахромы по краям рамки щелкаем волшебной палочкой с допуском 100 внутри коричневого прямоугольника, инвертируем выделение и нажимаем Delete. Выделение снимаем
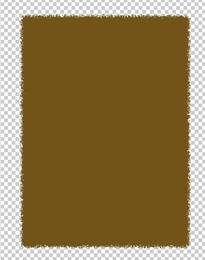
5. Выделяем содержимое слоя. Select > Modify > Contract примерно на 8 - 10 px. Нажимаем Delete. Выделение снимаем
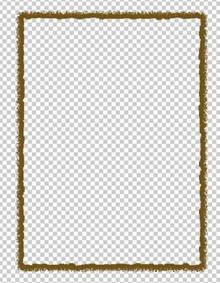
6. Применяем стиль слоя
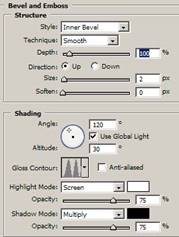
7. Дублируем слой и применяем свободную трансформацию (Сtrl+T), уменьшая рамку на втором слое. Подгоняем её размер, чтобы она как бы вошла внутрь первой

8. Создаем 4 коричневых круга на углах рамки. В конечном итоге все кружки должны оказаться в одном слое

9. Применяем к слою с кругами настройки стиля BEVEL AND EMBOSS такие же, как мы применяли к самой рамке

10. Объединяем слои с кружками и рамками и применяем стили слоя
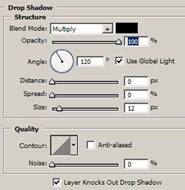
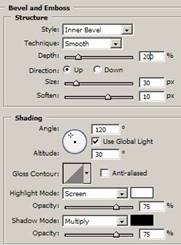
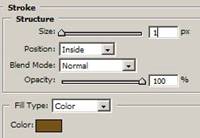
11. Берем подходящую фотографию и вставляем ее в рамку. Нижним слоем используем какую-нибудь текстуру

|
 Скачать 1.99 Mb.
Скачать 1.99 Mb.