Лабараторна работа. Лаба по КГиГ-практика. Задание Лава
 Скачать 1.99 Mb. Скачать 1.99 Mb.
|
Задание 11. Имитация объема. Металлический провод1. Создаем новое изображение, 250x250 пикселей, RGB. В качестве цвета основного фона выбираем темно-серый. Теперь создаем новый Слой и с помощью кисти рисуем линию требуемой формы шириной 15 пикселей. Назовем слой Wire. 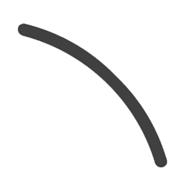 2. Сделаем копию слоя Wire путем его перетаскивания на пиктограмму кнопки Новый Слой. Переименуем новый слой в Cut Wire. 3. Теперь спрячем слой Wire, щелкнув на пиктограмме глаза, на панели Слои. Этот слой нам пригодится немного позже. 4. Сейчас выберем инструмент Ластик, определим размер кисти в пределах 5 пикселей и с его помощью придадим кривой вид, показанный на рисунке. 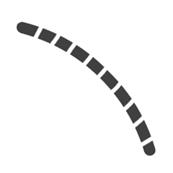 5. Удерживая Ctrl, кликаем по невидимому слою Wire в панели Слои. Таким образом создадим выделение, не принимая во внимание прозрачность слоя Wire. 6. Перейдем затем к панели Каналы и там сохраним созданное выделение. Переходим на этот канал. 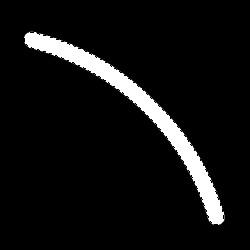 7. Применим к каналу фильтр Смазывание Гаусса с опцией Радиус сначала 9 пикселей, затем 6, затем 3 пикселя, и, наконец, 1 пиксел. 8. Применим теперь к выделению АвтоУровни. 9. Вернемся на панель Слои (Layers), и, удерживая Ctrl кликнем на слое Cut Wire, чтобы выбрать его прозрачность. Затем опять переходим к панели Каналы, кликаем на новом канале, инвертируем выделение, и в конце концов очистим выделение, нажав Del. Уберем выделение. 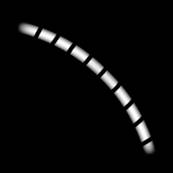 10. Вернемся к панели Слои и сделаем активным слой Cut Wire. 11. Откроем диалоговое окно Lightning Effects (Фильтр > Render > Lighting Effects)... Создадим белый направленный свет (Directional light) сверху вниз - из правого верхнего угла, - как показано на рисунке. Затем создадим направленный свет снизу вверх - из левого нижнего (источник света копируется с Alt). 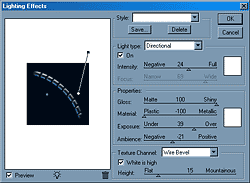 12. Определим примерные параметры: Глянец (Gloss): 100 Яркий (Shiny) Материал (Material): -100 Пластик (Plastic) Экспозиция (Exposure): 39 Среда (Ambience): -21 Установим Текстурный Канал (Texture Channel) в позицию Альфа1 и определим его высоту в размере 15. Теперь установим направление освещения таким образом, чтобы достичь наиболее желаемого эффекта. 13. Подкрашиваем с помощью Цветового баланса или Тона/Насыщенности.  14. Сделаем видимым слой Wire. Еще раз кликнем на нем, удерживая Ctrl, чтобы сделать выделение. 15. Чтобы сделать линию на 1 пиксель тоньше, инвертируем выделение, затем сжимаем выделение на 1 пиксель, очищаем выделение – Del, убираем выделение. 16. И последний шаг: Фильтр > Render > Lighting Effects... Установим Текстурный Канал (Texture Channel) на Wire Прозрачность. 17. Добавляем по усмотрению эффект Тени.  Задание 14. Монета1. Создаем новое изображение 500 x 500 с прозрачным фоном. На новом слое создаем круглое выделение по центру и заливаем его серым (#C2C2C2) 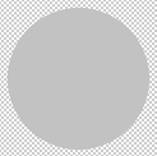 2. Для создания кромки монеты уменьшаем выделение на 10 пкс (Select > Modify > Contract), инвертируем выделение (Ctrl+Shift+I) и вырезаем получившийся край на новый слой. Применяем к новому слою стиль Bevel and Emboss, настраиваем 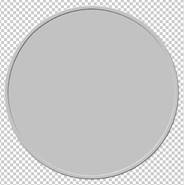 3. Откройте изображение, которое вы будете использовать в качестве портрета для вашей монеты  и превратите его в эскиз по алгоритму, приведенному в задании Преобразуем фото в эскиз (Задание 12)  4. Перенесите нужный фрагмент эскиза в монету, выделите на нем оттенки белого (Select > Color Range) и удалите их. К слою с оставшимися контурами примените стиль Bevel and Emboss и настройте  5. Добавьте текст. Для его искажения используйте кнопку Create warped text на панели настроек. Примените стиль Bevel and Emboss и настройте  6. Добавляем по вкусу цвета, тени, текстуры и т.п.  Тема: Рисование |
