Практическая работа 5 Редактирование объекта. Удаление объекта и его частей. Заливка областей цветом во фрагменте
 Скачать 0.83 Mb. Скачать 0.83 Mb.
|
|
Практическая работа №5 Редактирование объекта. Удаление объекта и его частей. Заливка областей цветом во фрагменте Программа КОМПАС предоставляет пользователю разнообразные возможности редактирования объектов. Наиболее простые и часто используемые приемы редакти-рования выполняются с помощью мыши (например, перемещение объекта). Для реа-лизации специальных возможностей редактирования требуется вызов соответствую-щих команд. Команды редактирования геометрических объектов сгруппированы в меню Ре-дактор, а кнопки для вызова команд – на панели Редактирование (рис. 1). 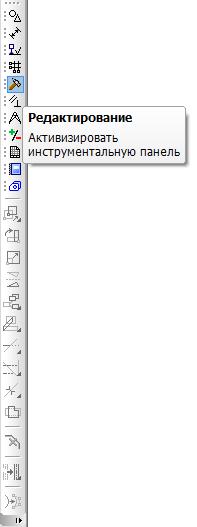 Рис. 1 Иногда при редактировании чертежа требуется удалить не весь элемент, а толь- ко его часть. 1. Удаление части объекта: откройте документ Фрагмент; текущий масштаб на Инструментальной панели Вид М 1:1; 1 укажите центр окружности (начало координат); на панели Свойств выберите кнопку С осями; постройте окружность радиусом 70 мм; разделите окружность на 8 равных частей (начало деления верхняя точка пере-сечения окружности и вертикальной оси симметрии) – рис. 2; соедините точки через одну с помощью непрерывного ввода объекта (рис. 3); 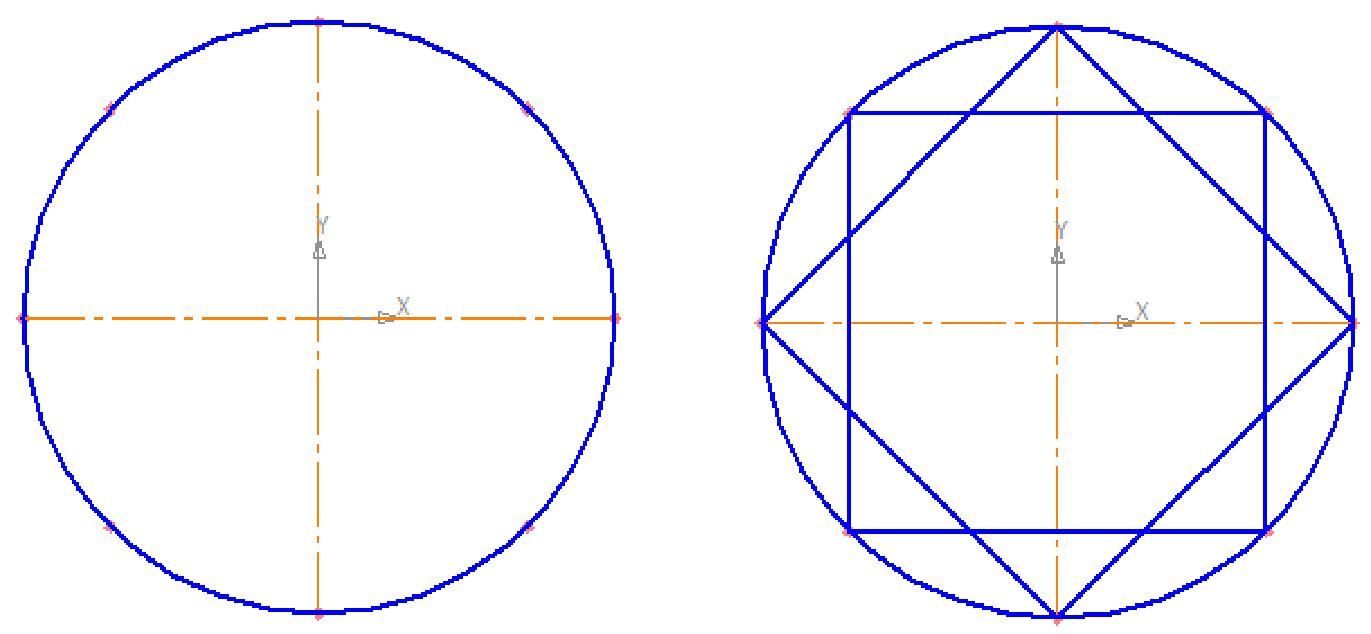 Рис. 2 Рис. 3 соедините точки пересечения ромба и вспомогательных прямых линий с помо-щью непрерывного ввода объекта (рис. 5); 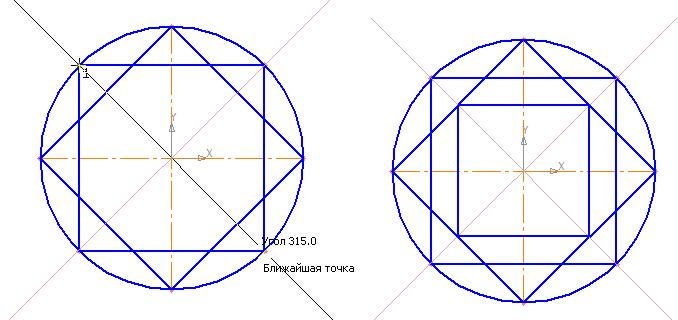 Рис. 4 Рис. 5 2 соедините точки пересечения квадрата и осей симметрии с помощью непрерыв-ного ввода объекта (рис. 6); 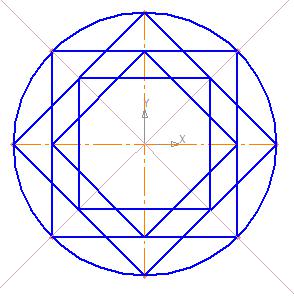 Рис. 6 кнопка переключения ключатель Удалять указанный участок (рис. 7); 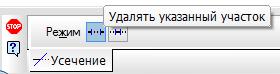 Рис. 7 укажите редактируемый участок (мишень мыши находится между соответству-ющими точками на линии, которую необходимо удалить) – рис. 8; щелчком ЛКМ ненужный участок удалится (рис. 9); 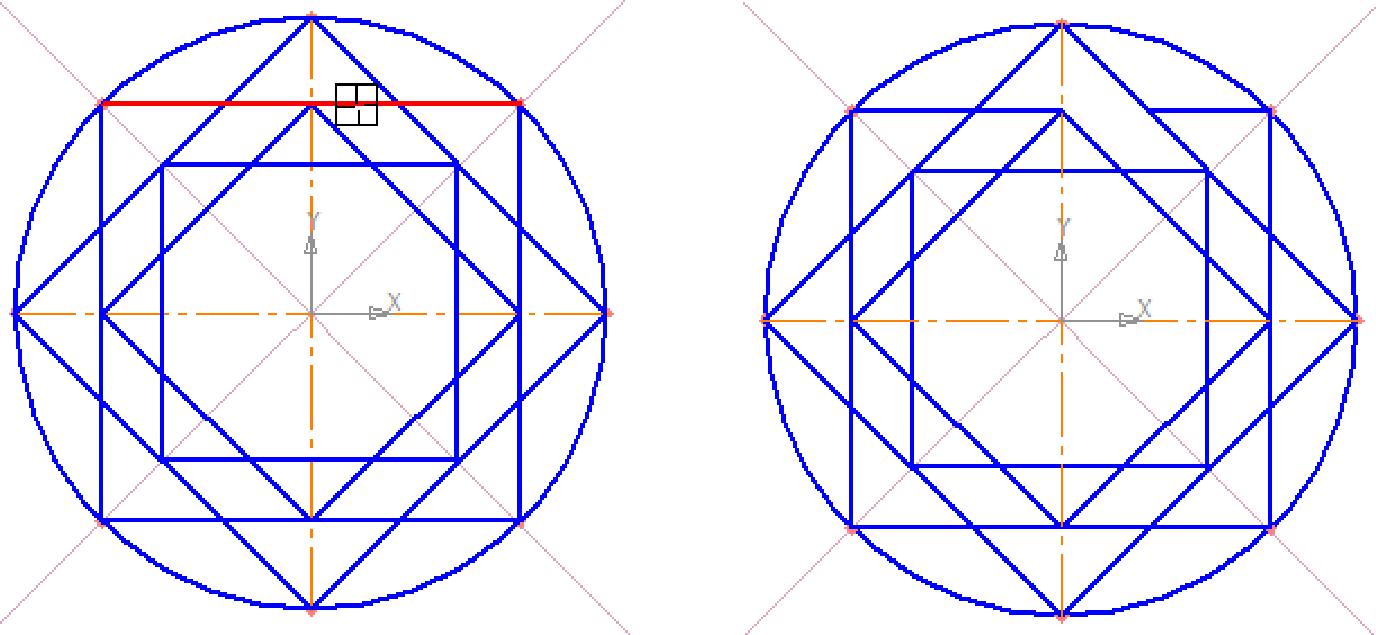 Рис. 8 Рис. 9 3 удалите все ненужные участки, как показано на рис. 10. Если вы допустили ошибку, сразу используйте команду 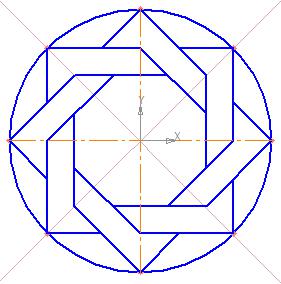 Рис.10 Удаление вспомогательных прямых: было рассмотрено в практической работе № 3 (при этом будут удалены вспомо-гательные кривые и точки деления окружности на равные части) – рис. 11. Удаление объекта: аналогично удалению отрезка. Подведите курсор к окружности и щелкните ЛКМ (окружность стала зеленого цвета с черными маркерами) и нажмите 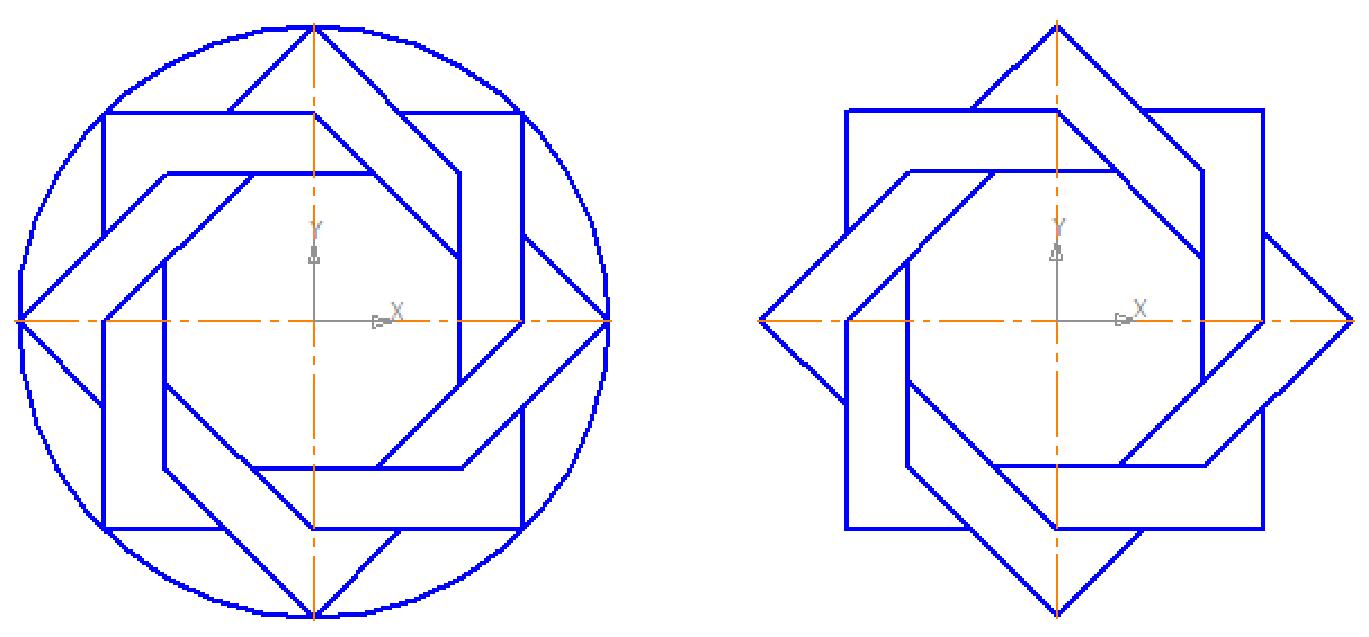 Рис. 11 Рис. 12 Сохраните полученное изображение. На строке меню вызовите команду Файл – Со-хранить как... В появившемся на экране диалоге укажите каталог, в который требует-ся записать документ, введите имя файла (например, Мои документы – Орнамент) и нажмите кнопку Сохранить. 4 Для увеличения наглядности чертежей иногда применяют заливку цветом от-дельных его областей. Рассмотрим заливку отдельных областей чертежа на примере построенного ор-намента. вызовите на строке Меню команду Инструменты – Заливка (рис13); 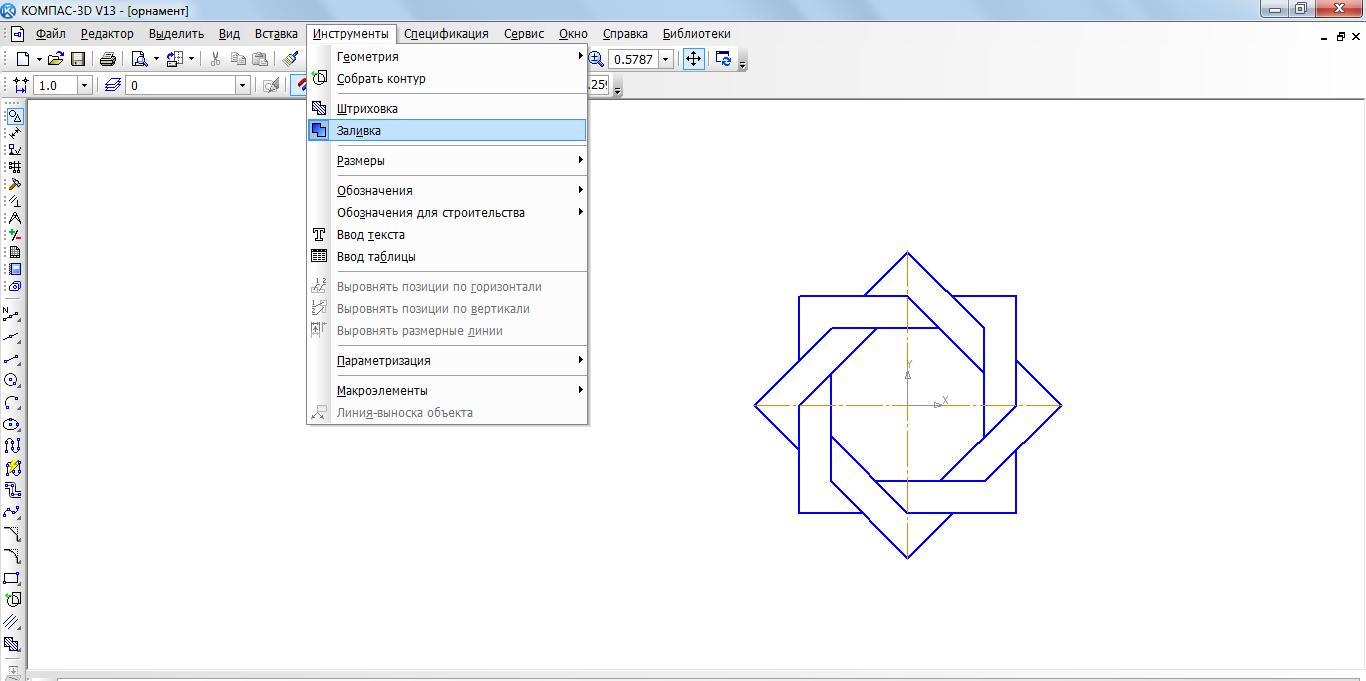 Рис. 13. Вызов команды Заливка на панели Свойств щелкните ЛКМ на поле Тип. На экране будет выведен диа-лог выбора типа. Выберите щелчком ЛКМ Одноцветная (рис. 14); 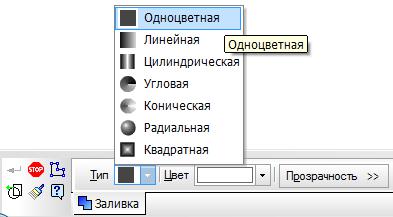 Рис. 14 на панели Свойств щелкните ЛКМ на поле Цвет. На экране будет выведен диа-лог выбора цвета. Выберите щелчком ЛКМ необходимый цвет (например, жел-тый) – рис. 15; укажите точку внутри области, которую нужно залить. Система автоматически определит ближайшие возможные границы, внутри которых указана точка, и за-льет данную область (рис. 16); 5 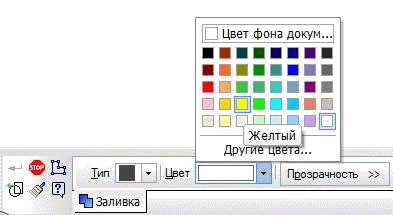 Рис. 15 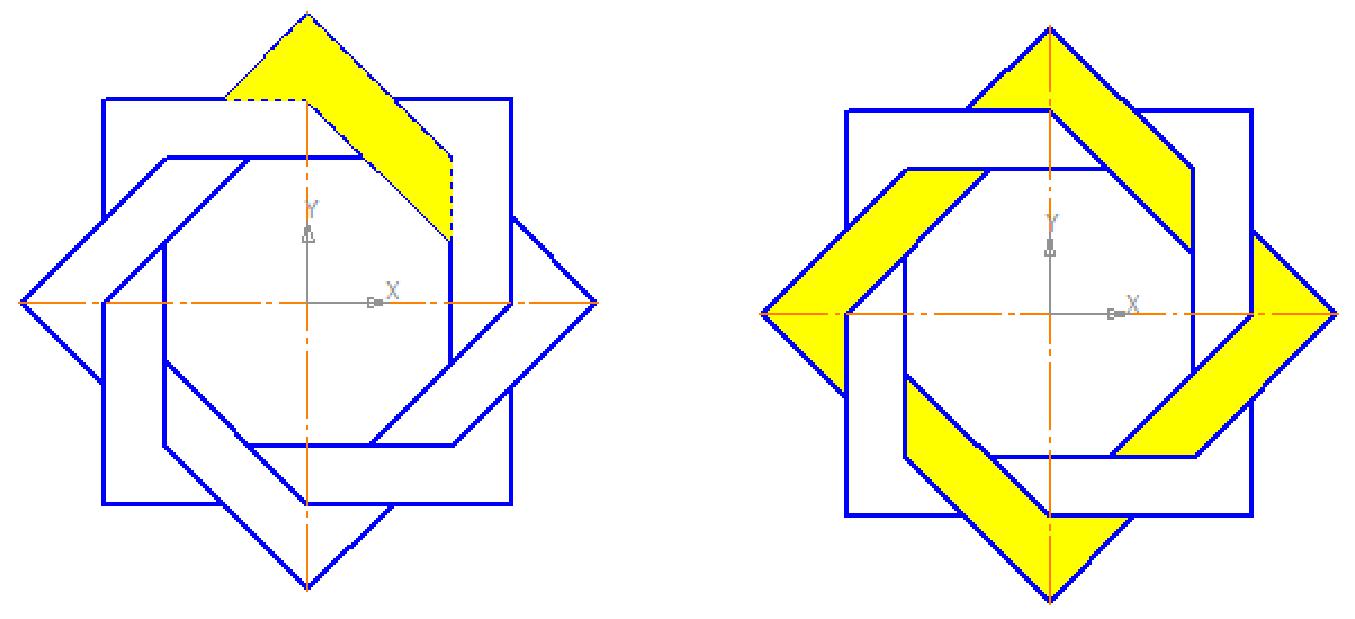 Рис. 16 Рис. 17 если области заливки заданы правильно, щелчком ЛКМ по кнопке выберите другой цвет и залейте орнамент в соответствии с рис 18. 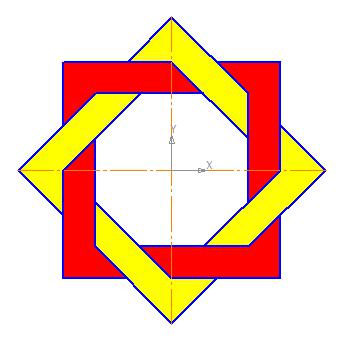 Рис. 18 6 Если после указания точки в области закрашивания система не производит ав-томатического действия, то это является следствием ошибок при выполнении геомет-рических построений. Наиболее вероятно – разрыв контура детали при построении или редактировании. В таких случаях следует отредактировать геометрию (проверить замкнутость контура) и выполнить заливку заново. Самостоятельная работа Постройте орнамент по образцу и сохраните его (например, Мои документы – Орнамент 2). За основу возьмите окружность радиусом 50 мм. Выполните заливку данного орнамента (рис. 19). Постройте чертеж плоской детали (рис. 20). 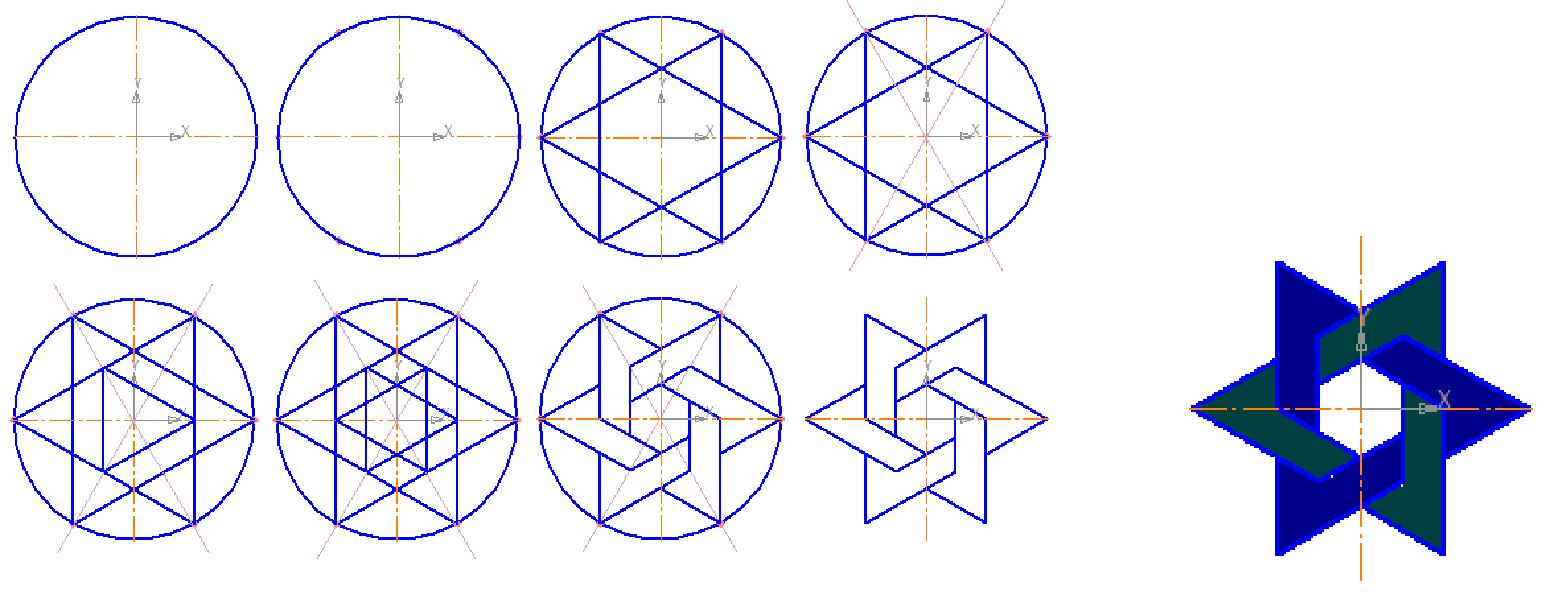 Рис. 19 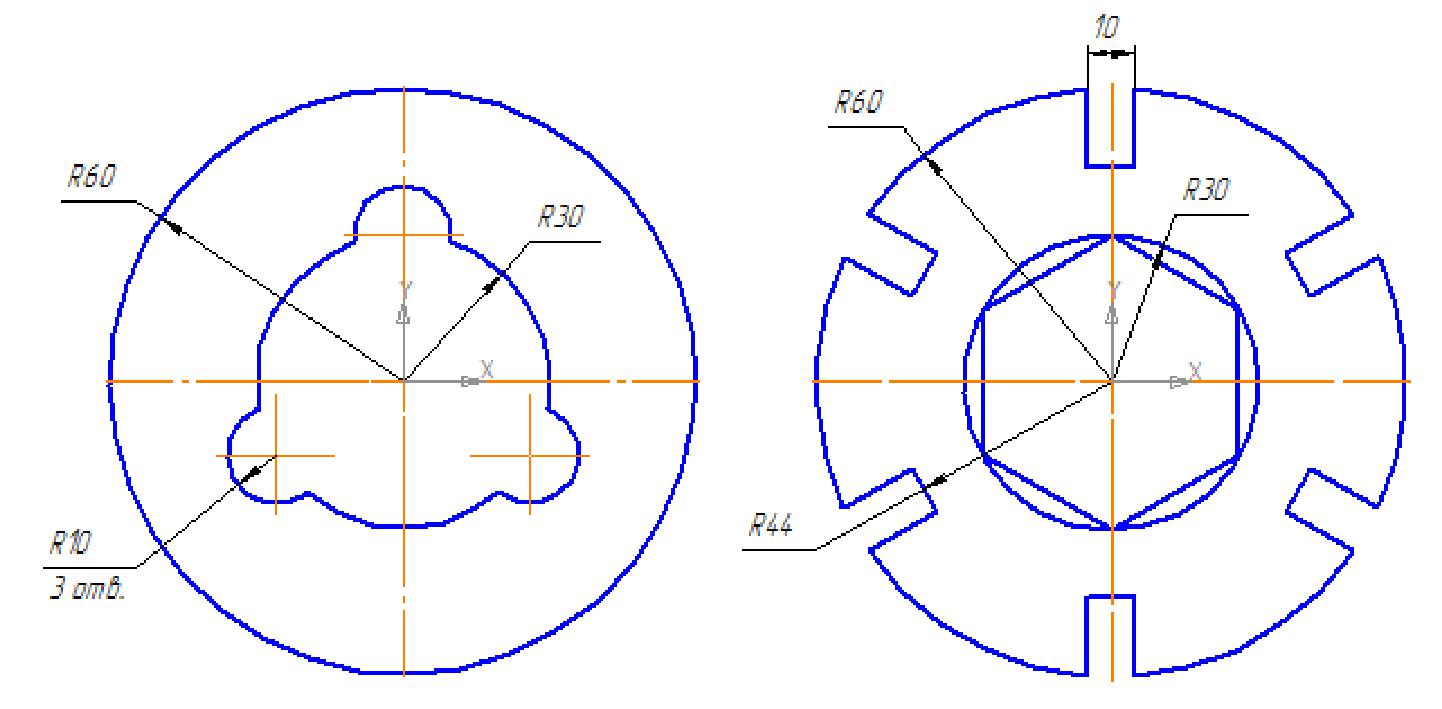 Рис. 20 7 |
