Практическая работа. Практическая работа 6. Практическая работа 6 Выявление и документирование проблем установки программного обеспечения
 Скачать 236.5 Kb. Скачать 236.5 Kb.
|
|
Практическая работа 6 «Выявление и документирование проблем установки программного обеспечения» ЦЕЛЬ РАБОТЫ: познакомиться с возможными проблемами установки программного обеспечения, получить навыки решения проблем установки ПО и написания Руководства по инсталляции программного средства. КРАТКАЯ ТЕОРИЯ И МЕТОДИЧЕСКИЕ РЕКОМЕНДАЦИИ: Отсутствие NET Framework необходимой версииСамая частая причина, почему не устанавливаются программы, это отсутствие системной библиотеки NET Framework необходимой версии. В этой библиотеке содержатся ресурсы, которые нужны для нормальной работы той или иной программы. Поэтому если её нет, то и программа установиться не сможет. Рекомендуется установить на свой компьютер все версии NET Framework, начиная с 2.0 и заканчивая самой старшей, которую поддерживает ваша Windows. Это обеспечит нормальную работу всех совместимых с вашей ОС программ. Чтобы узнать, какая версия NET Framework установлена на вашем компьютере, нажмите на кнопку «Пуск», выберите «Панель управления», затем откройте раздел «Программы», а потом – «Программы и компоненты» (пример для Windows 8). 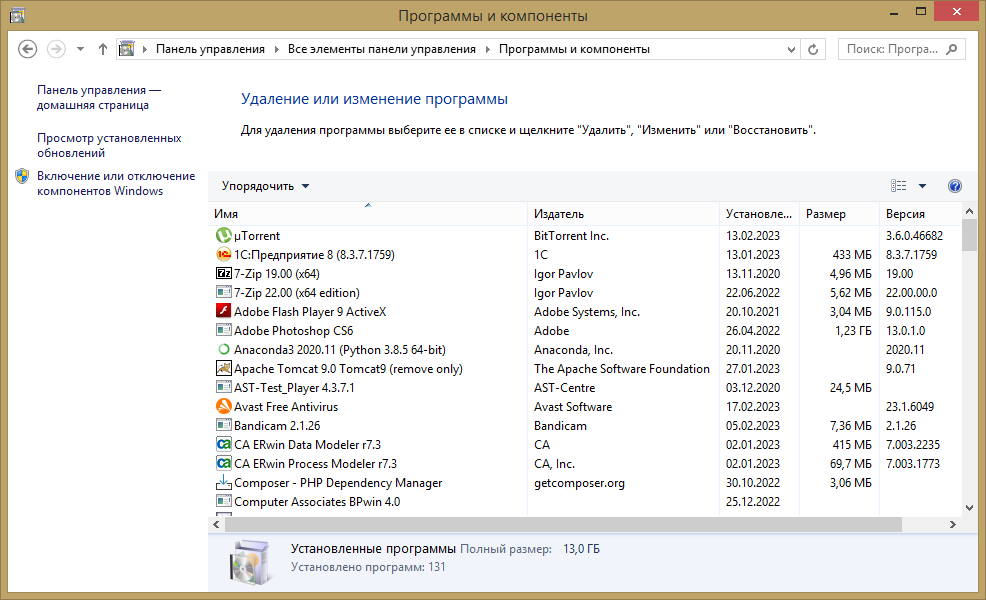 Докачать версии, которых вам не хватает, можно на сайте Microsoft. Как правило, если программы не устанавливаются по причине отсутствия нужной NET Framework, появляется сообщение с указанием версии, которую нужно докачать. Отсутствие Visual C++ и Direct X необходимой версииСледующей частой причиной, почему не устанавливаются программы, является отсутствие компонентов Visual C++ и Direct X. Visual C++ необходима для работы программ, которые написаны на популярном языке С++, а Direct X требуется для большинства игр. Как и в случае с NET Framework, есть разные версии этих компонентов. Узнать версию Visual C++ можно так же, как и NET Framework – в разделе «Программы и компоненты». А для того, чтобы узнать версию Direct X, нажмите «Пуск» и откройте «Выполнить» (или ctrl+R). Запишите команду dxdiag и нажмите «Ок». 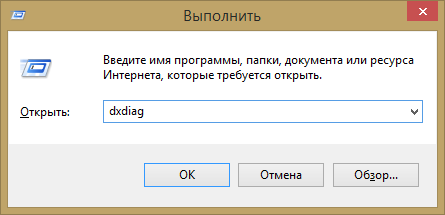 Как правило, если программа не устанавливается из-за отсутствия этих компонентов или их правильной версии, появляется соответствующее сообщение. Неправильная разрядность WindowsWindows могут быть 32-х и 64-х разрядными. На 64-х разрядные операционные системы можно установить 32-х и 64-х разрядные программы. А на 32-х разрядных системах будет работать только 32-х разрядная программа. Поэтому вы не сможете установить на неё 64-х разрядную программу. Чтобы определить разрядность системы, нажмите правой кнопкой на «Компьютер» и выберите «Свойства». Разрядность программы можно узнать в её описании. Если она не подходит, то в процессе установки появится соответствующая ошибка. Повреждённый файл инсталляцииЕсли при установке программы появляется ошибка о том, что файл установки повреждён, то следует получить этот файл заново. Такое может случиться из-за того, что файл программы не до конца докачался, или был выложен на сайте уже повреждённым. Чтобы решить проблему, нужно попытаться скачать файл установки программы из другого места. Отсутствие необходимой DLL-библиотекиРедкой причиной, почему не устанавливаются программы, является отсутствие каких-то библиотек в системе, которые должны были бы быть в ней по умолчанию. Такое случается, если используется неофициальная сборка Windows или эти библиотеки были удалены преднамеренно. Проблема проявляется в сообщении, которое ругается на какой-либо файл DLL. Чтобы решить её, необходимо докачать нужный DLL файл и поместить его в нужный каталог (в system32 или SysWOW64). После этого следует зарегистрировать библиотеку. Для этого нужно нажать «Пуск» и выбрать «Выполнить» (или клавиши ctrl+R). Затем записать cmd и нажать «Ок». В командной строке библиотеки регистрируются командой regsvr32 file.dll , где file.dll – это наименование файла библиотеки. Кривые сборки программНередкой причиной, почему не устанавливаются программы, являются кривые руки у пиратов, которые их взламывают и отдают вам в бесплатное пользование, либо как-то видоизменяют, то есть делают собственную сборку (репак). Чтобы избежать этого, ознакомьтесь с комментариями тех, кто уже попробовал то, что вы устанавливаете. Сложно сказать, какие могут быть ошибки при установке таких программ. Может быть всё, что угодно. Без прав администратораЕсли вы работаете в офисе, то вы можете столкнуться с тем, что у вашего пользователя нет прав администратора. Ваш системный администратор может преднамеренно запретить установку программ. Чтобы решить это, обратитесь к нему за помощью. Это может случиться не только в офисе, но и дома, если ваш пользователь на ПК не имеет прав администратора. Блокировка программами безопасностиНа всех компьютерах есть антивирусы и некоторый софт может блокироваться ими. Это тоже частая причина того, почему программы не устанавливаются. Решить её просто – отключите ваш антивирус или другую программу безопасности и установите программу. При необходимости внесите этот софт в доверительный список в антивирусе или в программе безопасности. Будьте бдительны. Если вы не уверены в благонадёжности источника программы, то лучше не устанавливайте её, если антивирус ругается. Конфликты с не полностью удалёнными старыми версиями программЕсли вы обновляете версию программы, и сначала удалили старую, а потом пытаетесь установить новую, то может случиться конфликт, если компоненты старой версии не были удалены полностью. Это часто бывает при использовании стандартного удаляльщика Windows. Чтобы исправить эту проблему, необходимо удалить все компоненты предыдущей версии вручную. Также можно воспользоваться программами-чистильщикам, например, CCLeaner. Недостатки оборудованияСегодня появились такие программы и игры, которые могут установиться уже не на все компьютеры. Так они могут предъявлять особые требования к видеокартам, оперативной памяти, процессору. Решить такую проблему докачиванием каких-то файлов не получится. Здесь нужно апгрейдить свой компьютер и докупать железки. Программная несовместимость Главной проблемой в использовании программ является их несовместимость с операционной системой. Дело в том, что разработчики ориентируют приложение на работу в одной или нескольких операционных системах, использующихся на момент его написания. Никто не может гарантировать, что эта программа будет нормально работать в новой операционной системе. В принципе, ничто не мешает скачать более свежую версию и использовать ее при работе в Windows 7, например, однако это не всегда возможно. Во-первых, более новой версии может и не существовать. А во-вторых, часто бывает так, что использоваться должна именно данная версия, а не какая-нибудь другая. Элементарный пример – программа учета, написанная с применением устаревших технологий и систем доступа к базам данных. В этом случае очень часто работоспособность программы гарантируется только в определенных операционных системах, например в MS-DOS или Windows 95/98. Для настройки совместимости программ с операционной системой предназначен специальный режим. От того, насколько качественно разработана эта функция, зависит корректность работы программы. Используя возможности операционной системы Windows 7, можно в любой момент настроить режим совместимости определенной программы, если вы не уверены в том, что она будет работать корректно, или уверены в этом наверняка. Для этого выполните следующие действия. Предположим, ярлык программы выведен на Рабочий стол. В таком случае щелкните на нем правой кнопкой мыши и в появившемся контекстном меню выберите пункт Свойства. В результате на экране появится окно свойств ярлыка программы, содержащее несколько вкладок с параметрами. Перейдите в данном окне на вкладку Совместимость. В области Режим совместимости установите флажок Запустить программу в режиме совместимости с. Из раскрывающегося списка выберите операционную систему, в которой данная программа работает без сбоев. Нажав кнопку ОК, закройте окно и запустите приложение. 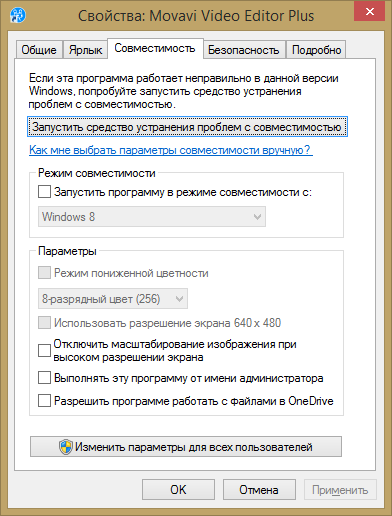 Устанавливаем флажок Запустить программу в режиме совместимости с Если программа все равно отказывается запускаться, можно попробовать установить флажок Выполнять эту программу от имени администратора, поскольку может потребоваться доступ к некоторым ресурсам, недоступным обычным пользователям. Если и это не дало результата, придется либо отказаться от использования данного приложения, либо найти его более новую версию. Отказ программы устанавливаться на компьютер Операционная система Windows 7(8) обладает очень мощными механизмами защиты, которые позволяют обезопасить ее работу от вмешательства сторонних программ. Как следствие, система может заблокировать установку приложения. В этом случае, когда пользователь пытается установить «критичную» программу, система выдает соответствующее сообщение). 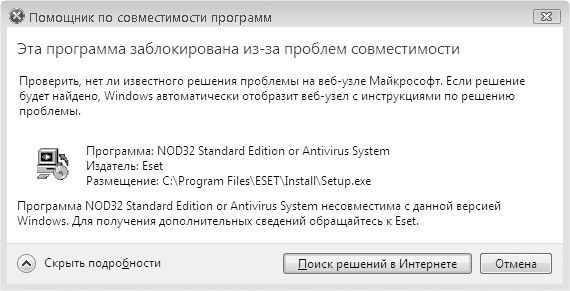 Единственное, что остается сделать, – отказаться от установки данной версии программы и поискать ее более новый вариант. Проблемы с Internet Explorer Как ни стараются программисты Microsoft избавить «родной» браузер от множества ошибок и программных «дыр», сделать это не получается. Возможно, виноват «движок» браузера, возможно, сами разработчики, однако факт налицо: даже последняя, седьмая, версия браузера имеет недоработки, которые не позволяют использовать эту программу в полной мере. Перечислю основные недостатки Internet Explorer. • Использование значительного количества памяти. Практика показывает, что Internet Explorer не стесняет себя в использовании оперативной памяти. Мало того, чем дольше вы работаете в окне браузера, тем больше памяти он отнимает. Параллельно с этим увеличивается и файл подкачки операционной системы, что однозначно сказывается на скорости ее работы. • Зависание. Зависание браузера при загрузке очередного веб-ресурса – история, которая тянется с давних времен. Разработчики либо не обращают на это внимания, либо не знают, как избавиться от подобного деффекта. Самое неприятное в этой ситуации то, что при принудительном завершении работы программы закрываются все окна и вкладки, которые были открыты из ее окна. • Неустранимые ошибки. При работе браузера может появиться сообщение о неустранимой ошибке (ошибку выдает отладчик, используемый по умолчанию). При закрытии такого сообщения все окна, открытые из браузера, также закрываются. • Некорректная работа с всплывающими окнами. Механизм отслеживания и блокирования всплывающих окон явно не доработан до того уровня, как это сделано в других браузерах, например Mozilla Firefox. Часто случается так, что механизм не срабатывает и пропускает подобного рода окна. Этот список можно продолжать, однако остальные ошибки некритичны и, в принципе, не мешают нормальной работе. Примером такой некритичной ошибки может быть потеря фокуса у браузера, то есть если сначала вы можете открыть окно браузера и сразу же набирать адрес страницы, то по прошествии некоторого времени вы почему-то не можете этого сделать. Зависание и некорректная работа программ Как уже упоминалось, работа программы, будь то серьезный графический пакет или простенькое приложение, зависит от множества факторов. В первую очередь – от наличия достаточного количества ресурсов, а также возможности доступа к нужной информации и аппаратной части компьютера. Если хотя бы одно из этих условий не выполняется, то работа программы может сопровождаться разными неожиданностями (в частности, зависанием, внезапным завершением и т. д.). Для примера рассмотрим популярную программу Adobe Acrobat Reader. Предположим, ссылка на просматриваемой веб-странице относится к файлу с расширением PDF, за работу с которым отвечает программа Acrobat Reader (если, конечно, никакая другая подобная программа на вашем компьютере не установлена). Щелкнув на этой ссылке, вы просматриваете документ в окне браузера. Если браузер вам больше не нужен, вы закрываете его и занимаетесь чем-то другим. Как оказывается, модуль программы Acrobat Reader, который использовался для просмотра содержимого документа в браузере, остается «висеть» в оперативной памяти, хотя надобности в нем уже нет, и занимает определенный объем оперативной памяти, а кроме этого, еще и использует другие системные ресурсы (дескриптор работы с процессом, файл подкачки и т. д.). Убедиться в правдивости подобной ситуации достаточно просто, открыв Диспетчер задач. Для этого щелкните правой кнопкой мыши на свободном участке Панели задач и в появившемся контекстном меню выберите пункт Диспетчер задач (для этого можно также нажать сочетание клавиш Ctrl+Alt+Delete). В открывшемся окне перейдите на вкладку Приложения и убедитесь в том, что программы Acrobat Reader нет в списке работающих приложений. 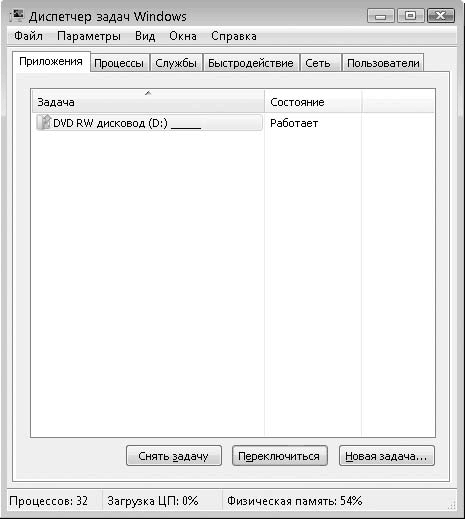 На вкладке Процессы данного окна вы увидите файл программы AcroRd32.exe, что говорит о том, что приложение в данный момент находится в оперативной памяти. 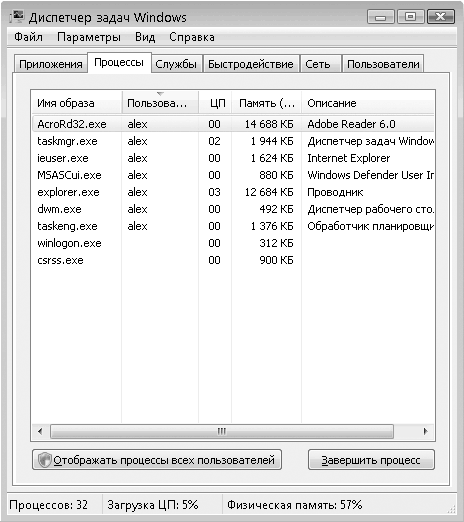 Единственное, что можно сделать при возникновении этой проблемы, – вручную остановить выполнение процесса. Для этого щелкните правой кнопкой мыши на названии процесса и в появившемся меню выберите пункт Завершить процесс или Завершить дерево процессов, что более предпочтительно в данной ситуации. 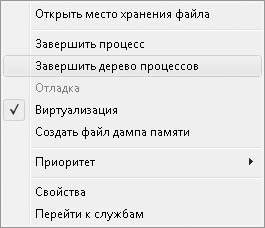 В результате вы освободите не только некоторый объем оперативной памяти и файла подкачки, но и занятые программой файлы и устройства, которые до этого не могли быть использованы другими процессами. ПОРЯДОК ВЫПОЛНЕНИЯ РАБОТЫ И ФОРМА ОТЧЕТНОСТИ: Задание 1 Из методических указаний выписать в тетрадь все основные причины проблем с установкой программного обеспечения и возможные способы их решения. Задание 2 С помощью ресурсов Интернет найдите основные пункты, которые должны содержаться в Руководстве по инсталляции программного средства, выпишите их в тетрадь. Задание 3 Скачайте и возьмите в папке заданий для студентов установщик предложенного преподавателем программного продукта. Установите программу. После установки программы напишите в тетради Руководство по инсталляции программного средства. Задание 4 С помощью ресурсов Интернет найдите и перечислите в тетрадь программы, не совместимые с ОС Windows 10. Компания Microsoft завершает поддержку ОС Windows 7, что это означает для программного обеспечения и программистов? Контрольные вопросы: С какими проблемами с установкой программы из вышеперечисленных вы ранее сталкивались? Были ли у вас какие-то проблемы с установкой программы, которые не указаны в методических указаниях? Какие именно? Что должно содержаться в описании программы, для того, чтобы предостеречь пользователя от проблем с совместимостью программ? |
