Цель занятия – изучить основные приемы работы с текстовым процессором, освоить основные операции по форматированию текстовых документов: создание стилей, формирование автоматического оглавления на основе созданных стилей, использование режима рецензирования, создание pdf-документа1.
Краткие теоретические сведения
Современный текстовый процессор Microsoft Word предназначен для просмотра, создания, редакатирования и форматирования текстовых документов. Microsoft Word предоставляет множество функций для работы с текстовой и графической информацией. Текстовая информация может быть представлена в виде таблиц, в документах могут быть оформлены колонтитулы, простые и концевые сноски, подписи или текстовые рамки к рисункам и т.д. Графическая информация может быть представлена с использованием объекта SmartArt.
С помощью текстового процессора Microsoft Word стало возможно быстро, с высоким качеством подготовить документ любой сложности как в электронном виде (в различных форматах), так и в виде печатных копий.
Рецензирование документа
Когда вы работаете в режиме рецензирования в текстовом процессоре, каждое изменение, которое вы делаете в документе, будет выделено цветом. Если вы удалите текст, он не исчезнет – вместо этого текст будет зачеркнут. А если вы добавите текст, то он будет подчеркнут. Таким образом, рецензирование в Word позволяет просматривать правку до того, как изменения будут применены.
Для того чтобы включить режим рецензирования, необходимо на вкладке Рецензирование в разделе Запись исправлений нажать на кнопку Исправления.
При нажатии на кнопку Показать исправления можно выбрать элемент Выноски, в котором представлены следующие подкатегории:
Показывать исправления в выносках – примечания и исправления будут отображаться в виде выносок.
Показывать все исправления в тексте – все исправления и примечания будут отображаться непосредственно в тексте.
Показывать только примечания и форматирование в выносках – в выносках будут отображаться только примечания и форматирование документа.
Кнопка Область проверки открывает дополнительную панель, на которой отображаются в хронологическом порядке внесение исправлений и добавление примечаний.
Для выхода из режима отслеживания изменений надо снова нажать на кнопку Исправления.
Если необходимо скрыть исправления, сделанные в документе, надо снять соответствующие флажки в выпадающем списке Показать исправления.
На панели Изменения собраны кнопки, позволяющие перемещаться между внесенными в документ правками, а также принимать или отклонять сделанные изменения (рис. 35).
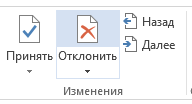
Рис. 1. Выбор вариантов изменения
Для добавления примечаний в документ (и последующего управления ими) предназначен раздел Примечания. Чтобы создать примечание, надо установить курсор в нужное место документа и нажать кнопку Создать примечание. При этом фрагмент текста выделяется красным цветом, а на полях появляется поле для ввода примечания, при этом в разделе Примечания становятся доступными кнопки навигации (предыдущее, следующее) и удаление примечаний.
Ход работы
1. Основные возможности текстовых процессоров
Задание 1. На вкладке Главная в разделе Абзац включите кнопку Отобразить все знаки отображение всех знаков. Далее на вкладке Макет откройте раздел Параметры страницы, нажав на кнопку  , и установите следующие параметры документа (рис. 36): , и установите следующие параметры документа (рис. 36):
поля:
верхнее, нижнее – 20 мм,
правое – 15 мм,
левое – 30 мм;
ориентация – книжная.
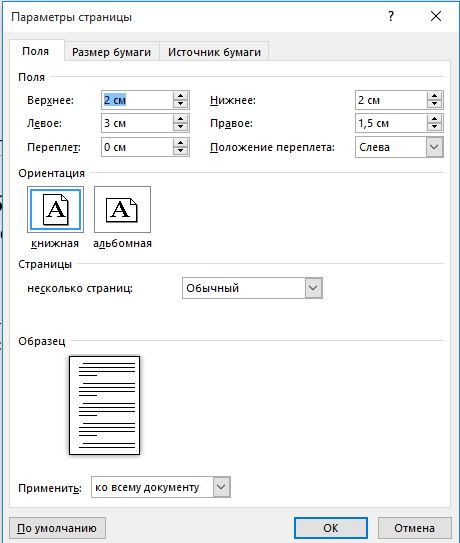
Рис. 2. Настройка параметров страниц документа
На вкладке Источник бумаги установите размер бумаги А4 (210x297 мм).
Задание 2. Установите нужные параметры форматирования для всего документа, чтобы в дальнейшем можно было меньше времени тратить на это. Для этого выделите весь документ (нажатие клавиш Ctrl+A).
В разделе Шрифт вкладки Главная установите следующие параметры:
название шрифта – Times New Roman;
размер шрифта – 14 пт;
цвет текста – черный.
В разделе Абзац вкладки Главная устновите параметры:
выравнивание по ширине;
отступы слева, справа – 0 пт;
для первой строки выберите отступ на 1,25 см;
интервал перед и после – 0 пт;
междустрочный интервал – 1,5 строки (полуторный).
Внимание! Перечисленные параметры должны быть применимы для основного текста документа.
Снимите выделение текста.
Задание 3. Нажмите три раза клавишу Enter и вставьте эмблему вуза из папки с практической работой в первую строку. На вкладке Формат укажите следующие размеры рисунка (фигура должна быть выделена): высота – 2,93 см, ширина – 2,14 см.
Задание 4. Напечатайте следующий текст, начиная со второй строки страницы (рис. 37).

Рис. 3. Текст первой страницы реферата
Внимание! Код, направление, ФИО, форму обучения, направленность программы и т.д. указывайте для своего направления обучения, также заполняйте раздел «Проверил».
Задание 5. Поставьте курсор в пустую строку после года. На вкладке Вставка в разделе Страницы выберите параметр Разрыв страницы, после чего у вас должна появиться вторая страница с двумя абзацными отступами с уже нужным форматированием для основного текста.
Задание 6. Выделите весь текст на первой странице вместе с эмблемой (только текст, область разрыва страницы не выделяйте) и удалите отступ для первой строки.
Задание 7. Перед строками «Принтеры», «Выполнил», «Проверил», «Челябинск» вставьте пустую строку.
Задание 8. Выделите фрагмент, начинающийся словами «МИНИСТЕРСТВО ПРОСВЕЩЕНИЯ …» и заканчивающийся словами «(ФГБОУ ВО «ЮУрГГПУ»)», оформите интервал между строками. Для этого установите значение – одинарный междустрочный интвервал.
Задание 9. Выделите фрагмент, начинающийся словами «Выполнил» и заканчивающийся словами «Фамилия Имя Отчество преподавателя», и сделайте выравнивание строк по левому краю, а также установите одинарный междустрочный интервал. Далее наведите курсор на нижнюю часть нижнего ползунка на верхней линейке документа 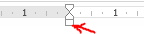 . Удерживая нажатой левую кнопку мыши, перетащите ползунок вправо до нужного выравнивания, как показано на рис. 38. . Удерживая нажатой левую кнопку мыши, перетащите ползунок вправо до нужного выравнивания, как показано на рис. 38.
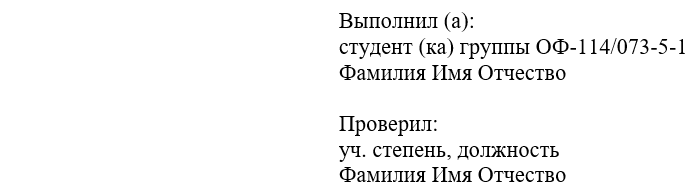
Рис. 4. Выравнивание текста
Задание 10. Отформатируйте титульный лист вашего реферата по образцу, представленному на рис. 39.
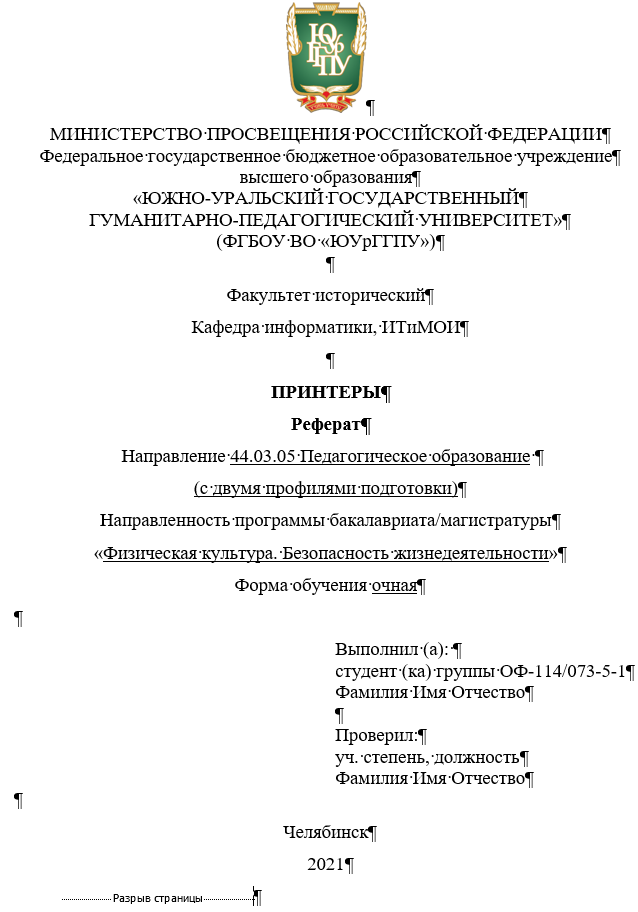
Рис. 5. Образец титульного листа
Задание 11. Поставьте курсор в первую строку на второй странице и напишите слово Содержание (по центру его можно не выравнивать, т.к. в дальнейшем будут созданы для разделов стили с необходимым форматированием), добавьте несколько пустых строк и вставьте разрыв страницы.
Задание 12. В первой строке третьей страницы напишите заголовок Введение. Поставьте курсор на вторую строку третьей страницы и вставьте текст из текстового файла «Введение». Если после вставки текста появился значок портфеля, то выберите действие Сохранить только текст (рис. 40).
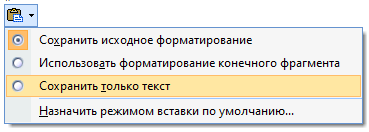
Рис. 6. Вставка текста без форматирования
Вставьте Разрыв страницы.
Образец правильно оформленной страницы представлен ниже на рис. 412.

Рис. 7. Образец третьей страницы реферата
Внимание! Заголовок раздела должен быть отделен от самого текста пустой строкой. Но в данном случае отделять заголовок не надо, т.к. это будет сделано при создании стиля к заголовкам.
Задание 13. В первой строке четвертой страницы напишите заголовок «История создания» (заголовки писать без кавычек, в т.ч. последующие). Во вторую строку вставьте текст из файла «История». Вставьте разрыв страницы.
Задание 14. В первой строке седьмой страницы напишите заголовок «Виды принтеров и принципы их работ». Во второй строке напишите название подраздела – «Матричные принтеры» (подраздел не форматируйте). В следующую строку вставьте текст из файла «Матричные принтеры».
Задание 15. В следующей строке после вставленного текста напишите название подраздела – «Струйные принтеры». После названия вставьте текст из файла «Струйные принтеры».
Задание 16. В следующей строке после вставленного текста напишите название следующего подраздела – «Лазерные принтеры». После названия вставьте текст из файла «Лазерные принтеры».
Задание 17. В следующей строке после вставленного текста напишите название подраздела – «Сублимационные принтеры». После названия вставьте текст из файла «Сублимационные принтеры».
Задание 18. В следующей строке после вставленного текста напишите название подраздела – «Трехмерные принтеры». После названия вставьте текст из файла «Трехмерные принтеры». Вставьте Разрыв страницы.
Задание 19. В первой строке четырнадцатой страницы напишите заголовок «Эволюция интерфейса». Во вторую строку вставьте текст из соответствующего файла. Вставьте Разрыв страницы.
Задание 20. В первой строке шестнадцатой страницы напишите заголовок «Заключение». Во вторую строку вставьте текст из соответствующего файла. Вставьте Разрыв страницы.
Задание 21. В первой строке семнадцатой страницы напишите заголовок «Список литературы». Во вторую строку вставьте текст из соответствующего файла.
Задание 22. Отсортируйте список литературы в порядке возрастания. Для этого выделите список, который хотите отсортировать. На вкладке Главная в разделе Абзац нажмите на кнопку Сортировка  . Откроется диалоговое окно Сортировка текста. Можно выбрать сортировку по возрастанию или по убыванию. После этого можно нажать на кнопку ОК. . Откроется диалоговое окно Сортировка текста. Можно выбрать сортировку по возрастанию или по убыванию. После этого можно нажать на кнопку ОК.
Задание 23. Оформите список литературы в виде нумерованного списка. Для этого выделите текст и на вкладке Главная в разделе Абзац выберите нумерованный список (рис. 42).
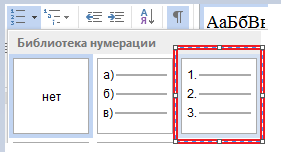
Рис. 8. Создание нумерованного списка
Сместите нижний ползунок на верней линейке в значение 1,75 (рис. 43).

Рис. 9. Смещение нумерованного списка
Задание 24. Ознакомьтесь с правилами библиографического описания документов, представленными в регламенте оформления письменных работ ЮУрГГПУ. Оформите список литературы в соответствии с ним.
Задание 25. Оформите текст о матричных принтерах в виде двух колонок с разделителем. Для этого найдите нужный текст (советуем воспользоваться поиском текста в документе, нажав на сочетание клавиш Ctrl+F; в поле Навигация вставьте фрагмент, который нужно найти, например, матричные принтеры).
Внимание! Перед текстом и после текста, который вы хотите представить в виде колонок, должна быть пустая строка.
Выделите нужный текст и на вкладке Разметка страницы в разделе Параметры страницы выберите параметр Колонки. В появившемся списке выберите параметр Другие колонки, в типе выберите параметр Две, поставьте галочку Разделитель.
Задание 26. Найдите абзац, начинающийся словами «При пьезоэлектрическом методе печати в сопло …», и вставьте после него изображение из файла «Пьезопечать». Вызовите контекстное меню к рисунку и выберите параметр Вставить название. В открывшемся окне нажмите на кнопку Создать… и напишите новое название Рис. (без кавычек), нажмите кнопку ОК. В строке, предназначенной для записи названия, после «Рис. 1» поставьте точку и впишите название рисунка, как показано ниже, нажмите кнопку ОК (рис. 44).
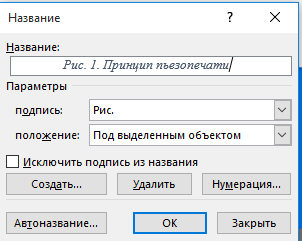
Рис. 10. Создание подписи к рисунку
Задание 27. Найдите текст в документе «Технологии печати, придуманные в прошлом веке, сильно…». Вставьте справа от этого текста изображение из файла «Трехмерный принтер», выбрав форму нужного обтекания через контекстное меню. Установите размер рисунка 5x5 см. Текст с рисунком должен выглядеть так, как показано на рис. 45.

Рис. 11. Расположение рисунка в тексте
Сделайте подпись к рисунку, назвав его «Рабочий вариант 3D-принтера».
Задание 28. Вставьте разрыв раздела страницы в конце списка литературы. Для этого на вкладке Разметка страницы в разделе Параметры страницы в списке разрывов выберите пункт Разрывы разделов – Следующая страница.
Задание 29. Для новой страницы выберите ориентацию Альбомная и в первой строке напишите заголовок «Приложение 1».
На вкладке Вставка в разделе Иллюстрации выберите пункт SmartArt. На вкладке Иерархия выберите организационную диаграмму (рис. 46).
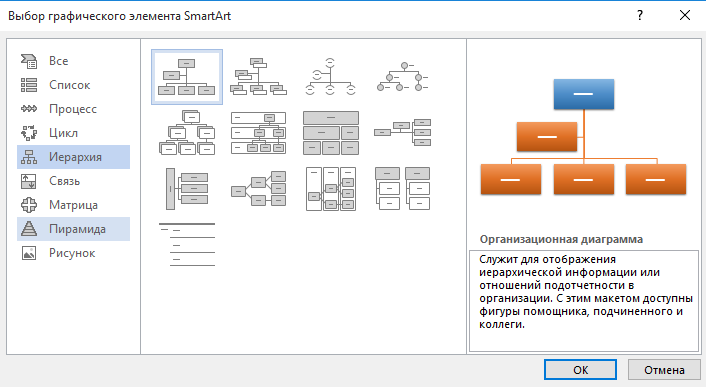
Рис. 12. Создание организационной диаграммы
Создайте следующую схему (названия рисунков в папке: фотопринтер, цветной принтер, черно-белый принтер, трехмерный принтер), как показано на рис. 47.
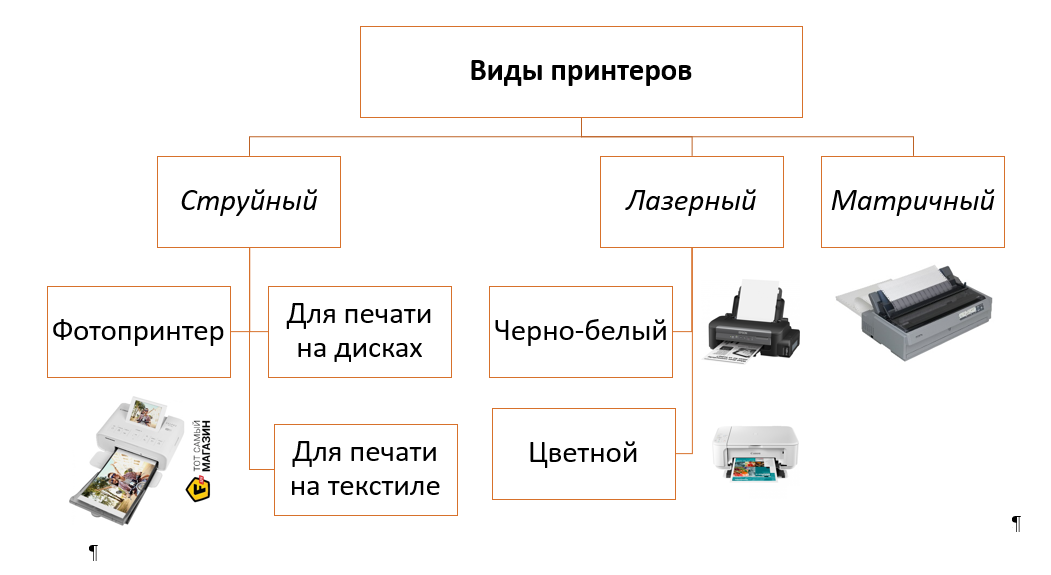
Рис. 13. Образец схемы «Виды принтеров»
Внимание! При добавлении элементов в организационную диаграмму необходимо выделить тот элемент, к которому хотите добавить фигуру, далее на вкладке Конструктор в разделе Создание рисунка нужно выбрать пункт Добавить фигуру, далее – Добавить помощника.
Задание 30. Найдите фрагмент текста «…создают объемные объекты, нанося полимер на нужные места…» и вставьте после него следующий текст: «Наглядное отображение видов принтеров представлено в Приложении 1.» (без кавычек, текст вставляется с новой строки). Поставьте курсор после 1, откройте вкладку Ссылки, раздел Сноски. В правом нижнем углу окна данного раздела нажмите на кнопку  . Далее выберите положение сноски внизу страницы, оформление нумерации – на каждой странице, далее нажмите на кнопку Вставить. В низу страницы появится черта с цифрой 1, в которую вставьте следующий текст, указав свои данные: «Схема выполнена Фамилия Имя Отчество (в творительном падеже), студентом … факультета, группы №» … . . Далее выберите положение сноски внизу страницы, оформление нумерации – на каждой странице, далее нажмите на кнопку Вставить. В низу страницы появится черта с цифрой 1, в которую вставьте следующий текст, указав свои данные: «Схема выполнена Фамилия Имя Отчество (в творительном падеже), студентом … факультета, группы №» … .
Задание 31. Добавьте новую страницу перед заключением и назовите ее «Алфавитный указатель» (не забывайте вставлять разрывы страниц). Во второй строке разместите автоматически созданный вами указатель. Для этого на вкладке Ссылки в разделе Предметный указатель нажмите на кнопку Пометить элемент. В появившемся диалоговом окне Определение элемента указателя, не закрывая его, выделите в тексте тот фрагмент, который хотите включить в алфавитный указатель: отведите в сторону данное окно; на третьей странице выделите словосочетание «Компьютерный принтер» и щелкните по заголовку открытого окна (определение элемента указателя); выделенный вами фрагмент текста автоматически появляется в основном элементе указателя, далее нажмите кнопку Пометить (рис. 48).
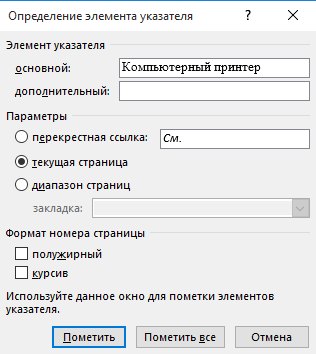
Рис. 14. Определение элемента указателя
Ваша текстовая строка будет выглядеть следующим образом (рис. 49).

Рис. 15. Элемент алфавитного указателя в тексте
Фрагмент, находящийся в фигурных скобках (рис. 49), при печати не будет отображаться: его легко спрятать, нажав на кнопку Отобразить все знаки. Не закрывая диалоговое окно, аналогичным образом пометьте еще любые 14 слов/словосочетаний (заголовки и подзаголовки не помечайте), после этого закройте диалоговое окно Определение элемента указателя.
После того, как вы пометили слова, необходимо их вставить в алфавитный указатель. Для этого поставьте курсор во вторую строку алфавитного указателя. Далее на вкладке Ссылки в разделе Предметный указатель нажмите на кнопку Предметный указатель (рис. 50).

Рис. 16. Выбор предметного указателя
В появившемся диалоговом окне Указатель можно выбрать формат указателя (из шаблона, затейливый, современный и др.). Выберите формат классический, после чего нажмите на кнопку ОК.
Выделите весь текст в получившемся алфавитном указателе, установите междустрочный интервал полуторный, отступ до и после – 0, без отступа для первой строки, шрифт Times New Roman, размер шрифта – 14 пт.
2. Стили. Разделы
Задание 32. Создайте стили к заголовкам (разделам) и подразделам (параграфам), чтобы в дальнейшем вставить автоматически созданное содержание.
Выделите заголовок «Введение», далее на вкладке Главная в разделе Стили нажмите на кнопку  напротив надписи Стили. В открывшемся диалоговом окне Стили нажмите на кнопку Создать стиль напротив надписи Стили. В открывшемся диалоговом окне Стили нажмите на кнопку Создать стиль  . Появится диалоговое окно Создание стиля, в котором можно написать имя своего стиля, его форматирование. . Появится диалоговое окно Создание стиля, в котором можно написать имя своего стиля, его форматирование.
В поле Имя напишите свою фамилию. Для заголовка установите следующие параметры: шрифт Times New Roman, размер – 14 пт., начертание полужирное, буквы прописные (в открытом диалоговом нажмите на кнопку Формат, выберите Шрифт, в видоизменении поставьте галочку напротив пункта все прописные; интервал до – 0, после – 14 пт, междустрочный интервал – 1,5 строки, отступ для первой строки – 0 см (нажмите на кнопку Формат, выберите пункт Абзац и установите нужные значения на вкладке); выравнивание – по центру. Установите галочку напротив пункта Обновлять автоматически, нажмите кнопку ОК. После этого заголовок примет нужное форматирование, а в окне Стили появится название стиля – ваша фамилия (рис. 51).
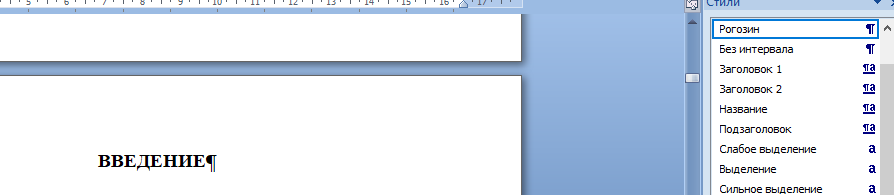
Рис. 17. Отображение созданных стилей
Примените ваш стиль к таким разделам, как «История создания», «Виды принтеров и принципы их работы», «Эволюция интерфейса», «Алфавитный указатель», «Заключение», «Список литературы», «Приложение 1». Для этого выделите нужный заголовок и в списке стилей щелкните по стилю с названием вашей фамилией.
Задание 33. Создайте стили для подзаголовков (параграфов) по аналогии с заданием 32. Стиль назовите своим именем с параметрами (лучше сразу создавать стиль на основе выделенного параграфа), представленными на рис. 52:
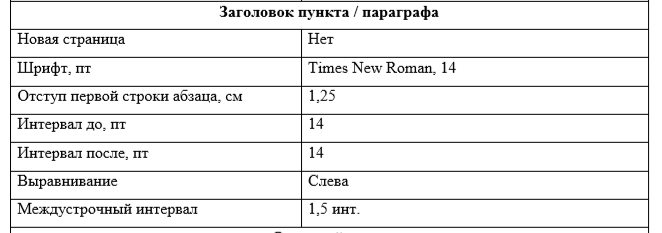
Рис. 18. Параметры форматирования для параграфа
Данный стиль примените для следующих подразделов (параграфов): «Матричные принтеры», «Струйные принтеры», «Лазерные принтеры», «Сублимационные принтеры», «Трехмерные принтеры».
Задание 34. Установите номера для страниц документа внизу страницы по центру3, начиная со второй страницы. Для этого на вкладке Вставка в разделе Колонтитулы нажмите на кнопку Номер страницы, выберите положение номера страницы внизу и по центру. В открывшемся нижнем окне колонтитула удалите лишнюю пустую строку после номера страницы на любой из страниц документа, удалите абзацный отступ. Окно колонтитулов не закрывайте.
Вернитесь на первую страницу документа и поставьте курсор в строку с номером страницы. Данный номер нужно удалить, но при этом нумерацию страниц сохранить. На дополнительной вкладке Работа с колонтитулами выберите Конструктор. В разделе Параметры поставьте галочку напротив пункта Особый колонтитул для первой страницы. После этого номер на первой странице удалится, а на других останется. Проверьте, правильно ли оформлена нумерация страниц в документе. После этого закройте окно колонтитулов на дополнительной вкладке Конструктор, щелкнув по кнопке Закрыть окно колонтитулов в разделе Закрытие.
Задание 35. Очень часто при копировании и вставке текста из Интернета в документ вместо обычного тире вставляется длинное. Исправьте длинное тире на обычное. Для этого нажмите сочетание клавиш Ctrl+H, откроется окно Найти и заменить. На вкладке Заменить поставьте курсор в поле Найти, нажмите на кнопку Больше>>, в специальной замене выберите Длинное тире (рис. 53).
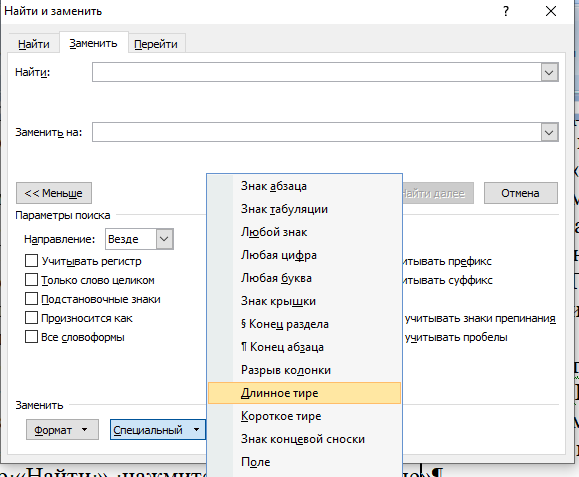
Рис. 19. Замена нужного элемента в тексте
В поле Заменить на: вставьте обычное тире (сочетание клавиш Ctrl и минус на цифровой клавиатуре), после этого нажмите на кнопку Заменить все. Сколько длинных тире было заменено?
Задание 36. Найдите в реферате подпись к рисунку 1 и выделите весь текст в ней. Создайте стиль, назвав его своим отчеством, и примените следующие параметры: шрифт Times New Roman, 14 пт, без видоизменений, цвет черный, отступ для первой строки – 0 пт. Примените созданный стиль для всех подписей к рисунку.
3. Создание оглавления
Задание 37. Вернитесь на вторую страницу. На этой странице необходимо вставить автоматически созданное содержание на основе ранее созданных вами стилей (Фамилия и Имя). Перед этим для заголовка «Содержание» установите следующее форматирование: шрифт Times New Roman, 14 пт, отступ для первой строки абзаца – 0 пт, полужирное начертание, интервал до – 0 пт, интервал после – 14 пт, выравнивание – по центру.
Поставьте курсор во вторую строку второй страницы. На вкладке Ссылки в разделе Оглавление нажмите на кнопку Оглавление и в появившемся списке выберите Настраиваемое оглавление… (рис. 54).
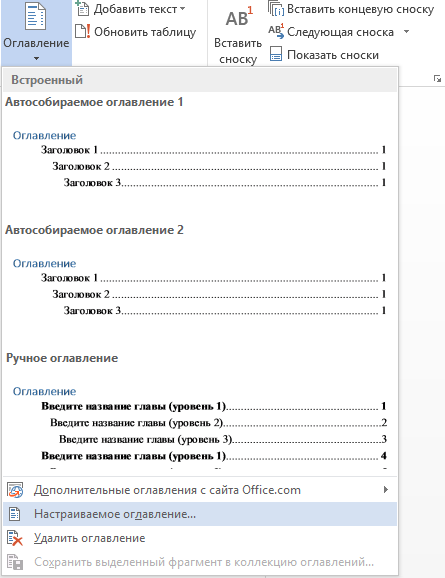
Рис. 20. Вставка оглавления
В открывшемся окне выберите формат оглавления классический, в заполнителе – многоточие. Нажмите на кнопку Параметры…. В открывшемся диалоговом окне уберите все цифры и поставьте цифры напротив своих созданных стилей (в вашем случае: Фамилия – 1, т.е. первый уровень, Имя – 2). Нажмите кнопку ОК и еще раз кнопку ОК. После этого появится автоматически собранное содержание на основе созданных вами ранее стилей.
Выделите получившееся содержание и установите следующее форматирование для него: шрифт Times New Roman, 14 пт., полуторный интервал, интервал до – 0, интервал после – 0 пт, начертание текста обычное, без выделений.
Задание 38. Найдите в работе фрагмент «…популярности цветных лазерных принтеров, не зависящий от успехов…». После этого фрагмента с новой строки напечатайте следующее (без кавычек): «В таблице 1 представлена сравнительная характеристика лазерного и струйного принтеров».
Самостоятельно ознакомьтесь с требованиями к оформлению таблиц, представленными в регламенте оформления письменных работ, и создайте следующую таблицу (рис. 55).
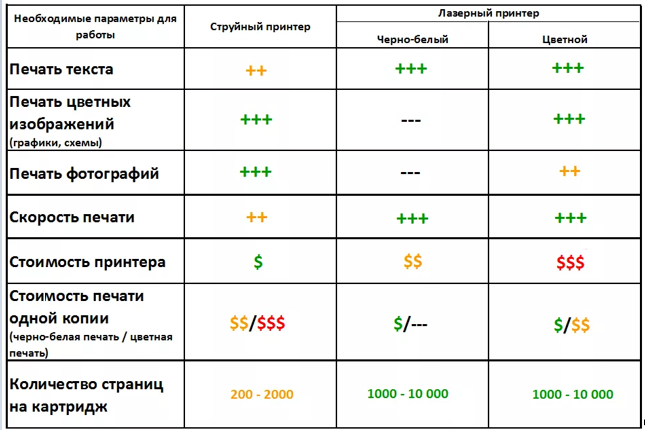
Рис. 21. Сравнение принтеров по критериям
Для увеличения толщины границ таблицы необходимо выделить ее, далее на вкладке Конструктор открыть раздел Обрамление и в открывшемся диалоговом окне Границы и заливка выбрать нужную толщину.
Для создания нужной высоты ячеек в таблице необходимо выделить их, вызвать контекстное меню и выбрать Свойства таблицы…, далее на вкладке Строка установить нужный размер высоты строки в соответствии с регламентом, режим – точно.
Внимание! Если таблица переходит на другую страницу, необходимо делать разрыв таблицы, далее указывать продолжение таблицы (более подробно оформление таблицы описано в регламенте оформления письменных работ).
4. Рецензирование документа
Задание 39. Изучите технологию рецензирования документа, представленную в теоретической части практической работы.
Задание 40. Включите исправления в документе, а также сделайте так, чтобы они были видны в виде выносок.
Внимание! Все исправления, которые у вас будут появляться при выполнении заданий, сохраняйте, в разделе Изменения не нажимайте на кнопку Принять или Отклонить.
Задание 41. Найдите в документе фрагмент «в 50-х годах XX столетия», исправьте его: «в 50-х годах XX века».
Задание 42. Найдите в документе фрагмент «При появлении ЭВМ, первое время информацию…», исправьте: «При появлении ЭВМ первое время информацию…»
Задание 43. Найдите в документе фрагмент «В 1985 году – появилась первая коммерческая модель…», исправьте: «В 1985 году появилась первая коммерческая модель».
Задание 44. Обновите номера страниц в оглавлении4. Для этого вернитесь на вторую страницу документа – в раздел «Содержание». На странице раздела «Содержание» вызовите контекстное меню по созданному автоматическому содержанию и выберите пункт Обновить поле, как показано на рис. 56.
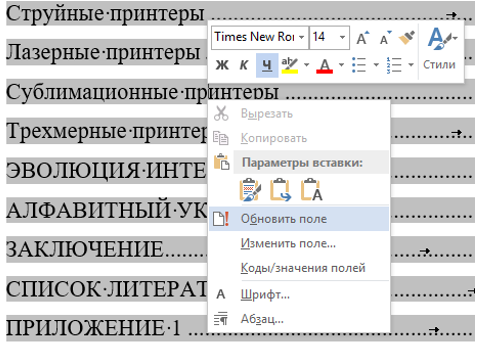
Рис. 22. Выбор обновления элементов содержания
Существует два способа обновления оглавления (рис. 57):
обновить только номера страниц – обновляются только номера страниц;
обновить целиком – обновляется полностью содержание (лучше использовать тогда, когда стили применяются для заголовков, которые ранее не были учтены в готовом оглавлении, либо были внесены изменения в заголовках).
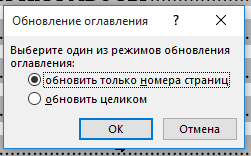
Рис. 23. Выбор режима обновления оглавления
Выберите вариант Обновить только номера страниц. Произошло обновление? Сохраните вашу работу.
Задание для самостоятельного выполнения
5. Создание PDF-файлов
В текстовом процессоре, начиная с версии 2010, предусмотрена функция сохранения документа в формате pdf. Данный формат полезен тем, что сохраненный в нем документ будет выглядеть одинаково на всех компьютерах без каких-либо искажений. Сохраните вашу работу в данном формате, для этого щелкните по вкладке «Файл», выберите «Сохранить как» (!), в типе файла укажите PDF. Покажите работу преподавателю в двух форматах (docx и pdf).
Контрольные вопросы
Каково назначение текстового редактора?
Какие вы знаете текстовые редакторы и текстовые процессоры? В чем отличие текстовго редактора от текстового процессора?
Перечислите основные команды вкладок Главная, Вставка, Разметка страницы, Ссылки, Рассылки, Рецензирование, Вид.
Для чего предназначена панель быстрого доступа?
Для чего нужны стили в документе?
Как создать оглавление?
Каким образом можно создать алфавитный указатель?
1� В рамках заочной формы обучения данная практическая работа в сокращенном варианте выполняется в ходе аудиторного занятия. На основе данной работы составляется отчет по учебной практике (ознакомительной) [13].
2� Текст для форматирования реферата был взят из открытого источника [4].
3� Чаще всего номер страницы на первой странице не ставится. Так, например, номер не указывается для первой страницы в рефератах, курсовых и дипломных работах.
4� Так как вы добавляли где-то информацию, что-то удаляли, скорее всего, нумерация страниц изменилась. Чтобы самим не перепроверять ее, в текстовом процессоре уже эта функция предусмотрена.
|
 Скачать 0.83 Mb.
Скачать 0.83 Mb.