Практическая работа. Форматирование шрифта текста при создании документов
 Скачать 118.14 Kb. Скачать 118.14 Kb.
|
|
ПРАКТИЧЕСКАЯ РАБОТА. ФОРМАТИРОВАНИЕ ШРИФТА ТЕКСТА ПРИ СОЗДАНИИ ДОКУМЕНТОВ. Цель занятия. Изучение информационной технологии набора текста, а также его форматирования, добавления в текст различных символов, обрамления и заливки текста в текстовом редакторе MS Word. Инструментарий. ПЭВМ IBM PC, программа MS Word. ЗАДАНИЯ Задание 1. Подготовка к созданию текстового документа. Порядок работы. 1. Загрузите операционную систему Windows- 2. Создайте в папке «Мои документы» папку с именем «Номер группы», а в ней свою папку (в качестве имени папки наберите свою фамилию, например «Петров»). 3. Загрузите программу MS Word 4. Изучите кнопки панелей инструментов Стандартная и Форматирование, подводя к ним курсор. Краткая справка. При стандартной установке программы панели Стандартная и Форматирование открываются автоматически. Если они закрыты и не видны на экране, то можно их открыть из меню Вид командой Панели инструментов. Задание 2. Набор текста. Наберите два абзаца текста по приведенному образцу, расположенному ниже (кнопками панели инструментов установите гарнитуру шрифта – Times New Roman, размер шрифта 14, курсив). Буфер обмена - область памяти, в которой могут находиться объекты при проведении операций обмена между приложениями. Работа с этой областью сводится к выполнению трех операций – копирование, вырезание и вставка. Область задач – это область в окне приложения MS Office, содержащая часто используемые команды. Ее расположение (в правой части окна) и небольшие размеры позволяют использовать эти команды, не прекращая работу над файлами. Задание 3. Вставка символов. Вставьте после текста следующие символы (меню Вставка, команда Символ) ©, §, ® - вкладка «Специальные символы»; @, $, ѕ - вкладка «Символы», шрифт - обычный текст; ₣, ₤, € - вкладка «Символы», шрифт - обычный текст, набор «Денежные символы»; # $ & ) 8 : - вкладка «Символы», шрифт - Wingdings. Задание 4. Изменение вида экрана. Установите режим «Разметка страницы» (меню Вид/ Разметка страницы). Для выбора оптимального размера документа (на экране монитора) последовательно установите ниже перечисленные виды масштабов (меню Вид/ Масштаб) или кнопкой «Масштаб» панели инструментов) Обратите внимание, как изменяется вид экрана: стандартный 75% и 200%; произвольный 33% и 125%; по ширине страницы; страница целиком; по ширине текста. Оставьте для работы с документом последний установленный масштаб «По ширине текста». Задание 5. Форматирование шрифта. 1. Установите в первом абзаце напечатанного текста различные размеры шрифта (выделяя слова двойным щелчком мышки или клавишами Shift, Ctrl и →). : первое слово – 24 пт.; второе слово – 18 пт.; третье слово - 12 пт.; четвертое слово – 10 пт.; пятое слово – 8 пт. Используйте кнопки панели инструментов Форматирование или команду Формат/ Шрифт/ вкладка Шрифт. 2. Оформите во втором абзаце в первой строке каждые два слова разным цветом (Формат/ Шрифт/ вкладка Шрифт) или при помощи специальной кнопки панели инструментов «Форматирование». 3. Произведите во втором абзаце следующие преобразования, выделяя нужные слова (Формат/ Шрифт/ вкладка Шрифт): первые два слова оформите полужирным шрифтом; вторые два слова – курсивом; третьи два слова – подчеркиванием; следующие два слова – курсивом + полужирным шрифтом + подчеркиванием. 4. Задайте в первом абзаце разные виды подчеркивания (Формат/ Шрифт/ вкладка Шрифт): первое слово - с одинарным подчеркиванием; второе слово - с пунктирным подчеркиванием; второе слово - - с двойным подчеркиванием. 5. Наберите слово «эффект». Скопируйте его пять раз (Правка/ Копировать, Правка/ Вставить) и используя команду Шрифт меню Формат наложите следующие видоизменения: первое слово "эффект" - видоизменение "зачеркнутый"; второе слово "эффект" (все буквы слова, кроме первой) - верхний индекс; третье слово "эффект" (все буквы слова, кроме первой) - нижний индекс; четвертое слосо "эффект" - малые прописные; пятое слово "ЭФФЕКТ" - все прописные, полужирный, контур. Задание 6.Обрамление и заливка текста. Порядок работы. 1. Произведите обрамление первой строки текста. Для этого выделите первую строку, в меню Формат выберите команду Границы и заливка, на вкладке Граница задайте цвет линии – синий, толщину – 1,5 пт., тип линии – сплошная линия; применить - к тексту, тип границ – рамка (рис. 2. Произведите заливку цветом второго абзаца текста. Для этого выделите второй абзац, в меню Формат выберите команду Границы и заливка, на вкладке Заливка выберите цвет и нажмите кнопку ОК. 3. Сохранить набранный документ в своей папке с именем «Фамилия1.doc» (Файл/ Сохранить). Завершите работу с программой и выключите компьютер. Контрольные вопросы. Какие операции с текстом позволяет выполнить панель инструментов Форматирование? Какие действия надо выполнить для форматирования текста? Как произвести обрамление фрагмента текста? Дополнительное задание Применяя все известные вам приемы создания, копирования и форматирования текстовых документов, выполните задание в MS Word по образцу, стараясь создать по внешнему виду документ как можно ближе к оригиналу задания. 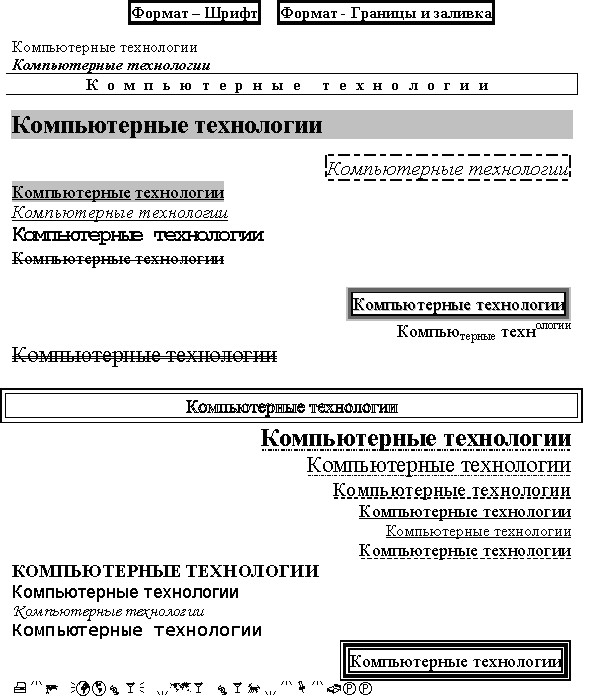 |
