тема3.3. Практическая работа Упорядочение данных в бд
 Скачать 315.5 Kb. Скачать 315.5 Kb.
|
|
Практическая работа «Упорядочение данных в БД» Цель: Освоить технологию создания БД, состоящую из нескольких таблиц, связать их, составить простые и сложные запросы, отсортировать записи и сформировать отчёт Оборудование: компьютерный кабинет, персональный компьютер, программы Microsoft Access, инструкционная карта. Ход работы: Технология выполнения задания: Создадим файл базы данных с именем «Колледж_Фамилия» (Например: «Колледж_Иванова») в своей папке. Для этого выполните следующие действия: Запустите СУБД MS Access. В стартовом окне выберите Новая база данных (двойной щелчок мышью). На вкладке Файл выберите Сохранить базу данных как -укажите, на каком диске, в какой папке требуется создать файл базы данных, введите имя файла и нажмите кнопку Сохранить. Создание таблиц базы данных Необходимо создать таблицы для базы данных «Колледж»: 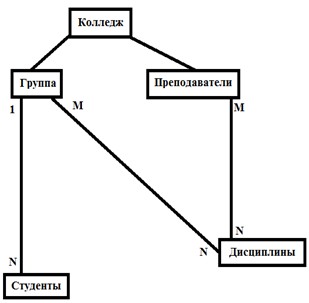 Объекты: Группа, Студенты, Преподаватели, Дисциплина. Создадим в режиме конструктора таблицу Группа следующей структуры:
Выберите Режим «Конструктор» рис.1 и щелкните по нему мышкой. В появившемся окне «Сохранение» введите имя таблицы Группа рис. 2 и нажмите ОК. В окне Конструктора введите имена полей, укажите тип данных, отредактируйте свойства. Установите поле [НГ] в качестве ключевого поля. Для этого необходимо воспользоваться кнопкой Ключевое поле панели инструментов рис. 3 Сохраните таблицу. 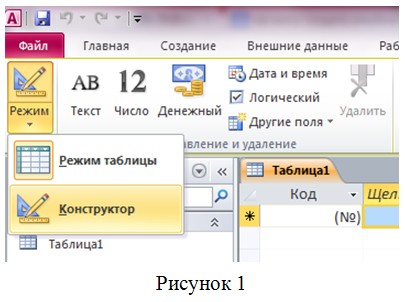 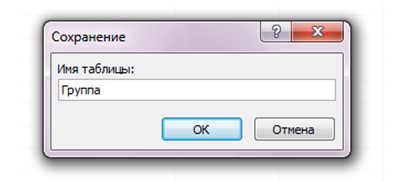 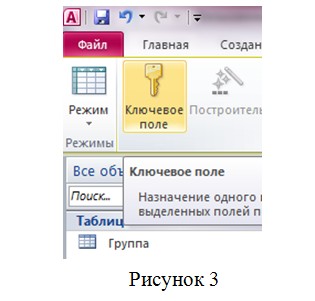 Создайте в режиме конструктора таблицу Студенты следующей структуры:
Замечание: В поле [НГ] нужно создать список значений из таблицы Группа, используя тип данных Мастер подстановок. Установите поля [НГ] и [НС] в качестве ключевого поля. Создайте в режиме конструктора таблицу Преподаватели следующей структуры:
Установите поле [ТАБН] в качестве ключевого поля. II. Установка связей между таблицами Установим связи между таблицами Группа и Студенты с обеспечением целостности данных в соответствии с логической моделью данных. Для установки связей необходимо: 1. Закройте (если не закрыты) таблицы, между которыми устанавливаются связи. 2. На вкладке «Работа с базами данных» нажмите кнопку Схема данных рис. 4 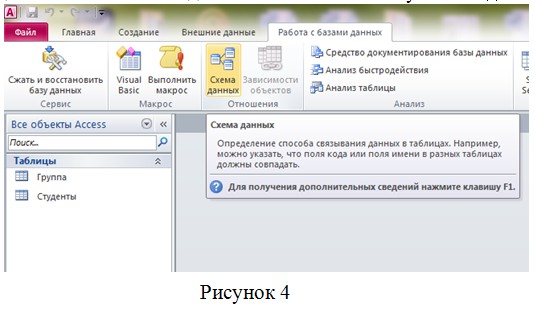 3. Появится окно Добавление таблицы с отображением имен таблиц. Выделяйте поочерёдно названия таблиц и нажимайте кнопку Добавить рис. 5 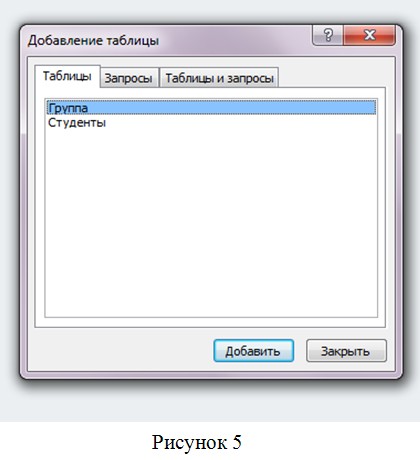 4. В окне Схема данных перетащите ключевое поле [НГ] из главной таблицы Группа на поле [НГ] подчиненной таблицы Студенты. 5. В окне Изменение связей установите флажок «Обеспечение целостности данных». Затем установите флажок «Каскадное обновление связанных полей» (изменение ключа в записи главной таблицы приведёт к автоматическому изменению значений внешнего ключа в подчинённых записях) и «Каскадное удаление связанных полей» (удаление записи из главной таблицы приведёт к автоматическому удалению всех связанных записей) Рис. 6. 6. Нажмите кнопку Создать. 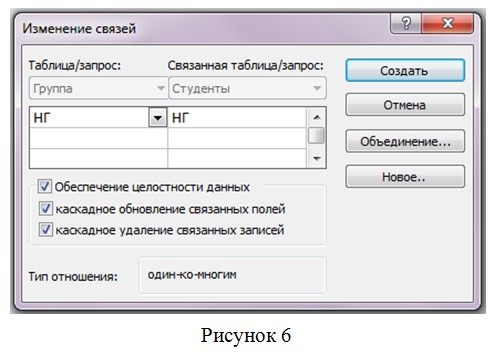 Примечание. Для удаления из окна схемы данных лишней таблицы, не связанной с другими таблицами, нужно выделить таблицу (один щелчок) и нажать DELETE. Если таблица связанна с другими, то вначале необходимо удалить связь. Для этого нужно выделить связь (один щелчок) и нажать DELETE. После установки связей между таблицами окно Схема данных будет иметь вид, как на рис. 7. 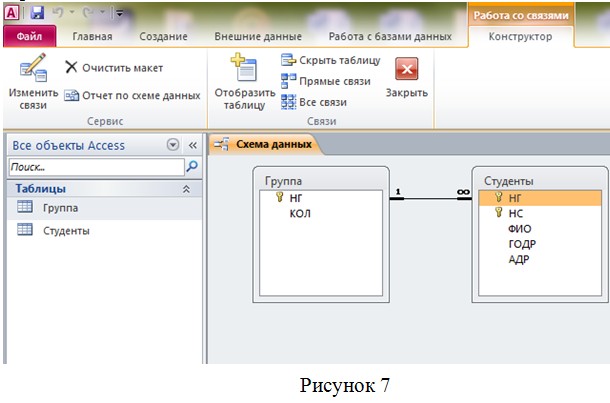 III. Сделайте выводы. | ||||||||||||||||||||||||||||||||||||||||||||||||||||||||||||||||||||||||||||||||||||||||||||||||||||||||||||||||||||||||
