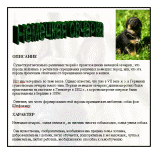кр. Практическая работа в текстовом процессоре ms word
 Скачать 1.18 Mb. Скачать 1.18 Mb.
|
|
Задание №1 Наберите предложенный текст. Создайте нумерованный список. Измените список на маркированный, подобрав самостоятельно вид маркера. Есть такие деревья. Хлебное дерево из семейства тутовых. Колбасное дерево из семейства бегониевых (кигелия). Дерево путешественников из семейства банановых (Равенна мадагаскарская). Шоколадное дерево (один из видов рода теоброма). Конфетное дерево (говения). Ландышевое дерево, растение рода клетра. «Деревянная корова», растет в Коста-Рике. Авокадо – аллигаторова груша из семейства лавровых. Дынное дерево (папайя). Железное дерево (железняк, парротия персидская). Бумажное дерево, один из видов буссонетия. Сальное дерево семейства молочных. Мыльное дерево семейства сапиндовых. Бутылочная тыква, горлянка (лагенария, посудная тыква). Сапотовое дерево (саподилла). Сейшельская пальма. Базальтовое дерево. Карандашное дерево (красный или виргинский можжевельник). Рожковое дерево (цареградский стручок). Вельвичия. Индийский миндаль. Гинкго. Альмасига. Драцена. Баобаб. Задание № 2 Наберите текст по образцу Пифагор Пифагор Самосский (VI в. до н. э.) древнегреческий философ, религиозный и политический деятель, основатель пифагореизма, математик. Пифагору приписывается, например, изучение: свойств целых чисел и пропорций, доказательство теоремы Пифагора. Задание № 3 Наберите текст по образцу ЧТО ДОЛЖНО БЫТЬ В ПАПКЕ ПО КАБИНЕТУ Паспорт кабинета (прошнурованный); Обязанности (должностные) классного руководителя; Обязанности (должностные) учителя; Инструкция по заполнению журнала; Типовое положение о материальной ответственности; Выписка из приказа «О внутреннем трудовом распорядке работников школы № ____» В кабинетах: химии, биологии, информатики, физики, физической культуры – инструкции по правилам техники безопасности (наличие журнала по ТБ); Инструкция по работе с ТСО; Календарно-тематическое планирование; Расписание уроков (своих в кабинете); Расписание звонков; Расписание дополнительных и кружковых занятий; График контрольных. Практических и лабораторных работ. Задание № 4 Научитесь делать отступ текста, вставку символа и наберите текст. Символ найдёте в наборе Wingdings. ТЕСТО РАССЫПЧАТОЕ 400г. муки 200г. масла 0,5 стакана воды Растиреть масло, добавить муку, воду, всыпать 0,5 чайной лошки соли и замесить тесто. Использовать тесто для ватрушек, пирагов. Проверьте орфографию. Выпишите в тетрадь список слов, предложенных к замене слова «лошки». Задание № 5 Наберите текст. Вторая строка – шрифт с тенью. Скопируйте текст 4 раза. Список из фамилий сделайте нумерованным, а следующие три строчки – маркированным. В первом тексте формат номера 1., маркер ; во втором тексте а) и ; в третьем I и ; в четвёртом начать нумерацию с 10), маркер – рисунок. Список учащихся, участвующих в соревнованиях. (победители и призеры различных видов спорта.) Выродов Павел 8Б лыжи Фомина Яна 8В плавание Квач Елена 8А волейбол В ходе соревнований техника безопасности не нарушалась. Призеры награждены грамотами и призами. Все временные рамки соблюдены. Тренер школы Смелых И.И. Вставка рисунка Вставка рисунка
Выравнивание рисунка Выделить рисунок, а затем применить к нему необходимый тип выравнивания или отступа. Выделить рисунок и перетащить его в нужное место документа, зажав правую кнопку мыши. Редактирование рисунка Щелкнуть по рисунку мышью, появится панель «настройка изображения» (горизонтальное меню – вид – панели инструментов – настройка изображения) Двойной щелчок по рисунку позволяет открыть приложение «Paint» для его редактирования или открывает окно «формат рисунка» Задание № 1 Загадки и отгадки к ним В лесу под березой крошка – только шапочка да ножка. И зимой и летом – одним цветом. 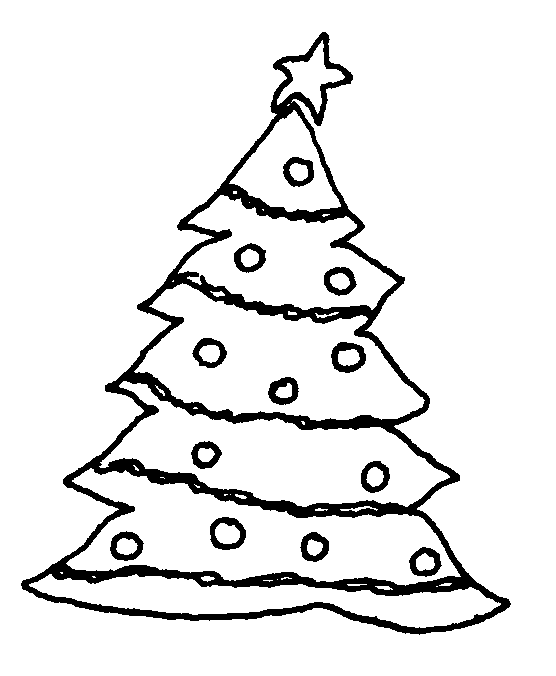 Бьют его рукой палкой, никому его не жалко.  Посреди двора – золотая голова. 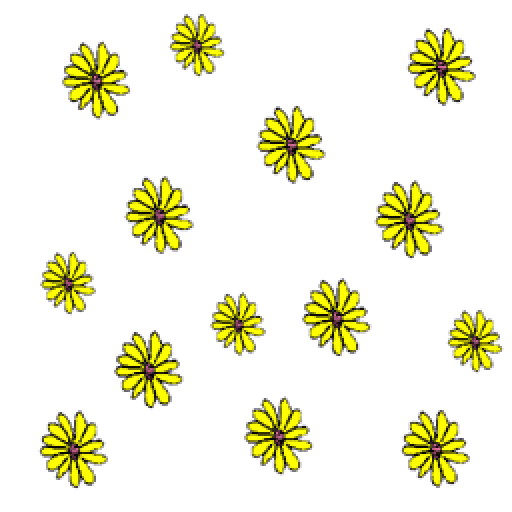 Задание № 2 Научитесь помещать схему в текст. Обтекание – сверху и снизу. Погода У природы нет плохой погоды, В 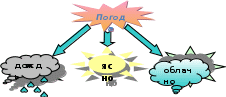 сякая погода – благодать. Дождь и снег, любое время года Надо благодарно принимать. Задание № 3 В надпись можно вставлять таблицу. Границы надписи можно сделать невидимыми. Нарисуйте схему. 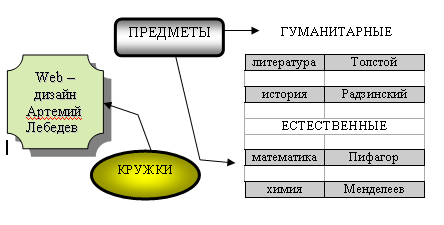 Задание № 4 Наберите текст с учетом форматирования. И оформите его «водяными знаками» (т. е. рисунок помещается за текстом). Нет России другой а 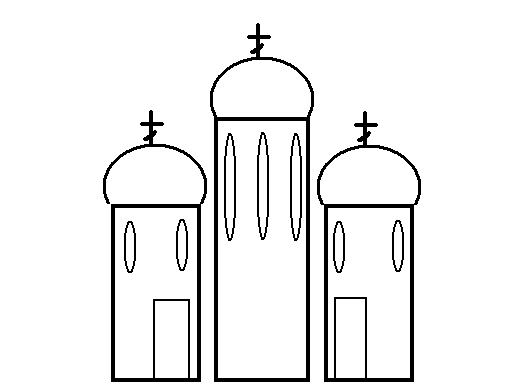 вт. Е.Синицын вт. Е.СиницынБерегите Россию – Нет России другой. Берегите ее Тишину и покой, Это небо и солнце Это хлеб на столе И родное оконце В позабытом селе… Берегите Россию Чтобы сильной была. Чтобы нас от беды В трудный час сберегла. Ей неведомы страхи, И крепка ее сталь, И последней рубахи Ей для друга не жаль. Берегите Россию – Всею жизнью своей От заклятых врагов, От неверных друзей. Пусть в распахнутой сини Светят ярко над ней Той звезды негасимой Пять горячих лучей! Берегите Россию – Без нее нам не жить. Берегите ее, Чтобы вечно ей быть Нашей правдой и силой, Нашей горькой судьбой… Берегите Россию – Нет России другой. Задание № 5 (творческое задание)
Работа с таблицами Вставка таблицы
Границы Изменить границы можно используя значок на панели инструментов 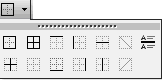 Вызвать панель инструментов «Таблицы и границы» (горизонтальное меню – вид – панели инструментов – таблицы и границы). Указать необходимые параметры для изменения цвета, типа или толщины границы.  Заливка ячеек цветом Вставка и удалении строк, столбцов, ячеек   Разбиение и объединение ячеек
Преобразование текста в таблицу и таблицы в текст Горизонтальное меню – таблица – преобразовать – текст в таблицу / таблицу в текст Форматирование текста в ячейке Выделить необходимый фрагмент текста и применить к нему необходимое форматирование (выравнивание, начертание, размер, цвет и др.) Задание № 1 Подготовьте таблицу по предложенному образцу. Вариант 1
Вариант 2
Вариант 3
Задание № 2 Подготовьте таблицу по предложенному образцу.
Задание № 3 Подготовьте таблицу по предложенному образцу. Обратите внимание на обрамление – некоторые линии отсутствуют. Единицы некоторых физических величин
Ячейки с заголовками оформите синим цветом. Ячейки с обозначением величины и обозначение единицы желтым цветом. Ячейки с величинами и единицами оформите зеленым цветом. Задание № 4 Подготовьте таблицу по предложенному образцу. Обратите внимание на обрамление – некоторые линии отсутствуют, есть объединенные ячейки. Формулы механического движения
Текст заголовков оформите желтым цветом. Горизонтальные и вертикальные линии оформите синим цветом Все формулы оформите зеленым цветом. Рисование в Word В Word имеется встроенный графический редактор, позволяющий быстро строить несложные рисунки. Благодаря наличию этого редактора нет необходимости для построения каждого рисунка обращаться к какой-либо внешней программе. Возможности, предоставляемые редактором рисунков, очень похожи на средства, имеющиеся в любом другом графическом редакторе. Поэтому ограничимся кратким обзором этого приложения. Для редактирования рисунков нужно использовать панель инструментов Рисование, которую можно вывести на экран с помощью кнопки 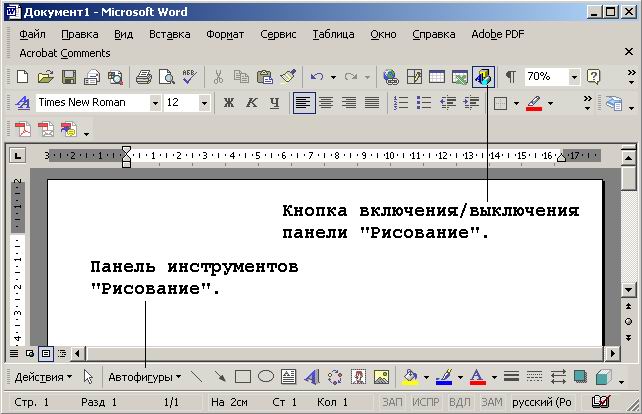 Внешний вид панели Рисование Панель Рисование содержит следующие инструменты:
Необходимо отметить, что большинство инструментов панели Рисование можно использовать для редактирования любого графического изображения, а не только того, которое было создано во встроенном графическом редакторе Word. Задание № 1 Применяя панель рисования текстового процессора MSWord, изобразите предложенный чертеж 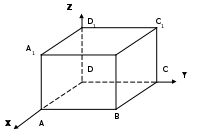 Задание № 2 Постройте чертеж: 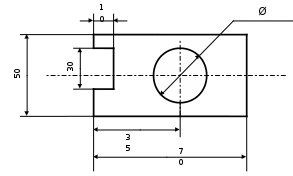 Задание № 3 Нарисуйте по образцу: 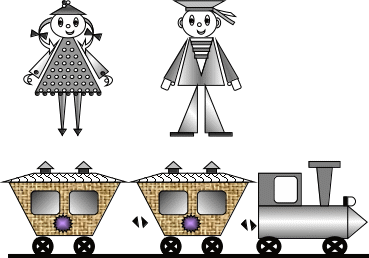  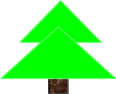 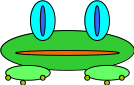  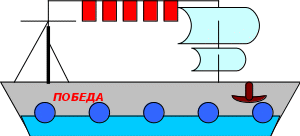 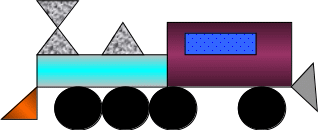 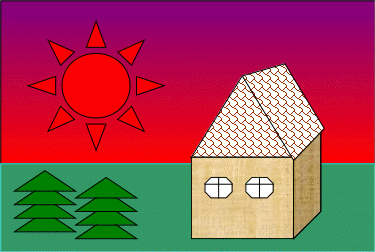 Колонтитулы. Нумерация страниц. Колонтитулы "Колонтитул (от франц. colonne - столбец и титул) - заголовочные данные, помещаемые над текстом страницы (иногда сбоку, внизу) книги, журнала, газеты." (Новая иллюстрированная энциклопедия). Переход в режим редактирования колонтитулов выполняется с помощью меню Вид | Колонтитулы. Происходит активизация палитры инструментов Колонтитулы, курсор ввода перемещается в колонтитул, а весь основной текст документа отходит на второй план. В обычном режиме, при редактировании основного текста, напротив, колонтитул показан светло-серым цветом на заднем плане. 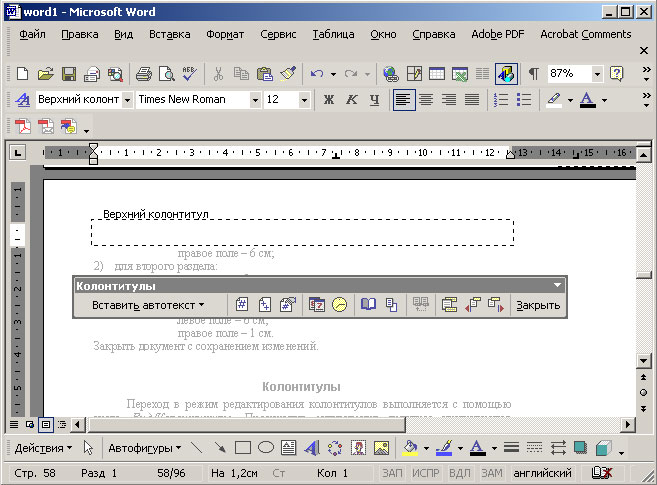 Редактирование верхнего колонтитула Если в документе уже имеются колонтитулы, то для перехода к редактированию достаточно выполнить двойной щелчок мышью на любом из них. Пиктограммы панели инструментов для редактирования колонтитулов описаны в таблице .
Редактирование и форматирование колонтитулов выполняются так же, как и для остального документа: в них можно вставлять текст, иллюстрации, таблицы. Для выхода из режима редактирования колонтитула есть три способа: нажать кнопку Закрыть в палитре инструментов; повторно выполнить команду меню Вид | Колонтитулы; выполнить двойной щелчок за пределами колонтитула. Нумерация страниц Можно вставить в колонтитул поле номера страницы с помощью пиктограммы панели инструментов. Кроме того, для управления нумерацией страниц можно использовать команду Номера страниц из меню Вставка. Выполнение команды активизирует следующее диалоговое окно: 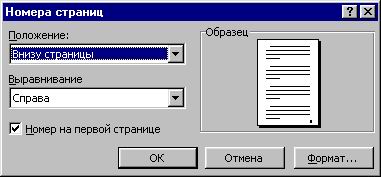 Диалоговое окно нумерации страниц В поле Положение выбирается значение, определяющее расположение на странице ее номера: Внизу страницы; Вверху страницы. Значение, указанное в поле Выравнивание, определяет положение номеров страниц по отношению к полям страницы. Возможные варианты расположения номера страницы: Слева - у левого поля; От центра - между левым и правым полем; Справа - у правого поля; Внутри - у внутреннего края, что возможно только при двусторонней верстке страниц; Снаружи - у внешнего края, что возможно только при двусторонней верстке страниц. Формат нумерации задается в окне, вызываемом нажатием кнопки Формат:  Форматирование номеpa страницы Тип нумерации устанавливается в поле со списком Формат номера. Можно использовать арабские и римские цифры, а также буквы латинского алфавита. Опция Нумерация страниц определяет начало нумерации: продолжить - нумерация страниц текущего раздела начинается с числа, следующего за номером последней страницы предыдущего раздела; начать с - нумерация начинается с числа, указанного в поле справа. Для включения в номер страницы номера главы или подраздела документа следует включить опцию Включить номер главы. Затем нужно указать, какой стиль форматирования соответствует уровню глав, номера которых Вы собираетесь использовать. Можно выбрать один из встроенных стилей. По окончании нажмите кнопку ОК. Вставка формул Вставка формулы осуществляется с помощью пункта меню Вставка | Объект. В диалоговом окне нужно выбрать страницу Создание. 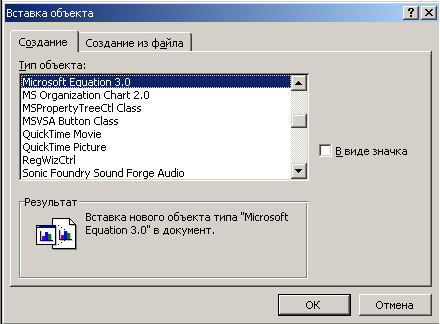 Окно вставки объекта в документ Word Создание формулы происходит после выбора Microsoft Equation 3.0 из списка Тип объекта. Либо редактор формул может быть вызван соответствующей пиктограммой на панели инструментов Алгоритм вставки формулы может быть следующим: разместите курсор в том месте, где нужно вставить формулу; выполните пункт меню Вставка | Объект и в появившемся окне выберите Microsoft Equation 3.0 (выберите соответствующую пиктограмму на панели инструментов); наберите необходимую формулу; выйдите из режима ввода формулы, щелкнув левой кнопкой мыши вне созданной формулы. Для редактирования созданной формулы достаточно дважды щелкнуть на ней и загрузится редактор формул. Одинарный щелчок по формуле позволит выделить ее (формула будет помещена в прямоугольник в маленькими черными квадратиками на сторонах). После выделения можно изменить размер формулы (смотри клип) или удалить ее, нажав клавишу Delete на клавиатуре. Задание № 1 Наберите по образцу следующий текст, используя редактор формул. Решение квадратного уравнения. Чтобы решить квадратное уравнение вида: ax2+bx+c=0 необходимо сначала вычислить дискриминант по формуле: | |||||||||||||||||||||||||||||||||||||||||||||||||||||||||||||||||||||||||||||||||||||||||||||||||||||||||||||||||||||||||||||||||||||||||||||||||||||||||||||||||||||||||||||||||||||||||||||||||||||||||||||||||||||||||||||||||||||||||||||||||||||||||||||||||||||||||||||||||||||||