Практические работы по информатике, 3 класс. 3 класс Практика ИКТ. Практические работы в графическом редактореPaint paint
 Скачать 7.39 Mb. Скачать 7.39 Mb.
|
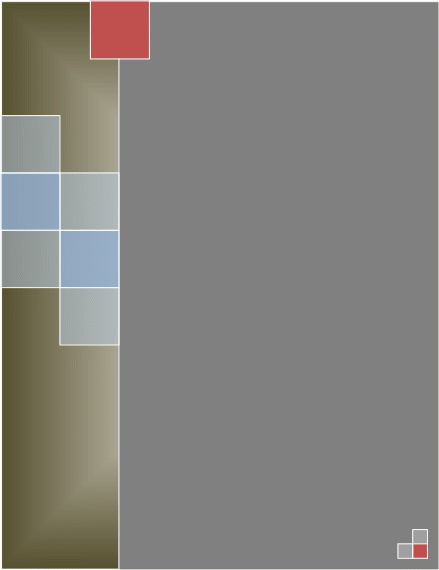 Учитель: Звигунова Оксана Игоревна Практические работы в графическом редактореPaint PAINT – растровый редактор, создающий изображения в виде набора пикселов. Рисунки, создаваемые редактором Paint, называют растровыми или точечными. Редактор позволяет с помощью мыши выполнять чёрно-белые и цветные рисунки. С помощью инструментов редактора можно создавать контуры и выполнять заливку цветом, рисовать прямые и кривые линии. Запуск программы Paint осуществляется нажатием на кнопку Пуск на панели задач и выбором команды Программы – Стандартные – Paint. Панель инструментов в левой части открывшегося окна содержит 16 кнопок-пиктограмм. Назначение каждой кнопки можно прочесть на всплывающей подсказке, появляющейся при наведении на неё указателя мыши. Среди инструментов панели имеются Карандаш, Кисть, Ластик,Заливка, Выбор цветов. Для рисования линий в редакторе предусмотрены инструменты: линия – рисование прямых линий; карандаш – рисование произвольных линий; кривая – рисование кривых линий. В редакторе Paint имеется инструмент Надпись, с помощью которого можно в создаваемый рисунок ввести какой-нибудь текст. Для удаления фрагмента рисунка достаточно выделить фрагмент и нажать клавишу DELETE. Чтобы удалить весь рисунок, нужно войти в меню Рисунок и щёлкнуть по опции Очистить. Графический редактор –программа для создания и редактирования графических изображений.Paint – простейший графический редактор, устанавливается вместе с ОС Windows Запуск: пуск–все программы–стандартные–Paint 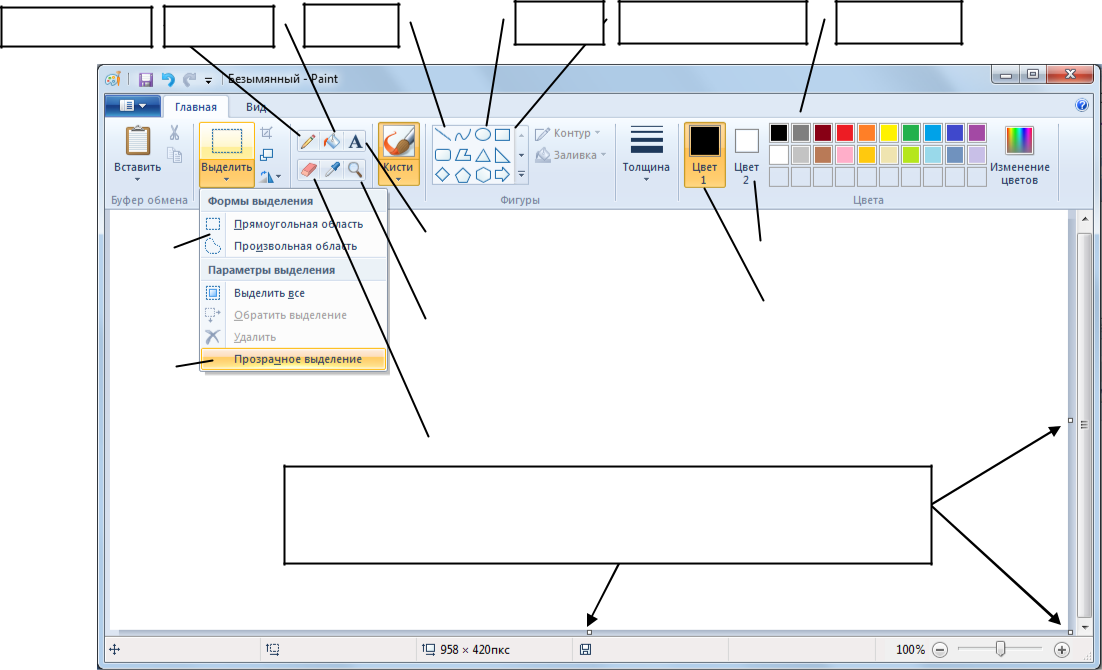
Холст – рабочее пространство для создания изображения Изменить размер холста можно мышью за точки поего сторонам О  вал с Shift = круг вал с Shift = кругПрямоугольник с Shift=квадрат Линия с Shift= линия под углом0, 45, 90, 135, 180градусов Заливка – заливает цветом линий ЗАМКНУТУЮ область При выборе инструментов выделение и текст Возможны 2 варианта работы – выделение с фоном и без фона При этом цвет фона = выбранному цвету фона на палитре 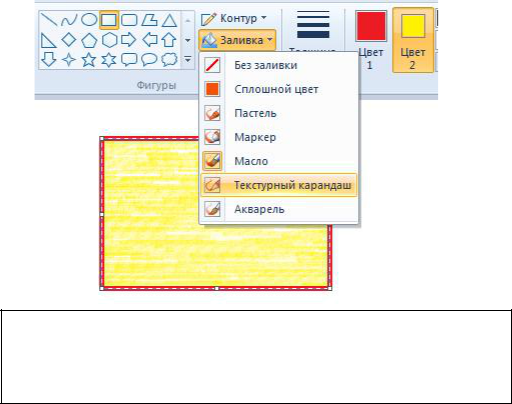 Для прямоугольника, овала и тд можно выбрать стиль заливки, при этом фигура будет рисоваться сразу с заливкой выбранным стилем и цветом фона 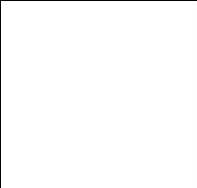 Масштабирование изображений. Для точнойдоводки рисунка иногда необходимо увеличить его масштаб. Максимальное увеличение — восьмикратное. Для этого можно воспользоваться инструментом «Лупа», или на закладке Вид выбрать увеличить/уменьшить, или воспользоваться бегунком в нижнем правом углу При этом на рисунок можно наложить вспомогательную сетку для этого на закладке Вид можно поставить галочку «Линии сетки» Каждая ячейка этой сетки представляет собой одну увеличенную точку изображения. В этом режиме удобно редактировать изображение по отдельным точкам. Практические задания: Задание №1 Нарисуйте конверт, используя инструменты Прямоугольник и Линия 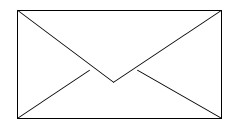 Задание №2 С помощью инструментов Линия, Эллипс и Заливка нарисуйте логотип: 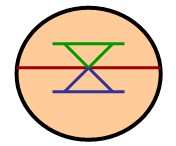 Задание №3 Нарисуйте следующие рисунки, используя различные инструменты: 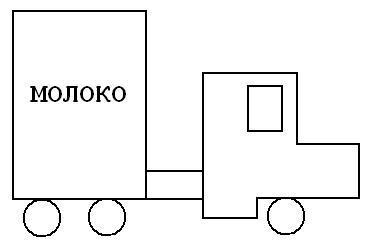 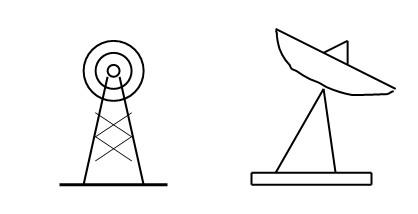 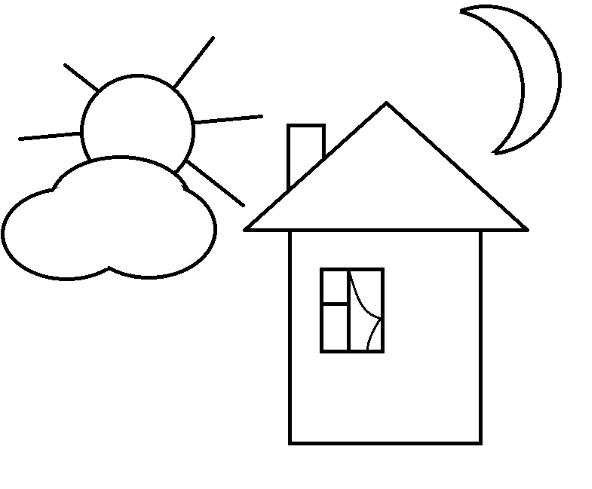 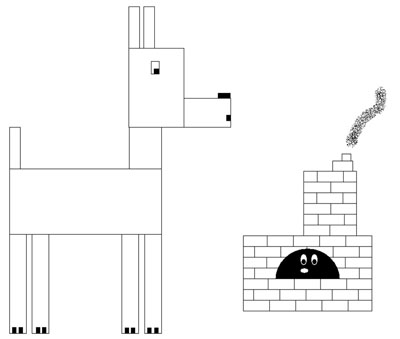 Теоретическая часть: Компьютерная графика — это создание и обработка изображений (рисунков, чертежей и т.д.) с помощью компьютера. Различают два способа создания предметных изображений — растровый и векторный, соответственно, два вида компьютерной графики — растровую и векторную. Растровая графика. Изображения состоят из разноцветных точек – пикселей (от англ. pixel — точка), которые в совокупности и формируют рисунок. Растровое изображение напоминает лист бумаги в клеточку, на котором каждая клеточка закрашена каким-либо цветом. Каждый растровый рисунок имеет определенное число точек по горизонтали и вертикали. Эти два числа характеризуют размер рисунка. Размер рисунка в пикселях записывают в следующем виде: число пикселей по горизонтали число пикселей (число рядов пикселей) по вертикали. Например, для системы Windows типичные размеры экрана дисплея в пикселях: 640x480, 1024x768, 1240x1024. Чем больше число пикселей содержится по горизонтали и вертикали при одних и тех же геометрических размерах рисунка, тем выше качество воспроизведения рисунка. Кроме размеров рисунок характеризуется цветом каждого пикселя. Таким образом, для создания или сохранения растрового рисунка необходимо указать его размеры и цвет каждого пикселя. Векторная графика. Изображение строится при помощи математического описания объектов, таких как линия, круг, прямоугольник. Такие простые объекты называются примитивами. С их помощью создаются более сложные объекты. Для создания объектов-примитивов в векторной графике используют простые команды: Рисовать линию от точки А до точки Б или Рисовать круг радиусом А с центром в точке Б. Такие команды воспринимаются устройствами вывода для рисования объектов. Векторная графика полностью использует все преимущества разрешающей способности того конкретного устройства, на которое выводится рисунок. Векторные команды просто сообщают устройству вывода, что необходимо нарисовать объект заданного размера, используя столько точек, сколько возможно. Другими словами, чем больше точек сможет использовать устройство для создания рисунка, тем лучше он будет выглядеть. Векторная графика позволяет также легко редактировать отдельный объект в рисунке, не влияя на другие его части. Панель инструментов – основное (но не единственное) средство для роботы с изображениями. Панель инструментов PAINT:  Задание №4 Нарисуйте следующие рисунки, используя различные инструменты (эллипс, круг, ластик): 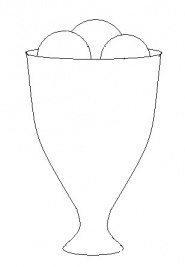  Задание № 5 Нарисуйте фигуры, используя ЛИНИЮ (чтобы нарисовать ровную линию, выбрать инструмент ЛИНИЯ и провести удерживая клавишу Shift) 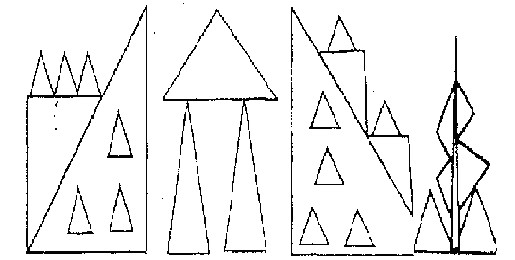 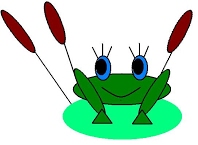 Задание №6 Нарисуйте животных. 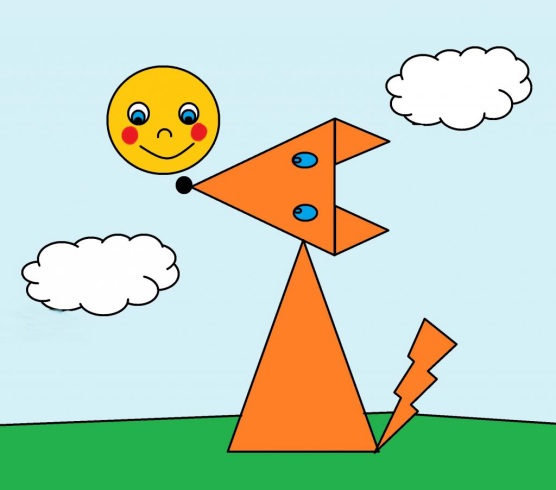 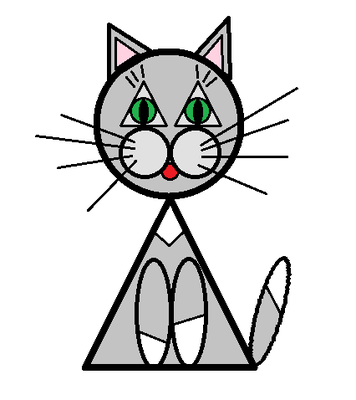 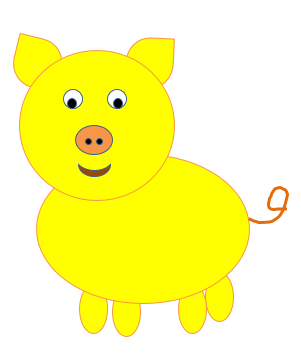 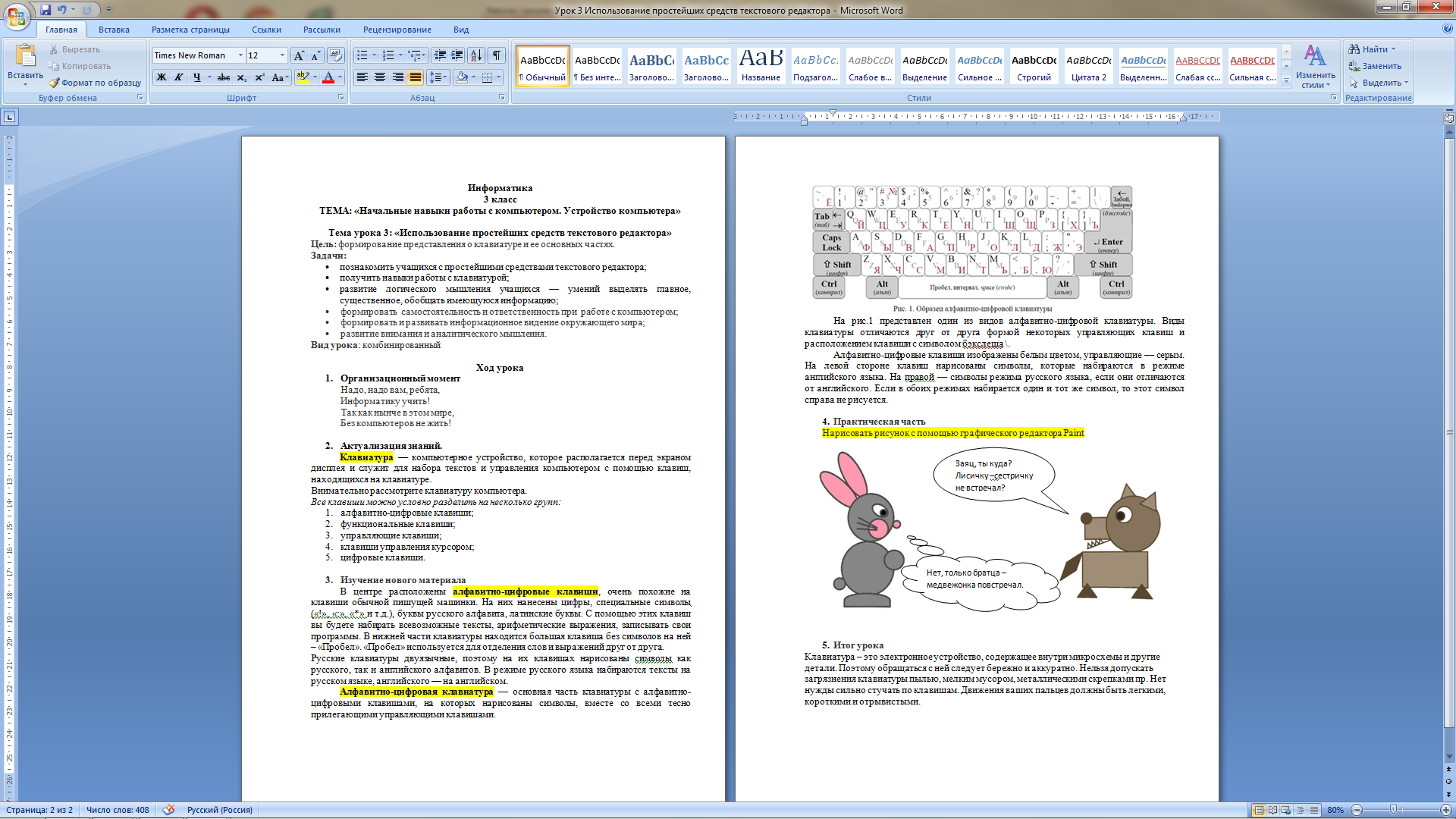 Задание № 7 Н 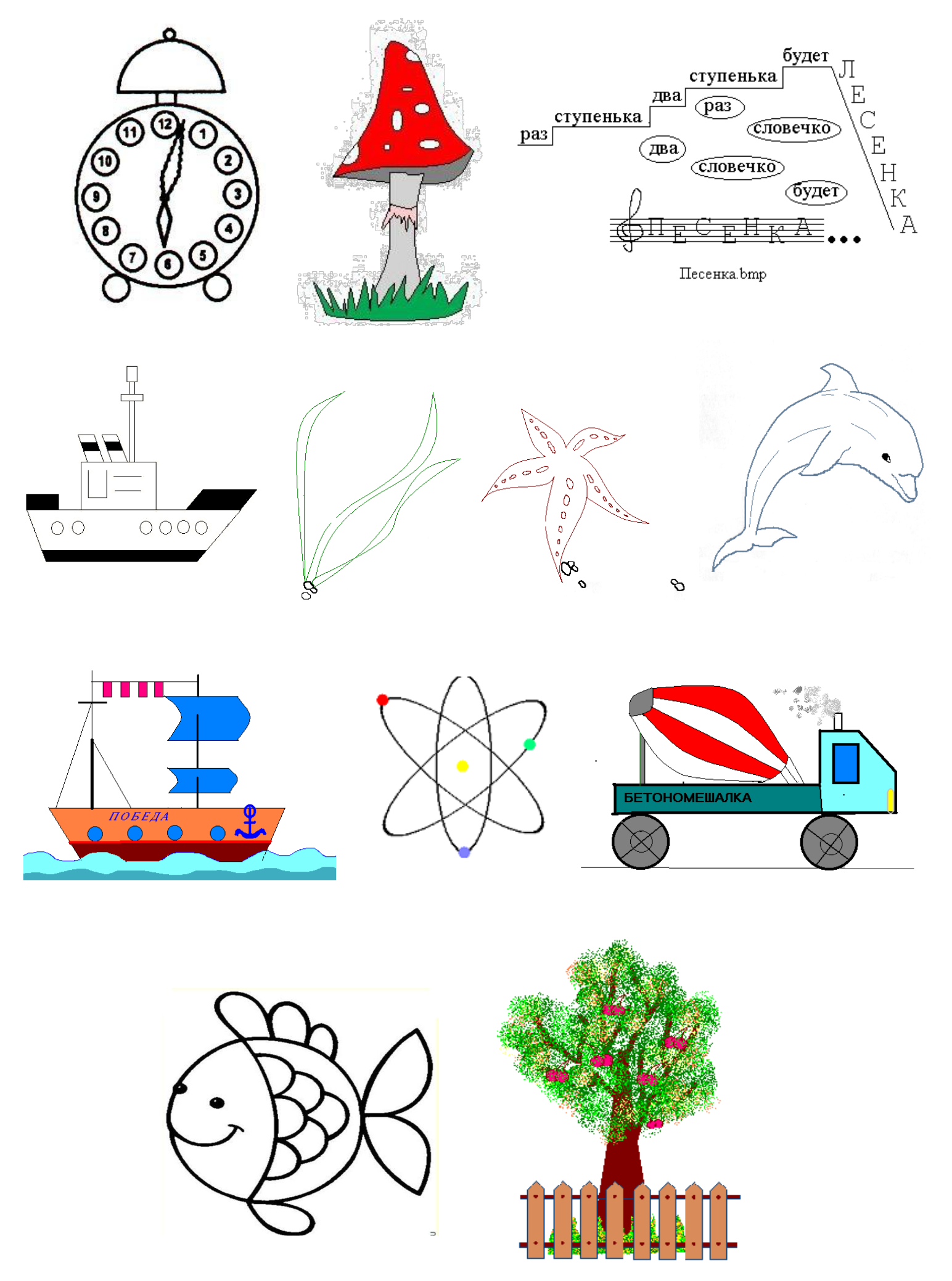 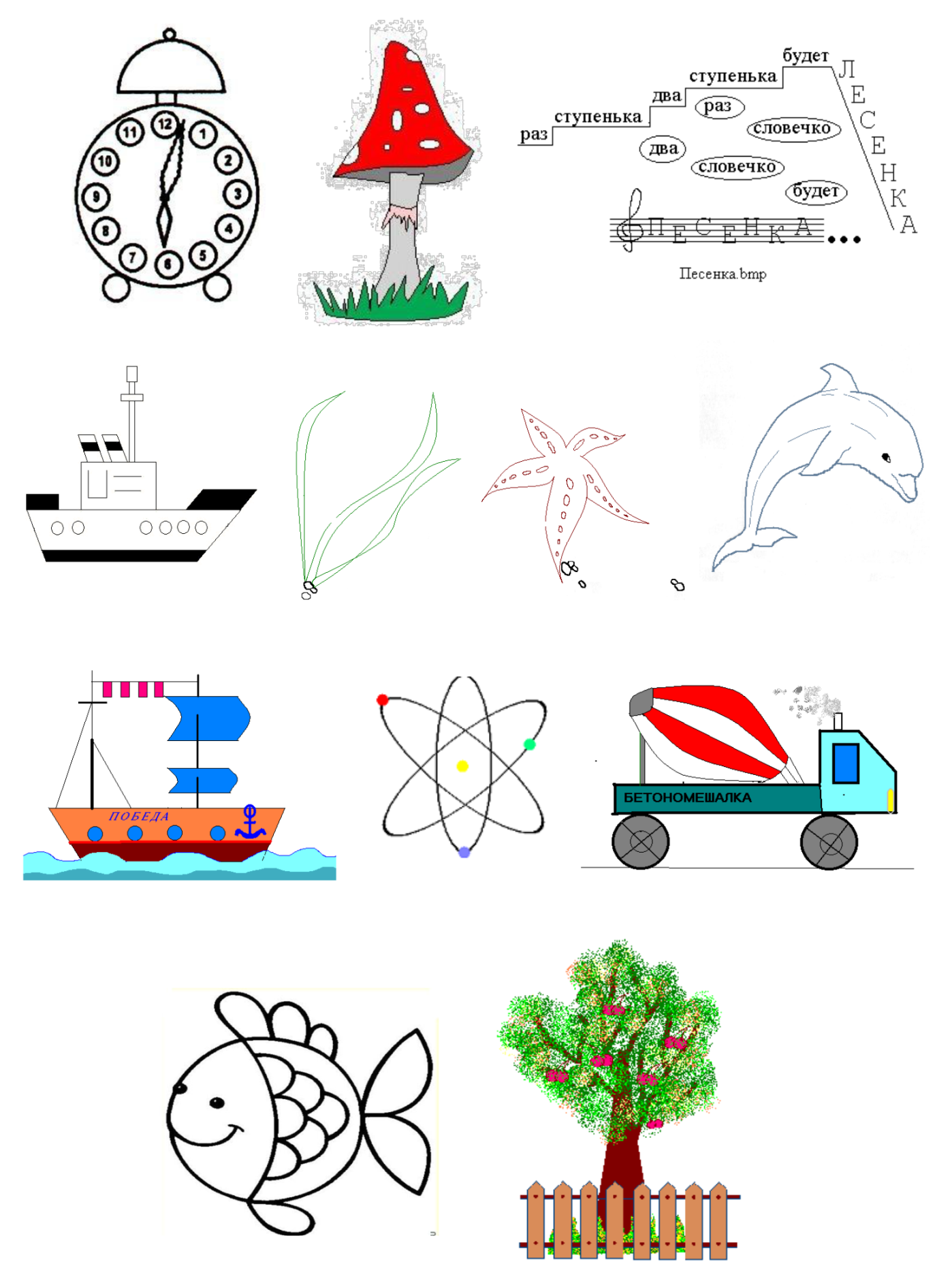 арисуйте пароход и рыбку, используя ПРЯМОУГОЛЬНИК и ОВАЛ. арисуйте пароход и рыбку, используя ПРЯМОУГОЛЬНИК и ОВАЛ.Задание № 8 Нарисуйте рисунки из треугольников, пользуясь только инструментом Треугольник. 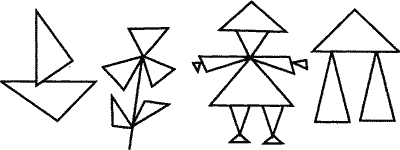 Прямая'>Задание № 9 Нарисуйте фигуры. Дорисуйте до квадрата эти фигуры. Все линии рисуйте с помощью инструмента Прямая, удерживая клавишу Shift. 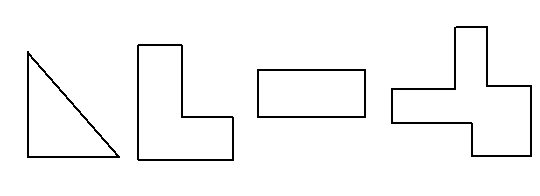 Задание № 10 Изобразите сплетение карандашей. Для этого воспользуйтесь инструментом Прямая, создайте изображения рисунка, а затем удалите ненужные фрагменты линий Ластиком. 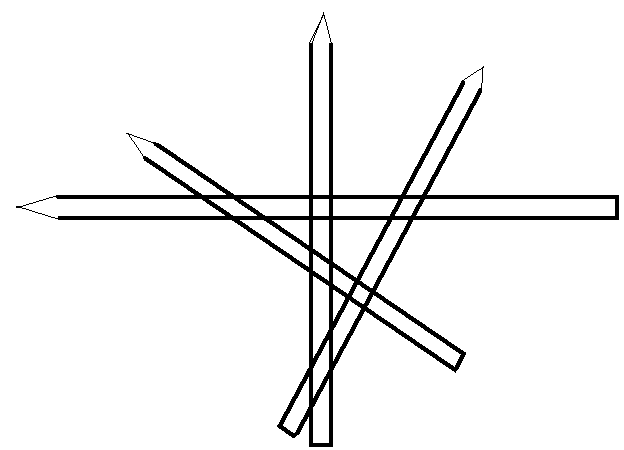 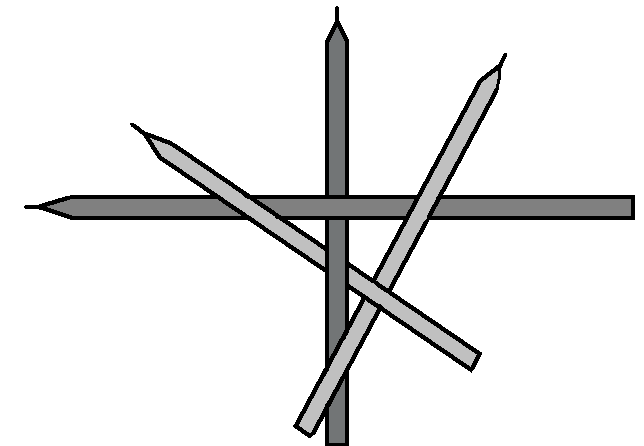 Задание №11 Нарисуйте и подпишите математические фигуры, сделайте заливку фигур. 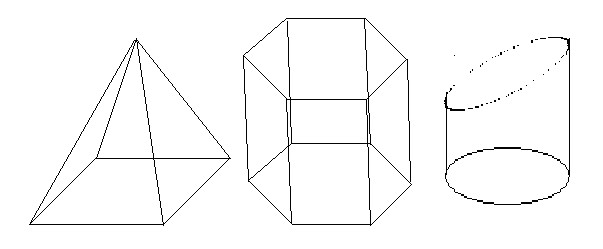 Задание №12 Нарисуйте флаги разных стран.    Задание № 13 Нарисуйте зонтик, парашют,используя ЭЛЛИПС и КРИВУЮ 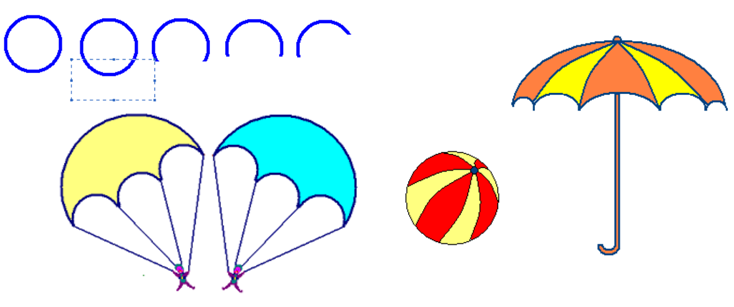 Задание № 14 Учащимся предлагается творческое задание: с помощью возможностей графического редактора Paint представить буквы своего имени. Ниже приведены работы учащихся. Работа выполняется без образца. 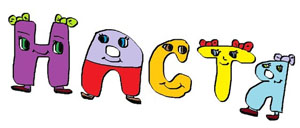 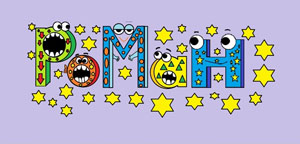 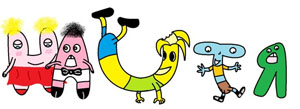 Задание № 15 Создать новогодние рисунки, используя различные инструменты графического редактора изаливку.  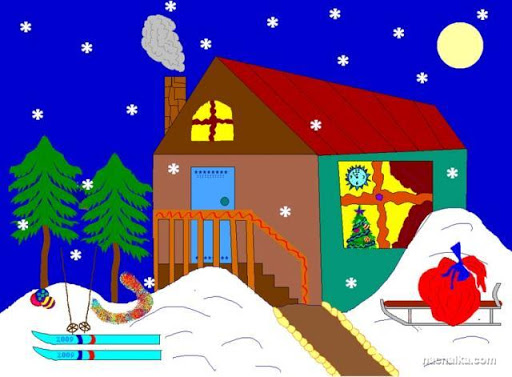   СПРАВОЧНАЯ ИНФОРМАЦИЯ СПРАВОЧНАЯ ИНФОРМАЦИЯКлавиши Действие CTRL+C (или CTRL+INSERT) Копирование выбранного элемента CTRL+X Вырезание выбранного элемента CTRL+V (или SHIFT+INSERT) Вставка выбранного элемента CTRL+Z Отмена действия Ctrl + S Сохранить сделанные изменения. CTRL+A Выделение всего изображения CTRL+W Открытие диалогового окна Изменение размеров и наклона Esc Идентично нажатию кнопки Отмена в диалоговом окне. Метод копирования и вставки Задание № 16 Орнамент Разработайте образец обоев или ткани из повторяющихся элементов. 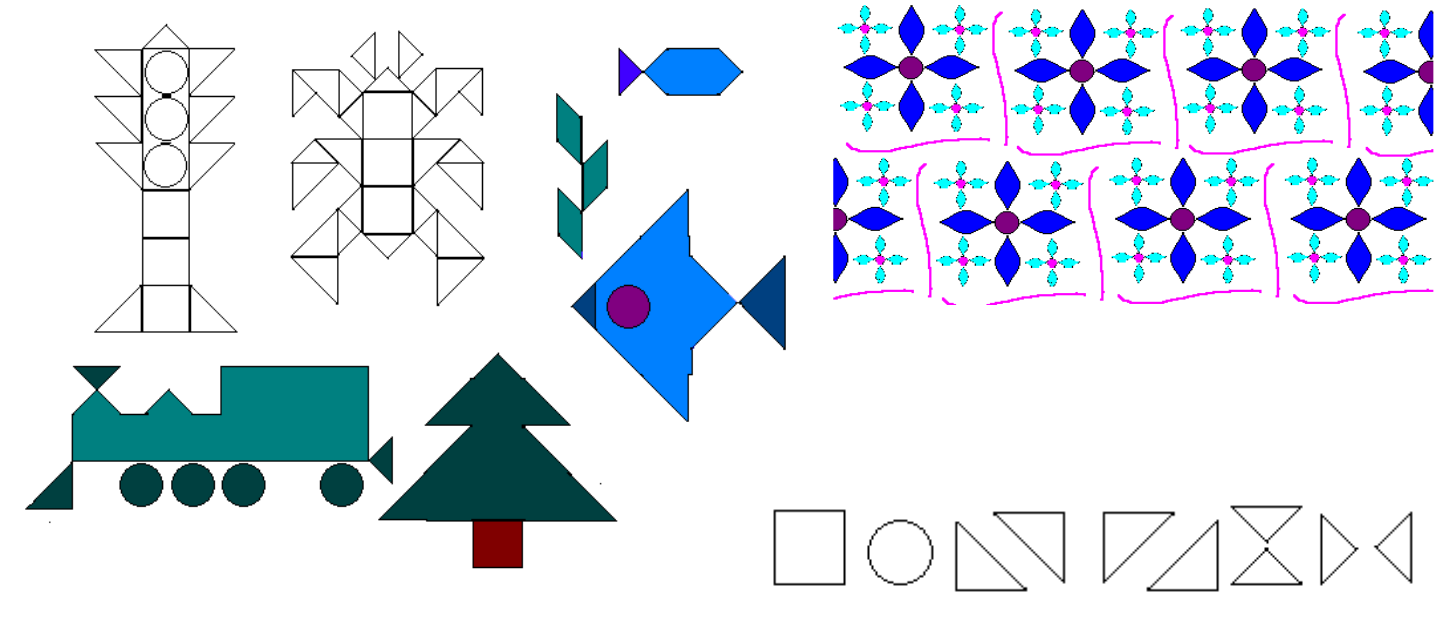 На основе базового квадрата составьте детали мозаики. Сохраните рисунок под именем «Мозаика». Из основных фигур мозаики получите следующие фигуры. Н 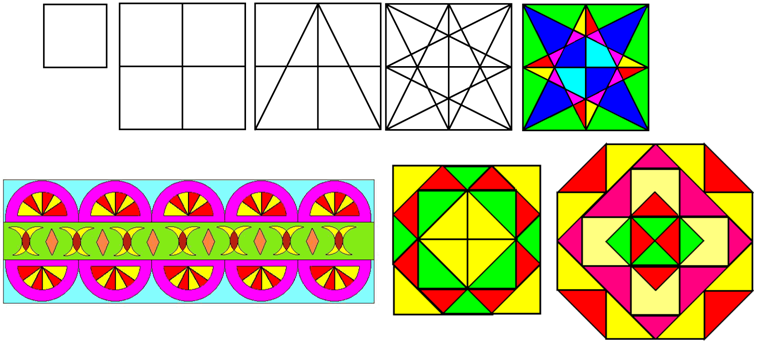 арисуйте орнамент арисуйте орнаментЗадание № 17 Используя Копирование (ctrl+C) и Вставку(ctrl+V) изобразите кубы. Выделение прозрачное. 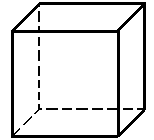 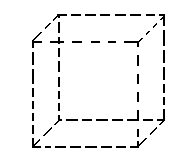 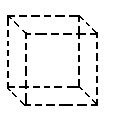 Задание № 18 Изобразите с помощью инструментов Прямоугольник и Прямая, постоянно удерживая клавишу Shift. 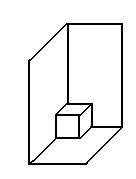 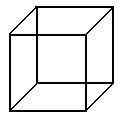 Задание № 19 С 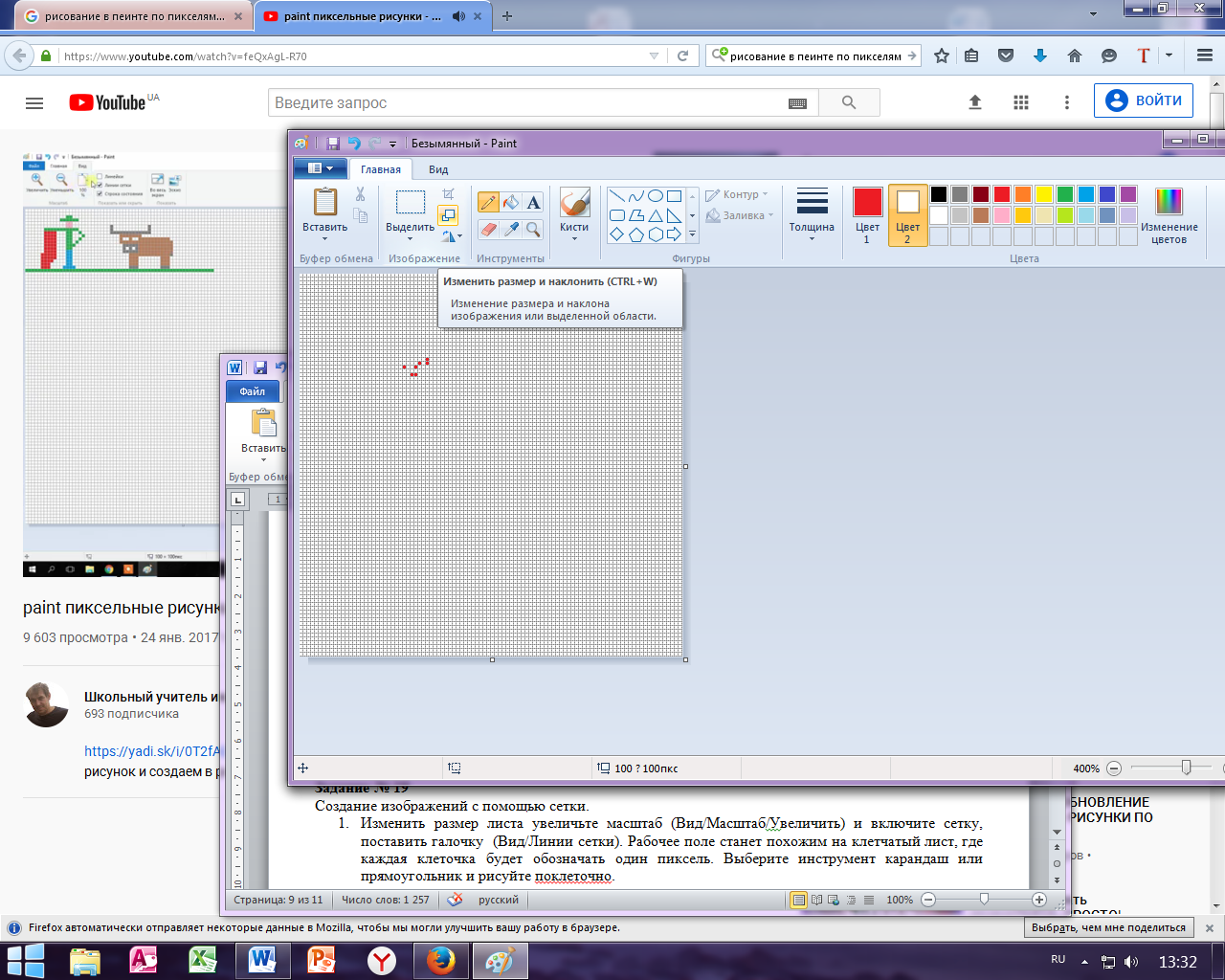 оздание изображений с помощью сетки. оздание изображений с помощью сетки.Изменить размер листа. Выбрать – пиксели – 100/100. Увеличьте масштаб (Вид/Масштаб/Увеличить) Включить сетку, поставить галочку (Вид/Линии сетки). Рабочее поле станет похожим на клетчатый лист, где каждая клеточка будет обозначать один пиксель. Выберите инструмент карандаши рисуйте поклеточкам, меняя цвета. 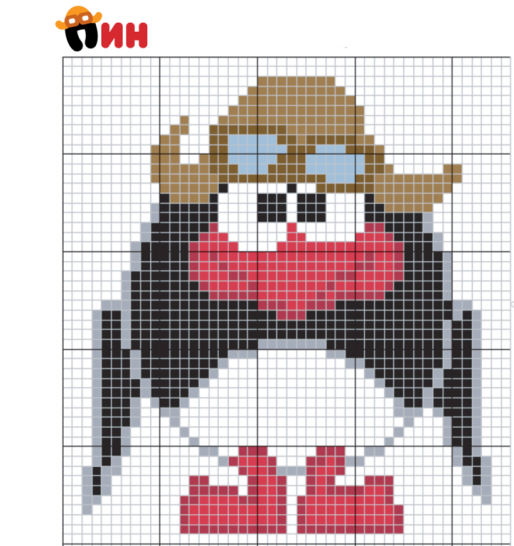  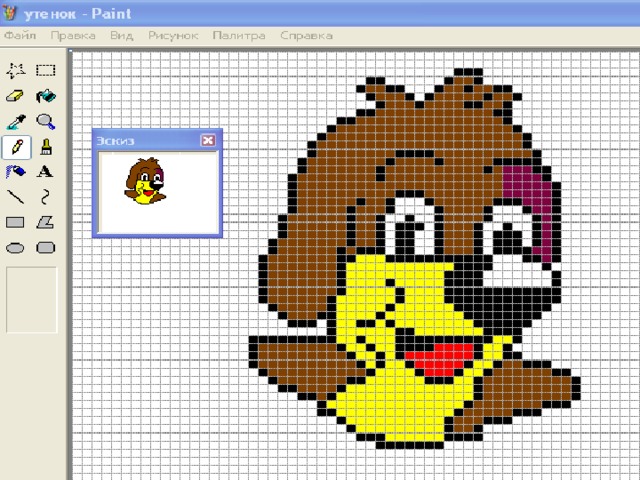 Задание № 20 С помощью операций копирования и заливки, создайте рисунок ткани в клетку с чередующимися белой, красной и синей клетками; фрукты и насекомое. Насекомое. Круги накладывать с конца, использоватьВыделить – Прозрачное выделение – Копировать – Вставить. 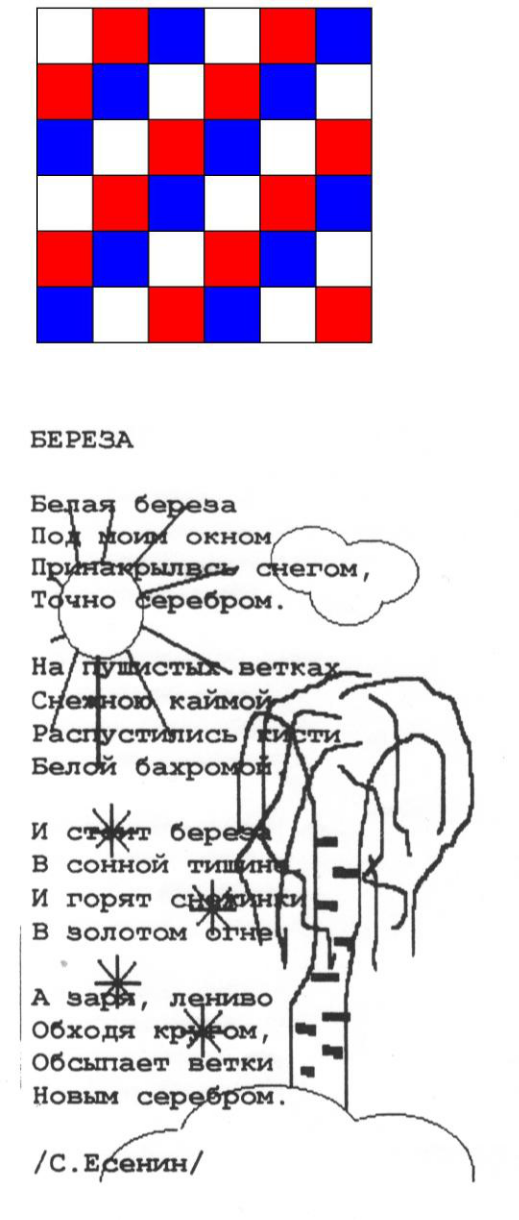 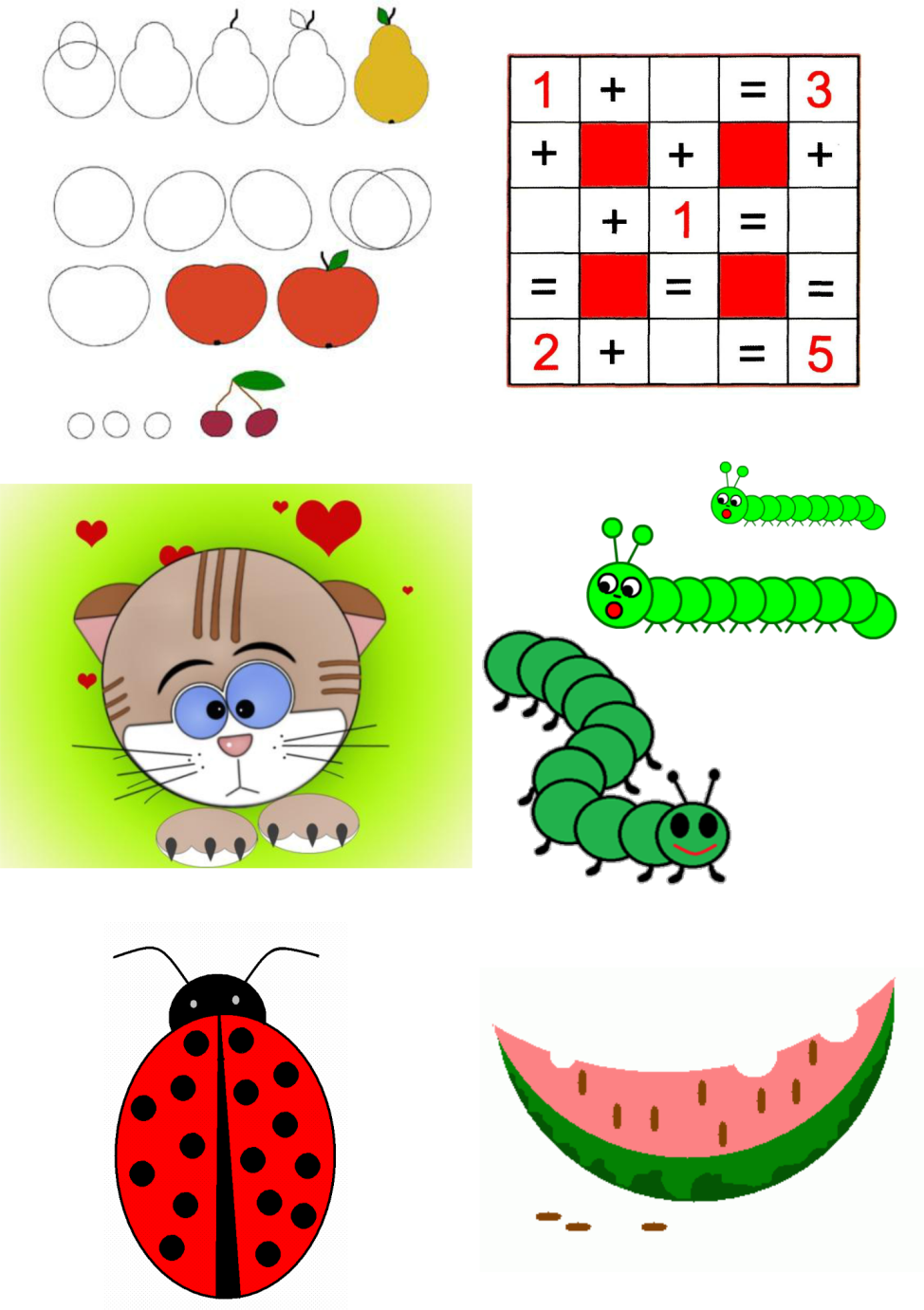 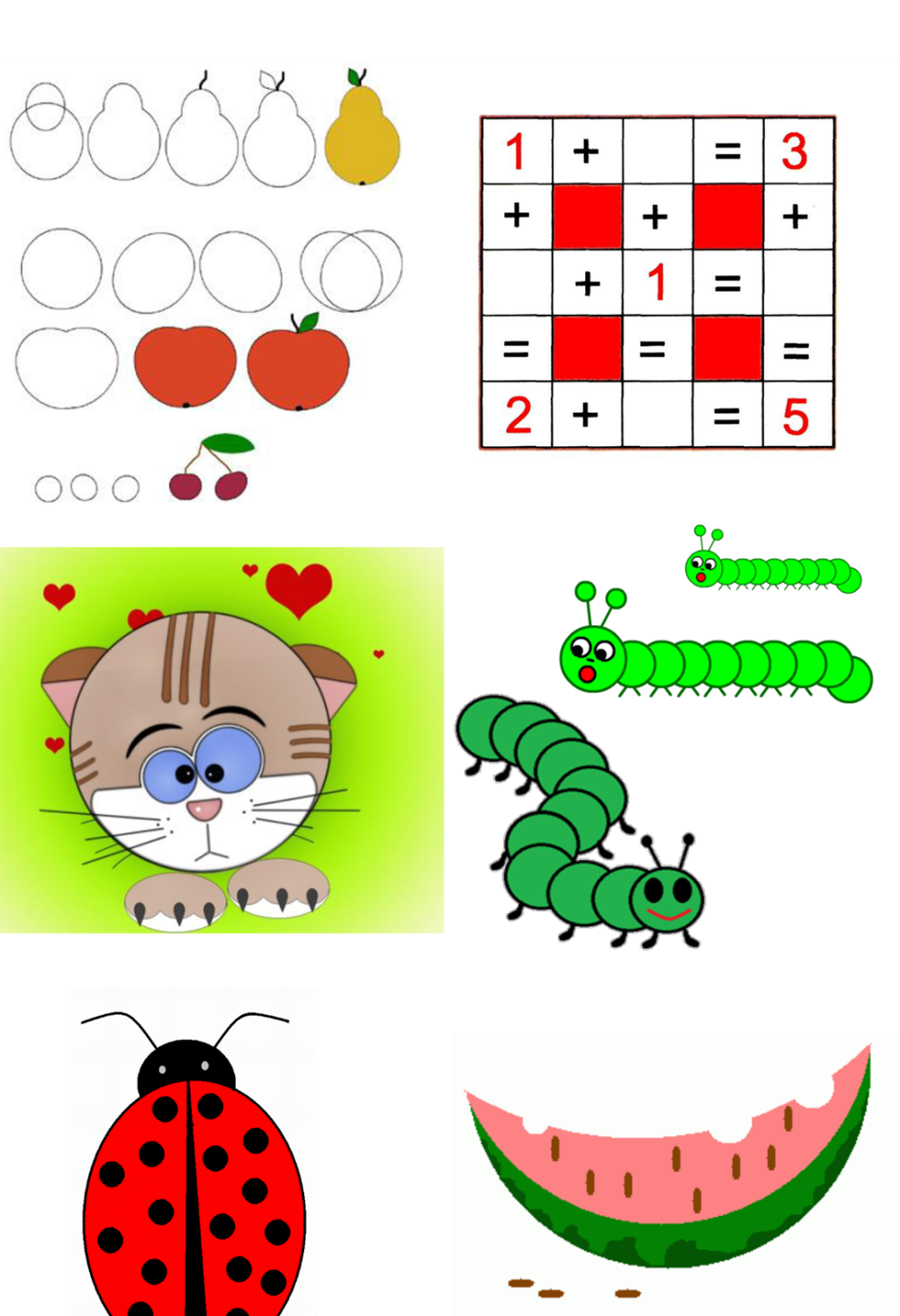 Задание № 21 Симметрия. 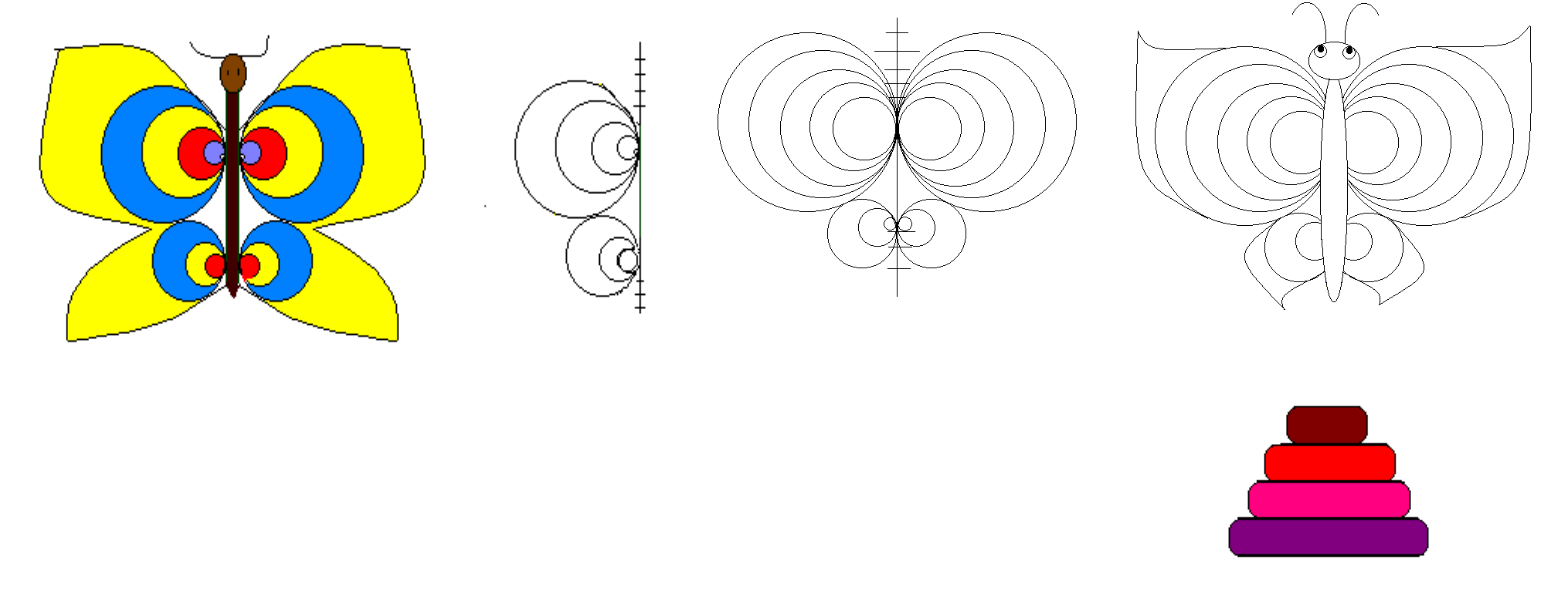 Задание № 22 Олимпийские кольца Для инструмента овал установите толщину линии 10 пикселей (если не знаете, как это сделать – 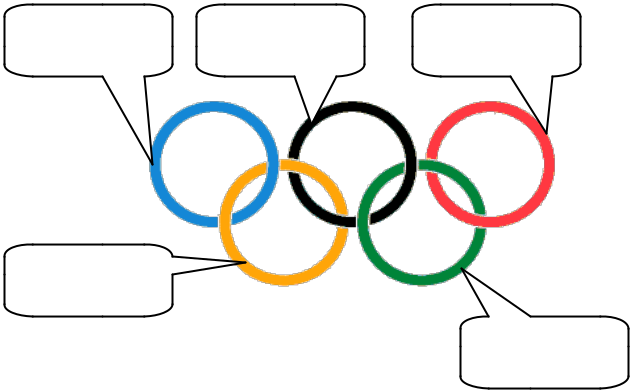 просто выберете самую толстую линию) просто выберете самую толстую линию)
Выделите его и скопируйте в буфер обмена Вставьте 4 раза, каждый раз перетаскивая круг на чистое место З желтый акрасьте кольца нужными цветами: синий, красный, жёлтый, чёрный, зелёный
получилось переплетение колец. Скопируйте получившийся рисунок в буфер обмена, затем вставьте и перетащите на чистое место Закрасьте на этом рисунке все кольца светло-серым цветом наклоните рисунок по горизонтали на 50 градусов и растяните по вертикали на 120% Наложите первый рисунок на получившуюся тень, правильно совместив нижние кольца Переместите получившийся рисунок в верхнюю левую часть рисунка Сохраните получившийся рисунок в формате JPEG в указанной папке и назвав своим кодом. Закройте графический редактор 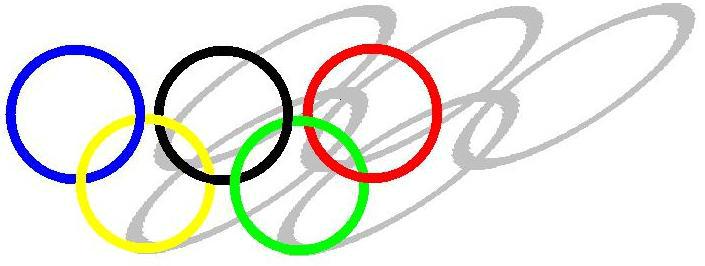 Если ты всё сделал правильно, должен получиться примерно такой рисунок: Задание № 23 Строим композицию «Крепость» в графическом редакторе Paint с помощью объемных геометрических фигур. 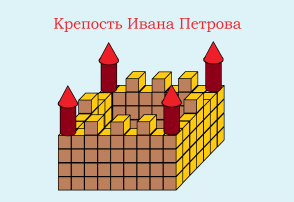 Крепость состоит из башен (круглого или квадратного сечения), соединённых крепостной стеной с бойницами. Для её создания используем такие объемные геометрические фигуры как куб, цилиндр и конус. В графическом редакторе Paint в меню «Вид» ставим галочку в квадратике «Линии сетки». Строим кубик (сторона передней грани 3 клеточки сетки, высота грани 1,5 клеточки): Выбираем инструмент Прямоугольник. Рисуем квадрат, используя при рисовании клавишу Shift. Выбираем инструмент Линия. Из трех вершин квадрата рисуем наклонные линии, пользуясь клавишей Shift.  Рисуем горизонтальную и вертикальную линии задней стенки кубика.  При необходимости Ластиком аккуратно удаляем выступающие части линий. 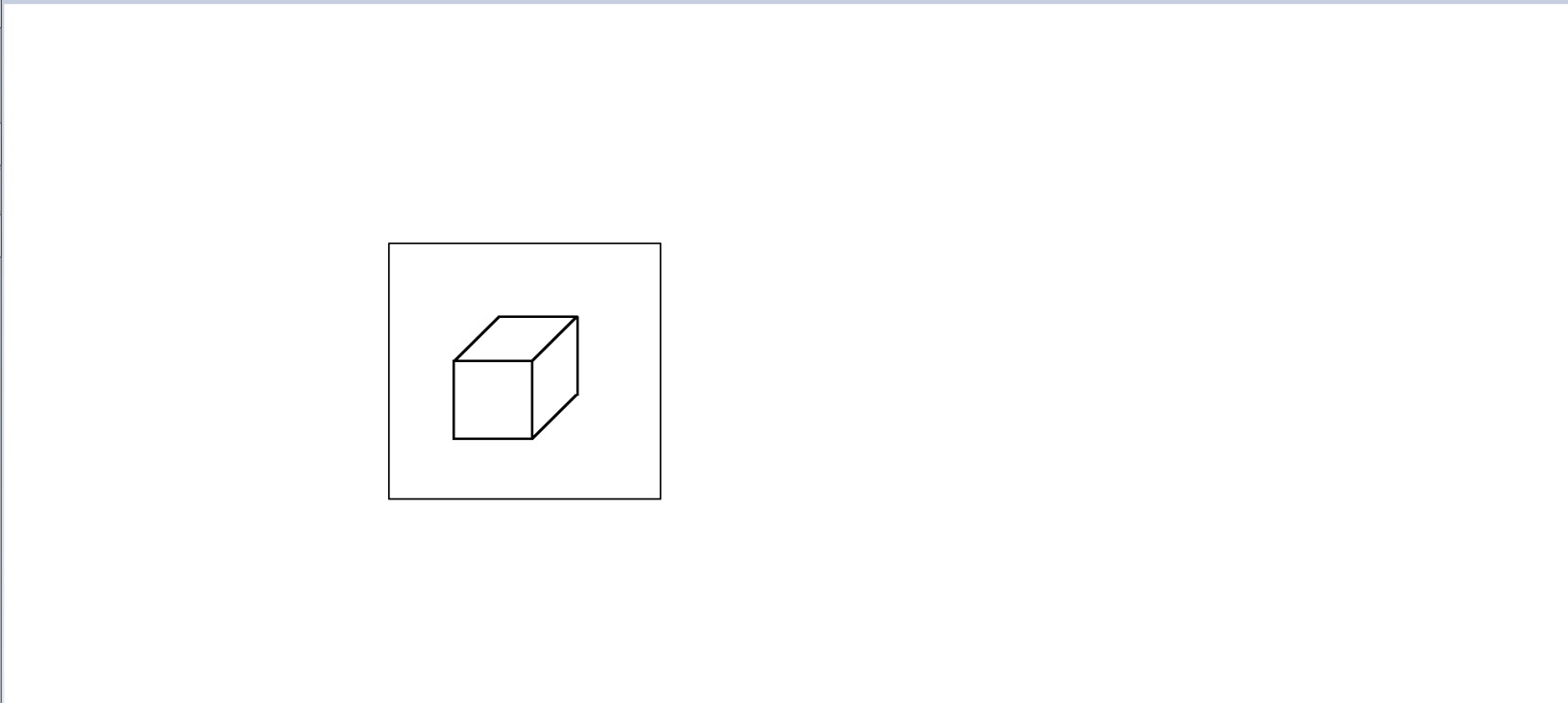 Инструментом Заливка закрашиваем стороны получившегося кубика разными цветами. 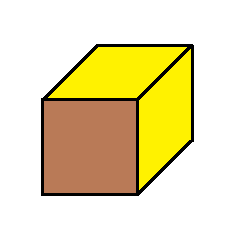 Строим из кубиков заднюю стену крепости, используя метод копирования (клавиша Ctrl)- (высота 4 кубика, длина 9 кубиков). Используя . 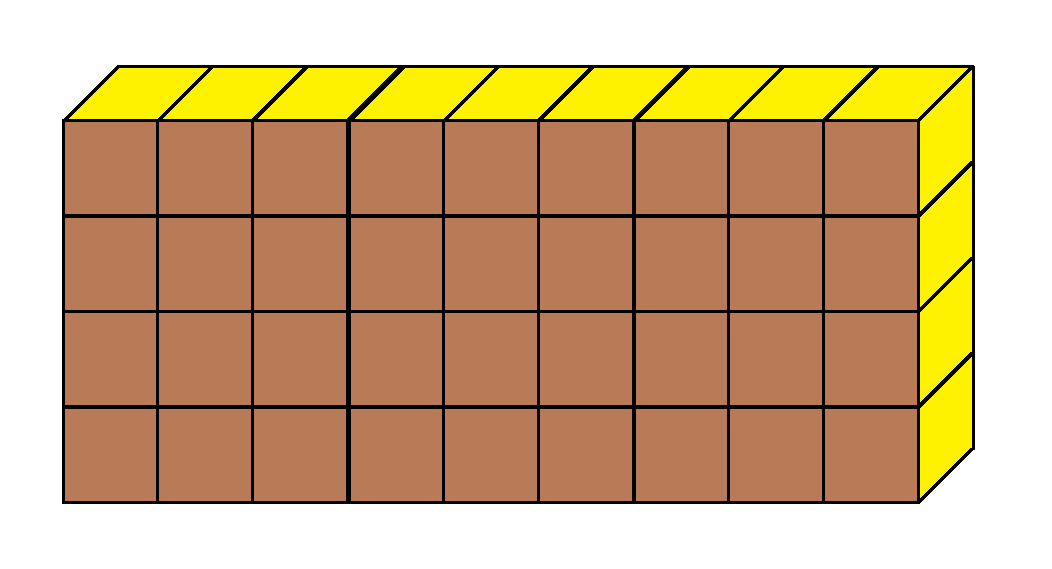 Строим из кубиков боковую стену крепости, используя метод копирования - (высота 4 кубика, длина 5 кубиков). 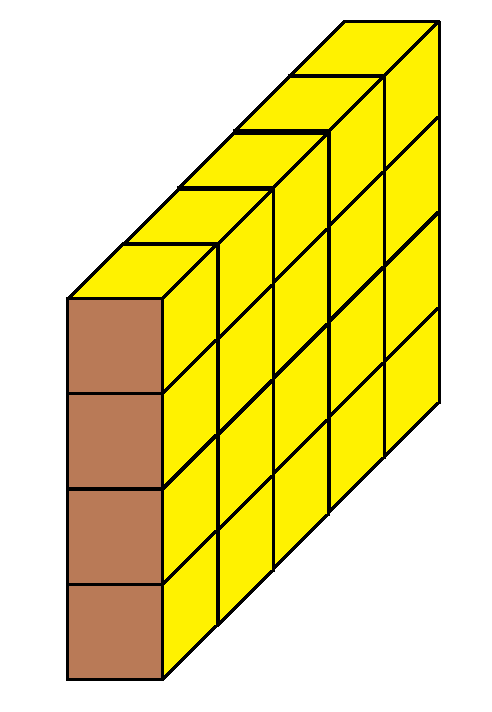 Методом копирования создаем вторую боковую и переднюю стены крепости. Собираем крепостные стены в следующей последовательности: сначала устанавливаем заднюю стену, затем боковые и переднюю. Строим сторожевые башни по углам крепостной стены: рисуем цилиндры с помощью инструментов Овал и Линия, раскрашиваем их, копируем и устанавливаем на нужное место. 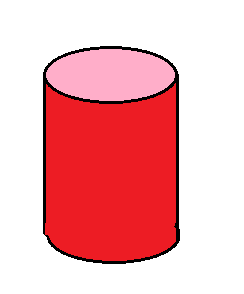 Строим крыши сторожевых башен: рисуем конусы с помощью инструментов Овал и Линия, раскрашиваем их, копируем и устанавливаем на нужное место. 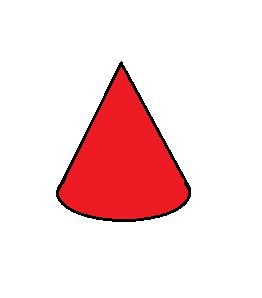 Убираем сетку в меню «Вид», заливаем фон холста композиции. Подписываем проект – «Крепость ……..». Сохраняем проект. Задание № 24 Р 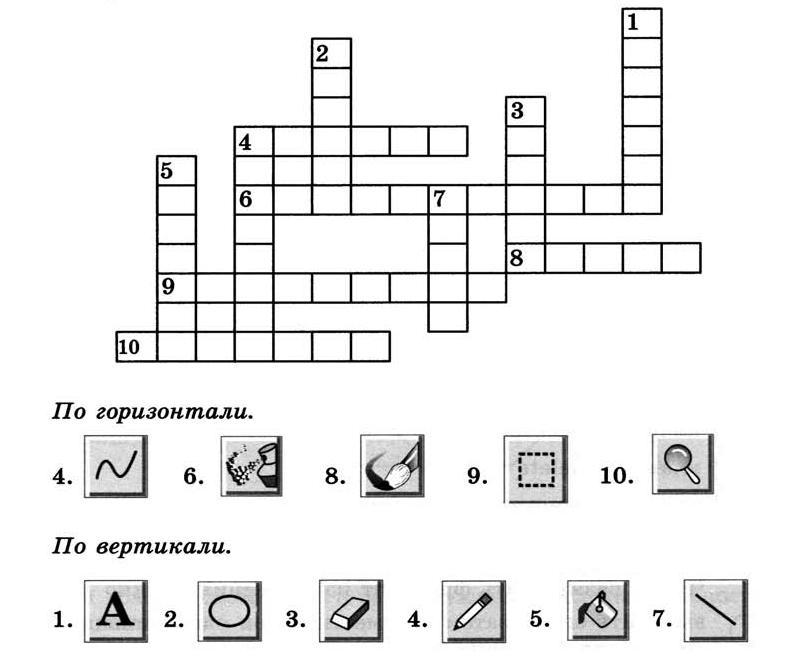 азгадайте кроссворд "Инструменты графического редактора Paint" азгадайте кроссворд "Инструменты графического редактора Paint" | ||||||||||||||||||||||||||||||||||||||||||||||||||||||||||||||||||||||||||||||||||||||||||||||||||||||||||||||||||||||||||||||||||||||||||||||||||||||||||||||||||||||||||||||||||||||||||||||||||||||||||||
