Практикум Аннотация Цель занятия освоить интерфейс ис рамус для моделирования бп в нотации idef0
 Скачать 442.79 Kb. Скачать 442.79 Kb.
|
|
Практическая 8R_1. Программное средство структурного моделирования процессов RAMUS Практикум: Аннотация: Цель занятия: освоить интерфейс ИС РАМУС для моделирования БП в нотации IDEF0. В качестве примера рассматривается деятельность промышленной компании. Компания занимается сборкой и продажей настольных компьютеров и ноутбуков. Компания не производит компоненты самостоятельно, а только собирает и тестирует компьютеры. Деятельность компании состоит из следующих элементов: продавцы принимают заказы клиентов; операторы группируют заказы по типам клиентов; операторы собирают и тестируют компьютеры; операторы упаковывают компьютеры согласно заказам; кладовщик отгружает клиентам заказ. Компания использует приобретенную бухгалтерскую ИС, которая позволяет оформить заказ, счет и отследить платежи по счетам. Запустите программу Ramus 1. Создание контекстной диаграммы После запуска программы на экране появится окно начала работ (Рис. 1). Выберите опцию "Создать новый файл" и нажмите "ОК". 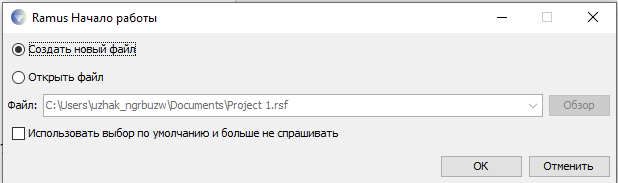 Рис. 1. Диалоговое окно начала работы в Ramus Внесите имя автора, название проекта, название модели и выберите опцию "IDEF0". 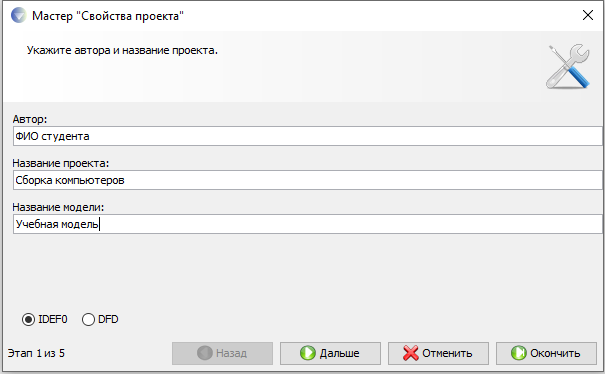 На следующем шаге укажите, что модель используется "в ДИНО". 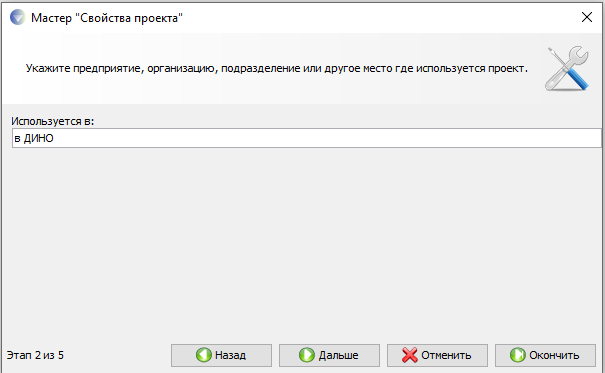 В описании проекта укажите "Это учебная модель, описывающая деятельность компании", перейдите к следующему шагу. 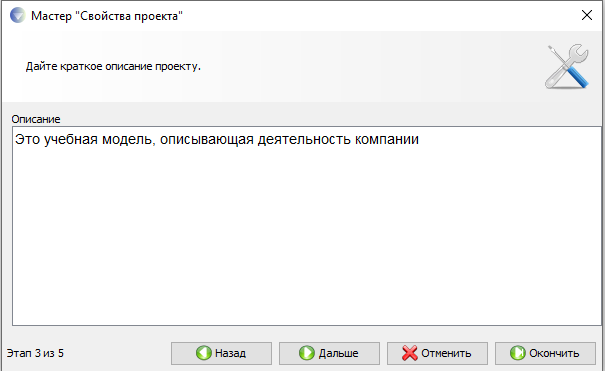 Раздел "классификаторы" оставьте незаполненным и нажмите "Дальше". 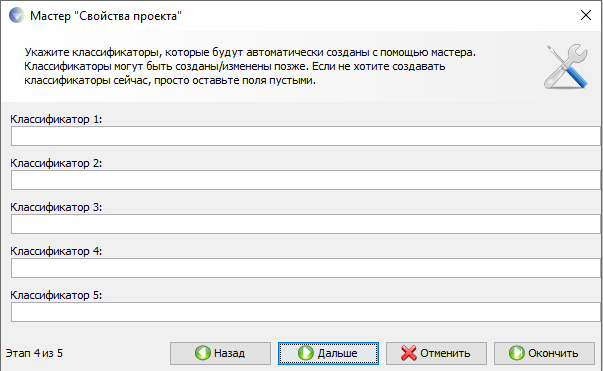 В следующем диалоговом окне нажмите "Окончить" и перейдите к рабочему интерфейсу программы. 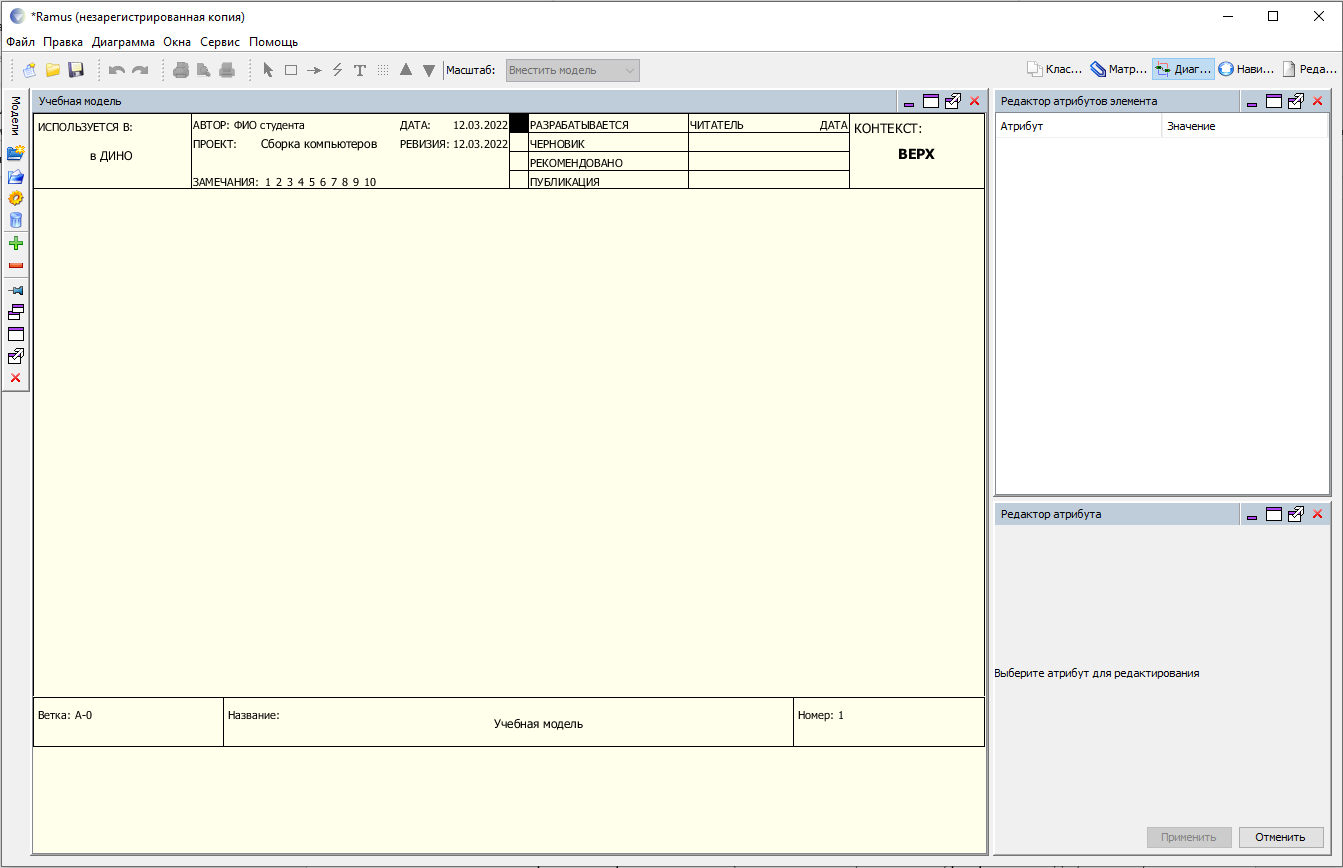 Через меню Диаграмма -> Свойства модели можно отредактировать метаданные модели, а именно: название модели, описание, место ее использования. 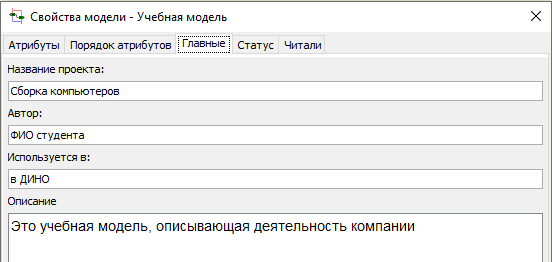 Активируйте окно модели, кликнув на область моделирования. В пункте меню Диаграмма выберите пункт Режим добавления функциональных блоков 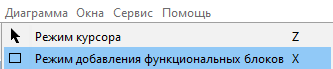 Затем щелкните по пустому полю в центре экрана. Должно появиться прямоугольное окно (Без названия) 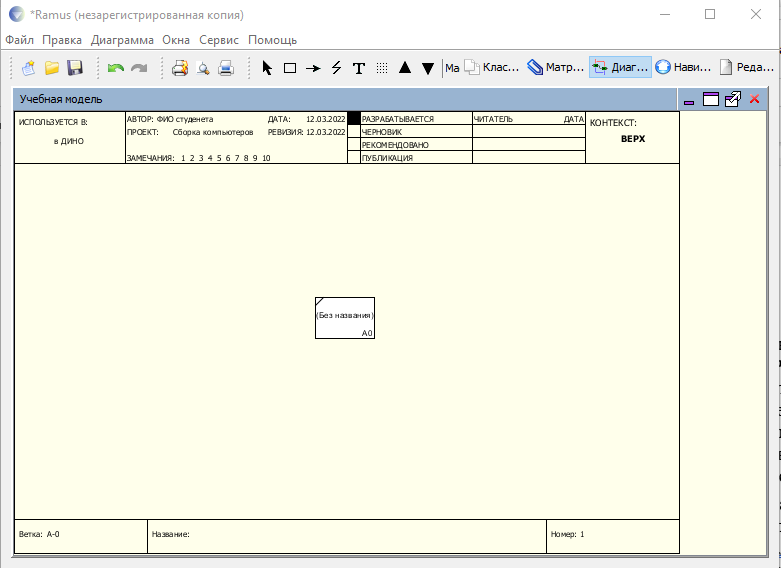 Перейдите в режим редактирования контекстной диаграммы, нажав правой кнопкой мыши на объекте и выбрав опцию "Редактировать активный элемент". 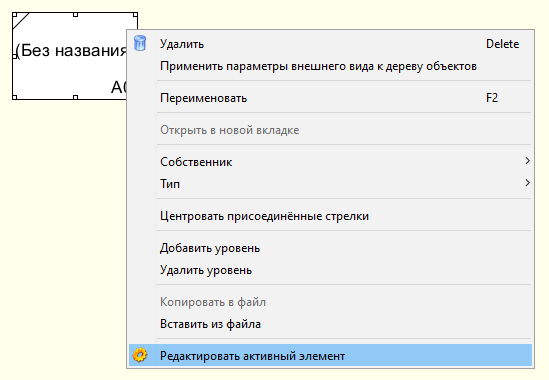 В закладке "Название" введите "Деятельность компании". 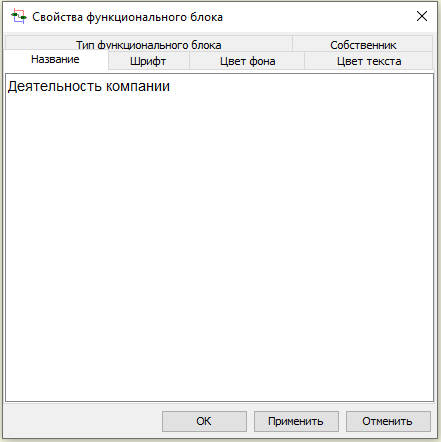 Создайте стрелки на контекстной диаграмме в соответствие с информацией, приведенной в таблице 1. Для создания стрелок необходимо перейти в режим построения стрелок с помощью кнопки 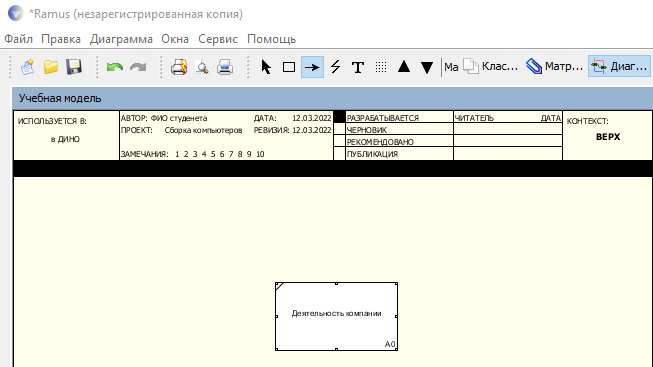 после того, как область будет подсвечена черным цветом, кликнуть один раз и аналогичным образом обозначить конец стрелки (правая, верхняя и нижняя граница контекстной диаграммы или правая граница области построения модели). 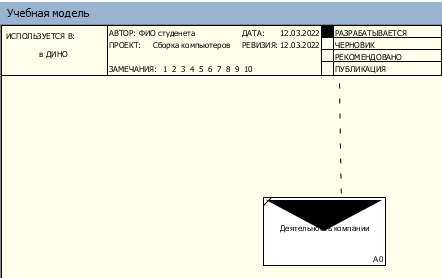 После щелчка зафиксируем стрелку 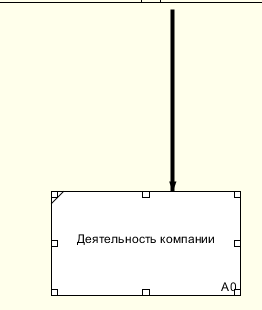 Перемещать стрелки и их названия можно по принципам стандартного механизма drag&drop. Для того, чтобы дать название стрелке дважды щелкаем по ней, в появившемся окне набираем текст. 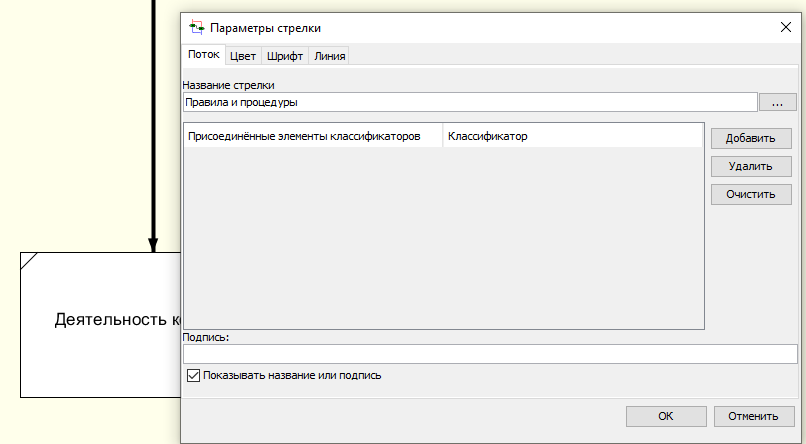 Щелкаем по кнопке ОК. Переходим в режим курсора Аналогично устанавливаем три оставшиеся стрелки 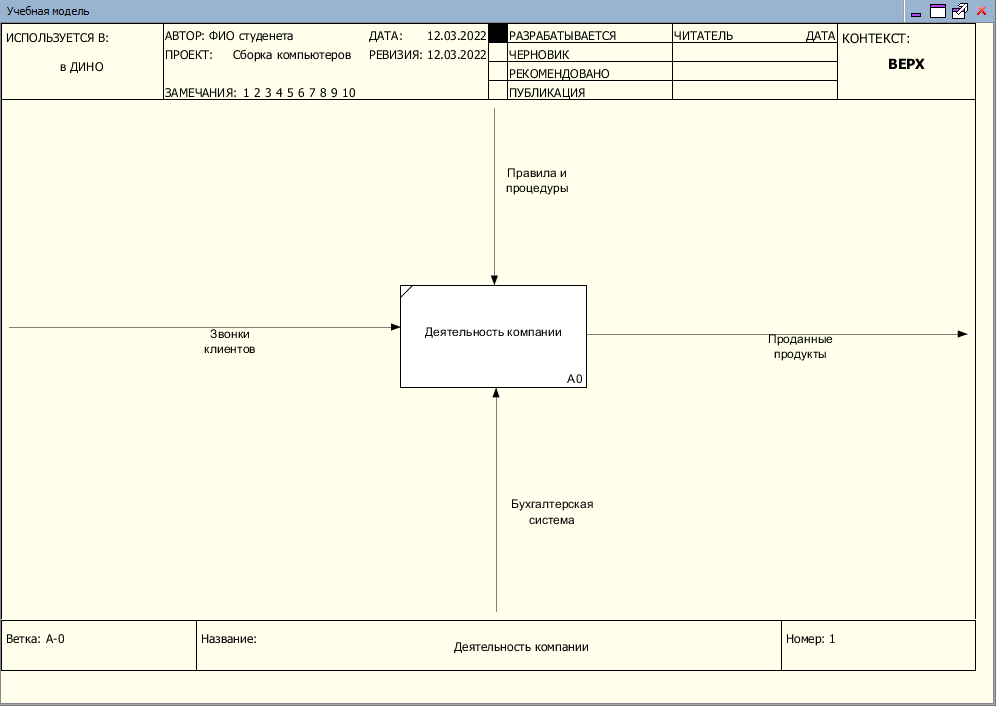 При помощи кнопки 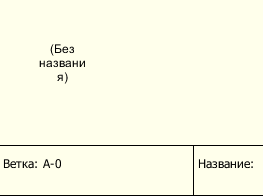 Дважды щелкнув по блоку (Без названия), введем текст: Цель: описать текущие бизнес-процессы компании. Точка зрения: генеральный директор. 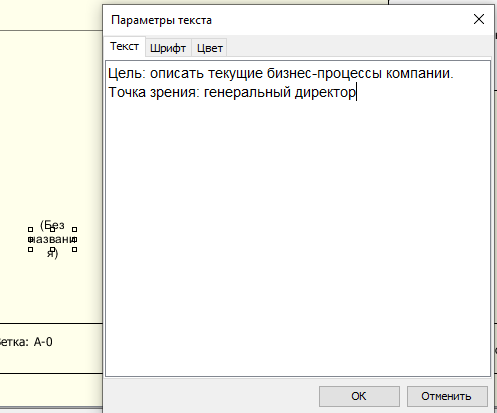 Щелкаем ОК 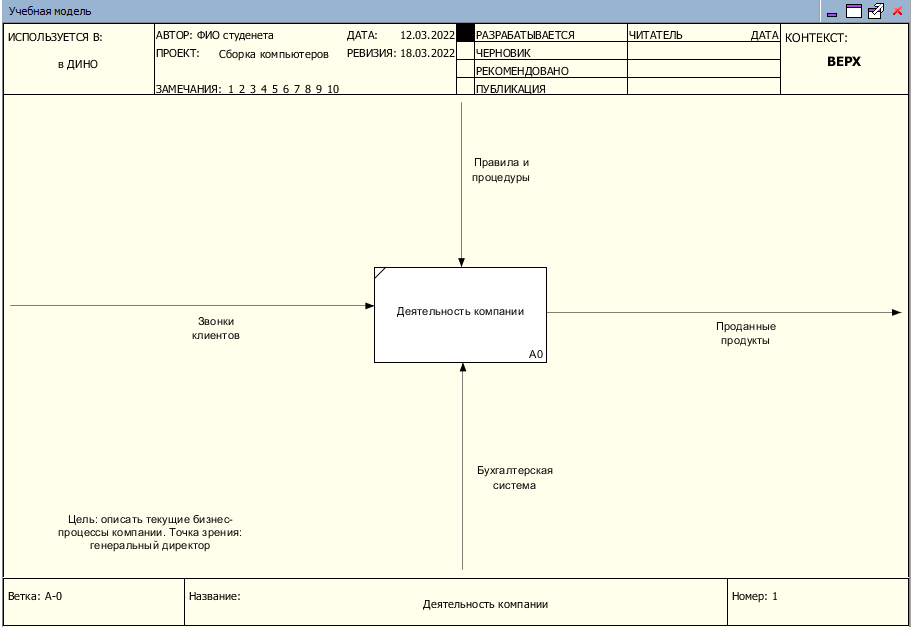 На рис. 2 представлен результат построения контекстной диаграммы по результатам практической 1 Таблица 1. Описание стрелок контекстной диаграммы
|
