Практикум IDEF0, DFD. Практикум Аннотация Цель занятия освоить интерфейс ис рамус для моделирования бп в нотации idef0
 Скачать 476.94 Kb. Скачать 476.94 Kb.
|
|
Практикум: Программное средство структурного моделирования процессов RAMUS Практикум: Аннотация: Цель занятия: освоить интерфейс ИС РАМУС для моделирования БП в нотации IDEF0. В результате выполнения заданий студент получит навык создания и редактирования функциональных моделей в программной среде Ramus. Работа предполагает последовательное выполнение заданий, поэтому необходимо сохранять модели, полученные по результатам каждого упражнения. В качестве примера рассматривается деятельность промышленной компании. Компания занимается сборкой и продажей настольных компьютеров и ноутбуков. Компания не производит компоненты самостоятельно, а только собирает и тестирует компьютеры. Деятельность компании состоит из следующих элементов: продавцы принимают заказы клиентов; операторы группируют заказы по типам клиентов; операторы собирают и тестируют компьютеры; операторы упаковывают компьютеры согласно заказам; кладовщик отгружает клиентам заказ. Компания использует приобретенную бухгалтерскую ИС, которая позволяет оформить заказ, счет и отследить платежи по счетам. Перед выполнением упражнения 1. Запустите программу Ramus. Если программа не установлена на ПК, то при наличии доступа в Интернет самостоятельно произведите инсталляцию данного ПО с сайта разработчика: http://ramussoftware.com/. Упражнение 1. Создание контекстной диаграммы После запуска программы на экране появится окно начала работ ( рис. 1). Выберите опцию "Создать" и нажмите "ОК". 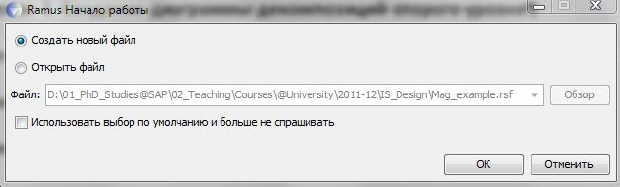 Рис. 1. Диалоговое окно начала работы в Ramus Внесите имя автора, название проекта, название модели и выберите опцию "IDEF0". На следующем шаге укажите, что модель используется "отделом стратегического планирования и развития". В описании проекта укажите "Это учебная модель, описывающая деятельность компании", перейдите к следующему шагу. Раздел "классификаторы" оставьте незаполненным и нажмите "Дальше". В следующем диалоговом окне нажмите "Окончить" и перейдите к рабочему интерфейсу программы. Через меню Диаграмма -> Свойства модели можно отредактировать метаданные модели, а именно: название модели, описание, место ее использования. Активируйте окно модели, кликнув на область моделирования. Создайте блок на контекстной диаграмме, нажав на кнопку Перейдите в режим редактирования контекстной диаграммы, нажав правой кнопкой мыши на объекте и выбрав опцию "Редактировать активный элемент". В закладке "Название" введите "Деятельность компании". Во вкладке "Описание" введите "Текущие бизнес-процессы компании". Обратите внимание, что вкладка "Описание" может быть недоступна в версии RAMUS Educational Создайте стрелки на контекстной диаграмме в соответствие с информацией, приведенной в таблице 1. Для создания стрелок необходимо перейти в режим построения стрелок с помощью кнопки При помощи кнопки Таблица 1. Описание стрелок контекстной диаграммы
На рис. 2 представлен результат построения контекстной диаграммы по результатам Упражнения 1. 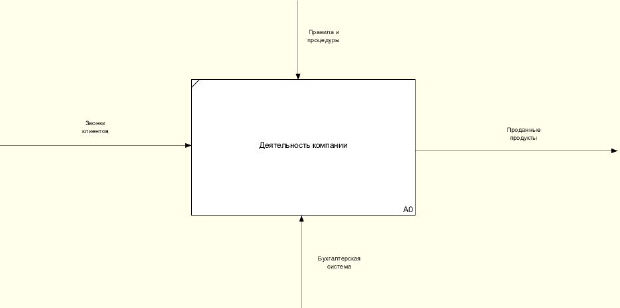 Рис. 2. Контекстная диаграмма (результат выполнения Упражнения 1) Упражнение 2. Создание диаграммы декомпозиций Выберите кнопку перехода на уровень ниже В диалоговом окне укажите число работ на диаграмме нижнего уровня - "3", а нотацию декомпозиции - IDEF ( рис. 3), затем нажмите "ОК". Автоматически будет создана диаграмма декомпозиции. 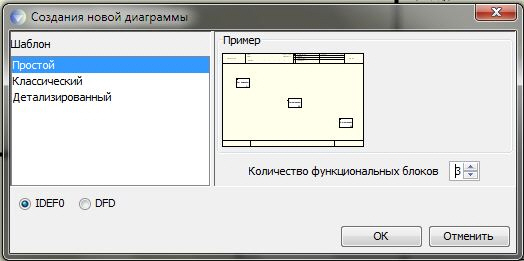 Рис. 3. Диалоговое окно декомпозиции работ Правой кнопкой мыши щелкните по 1-ой работе, выберите "Редактировать активный элемент" и на вкладке "Название" укажите имя работы. Повторите операцию для всех трех работ, а также внесите их описание в соответствующую вкладку на основе данных таблицы табл. 2. Обратите внимание, что вкладка "Описание" может быть недоступна в версии RAMUS Educational. Таблица 2. Описание работ декомпозиции первого уровня
Произведите связывание граничных стрелок с функциональными объектами, как показано на рис. 4. Для связывания граничных стрелок с функциональными блоками необходимо: установить режим курсора щелкнуть по началу (окончанию) несвязанной стрелки; п 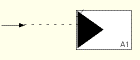 одвести указатель мыши внутрь функционального блока, добившись появления черного треугольника у нужной стороны (см. рис.) и щелкнуть по этому треугольнику. одвести указатель мыши внутрь функционального блока, добившись появления черного треугольника у нужной стороны (см. рис.) и щелкнуть по этому треугольнику.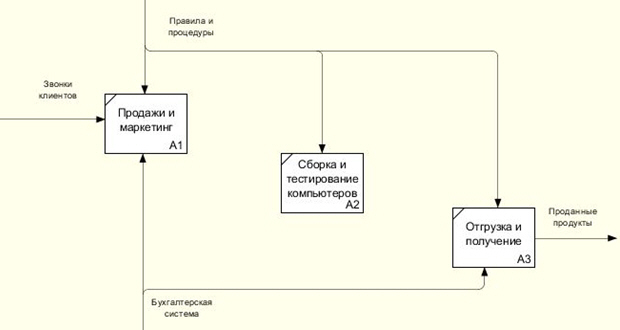 Рис. 4. Связывание граничных стрелок на диаграмме декомпозиции A0 Создайте две ветви стрелки «Правила и процедуры», связав их соответственно с функциональными блоками «Сборка и тестирование компьютеров», «Отгрузка и получение» как показано на рис. 4. Для создания ветви стрелки необходимо: у 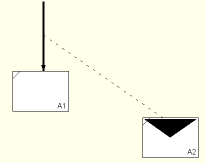 становить режим работы со стрелками становить режим работы со стрелками щелкнуть в том месте стрелки, где необходимо произвести ветвление; подвести указатель мыши внутрь функционального блока, добившись появления черного треугольника у нужной стороны (см. рис.) и щелкнуть по этому треугольнику. Аналогичным образом создайте ветвь стрелки «Бухгалтерская система», связав ее с функциональными блоком «Отгрузка и получение». Правой кнопкой мыши щёлкните по ветви стрелки "Правила и процедуры", переименуйте ее в "Правила сборки и тестирования" (рис. 5). Правой кнопкой мыши щелкните по ветви стрелки механизма работы "Продажи и маркетинг" и переименуйте ее в "Система оформления заказов" (рис. 5) 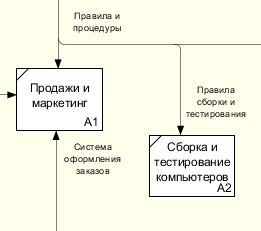 Рис. 5. Присвоение названий ветвям стрелок диаграммы декомпозиции A0 Создайте новые внутренние стрелки, как показано на рисунке (рис. 6). Для создания внутренней стрелки необходимо: у  становить режим работы со стрелками становить режим работы со стрелками подвести указатель мыши внутрь функционального блока, в котором стрелка берет начало, добившись при этом появления черного треугольника у нужной стороны и щелкнуть по этому треугольнику; п 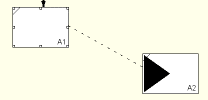 одвести указатель мыши внутрь функционального блока, к которому стрелка подключается, добившись при этом появления черного треугольника у нужной стороны (см. рис.) и щелкнуть по этому треугольнику. одвести указатель мыши внутрь функционального блока, к которому стрелка подключается, добившись при этом появления черного треугольника у нужной стороны (см. рис.) и щелкнуть по этому треугольнику.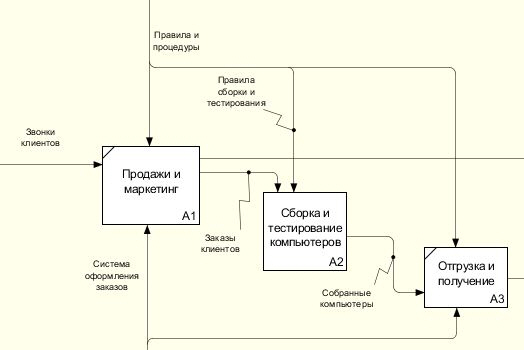 Рис. 6. Внутренние стрелки диаграммы декомпозиции A0 Создайте стрелку обратной связи (по управлению) "Результаты сборки и тестирования", идущую от работы "Сборка и тестирование компьютеров" к "Продажи и маркетинг". Измените стиль стрелки - толщину (правая кнопка мыши -> "Редактировать активный элемент" -> вкладка "Линия"). Методом drag&drop возможно переносить стрелки и их названия. При необходимости возможно установить "тильду" (опция контекстного меню при нажатии на стрелке правой кнопкой мыши) для явной связи стрелки и подписи к ней ( рис. 7) 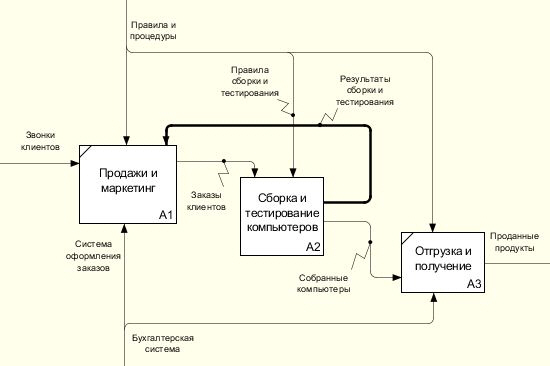 Рис. 7. Результаты редактирования стрелок на диаграмме декомпозиции A0 Создайте новую граничную стрелку "Маркетинговые материалы", выходящую из работы "Продажи и маркетинг" (создается аналогично внутренней стрелке, только окончанием стрелки будет служить не функциональный блок, а, в данном случае, правая граница диаграммы). Эта стрелка автоматически не попадает на д Перейдите к родительской диаграмме, воспользовавшись стрелкой Обратите внимание, что стрелка "Маркетинговые материалы" мигрировала на родительский блок. 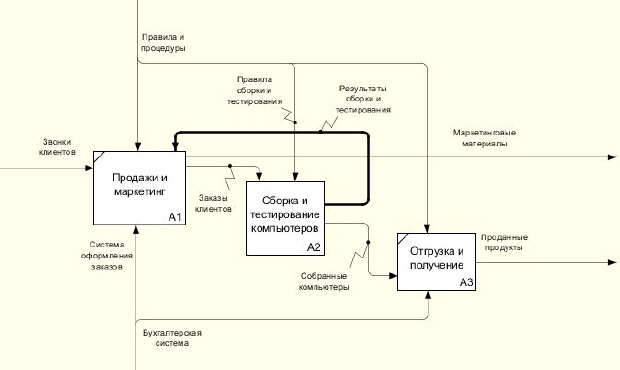 Рис. 8. Результат туннелирования стрелок Практикум: Программное средство структурного моделирования процессов RAMUS Аннотация: Цель занятия: освоить интерфейс ИС РАМУС для моделирования БП в нотации IDEF0. Упражнение 3. Создание диаграммы декомпозиций второго уровня Декомпозируем работу "Сборка и тестирование компьютеров". В результате проведенного анализа получена следующая информация о процессе: Производственный отдел получает заказы от отдела клиентов по мере их поступления. Диспетчер координирует работу сборщиков, сортирует заказы, группирует и дает указания на отгрузку компьютеров, когда они готовы. Каждые 2 часа диспетчер группирует заказы - отдельно для настольных компьютеров и ноутбуков - и направляет их на участок сборки. Сотрудники участка сборки собирают компьютеры согласно спецификациям заказа и инструкциям по сборке. Когда группа компьютеров, соответствующая группе заказов, собрана, она направляется на тестирование. Тестировщик тестируют каждый компьютер и, в случае необходимости, заменяет неисправные компоненты. Тестировщики направляют результаты тестирования диспетчеру, который на основании этой информации принимает решение о передаче компьютеров, соответствующих группе заказов, на отгрузку. На основе информации из таблиц 3 и 4 внесите новые работы и стрелки на диаграмму декомпозиции A2. Таблица 3. Описание функциональных блоков диаграммы декомпозиции A2
Таблица 4. Описание стрелок диаграммы декомпозиции A2
Произведите туннелирование и связку граничных стрелок, если это необходимо. Результат выполнения упражнения 3 представлен на рис. 9. 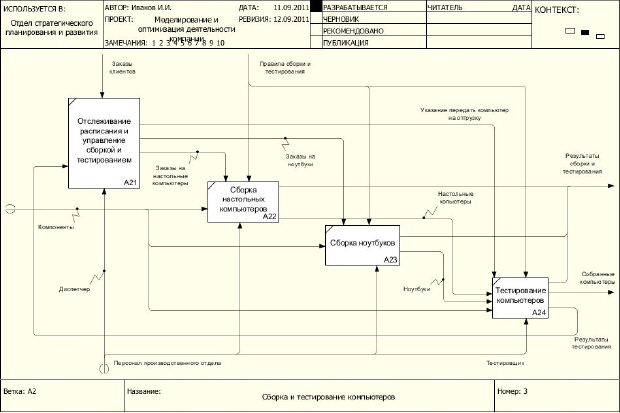 Рис. 9. Результат декомпозиции процесса «Сборка и тестирование» Практикум: Создание диаграммы DFD Аннотация: Цель занятия: освоить интерфейс ИС РАМУС для моделирования БП в нотации DFD. Упражнение 4. Создание диаграммы DFD Создайте контекстную диаграмму процесса "Оформление заказов" (Файл -> Новый проект). Декомпозируйте созданную контекстную диаграмму "Оформление заказов", для чего в диалоговом окне выберите количество элементов декомпозиции - 2, тип диаграммы - DFD. Нажмите "ОК" и внесите в диаграмму DFD имена работ: Проверка и внесение клиента Внесение заказа Создайте классификаторы: Список клиентов Список продуктов Список заказов Заявки на заказ Внесите в модель соответствующие хранилища данных при помощи кнопки На основе следующей информации постройте DFD-модель процесса "Оформление заказов": Процесс "Оформление заказов" состоит из двух подпроцессов: проверка и внесение клиентов и внесение заказов. Для выполнения этих процессов необходим список клиентов, список продуктов и для регистрации результатов выполнения процессов реестр списка заказов. Проверка и внесение клиентов в базу данных клиентов осуществляется на основе информации из заявок на заказ, а также после анализа информации в списке клиентов. Внесение заказов производится только при наличии информации о соответствующем клиенте в списке клиентов и только на те товары, которые занесены в список продуктов компании. Существуют возможность использовать ранее созданные заказы, сохраненные в списке заказов. Имейте в виду, что связь между некоторыми функциональными объектами и хранилищами данных может быть двунаправленной (исходящая и входящая стрелки). Сверьте построенную Вами модель с моделью на рисунке (см. рис. 12.1), объясните полученное несоответствие, в случае его наличия. 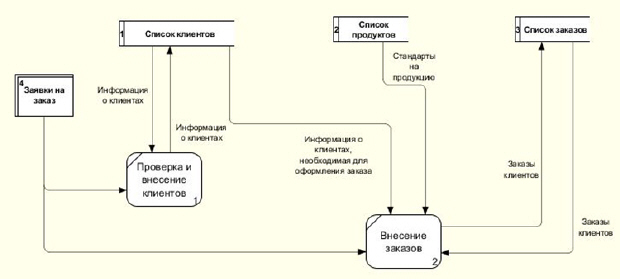 Рис. 1. Результат выполнения упражнения 4 - DFD-диаграмма декомпозиции процесса оформления заказа |
