Практикум для студентов экономических специальностей бгуир минск 2008 удк 004. 6 (076) ббк 32. 973. 26018 я 73 б 93
 Скачать 0.59 Mb. Скачать 0.59 Mb.
|
Варианты заданийДля запроса «Запрос на выборку 1» создайте в режиме конструктора форму «фрм1: Просмотр запроса на выборку 1» для последовательного просмотра на экране строк этого запроса, располагая поля в столбец. Задайте для формы какой-либо фон, используя окно свойств и, в частности, свойство «Рисунок» на вкладке «Формат». Добавьте также в форму вычисляемые поля «ФИО» и «Остаточная стоимость». Первое из них составляется из полей «Фамилия», «Имя» и «Отчество», разделяемых пробелами (для соединения в одном выражении текстовых полей и констант используйте оператор «&»). Второе поле должно отображать разность между первоначальной стоимостью и суммой износа. Используя окно свойств, оформите вычисляемые поля серым цветом. Для запроса «Запрос на выборку 2» создайте в режиме конструктора форму «фрм2: Просмотр запроса на выборку 2» для последовательного просмотра на экране строк этого запроса, располагая поля в столбец. Оформите построенную форму каким-либо фоном с помощью кнопки Автоформат. Кроме того, уберите с формы стандартные кнопки навигации по строкам набора данных, после чего создайте аналогичные кнопки, используя панель элементов. Усложненный вариант. Устраните появление на экране сообщений, сигнализирующих о попытке переместиться на несуществующую строку (т.е. на строку перед первой или после последней). Для запроса «Запрос на выборку 3» создайте в режиме конструктора форму «фрм3: Просмотр запроса на выборку 3» для последовательного просмотра на экране строк этого запроса, располагая поля в столбец. Задайте для формы какой-либо фон, используя окно свойств и, в частности, свойство «Рисунок» на вкладке «Формат». Далее отключите системную кнопку закрытия формы, расположенную в ее верхнем правом углу, после чего разместите на форме кнопку с аналогичной функцией. Кнопку снабдите пиктограммой, а также подробной всплывающей подсказкой. Создайте основную форму «фрм4: Подвиды ОС», расположив на ней элемент управления типа список для просмотра всех подвидов основных средств и выбора одного из них. Создайте также вспомогательную форму «фрм4: Инвентарные карточки ОС», предназначенную для последовательного ввода и редактирования данных в таблицу «Инвентарные карточки ОС». Разместите на основной форме кнопку, нажатие на которую должно выводить на экран вспомогательную форму, отображающую все инвентарные карточки ОС, код нормы амортизации которых совпадает с кодом нормы амортизации подвида основных средств, выбранным в списке основной формы. Для таблицы «Подразделения предприятия» создайте форму «фрм5: Подразделения предприятия» для последовательного ввода и редактирования данных в эту таблицу. Далее разместите на форме поле для ввода даты и кнопку с надписью (или с всплывающей подсказкой) «Открыть запрос». После ввода какой-либо даты нажатие на кнопку должно открывать запрос, выбирающий все инвентарные карточки ОС, относящиеся к подразделению, указанному в соответствующем поле формы, и с датой поступления, не меньшей, чем дата, введенная в поле ввода даты. Для запроса «Запрос с текстовым вычисляемым полем» создайте в режиме конструктора форму «фрм6: Просмотр запроса с текстовым вычисляемым полем» для последовательного просмотра на экране строк этого запроса. Оформите построенную форму каким-либо фоном с помощью кнопки Автоформат, а вычисляемые поля выделите каким-либо цветом. Далее разместите на форме кнопку, нажатие на которую должно открывать в отдельном окне упомянутый выше запрос, строки которого и отображает данная форма. Для запроса «Запрос с числовым вычисляемым полем» создайте в режиме конструктора форму «фрм7: Просмотр запроса с числовым вычисляемым полем» для последовательного просмотра на экране строк этого запроса. Задайте для формы какой-либо фон, используя окно свойств и, в частности, свойство «Рисунок» на вкладке «Формат», а вычисляемые поля выделите каким-либо цветом. Далее разместите на форме кнопку, нажатие на которую должно открывать окно поиска записи. Снабдите кнопку подробной всплывающей подсказкой, а также текстом, отображаемым в строке состояния. Для таблицы «Инвентарные карточки ОС» создайте форму «фрм8: Инвентарные карточки ОС» для последовательного ввода и редактирования данных в эту таблицу. В форму вставьте дополнительные элементы управления, в частности, календарь вместо поля «ДатаПоступления» (используйте кнопку Другие элементы на панели элементов). Вставьте также свободную рамку объекта (с помощью соответствующей кнопки на панели элементов) со вставкой туда рисунка Paintbruch для последующего изображения на нем, например, логотипа фирмы. Календарь свяжите с полем «ДатаПоступления», используя окно свойств и его вкладку «Данные». Примерный вид формы в режиме просмотра изображен на рис. 3.1. 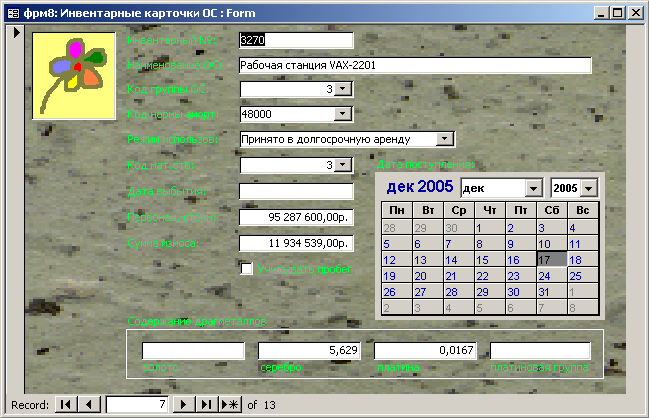 Рис. 3.1. Форма «фрм8: Инвентарные карточки ОС» Создайте в режиме конструктора составную форму, предназначенную для ввода и редактирования данных в родительскую таблицу «Группы ОС» и дочернюю таблицу «Инвентарные карточки ОС». Для этого сначала создайте вспомогательную ленточную форму «фрм9: Ленточные инвентарные карточки» для ввода данных в дочернюю таблицу (ленточный тип устанавливается в окне свойств формы: вкладка «Макет», строка «Режим по умолчанию»). Далее создайте основную форму «фрм9: Группы – Инвентарные карточки» для ввода данных в родительскую таблицу. Затем в нижнюю часть этой формы вставьте вспомогательную ленточную форму с помощью кнопки Подчиненная форма/отчет, расположенной на панели элементов. В итоге составная форма в режиме просмотра должна выглядеть так, как изображено на рис. 3.2. 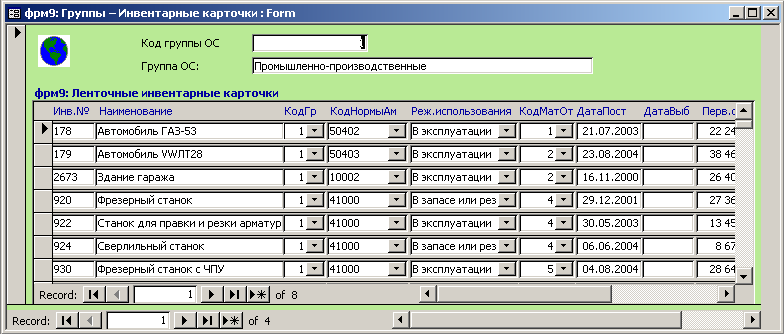 Рис. 3.2. Форма «фрм9: Группы – Инвентарные карточки» Создайте в режиме конструктора составную форму, предназначенную для ввода и редактирования данных в родительскую таблицу «Виды ОС» и дочернюю таблицу «Нормы амортизации». Для этого сначала создайте вспомогательную табличную форму «фрм10: Табличные нормы амортизации» для ввода данных в дочернюю таблицу (табличный тип формы устанавливается с помощью окна свойств выбором вкладки «Макет» и строки «Режим по умолчанию»). Далее создайте основную форму «фрм10: Виды – Нормы амортизации» для ввода данных в родительскую таблицу. Затем в нижнюю часть этой формы вставьте вспомогательную табличную форму с помощью кнопки Подчиненная форма/отчет, расположенной на панели элементов. В итоге составная форма в режиме просмотра должна выглядеть так, как показано на рис. 3.3.  Рис. 3.3. Форма «фрм10: Виды – Нормы амортизации» Создайте в режиме конструктора составную форму, предназначенную для ввода и редактирования данных в родительскую таблицу «Нормы Амортизации» и дочернюю таблицу «Инвентарные карточки ОС». Для этого сначала создайте вспомогательную форму «фрм11: Инвентарные карточки ОС» для ввода данных в дочернюю таблицу, располагая поля ввода в 3 столбца. Далее создайте основную форму «фрм11: НормыАмортизации – Инвентарные карточки» для ввода данных в родительскую таблицу. Затем в нижнюю часть этой формы вставьте вспомогательную форму с помощью кнопки Подчиненная форма/отчет, расположенной на панели элементов. В итоге составная форма в режиме просмотра должна выглядеть так, как показано на рис. 3.4. 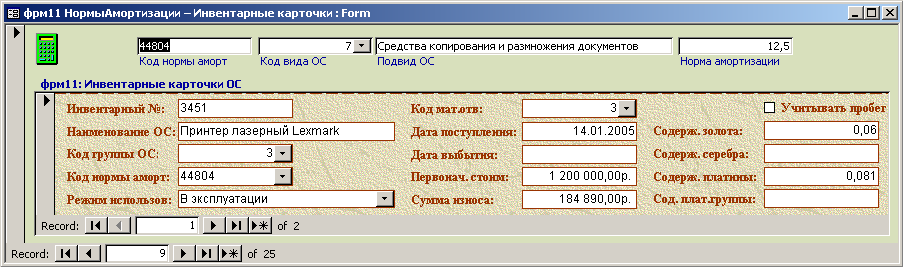 Рис. 3.4. Форма «фрм11: НормыАмортизации – Инвентарные карточки» Создайте в режиме конструктора составную форму, предназначенную для ввода и редактирования данных в родительскую таблицу «Подразделения предприятия», в дочернюю таблицу «Материально ответственные» и в субдочернюю таблицу «Инвентарные карточки ОС». Для этого сначала создайте вспомогательную табличную форму «фрм12: Инвентарные карточки ОС» для ввода данных в субдочернюю таблицу (табличный тип формы устанавливается с помощью окна свойств выбором вкладки «Макет» и строки «Режим по умолчанию»). Затем создайте вспомогательную составную форму «фрм12: Мат_ответственные – Инвентарные карточки» для ввода данных в дочернюю таблицу. В нижнюю часть этой формы вставьте вспомогательную табличную форму с помощью кнопки Подчиненная форма/отчет, расположенной на панели элементов. Далее создайте основную форму «фрм12: Подразделения – Мат_отв – Инв_карточки» для ввода данных в родительскую таблицу. В нижнюю часть этой формы вставьте вспомогательную составную форму описанным выше способом. В итоге основная форма в режиме просмотра должна выглядеть так, как показано на рис. 3.5. 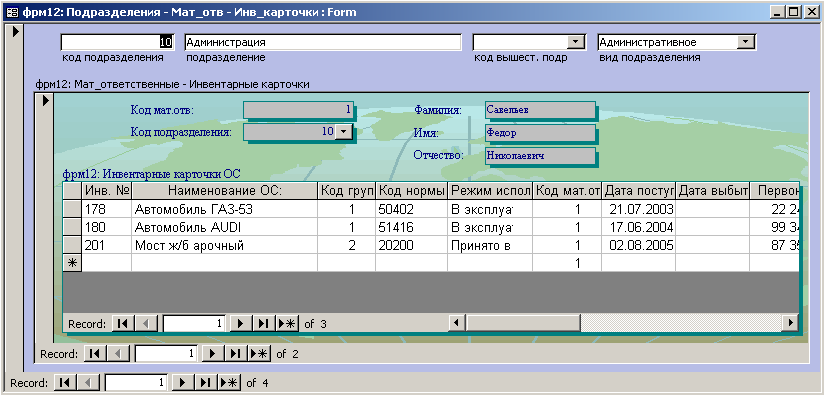 Рис. 3.5. Форма «фрм12: Подразделения – Мат_отв – Инв_карточки» Для таблицы «Инвентарные карточки ОС» создайте основную форму «фрм13: Инвентарные карточки ОС» для последовательного ввода и редактирования данных в эту таблицу. Поля формы расположите в 2 столбца. Далее создайте вспомогательную форму «фрм13: Материально ответственные», которая предназначена для редактирования и добавления записей в таблицу «Материально ответственные». В основную форму вставьте кнопки Открыть и Фильтровать. Первая из них предназначена для открытия вспомогательной формы. Вторая кнопка также должна открывать вспомогательную форму, однако показывать в ней только ту запись, в которой значение поля «КодМатОтв» совпадает со значением аналогичного поля в основной форме. Создайте в режиме мастера форму «фрм14: Диаграмма износа ОС по мат_ответственным» для вывода на экран диаграммы, отображающей для таблицы «Инвентарные карточки ОС» суммы износа основных средств по каждому материально ответственному в разрезе режимов использования основных средств. В итоге форма «фрм14: Диаграмма износа ОС по мат_ответственным» должна выглядеть примерно так, как показано на рис. 3.6. В таблицу «Материально ответственные» добавьте поле «Фото» с типом данных «Поле объекта OLE». В режиме просмотра таблицы «Материально ответственные» заполните в каждой записи поле «Фото», используя команду меню ВставкаОбъект и выбирая картинки из файлов: Фото1.bmp, Фото2.bmp ,…, Фото6.bmp. Далее для таблицы «Материально ответственные» создайте форму «фрм15: Материально ответственные» для ввода и редактирования данных в эту таблицу, располагая поля ввода в столбец. Размер поля «Фото» установите примерно 2 х 1,5 см. Оформите построенную форму каким-либо фоном с помощью кнопки Автоформат. Примечание. По окончании работы для уменьшения размера файла базы данных очистите поле «Фото» во всех записях таблицы «Материально ответственные» и, далее, выполните сжатие базы данных с помощью пункта меню СервисСлужебные программыСжать и восстановить базу данных. 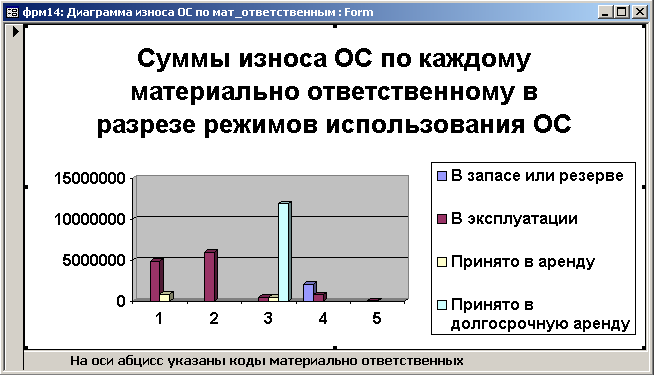 Рис. 3.6. Форма «фрм14: Диаграмма износа ОС по мат_ответственным» |
