отвалите. Практикум по дисциплине Информатика
 Скачать 5.67 Mb. Скачать 5.67 Mb.
|
Фон страницыВ Word 2007 имеется возможность добавлять подложку на страницы. В качестве подложки можно использовать текст или рисунок. 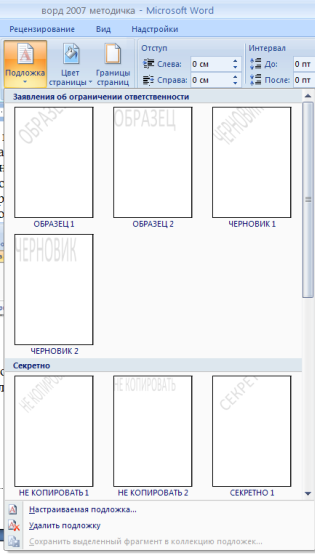 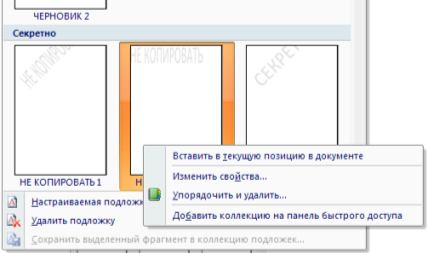 Если не подошла ни одна из предложенных подложек, можно создать свою. Для этого предназначен пункт "Настраиваемая подложка..". 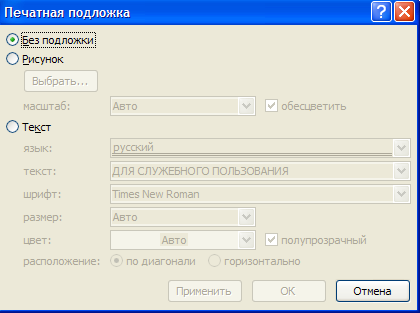 Для создания текстовой подложки надо установить переключатель в положение "Текст", ввести нужный текст, настроить необходимые параметры: язык, шрифт, цвет и расположение надписи, прозрачность. Для создания графической подложки надо установить переключатель в положение "Рисунок" и нажать кнопку "Выбрать". Затем указать место размещения нужного файла изображения. Можно отредактировать представленные в галерее стандартные подложки. Для этого надо щелкнуть на выбранном варианте правой кнопкой мыши и выбрать команду "Изменить свойства". Удалить подложку из галереи можно с помощью пункта "Удалить подложку". Кнопка "Цвет страницы" позволяет установить практически любой цвет для страницы. 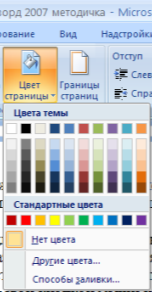 Однако, следует учитывать тот факт, что далеко не каждый цвет может воспроизвести принтер во время печати документа. Поэтому, лучше использовать стандартную палитру цветов. В этом случае можно быть уверенным, что цвет на экране монитора и на печати будут совпадать Также здесь можно выбрать и способ заливки фона страницы (градиентная, узором, текстурная). Или же выбрать какое-либо изображение для фона страницы. Кнопка "Границы страниц" устанавливает видимыми печатные границы страницы. 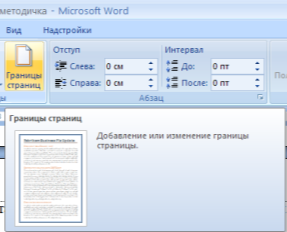 На панели "Абзац" расположены две опции форматирования абзаца: "Отступ" и "Интервал". Которые регулируют свободное поле по горизонтали и вертикали соответственно. 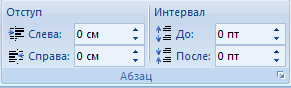 В Word 2007 добавлена еще одна функция - темы оформления, которые можно применять к текстовым документам. На вкладке "Темы", нажав кнопку "Темы" можно попасть в галерею, содержащую несколько вариантов оформления документа. 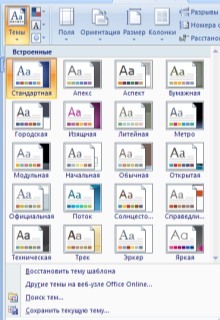 Темы можно удалять и редактировать с помощью кнопок группы "Темы": Цвета темы; Шрифты темы; Эффекты темы. Следует иметь ввиду, что при изменении параметров шрифтов будут модифицированы используемые в документы стили. Чтобы сохранить новую тему в виде отдельного файла, нужно нажать кнопку "Темы" и выбрать пункт "Сохранить текущую тему". Тема добавится в галерею, в которой появится область "Пользовательские". Вид и печать документаПо умолчанию новый документ в Word2007 создается с масштабом 100%. Движок изменения масштаба документа находится в правом нижнем углу окна документа. Настроить нужным образом вид окна можно с помощью ленты "Вид" - это последняя лента в строке.  Панель "Масштаб" ленты "Вид" содержит 5 кнопок. Кнопка "Масштаб" содержит все инструменты быстрой и точной настройки масштаба. Остальные четыре кнопки масштабируют документ следующим образом: Кнопка "100%" - отображает документ 1:1; Кнопка "Одна страница" - на экране будет отображена страница целиком; Кнопка "Две страницы" - на экране будет отображено две полных страницы документа; Кнопка "По ширине страницы" - изменение масштаба документа таким образом, что ширина страницы документа будет равна ширине окна. Режим просмотра документаДанная панель крайняя слева на ленте "Вид". 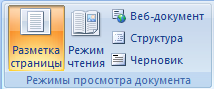 По умолчанию документ отображается в режиме "Разметка страницы", т.е. в таком виде в каком он будет напечатан. "Режим чтения" - просмотр документа в полноэкранном режиме чтения. При этом из окна исчезают почти все элементы интерфейса, на экране находится один текст и несколько кнопок управления. 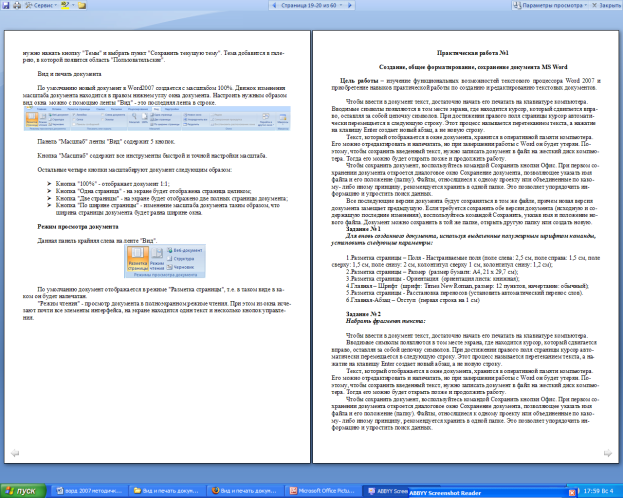 Кнопка "Параметры просмотра" служит для настройки параметров просмотра документа. При ее нажатии появляется окно с дополнительными возможностями настройки. 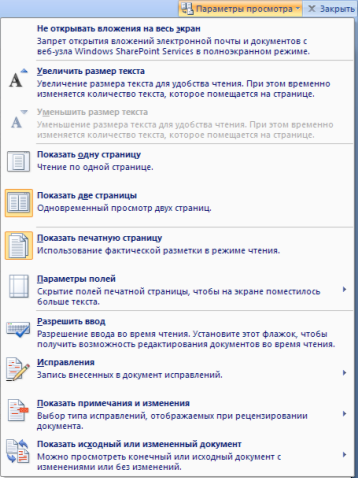 "Черновик" - режим для быстрого редактирования документа. В этом режиме не отображаются некоторые элементы документа. Существует еще один очень удобный режим работы во время подготовки документа, когда между страницами документа скрыты пробелы и не показываются колонтитулы. Чтобы войти в этот режим, необходимо установить курсор мыши на синее поле между страницами документа и сделать двойной щелчок мышью. 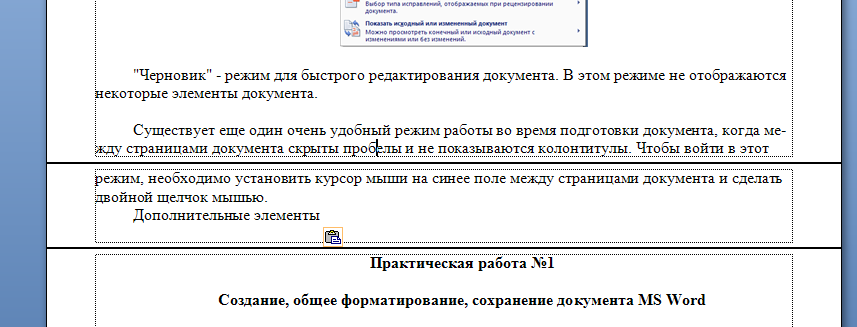 |
