отвалите. Практикум по дисциплине Информатика
 Скачать 5.67 Mb. Скачать 5.67 Mb.
|
Дополнительные элементыНа панели "Показать или скрыть" путем установки/снятия соответствующих флажков можно показывать/скрывать дополнительные элементы окна: Линейка - служит для быстрой настройки полей, отступов, табуляции (очень рекомендую включить); Сетка - помогает форматировать документ, содержащий таблицы и рисунки; Схема документа - используется при работе с большими документами; Эскизы - просмотр общего вида страниц всего документа 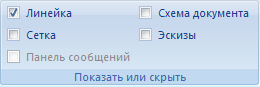 Работа с несколькими документамиКнопки панели "Окно" предназначены упростить работу пользователя при одновременной его работе с несколькими документами. 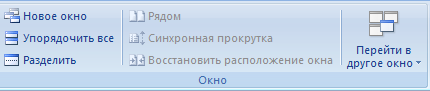 Новое окно - создает новое окно для просматриваемого документа; Упорядочить все - размещает рядом окна всех документов, открытых на данный момент; Разделить - разделяет окно документа на две части. При этом в каждой из частей можно листать документ независимо от другой. Очень удобно, когда приходится часто работать в разных частях большого документа; Рядом - располагает окна открытых документов рядом для сравнения их содержимого; Синхронная прокрутка - становится активной, при нажатой кнопке "Рядом" и позволяет синхронно прокручивать документы; Восстановить расположение окна - изменение положения окон сравниваемых рядом документов таким образом, чтобы каждое из них занимало половину экрана; Перейти в другое окно - переключение между окнами открытых документов. Печать документовПосле того как документ набран и отформатирован в 99% случаев его нужно вывести на печать. Для этого служит пункт "Печать", находящийся в меню кнопки "Office" (сочетание клавиш Ctrl+P). 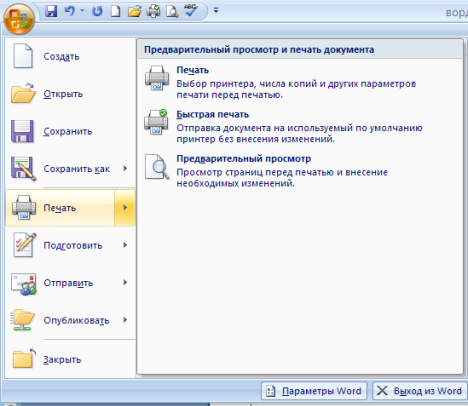 Опция "Быстрая печать" - предназначена для случая, когда пользователь полностью уверен в правильности подготовки документа и настройках принтера для печати документа "по умолчанию". Документ сразу же отправляется на печать. Опция "Печать" - позволяет произвести настройки принтера перед печатью документа. 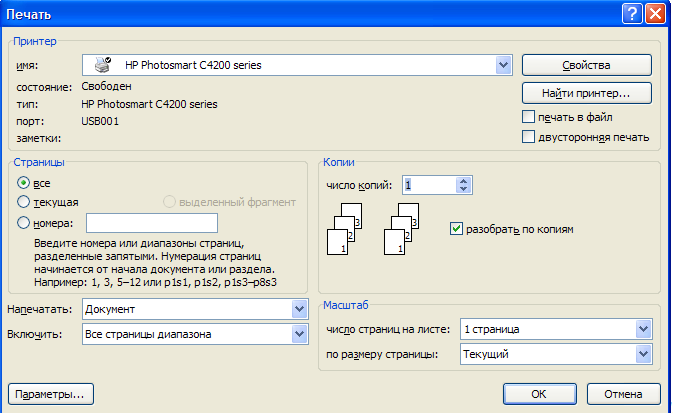 "Имя принтера" - актуально, если к вашему компьютеру подключено несколько принтеров или же компьютер подключен к сети, содержащей несколько принтеров. Тогда из выпадающего списка необходимо выбрать тот принтер, на который будет выводиться документ. Панель "Страница" - предназначена для выбора конкретных страниц документа (или диапазона), которые надо вывести на печать. Список "Включить" - по умолчанию стоит значение "Все страницы диапазона". Еще доступны значения: "Четные страницы"; "Нечетные страницы". На панели "Копии" можно указать количество печатаемых копий документа. Для настройки принтера служит кнопка "Свойства" (следует иметь ввиду, что для разных моделей принтеров окно будет выглядеть по-разному). 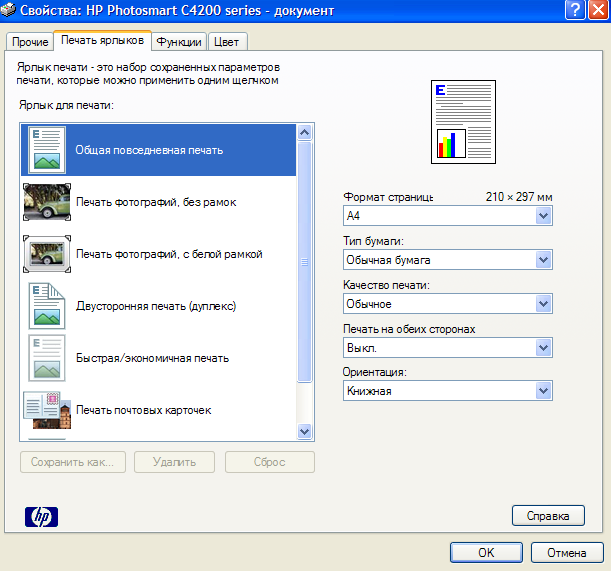 Часто используются настройки качества печати и формата бумаги. Наиболее же тонкие настройки документа перед выводом на печать можно настроить в опции "Предварительный просмотр". 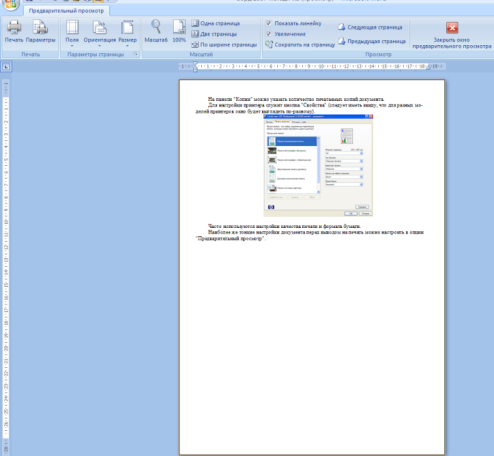 Здесь наглядно показано как будет выглядеть документ на бумаге. С большинством инструментов настройки мы уже знакомы. Кнопку "Сократить на страницу"-следует рассмотреть отдельно. С ее помощью можно несколько ужать документ путем некоторого уменьшения размеров и интервалов текста. Делается это с целью убрать последнюю страницу документа, если она содержит всего несколько строк текста Практическая работа №1Создание, общее форматирование, сохранение документа MS WordЦель работы – изучение функциональных возможностей текстового процессора Word 2007 и приобретение навыков практической работы по созданию и редактированию текстовых документов. Чтобы ввести в документ текст, достаточно начать его печатать на клавиатуре компьютера. Вводимые символы появляются в том месте экрана, где находится курсор, который сдвигается вправо, оставляя за собой цепочку символов. При достижении правого поля страницы курсор автоматически перемещается в следующую строку. Этот процесс называется перетеканием текста, а нажатие на клавишу Enter создает новый абзац, а не новую строку. Текст, который отображается в окне документа, хранится в оперативной памяти компьютера. Его можно отредактировать и напечатать, но при завершении работы с Word он будет утерян. Поэтому, чтобы сохранить введенный текст, нужно записать документ в файл на жесткий диск компьютера. Тогда его можно будет открыть позже и продолжить работу. Чтобы сохранить документ, воспользуйтесь командой Сохранить кнопки Офис. При первом сохранении документа откроется диалоговое окно Сохранение документа, позволяющее указать имя файла и его положение (папку). Файлы, относящиеся к одному проекту или объединенные по какому- либо иному принципу, рекомендуется хранить в одной папке. Это позволяет упорядочить информацию и упростить поиск данных. Все последующие версии документа будут сохраняться в том же файле, причем новая версия документа замещает предыдущую. Если требуется сохранить обе версии документа (исходную и содержащую последние изменения), воспользуйтесь командой Сохранить, указав имя и положение нового файла. Документ можно сохранить в той же папке, открыть другую папку или создать новую. Задание № 1 Для вновь созданного документа, используя выделенные полужирным шрифтом команды, установить следующие параметры: 1.Разметка страницы – Поля - Настраиваемые поля (поле слева: 2,5 см, поле справа: 1,5 см, поле сверху: 1,5 см, поле снизу: 2 см, колонтитул сверху 1 см, колонтитул снизу: 1,2 см); 2.Разметка страницы – Размер (размер бумаги: А4, 21 х 29,7 см); 3.Разметка страницы - Ориентация (ориентация листа: книжная); 4.Главная – Шрифт (шрифт: Times New Roman, размер: 12 пунктов, начертание: обычный); 5.Разметка страницы - Расстановка переносов (установить автоматический перенос слов). 6.Главная-Абзац – Отступ (первая строка на 1 см) Задание № 2 Набрать фрагмент текста: Чтобы ввести в документ текст, достаточно начать его печатать на клавиатуре компьютера. Вводимые символы появляются в том месте экрана, где находится курсор, который сдвигается вправо, оставляя за собой цепочку символов. При достижении правого поля страницы курсор автоматически перемещается в следующую строку. Этот процесс называется перетеканием текста, а нажатие на клавишу Enter создает новый абзац, а не новую строку. Текст, который отображается в окне документа, хранится в оперативной памяти компьютера. Его можно отредактировать и напечатать, но при завершении работы с Word он будет утерян. Поэтому, чтобы сохранить введенный текст, нужно записать документ в файл на жесткий диск компьютера. Тогда его можно будет открыть позже и продолжить работу. Чтобы сохранить документ, воспользуйтесь командой Сохранить кнопки Офис. При первом сохранении документа откроется диалоговое окно Сохранение документа, позволяющее указать имя файла и его положение (папку). Файлы, относящиеся к одному проекту или объединенные по какому- либо иному принципу, рекомендуется хранить в одной папке. Это позволяет упорядочить информацию и упростить поиск данных. Все последующие версии документа будут сохраняться в том же файле, причем новая версия документа замещает предыдущую. Если требуется сохранить обе версии документа (исходную и содержащую последние изменения), воспользуйтесь командой Сохранить, указав имя и положение нового файла. Документ можно сохранить в той же папке, открыть другую папку или создать новую. Задание № 3 Перед каждым абзацем набранного Вами текста вставить разрывы, так, что бы каждый абзац начинался с новой страницы. Сохранить набранный Вами документ в файле Proba.docx на диске D, в папке с номером Вашей группы. Завершить работу с MS Word. |
