отвалите. Практикум по дисциплине Информатика
 Скачать 5.67 Mb. Скачать 5.67 Mb.
|
Работа со стилями и спискамиСпискиЧем же хороши списки? Прежде всего, тем, что в течение считанных минут можно внести изменения в формат списков, которые тут же отразятся на всем документе. А при удалении/добавлении новых пунктов списка целостная структура всех списков не нарушается. Списки можно создавать "вручную". Т.е., самостоятельно вводить нужные маркеры списка в нужных местах текста. Конечно же, такая организация документа сложна и неудобна. В качестве примера возьмем следующий текст. Вот как выглядит документ без форматирования:  При нажатой клавише Ctrl выделяем заголовки первого уровня и на панели "Стили" выбираем стиль "Заголовок 1". Затем, не снимая выделения, выбираем соответствующий нумерованный список. В нужной части документа выделяем фрагмент текста, который форматируем маркированным списком. В результате получаем следующий вид документа:  Как видите, в течение буквально минуты, абсолютно непрезентабельный текст приобрел вполне приличную форму. А что же делать дальше, если надо продолжить написание документа и следующим пунктом должен быть четвертый пункт главного заголовка? Все очень просто: Дважды нажимаем Enter, чтобы очистить список; Вводим название заголовка; Устанавливаем курсор в любое место одного из трех уже существующих заголовков; Нажимаем кнопку "Формат по образцу" (панель "Буфер обмена"); Щелкаем на вновь созданном четвертом заголовке. Готово. Структура документаДля перехода в режим структуры документа служит кнопка "Структура" панели "Режим просмотра документа" ленты "Вид".  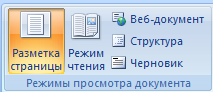 При этом появляется контекстная лента "Структура".  В режиме просмотра структуры документа отображается иерархия элементов оформления текста. Но, прежде чем использовать данный режим, необходимо отформатировать документ с применением стандартных заголовков. При этом, "Заголовок 1 уровня" является самым главным, "Заголовок 2 уровня" следует за ним и т.д. 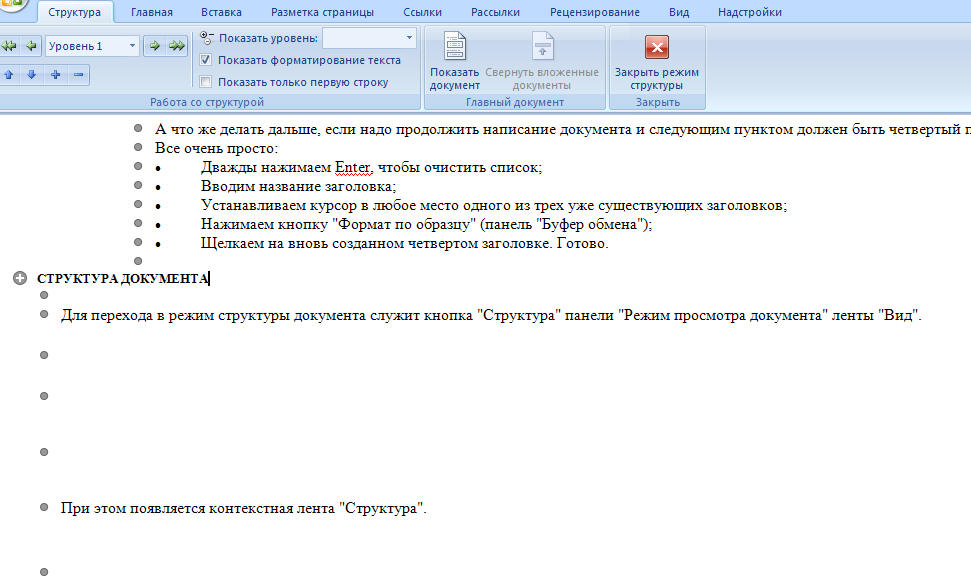 Основное удобство при просмотре документа в этом режиме заключается в том, что есть возможность настраивать отображение любого уровня структуры, скрывая при этом те уровни, которые занимают более низкую иерархию. Для этого надо всего лишь выбрать нужный уровень из выпадающего списка "Показать уровень".  У каждого элемента, имеющего подуровни, присутствует значок "+". Двойной щелчок на значке позволяет отобразить/скрыть подуровни. Уровни можно перемещать вверх/вниз относительно друг друга, а также изменять само значение уровня на более низкое/высокое. Для этих целей служат зелененькие и синенькие стрелочки, расположенные слева на панели "Работа со структурой". 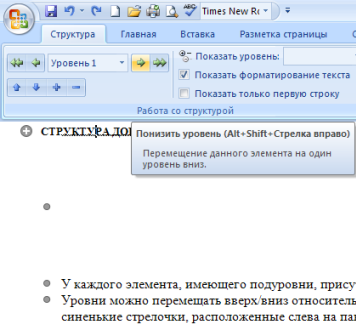 При работе в режиме структуры форматирование текста по умолчанию не отображается. Для работы с большими документами предназначена панель "Главный документ". Суть работы сводится к тому, что сам документ разбивается на отдельные части, которые хранятся в отдельных файлах. Все "в кучу" собирается в главном документе, который должен быть предварительно структурирован.  Сложное форматирование документовСноскиСноски предназначены для добавления к тексту комментариев, объяснений, указания источника информации. Сноски бывают обычные (в конце страницы) и концевые (в конце всего текста). Для работы со сносками предназначена панель "Сноски", расположенная на ленте Ссылки  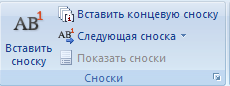 Для вставки обычной сноски необходимо нажать кнопку "Вставить сноску" (Ctrl+Alt+F). В тексте, в том месте, где находился курсор, появится значок сноски, а внизу страницы - горизонтальная разделительная линия и номер сноски.  Для вставки концевой сноски предназначена кнопка "Вставить концевую сноску" (Ctrl+Alt+D). Для более тонких настроек сносок служит окно панели "Сноски". 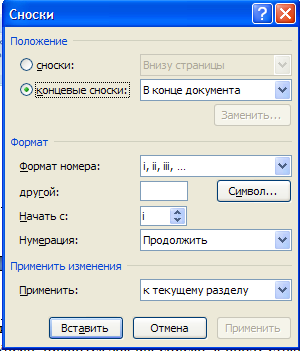 Сноски нумеруются автоматически в соответствии с выбранной пользователем системой нумерации. При добавлении новой сноски или удалении существующей остальные перенумеровываются. Перемещаться между сносками можно при помощи кнопки "Следующая сноска". Для удаления сноски необходимо ее выделить, а затем нажать клавишу Delete. |
