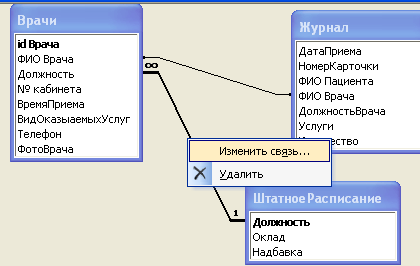лабораторные работы. БД ИС. Практикум по курсу Базы данных для студентов
 Скачать 3.32 Mb. Скачать 3.32 Mb.
|
|
Конструктора в режим Таблицы или открыть таблицу двойным щелчком. Внимание! (данные в таблицу можно ввести только в режиме Таблицы). Заполните таблицу «Смена_подстановка» данными (см.рис. 8). 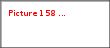 Рис.8.Таблица«Смена_подстановка»сданными Заполните таблицу «ШтатноеРасписание» данными (см.рис. 9).  Рис.9.Таблица«ШтатноеРасписание»сданными Создание подстановочного поля. Для создания подстановочного поля используется три способа: режим Конструктора. Этот способ используется в том случае, если поле для подстановки стоит первым в подстановочной таблице, использование Мастера подстановок, или использование языка запросов SQL (с помощью построителя запросов). Откройте таблицу «Врачи» в режиме Конструктора. Для поля «Должность» во вкладке Подстановка выберите в строке Тип элемента управления: «Полесо списком»; в строке Тип источника строк: «Таблица или запрос»(задается по умолчанию); в строке Источник строк из выпадающего списка выбрать таблицу «Штатное расписание» - то есть таблицу, из которой данные будут подставляться в таблицу «Врачи» (см.рис. 10): 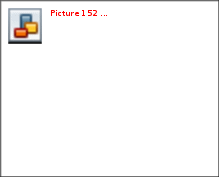 Рис.10.ПодстановкаврежимеКонструктора Для создания подстановки для поля «ВремяПриема» в столбце Тип данных выберите из выпадающего списка «Мастер подстановки». В следующем окне нажмите кнопку <Далее>, в открывшемся диалоговом окне выберите «Таблица:Смена_подстановка».Нажмите <Далее>. В следующем окне «Создание подстановки» из списка «Доступные поля» выберите при помощи кнопки <Готово> (рис. 11). 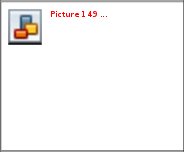 Рис.11.ИспользованиеМастераподстановки Использование языка запросов SQL. Для использования построителя запросов для поля «ВремяПриема» выберите вкладку Подстановка: в строке Тип источника строк – «Таблица илизапрос» в строке Источник строк нажмите на кнопку Построителя выражений и в открывшемся диалоговом окне Инструкция SQL: построитель запросов на панели инструментов выберите: Вид запрос будет иметь вид: SELECT Смена_подстановка.ВремяПриема FROM Смена_подстановка; САМОСТОЯТЕЛЬНО. Для поля «ВидОказываемыхУслуг» создайте подстановочное поле. Ввод ограничения на данные в поле «ID врача». Для поля «IDврача» в таблице «Врачи» выполним условия: коды врачей не должны повторяться, должна быть обеспечена возможность их изменения (из-за последнего условия в этом поле нельзя использовать тип данных Счетчик, в котором данные не повторяются). во вкладке Общие щелкните по строке параметра Индексированное поле; выберите в списке пункт «Да (совпадения не допускаются)»; перейдите в режим Таблица. Примечание2.Индекс - это средство MS Access, ускоряющее поиск и сортировку данных в таблице. Заполните таблицу «Врачи» данными, используя подстановку (см.пример: рис. 12): 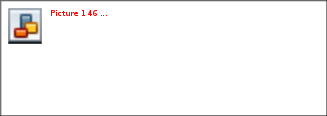 Рис.12.Примерзаполнениятаблицы«Врачи» сиспользованиемрежима Подстановки ЗАДАНИЕ 3. РАЗМЕЩЕНИЕ НОВЫХ ОБЪЕКТОВ В ТАБЛИЦЕ. Размещение объекта OLE. Рассмотрим размещение объекта OLE в таблице «Врачи» на примере поля «ФотоВрача». В нашем примере фотографии хранятся в формате графического редактора Paint в файлах с расширением bmp. (Создайте несколько таких объектов и сохраните их в той же папке, где хранится база данных). Откройте таблицу «Врачи» в режиме Конструктора и добавьте новое поле «ФотоВрача». Тип данных – Поле объекта OLE. Перейдите в режим Таблицы. В графе «Фото» выполните команду правой кнопкой мыши: Добавить объект. В окне Вставка объекта (рис. 13) отметьте переключатель «Создать изфайлa». Окно Вставка объекта позволяет ввести имя файла с фотографией. Для поиска файла воспользуйтесь кнопкой Обзор 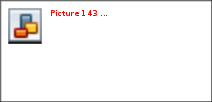 Рис.13.Добавлениеобъекта. Для введения в поле связанного объекта надо установить флажок «Связь»,что позволит в дальнейшем отражать в документе изменения этого файла Добавление нового поля в таблицу. Создание маски ввода. Откройте таблицу «Врачи»в режиме Конструктора. Добавьте новое поле «Телефон».Тип данных – Текстовый. В открывшемся диалоговом окне «Создание масок ввода» щелкните по кнопке <Список>. В появившемся диалоговом окне «Настройка масокввода» выполните действия по образцу (рис. 14): 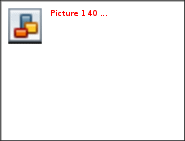 Рис.14.Созданиемаскиввода Нажмите кнопку <Закрыть> и из появившегося списка выберите созданную маску ввода для поля Телефон. Примечание3. Маска ввода создается только для поля, имеющего тип данных – текстовый! Таблица 5. Некоторые допустимые знаки масок ввода
Фильтрация данных по полям В режиме Таблица в таблице «Врачи» щелкните по записи Ортопедполя «Должность»; щелкните по кнопке 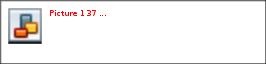 Рис.15.Фильтрданных для отмены фильтрации щелкните по кнопке ЗАДАНИЕ 4. СОЗДАНИЕ НОВЫХ ТАБЛИЦ. Создайте таблицу «СписокПациентов», которая содержит следующие поля: 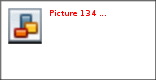 Для поля «МедПолис» создайте маску ввода по образцу: «АБ-1234». Для поля «Телефон» создайте маску ввода как в задании 3. Для поля «Пол» во вкладке Общие в строке «Значение по умолчанию» введите: муж. Это значение будет указано по умолчанию. В случае необходимости его можно заменить. Заполните таблицу данными (не менее 15 записей). Создайте таблицу «НаименованиеУслуг», которая содержит следующие поля: 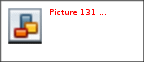 Заполните таблицу данными по примеру: 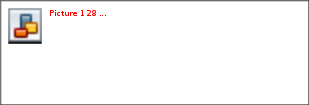 Создайте таблицу «Журнал», которая содержит следующие поля:  Для поля «НомерКарточки» используйте подстановку: SELECT СписокПациентов.НомерКарточки, СписокПациентов.[ФИО Пациента] FROM СписокПациентов; Поля «ФИОпациента» и «Должностьврача» не заполняйте. Для их заполнения будет использован запрос на обновление. (Задание № 11) Для поля «ФИО врача» используйте подстановочное поле из таблицы «Врачи». Для поля «Услуги»используйте подстановку из таблиц услуг (таблица «НаименованиеУслуг»). ЗАДАНИЕ 5. ВВОД И ПРОСМОТР ДАННЫХ ПОСРЕДСТВОМ ФОРМЫ. Создать формы для ввода данных с последующей их модификацией. Создать главную форму «Заставка». ЭТАПЫ РАБОТЫ Формы являются основным средством организации интерфейса пользователя в приложениях Access. Для создания формы: выберите таблицу, для которой будет создана форма, зайдите во вкладку Создание, выберите Форма. Автоматически созданная форма откроется в главном окне. Access предложит сохранить форму по названию таблицы. Создавать и редактировать формы любой степени сложности позволяет только Конструктор форм. 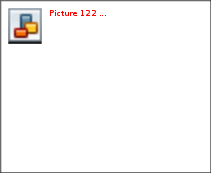 Рис.16.ФормаврежимеКонструктора Панель элементов и Список полей Панель элементов появляется в режиме Конструктора форм и используется для размещения объектов в форме.. Ниже приведены наиболее используемые элементы формы и соответствующие им кнопки на Панели элементов.  - Надпись. Размещение в форме произвольного текста. - Надпись. Размещение в форме произвольного текста.- Флажок. Создание контрольного переключателя.  Линия (Прямоугольник) – элементы оформления. Размещение в форме линии для отделения логически связанных данных. Линия (Прямоугольник) – элементы оформления. Размещение в форме линии для отделения логически связанных данных.Для создания главной кнопочной формы создайте управляющие кнопки Кнопки используются в форме для выполнения определенного действия или ряда действий. Например, можно создать кнопку, которая будет открывать таблицу, запрос или другую форму. Можно создать набор кнопок для перемещения по записям таблицы. Откроется вкладка Конструктор - панель элементов, которая позволяет создавать элементы управления на форме и осуществлять необходимые действия при конструировании (рис. 17): Выберите на панели инструментов и активируйте Кнопку. 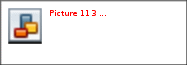 Рис.17Элементыуправления Создайте заголовок формы. Для этого выберите кнопку щелкнув по ней, расширьте область заголовка формы и – Надпись,  введите в поле введите в поленадпись Базаданных«Врачи». Измените размер и цвет шрифта.  Выберите категорию Работа с формой, а действие – Открыть формы. Нажмите кнопку <Далее>. Выберите форму Врачи, которая будет открываться этой кнопкой, нажмите кнопку <Далее>. Выберите категорию Работа с формой, а действие – Открыть формы. Нажмите кнопку <Далее>. Выберите форму Врачи, которая будет открываться этой кнопкой, нажмите кнопку <Далее>.В следующем окне поставьте переключатель в положение Текст, наберите Задайте имя кнопки Списоки нажмите <Готово>. САМОСТОЯТЕЛЬНО: Добавьте кнопку выхода или закрытия главной формы. Изменить макет элементов управления можно, щелкнув правой кнопкой мыши по элементу и выбрав Свойства в режиме Конструктор формы: При этом открывается диалоговое окно свойств элементов управления (рис. 18):  Рис.18.Окносвойствполейданных Для того, чтобы на форме «Заставка» убрать полосы прокрутки, выполните следующие действия: открыть форму в режиме Конструктор. Щелкните правой кнопкой мыши на форме и выберите «Свойстваформы». В диалоговом окне «Окно свойств», во вкладке Макет: Полосыпрокрутки– выбрать Отсутствуют, Область выделения – выбрать Нет, Кнопки перехода (навигации) – Нет, Разделительныелинии– Нет. Добавьте рисунок (логотип) на главную форму. Для этого щелкните на элементе Рисунок В режиме Конструктора, щелкнув правой кнопкой мыши по созданной кнопке Список, выберите Свойства. Открывается диалоговое окно Кнопка: Кнопка0. Во вкладке Макет добавьте фон или рисунок. Сохраните изменения и переключитесь в режим формы, чтобы посмотреть на окончательный результат. 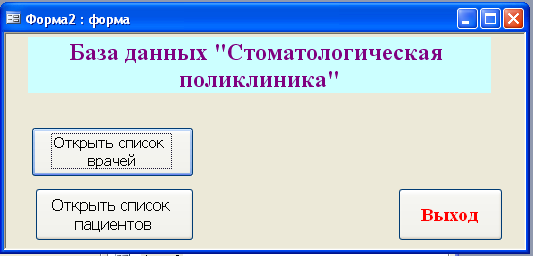  Рис.19. Главнаяформа иформа «Врачи» ЗАДАНИЕ 6. СОЗДАНИЕ СХЕМЫ ДАННЫХ Одним из способов представления данных, независимо от реализующего его программного обеспечения, является модель «Сущность-связь». Модель сущность-связь (ER-модель) (англ. entity-relationship model, ERM) — модель данных, позволяющая описывать концептуальные схемы предметной области. С её помощью можно выделить ключевые сущности и обозначить связи, которые могут устанавливаться между этими сущностями. Основными понятиями метода «Сущность-связь» являются: сущность, атрибут сущности, ключ сущности, связь между сущностями, степень связи. Сущность представляет собой объект, информация о котором хранится в базе данных. Названия сущностей – существительные. Например: ВРАЧИ,ПАЦИЕНТЫ. Атрибут представляет собой свойство сущности. Так, атрибутами сущности ВРАЧИ являются: табельный номер,ФИО,должность и т.д. Ключ сущности – атрибут или набор атрибутов, используемый для идентификации экземпляра сущности. Связь сущностей – зависимости между атрибутами этих сущностей. Название связи обычно представляется глаголом. Например: врач ЗАНИМАЕТдолжность. Важным свойством модели «Сущность-связь» является то, что она может быть представлена в графическом виде, что значительно облегчает анализ предметной области. Будем использовать нотацию Чена-Мартина. Таблица 6 Условные обозначения нотации Чена-Мартина 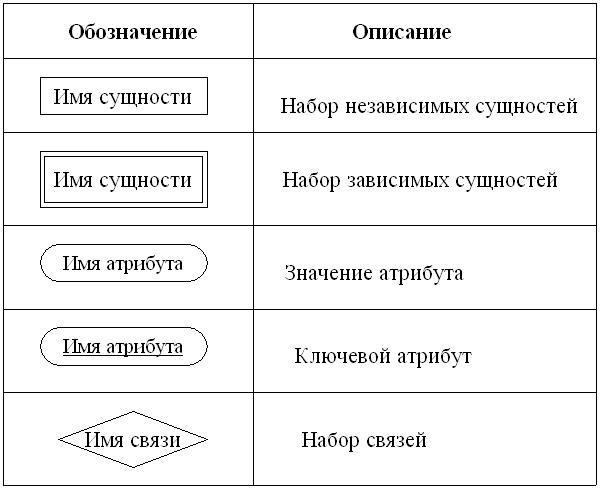 В качестве примера построим диаграмму, отражающую связь между пациентами и врачами, которые оказывают стоматологические услуги. (см.рис. 20). 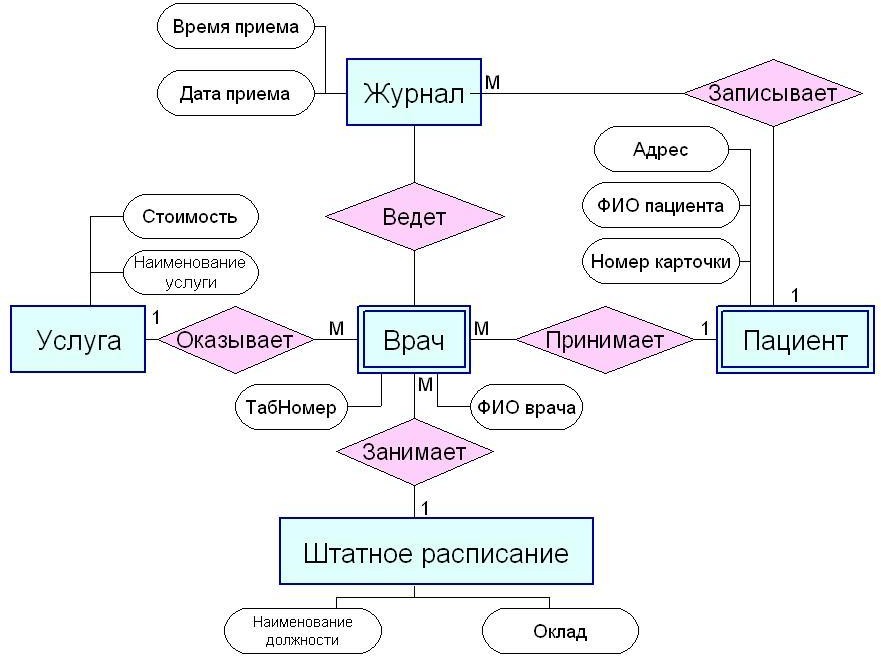 Рис.20.ПримерER-диаграммы Во время проектирования баз данных происходит преобразование ER- модели в конкретную схему базы. Основными объектами схемы являются таблицы и связи. Рассмотрим создание схемы базы данных. ЭТАПЫ РАБОТЫ 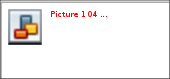 Появится окно Добавление таблицы. Выберите вкладку Таблицы, выделите таблицы: «Врачи», «ШтатноеРасписание», «НаименованиеУслуг», «Журнал», «СписокПациентов» и разместите их с помощью кнопки <Добавить>. В окне Схема данных появится условный вид этих таблиц (см.рис. 21). Закройте окно. Примечание3:Жирным текстом в схеме будут выделены поля, имеющие ключевое значение. Установите связь между таблицами СписокПациентов и Журнал. Для этого установите курсор на имя поля «НомерКарточки» - в этой таблице это поле - ключевое (таблица СписокПациентов) и, не отпуская кнопку мышки, перетащите ее на поле «НомерКарточки» - подчиненной таблицы Журнал. Отпустите мышку. Появится диалоговое окно Связи. Для автоматической поддержки целостности базы данных установите флажок: Обеспечение целостности данных. Кроме этого значка в этом окне представлены другие: Каскадное обновление связанных полей. При включении данного режима изменения, сделанные в связанном поле первой таблицы, автоматически вносятся в поля связанной таблицы, содержащей те же данные. Каскадное удаление связанных записей. . При включении данного режима удаление записей в первой таблице приводит к удалению соответствующих записей связанной таблицы. Примечание4. Это возможно сделать только в том случае, если типы и размер полей заданы одинаково. Щелкните по кнопке <Создать>. Появится связь один-ко-многим:  Рис.21.Созданиесхемыданных 4. Проделайте те же шаги для поля Должность. Внимание! Изменить связь и параметры объединения можно, щелкнув правой кнопкой мыши по линиисвязи, как показано на рис. 22. Откроется окно Изменение связей. Выбрав кнопку Объединение, можно выбрать другой способ, что позволяет перейти к созданию связи между любыми двумя таблицами базы данных.
САМОСТОЯТЕЛЬНАЯ РАБОТА № 1 Разработать модель «Сущность-связь» по индивидуальному задания и предварительно определить структуру таблиц базы данных. Согласовать с преподавателем. Разработать структуру (схему данных) базовых таблиц (не менее трех) базы данных (смотри таблицу заданий к работе), удовлетворяющих требованиям целостности, непротиворечивости и неизбыточности. В таблицах в соответствии с типом данных, размещенных в каждом поле, определите наиболее подходящий тип для каждого поля. Создать структуры базовых таблиц и наполнить их содержимым, состоящим более чем из 15 записей. При создании структуры таблиц целесообразно задавать ключевые (уникальные) поля. Это поможет в дальнейшем для организации связей между таблицами. Варианты заданий
|