лабораторные работы. БД ИС. Практикум по курсу Базы данных для студентов
 Скачать 3.32 Mb. Скачать 3.32 Mb.
|
|
Часть 2 ЗАДАНИЕ 7. АВТОМАТИЧЕСКИЙ ЗАПУСК ФОРМЫ ИЗ ФАЙЛА- ПРИЛОЖЕНИЯ ACCЕSS. Можно задать заголовок приложения: Стоматология,который будет использован вместо заголовка MS Access.  Рис.23.Параметрызапуска ЗАДАНИЕ 8. СОЗДАНИЕ МНОГОТАБЛИЧНОЙ ФОРМЫ. Создание подчиненной формы. Подчиненная форма создается только для связанных таблиц по ключевому полю. Выберите объект Формы. Режим создания - Мастер форм. В качестве источника данных выберите из списка таблицу ШтатноеРасписание, нажмите <ОК>. В открывшемся в первый раз диалоговом окне Создание форм последовательно выбираются таблицы из списка и поля, необходимые для создания формы. В данном примере выбрать все поля таблицы ШтатноеРасписание: Должность, Оклад, Надбавка (рис. 24); 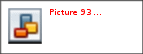 Рис.24.ВыборполейдляформыпосредствомМастера В этом же окне из выпадающего списка «Таблицы и запросы» выберите таблицу Врачии с помощью стрелки из Доступных полей выбрать необходимые поля таблицы (рис. 25): «id_Врача», «ФИО_Врача», «ВидОказываемыхУслуг» . Нажмите <Далее>. 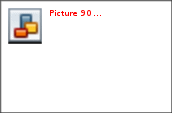 Рис.25.Выборполейдляподчиненный формы Выбираем переключатель Подчиненные формы. <Далее>. Выбрать внешний вид подчиненной формы – Табличный. <Далее>. Далее выбрать дизайн оформления. <Готово>.. Готовая подчиненная форма имеет вид (см. рис. 26). 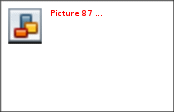 Рис.26.Подчиненнаяформа Создание связанной формы. <Готово> (рис. 27). 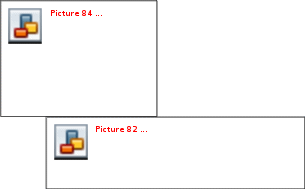 Рис.27.Готоваясвязаннаяформа ЗАДАНИЕ 9. СОЗДАНИЕ ВЫЧИСЛЯЕМЫХ ПОЛЕЙ В ФОРМЕ. Откройте подчиненную форму ШтатноеРасписание в режиме Конструктора. Выберите элемент Поле и перенесите его на свободное место формы:  Щелкнув правой кнопкой мыши по окошку с надписью Свободный, выберите Свойства. В открывшемся диалоговом окне Поле:Поле9во вкладке Данные в строке Данные открыть Построитель выражений (рис. 28):  Рис.28.Вызовпостроителявыражений В окне Построитель выражений должно быть записано следующее  =[Оклад]+[Надбавка] выражение . Следовательно, в новом окне поля будет подсчитана ВСЕГО зарплата с учетом оклада и надбавки. Для этого выберите таблицу ШтатноеРасписание. В следующем окне Построителя выбираем поля, которые участвуют в вычислении: Оклад и Надбавка. <ОК>.  Измените шрифт полей и окон формы на 12, зайдя в свойства поля, вкладка Макет. Измените надпись: «Поле9» на «Зарплата всего». ЗАДАНИЕ 10. СОЗДАНИЕ ДРУГИХ КНОПОК НА ФОРМЕ. Откройте форму Врачив режиме Конструктора. Выберите «Кнопку» на Панели элементов. Перенесите ее на форму. Для создания кнопки перехода по записям используем мастер кнопок. В открывшемся диалоговом окне Создание кнопок выберите Установите свойства формы: «Кнопки перехода» - выберите «Нет». Самостоятельно создайте кнопку: Предыдущаязапись. В результате форма может иметь окончательный вид: 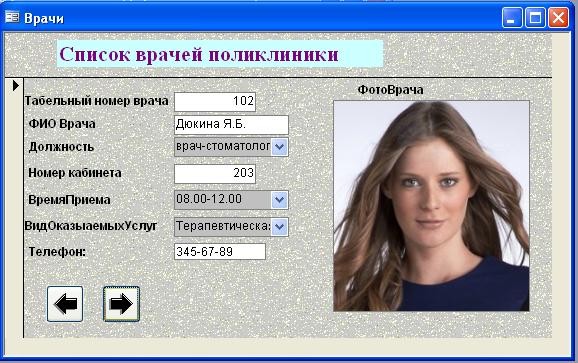 САМОСТОЯТЕЛЬНАЯ РАБОТА № 2 Для созданной базы данных по своему варианту: Создать необходимые однотабличные формы. Создать подчиненную или связанную форму для связанных таблиц. Оформить главную кнопочную форму. При создании форм использовать дополнительные кнопки, вычислимые поля. Часть 3 Запросы Создание таблиц – не единственная задача БД. Нам может понадобиться сравнить таблицу за прошлый год с таблицей за этот год, обновить данные, или, например, подсчитать налог с продаж. Запрос – это программа, которая задает вопрос, подходящий к табличным данным. Они предназначены для поиска в БД информации, отвечающей определенным критериям. В сущности, запрос представляет собой вопрос, сформулированный в терминах Базы данных. Запрос состоит на основе одной или нескольких взаимосвязанных таблиц, позволяя комбинировать содержащую в них информацию. При этом могут использоваться как таблицы БД, так и сохраненные таблицы, полученные в результате выполнения запроса. ВAccessможносоздаватьследующиетипызапросов: запрос на выборку; запрос с параметрами; перекрестный запрос; запрос на изменение (запрос на удаление, обновление и добавление записей на создание таблицы); запросы SQL (запросы на объединение, запросы к серверу, управляющие запросы, подчиненные запросы) Запрос на выборку используется наиболее часто. При его выполнении данные, удовлетворяющие условиям отбора, выбираются из одной или из нескольких таблиц и выводятся в определенном порядке. Примечание5.Простые запросы на выборку практически не отличаются от фильтров. Более того, фильтры можно сохранять как запросы. Можно также использовать запрос на выборку, чтобы сгруппировать записи для вычисления сумм, средних значений, пересчета и других действий. Запрос с параметрами - это запрос, при выполнении которого в диалоговом окне пользователю выдается приглашение ввести данные, на основе которых будет выполняться запрос. Перекрестные запросы — это запросы, в которых происходит статистическая обработка данных, результаты которой выводятся в виде таблицы. Окно запроса: Для создания простых запросов используется Мастер запросов или Конструктор. Для этого выбираем вкладку Запросы_Создание запроса в режиме конструктора (или мастера). Открывается поле Запроснавыборку.  Первая строка бланка запроса – Поле содержит имена полей, включенных в запрос. Во второй строке – Имя таблицы указана таблица, к которой принадлежит каждое поле. Четвертая строка – Сортировка указывает принцип сортировки записей. Флажок в пятой строке – Вывод на экран (Show) определяет, будет ли поле отображаться в результате запроса. Шестая строка с именем Условие отбора (Criteria) позволяет задать критерий отбора записей из таблицы. Седьмая строка – Или задает альтернативный критерий. Для создания нового запроса надо в окне базы данных выбрать вкладку Запросыи щелкнуть по кнопке <Создать>. Откроется окно «Новый запрос». В окне можно выбрать один из пяти пунктов: Конструктор, Простой запрос, Перекрестный запрос, Повторяющиеся записи. Записи без подчиненных. ЗАДАНИЕ 11. ФОРМИРОВАНИЕ ЗАПРОСОВ НА ВЫБОРКУ. На основе таблицы Врачисоздать простой запрос на выборку, в котором должны отображаться Табельный номер, ФИО врачей и их должность. Использовать фильтр для отображения некоторых данных, например все врачи-стоматологи. Создать запрос на выборку с параметром, в котором должны отображаться ФИО врачей, время приема и номера кабинетов. Создать запрос с помощью построителя выражений. ЭТАПЫ РАБОТЫ Для создания простого запроса: в окне базы данных откройте вкладку Запросы; в открывшемся окне щелкните по кнопке <Создать>; из появившихся пунктов окна "Новый запрос" выберите Простой запрос и щелкните по кнопке <ОК>; в появившемся окне в строке Таблицы/запросывыберите таблицу Врачи; в окне «Доступные поля» переведите выделение на параметр IDВрача, щелкните по кнопке аналогично в окно Выбранные поля переведите поля: «ФИО врача», «Должность» (порядок важен - в таком порядке данные и будут выводиться); щелкните по кнопке. <Далее>; в строке параметра «Сохранение запроса» введите новое имя «Должностиврачей».<Готово>. Для выборки данных: всех врачей, занимающих должность Врач-стоматолог, выполните следующие действия: В режиме запроса поставьте курсор в строку с записью «Врач-стоматолог». Записи Фильтр Фильтр по выделенному. В таблице отобразятся только данные врачей, занимающих должность стоматолога. Для отмены фильтра нажмите кнопку Для создания запроса на выборку с параметром: создайте запрос на выборку для следующих полей таблицы «Врачи»: IDВрача, ФИО врача, № кабинета, ВремяПриема; таблицы «Смена_подстановка»: НомерСмены. Запрос создавайте аналогично тому, как это делалось в п.1; задайте имя запросу «Времяприема»; щелкните по кнопке . На экране появится таблица с результатами запроса; перейдите в режиме конструктора запроса; в строке параметра Условияотборадля поля «НомерСмены» введите фразу в квадратных скобках: [Введитеномерсмены]; выполните запрос ; в появившемся окне введите «1» и щелкните по кнопке <ОК>. На экране появится таблица с данными всех врачей, работающих в первую смену; в режиме Конструктор уберите галочку в строке вывода на экран (чтобы в результирующей таблице не выводить повторяющихся данных с номером смены в каждой строке); сохраните запрос и закройте окно. Создайте запрос с помощью Конструктора. Двойным щелчком мыши выберите поля: из таблицы «Врачи»:IDВрача,ФИОВрача; из таблицы «НаименованиеУслуг»: НаименованиеУслуги. В столбце: ФИОВрачав строке: Условие отбора ввести: М*. Щелкните по кнопке .Посмотрите результат запроса. В результате мы получим информацию о врачах и услугах, фамилии которых начинается на букву М. Закройте запрос и сохраните под названием «Врачи-выборка». Создание запроса с помощью построителя выражения. Создайте запрос: расчет зарплаты, добавив таблицы: «Врачи»:поля -IDВрача,ФИОВрача,Должность; «Штатноерасписание»: поля – Зарплата,Надбавка. В свободной столбце в строке Поле: нажмите правой кнопкой мыши, выберите В появившемся диалоговом окне Построитель выражения: - выберите из списка таблицу «Штатное расписание», из открывшегося списка полей щелкните по полю [Оклад], затем знак «+» и поле [Надбавка], нажмите <ОК> (см. рис. 29).  Рис.29.Созданиезапросасвычисляемымполем щелкните по кнопке , сохраните запрос «Итогозарплата». - в режиме Конструктора в строке Поле: выделите Выражение1: и переименуйте на «Итого:». ДатаПриема,ФИО Врача,Услуга,Количество, ФИОПациента. В свободной столбце в строке Поле: нажмите правой кнопкой мыши, выберите Функции Встроенные функции Дата/время. Щелкните два раза кнопкой мыши Таблицы Журнал, ДатаПриема. В поле построителя должно появиться следующее выражение: Month([Журнал]![ДатаПриема]) Нажмите <ОК> (см. рис. 30). В этом же столбце в строке Условие отбора вести: [Введите номер месяца]. Нажмите кнопку .  Рис.30.Созданиезапроса Для удаления повторяющихся записей в режиме Конструктора уберите галочку в столбце, где записано выражение. САМОСТОЯТЕЛЬНО создайте запрос на выборку фамилий пациентов, рожденных после 1990 года: Для этого добавьте поле ДатаРожденияв таблицу «Пациенты»в формате Краткий формат даты.   Поле ПолеУсловие отбора Используя таблицу Журнал подсчитайте Общее количество выполненныхуслугкаждого врача. Для этого выберите поля ФИОврачаи Количество. На панели инструментов нажмите Таблица: Назначение агрегатных функций
Примечание: Функция Ccur , используемая в выражении, преобразует результаты вычислений в денежный формат. Функция Countвычисляет число записей, содержащих значение в поле. Создайте запрос на подсчет количества врачей по должностям. Для этого в режиме Конструктора выберите таблицу Врачи(поле: Во втором столбце в строке «Групповая операция» из выпадающего списка выберите функцию Count. В результате запроса должны получиться следующие данные:  САМОСТОЯТЕЛЬНАЯ РАБОТА № 3. Для созданной Вами базы данных составьте список запросов и согласуйте их с преподавателем. |
