лабораторные работы. БД ИС. Практикум по курсу Базы данных для студентов
 Скачать 3.32 Mb. Скачать 3.32 Mb.
|
 Лабораторный практикум по курсу «Базы данных» для студентов Содержание ВВЕДЕНИЕ 3 Общие сведения о MS Access 3 Структура таблицы и типы данных 3 Объекты базы данных 4 Типы данных 4 Несовместимые данные 5 ЗАДАНИЕ 1. СОЗДАНИЕ ОДНОТАБЛИЧНОЙ БАЗЫ ДАННЫХ 6 ЗАДАНИЕ 2. ЗАПОЛНЕНИЕ БАЗЫ ДАННЫХ 9 Создание таблиц-подстановок. 9 Заполнение таблиц данными 11 Создание подстановочного поля. 11 Ввод ограничения на данные в поле «ID врача» 13 ЗАДАНИЕ 3. РАЗМЕЩЕНИЕ НОВЫХ ОБЪЕКТОВ В ТАБЛИЦЕ 14 Размещение объекта OLE 14 Добавление нового поля в таблицу. Создание маски ввода 14 Фильтрация данных по полям 15 ЗАДАНИЕ 4. СОЗДАНИЕ НОВЫХ ТАБЛИЦ. 17 ЗАДАНИЕ 5. ВВОД И ПРОСМОТР ДАННЫХ ПОСРЕДСТВОМ ФОРМЫ. 19 Панель элементов и Список полей 19 ЗАДАНИЕ 6. СОЗДАНИЕ СХЕМЫ ДАННЫХ 23 САМОСТОЯТЕЛЬНАЯ РАБОТА № 1 27 ЗАДАНИЕ 7. АВТОМАТИЧЕСКИЙ ЗАПУСК ФОРМЫ ИЗ ФАЙЛА-ПРИЛОЖЕНИЯ ACCЕSS 29 ЗАДАНИЕ 8. СОЗДАНИЕ МНОГОТАБЛИЧНОЙ ФОРМЫ 29 ЗАДАНИЕ 9. СОЗДАНИЕ ВЫЧИСЛЯЕМЫХ ПОЛЕЙ В ФОРМЕ. 31 ЗАДАНИЕ 10. СОЗДАНИЕ ДРУГИХ КНОПОК НА ФОРМЕ. 32 САМОСТОЯТЕЛЬНАЯ РАБОТА № 2 33 ЗАДАНИЕ 11. ФОРМИРОВАНИЕ ЗАПРОСОВ НА ВЫБОРКУ 36 САМОСТОЯТЕЛЬНАЯ РАБОТА № 3. 40 ЗАДАНИЕ 12. ФОРМИРОВАНИЕ ЗАПРОСОВ НА ОБНОВЛЕНИЕ И УДАЛЕНИЕ 41 Запрос на обновление 41 Запрос на удаление 42 ЗАДАНИЕ 13. СОЗДАНИЕ ПЕРЕКРЕСТНОГО ЗАПРОСА 43 ЗАДАНИЕ 14. СОЗДАНИЕ СВОДНЫХ ТАБЛИЦ И ДИАГРАММ. 44 ЗАДАНИЕ 15. СОЗДАНИЕ ОТЧЕТОВ 47 ЗАДАНИЕ 16. СОЗДАНИЕ МАКРОСОВ 48 САМОСТОЯТЕЛЬНАЯ РАБОТА № 4 49 CПИСОК ЛИТЕРАТУРЫ 50 ЗАДАНИЕ 1. СОЗДАНИЕ ОДНОТАБЛИЧНОЙ БАЗЫ ДАННЫХ Цель работы: Приобрести навыки и умения при работе с таблицами: создавать таблицы с помощью конструктора, задавать тип данных, задавать маску ввода для поля, использовать свойства поля, создавать ключи и индексы для полей таблицы, заполнять таблицы данными и создавать формы. ЭТАПЫ РАБОТЫ Для создания новой базы данных: загрузите MS Access, в появившемся окне выберите пункт Новая база данных; Задайте имя вашей базы. По умолчанию MS Access предлагает вам имя базы db1(Access 2007 –Database1.accdb), а тип файла - БазыданныхAccess.Имя задайте Cтоматология. Для создания таблицы базы данных: в окне базы данных выберите вкладку Создание, а затем щелкните по кнопке <Конструктор таблиц> (рис. 1). 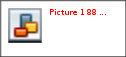 Рис.1.СозданиетаблицврежимеКонструктора Для определения полей таблицы: введите в строку столбца Имя поля имя первого поля - IDврача. В строке столбца «Тип данных» щелкните по кнопке списка и выберите тип данных Числовой.Поля вкладки Общиеоставьте такими, как предлагает Access (см.рис. 2). 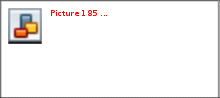 Рис.2.Выбортипа данных Для определения всех остальных полей таблицы базы данных Врачивыполните действия, аналогичные указанным выше в соответствии с табл. 1. Таблица 1. Описание свойств полей таблицы Врачи
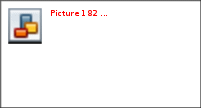 Рис. 3. Использование для поля дополнительных параметров с помощьювкладки«Общие» Задайте условие для поля «№ кабинета». Пусть по условию в поликлинике 2 этажа и значение номера кабинета находится в пределах от 100 до 130 и от 200 до 230. В строке «Условие на значение» перейдите в режим Построителя выражений (рис. 4) и введите условие: >=100And<=130Or>=200And<=230(см. рис. 5). 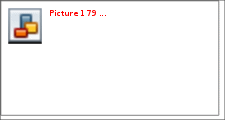 В строке «Сообщение об ошибке» введите: «Такого номера кабинета нет». Рис.4.Кнопкапереходаврежим«Построителявыражений» 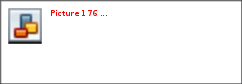 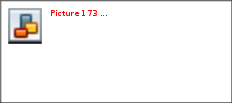 Рис.5.Окно«Построителявыражений» Рис.6.Вкладка«Общие»сзаданнымиусловиямидляполя«№кабинета» Создание ключевых полей. Первичныйключ- это поле (или ряд полей), которое однозначно идентифицирует каждую запись в таблице. Access не допускает повторных значений в поле первичного ключа. Сделайте поле ID врача ключевым. Для этого откройте таблицу Врачи в режиме Конструктора и, поместив курсор на имя этого поля, щелкните по кнопке - Ключевое поле (рис. 7): 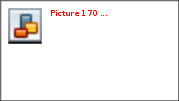 Рис.7.Назначениеполя ключевым Закройте таблицу. MS Access предложит сохранить таблицу (по умолчанию «Таблица1»). Задайте имя таблицы «Врачи». ЗАДАНИЕ 2. ЗАПОЛНЕНИЕ БАЗЫ ДАННЫХ. Создать таблицы-подстановки. Заполнить таблицы данными. Создать подстановочное поле. Ввести ограничения на данные в поле ID врача; эти данные не должны повторяться. ЭТАПЫ РАБОТЫ Создание таблиц-подстановок. Для упрощения ввода данных в таблицу «Врачи»создайте таблицы- подстановки для полей: «ВремяПриема» и «ВидОказываемыхУслуг». Для поля «Должность» данные будут подставляться из таблицы «Штатноерасписание». Подстановка упрощает режим ввода. При этом нет необходимости набирать длинные названия несколько раз. Достаточно будет выбрать необходимую запись из выпадающего списка. Таблица «Смена-подстановка» (используется для поля «ВремяПриема»). Поля таблицы (см.табл.2): Таблица 2.Описание свойств полей таблицы «Смена_подстановка» 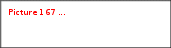 Примечание1.В результате щелчка по кнопке <ОК> MS Access предложит вам задать ключевое поле. Для создаваемой таблицы щелкните по кнопке <Нет>. Таблицу «НаименованиеУслуги_подстановка» (используется для поля «Вид оказываемых услуг») создайте в Excel, чтобы импортировать её в нашу базу данных. Поля таблицы (см.табл.3): Таблица 3. Таблица с данными «НаименованиеУслуги_подстановка»
Импорт как самих таблиц, так и полей таблиц можно производить из разных источников и файлов разных форматов. Внешние данные Excel. В открывшемся диалоговом окне выберите созданную таблицу: 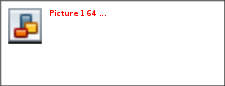 установите флажок «Первая строка содержит заголовки столбцов», далее: «Данныенеобходимо сохранитьв новой таблице», далее подтвердите описание и название полей, далее выберите «Не создавать ключ», Готово. Таблица «НаименованиеУслуги_подстановка» будет импортирована в вашу БД. Посмотрите ее в режиме Конструктора. Все ли поля соответствуют типу данных? Таблица «Штатное расписание» (данные поля «НаименованиеДолжности» будут использоваться для подстановки в таблицу «Врачи» (см.табл. 4). Таблица 4. Описание свойств полей таблицы «Штатное расписание» 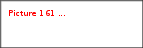 Для поля «Оклад»во вкладке Общие в строке «Формат поля» выбрать «Денежный». Для поля «Должность»задать значение Ключевое поле. Заполнение таблиц данными. Для заполнения таблиц данными необходимо перейти из режима |
