Методичка Excel. Практикум по курсу Информатика
 Скачать 1.05 Mb. Скачать 1.05 Mb.
|
2.Изучение способов перемещения по рабочему листу
3. Выделение ячеек и диапазонов ячеек на рабочем листеВыделите последовательно
Выделите последовательно прямоугольные диапазоны ячеек: B2:E8; A1:A10; A5:I5. Выделите одновременно несколько диапазонов. Обратите внимание на поле имени! Ввод, редактирование и форматирование данныхВвод текста осуществляется в выделенную ячейку (диапазон). Фиксируются данные одним из способов:
Работа с текстом
Работа с числами
Работа с формулами На новом листе (Лист2):
Задание 3. Работа с формулами 1. Создайте новую книгу. Введите следующие данные: А1 - Расчёт краткосрочной ссуды А2 – Ссуда А3 – Дата выдачи ссуды А4 – Дата возврата ссуды А5 – Процентная ставка А6 – Возвращаемая сумма В2 – 20000 В3 – 01.01.2000 В4 – 01.05.2000 В5 – 10% В6 – формула расчета В2 *(1+В5) ^((В4-В3) / 365) 2. Отформатируйте таблицу
Занятие 2. Вычисления по формулам. Построение диаграмм. Типы ссылок На этом этапе научимся конструировать более сложные формулы для вычисления. На предыдущем занятии мы освоили составление формул для вычисления на основе исходных значений, помещенных в отдельные ячейки. Формула может содержать ссылки на ячейки, находящиеся на текущем рабочем листе, другом листе той же рабочей книги Excel или на листах другой рабочей книги, а также ссылки на данные других приложений. Ссылки на ячейки других книг называются внешними. Ссылки на данные других приложений называются удаленными. Но мощь электронных таблиц особенно проявляется при проведении однотипных расчетов над большим количеством исходных данных, организованных в таблицы. Проводить вычисления одновременно над многими величинами удается благодаря механизму копирования и перемещения формул, при котором происходит автоматическая настройка ссылок на ячейки с исходными данными. Бывают случаи, когда ссылки, используемые в формуле, не нужно изменять, или нужно изменять в ссылке только имя столбца или номер строки. Для решения всех этих задач в Excel имеются ссылки трех типов:
Относительная ссылка. По умолчанию Excel создает относительные ссылки. Имя ячейки в формуле является относительной ссылкой. Относительные ссылки при копировании с помощью маркера заполнения автоматически изменяются (автоматически настраиваются), причем так, чтобы положение ячеек с исходными данными не изменилось относительно ячейки с формулой. Таким образом, после окончания копирования относительное расположение ячеек, содержащих формулу-копию и исходные данные, заданные относительными ссылками, остается таким же, как и в формуле-оригинале. Абсолютная ссылка – это ссылка, которая не должна изменяться при копировании или переносе формулы. Абсолютная ссылка всегда указывает на зафиксированные при создании формулы ячейку или диапазон. Обычно эти ссылки указывают на ячейки, в которых хранятся значения (коэффициенты), участвующие в большом количестве формул и эти значения могут изменяться. Для того чтобы создать абсолютную ссылку на ячейку необходимо перед именем столбца и номером строки поставить знак $ (знак абсолютной адресации). Абсолютный адрес можно получить, если указав в формуле имя ячейки, нажать функциональную клавишу F4. Смешанная ссылка. Функции Под функцией понимают зависимость некоторой переменной (y) от одной (х) или нескольких переменных (x1, x2, …, xn), причем каждому набору значений переменных x1, x2, …, xn должно соответствовать единственное значение зависимой переменной y. Одним из преимуществ программы Excel является наличие большого количества встроенных функций: математических, финансовых, статистических, текстовых и логических. Функции Excel представляют собой программы с уникальными именами, вычисляющие специальные величины: итоговое значение, среднее, максимальную величину, величину ежемесячных процентных отчислений и т.д. Все функции имеют одинаковый формат записи и включают в себя две части: имя функции и ее аргументы. Аргументы – это данные, которые используются функцией для получения результата. Аргументом функции могут быть: числа (константы), ссылки на ячейки (диапазоны), текст, формулы, другие функции, логические значения и др. Аргументы записываются в круглых скобках после имени функции и разделяются точкой с запятой ( ; ). Если аргументов нет, то скобки остаются пустыми, например ПИ() – 3,1416…. Некоторые функции могут иметь несколько аргументов, например, функция СУММ может иметь до 30 аргументов. Но при этом общее количество символов в формуле не может быть больше 1024, а строка аргумента может содержать не более 255 символов. Функция, в которой в качестве аргумента используется другая функция, называется вложенной. В одной формуле разрешается использовать вложение до 7 уровня. В русифицированных версиях Excel имена многих функций ( кроме математических) записываются на русском языке, например формула =СУММ (А1; В2; С3:С13) Имена функций можно набирать на любом регистре: строчными или прописными буквами. После ввода правильно представленных функций буквы автоматически преобразовываются в прописные (что может служить критерием правильности ввода функции). В процессе создания формул, содержащих функции, удобно использовать панель формул или мастер функций. Панель формул открывается в поле имени, которое при вводе формулы становится полем имени
  Кнопка, открывающая список функций Кнопка, открывающая список функцийМастер функций - инструмент, позволяющий ввести функцию по шагам с уточнением параметров на каждом шаге. Мастер функций Excel имеет два диалоговых окна (2 шага).Для вызова мастера функций можно щелкнуть по кнопке  В этом окне можно просмотреть 10 недавно использовавшихся функций. Если выбрать одну из них, то функция переместится в окно Аргументы функции (рис.) 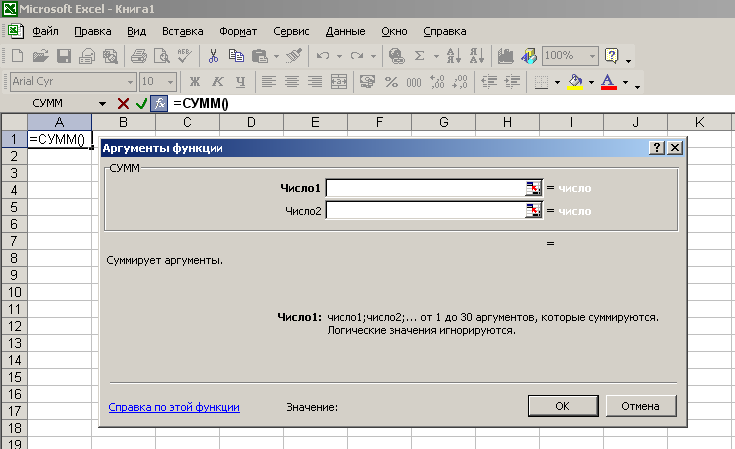 В окне отражаются имя функции, все ее аргументы, описания функции и состав каждого аргумента. Результат вычисления выводится в нижней части окна. В поле аргументов необходимо ввести данные либо напечатав, либо выделив нужные ячейки. Справа от каждого поля для ввода аргументов имеется кнопка Excel содержит более 300 встроенных функций условно разделенных на насколько категорий:
Примеры встроенных функций
|
