Методичка Excel. Практикум по курсу Информатика
 Скачать 1.05 Mb. Скачать 1.05 Mb.
|
|
РЯЗАНСКИЙ ГОСУДАРСТВЕННЫЙ УНИВЕРСИТЕТ имени С.А. Есенина Кафедра информатизации образования и методики информации Герова Н.В., Москвитина А. А. Лабораторный практикум по курсу «Информатика» Табличный процессор MICROSOFT EXCEL Рязань 2009 Введение Ценность любой информации в значительной мере определяется качеством ее организации и, более того, существенная доля затрат на обработку информации связана с приданием ей той или иной логической структуры. Наиболее удобным для отображения и обработки данных является представление их в табличном виде. Компьютер позволяет представить таблицы в электронном виде, что дает возможность не только отображать данные, но и автоматизировать их обработку. Класс программ, используемых для этих целей, называется электронными таблицами. Применение электронных таблиц упрощает работу с данными и позволяет получать результаты без проведения расчетов вручную или специального программирования. Наиболее широкое применение электронные таблицы нашли в экономических и бухгалтерских расчетах, а также при решении научно-технических задач. Например, для:
Одним из наиболее используемых средств работы с документами, имеющими табличную структуру, является программа Microsoft Excel (MS Excel). Занятие 1. Знакомство со средой MS Excel 1. Основные понятия электронных таблиц MS Excel Документ MS Excel называется рабочей книгой. Каждая книга имеет имя и хранится на диске в отдельном файле. По умолчанию новой рабочей книге присваивается имя «Книга1», «Книга2» и т.д., которое при сохранении целесообразно изменить. При записи на диск к имени книги добавляется расширение .xls. В Excel допускается работа с несколькими рабочими книгами одновременно, при этом каждая открывается в собственном окне. Активной (текущей) может быть только одна из них. Для активизации рабочей книги можно, например, воспользоваться кнопками на Панели задач. Для того, чтобы все окна рабочей книги были видны на экране:
Рабочая книга представляет собой набор рабочих листов, каждый их которых имеет табличную структуру и может содержать одну или несколько таблиц, диаграммы, а также внедренные или связанные объекты других приложений (например, MS Word). Каждый лист имеет имя, которое отображается на ярлычке листа. По умолчанию листы имеют имена «Лист1», «Лист2» и т.д. Эти имена можно изменить командой Формат|Лист|Переименовать или, дважды щелкнув по ярлычку, ввести новое имя. Рабочий лист MS Excel разделен сеткой на строки и столбцы (См. рис.1), на пересечении которых находятся ячейки. Обычно столбцы обозначаются прописными латинскими буквами (A, B, C, …, Z), а далее двухбуквенными сочетаниями (AA, AB, …, BA, BB, …). Всего рабочий лист может содержать до 256 столбцов (с именами от A до IY). Строки последовательно нумеруются от 1 до 65536. Ячейка является минимальным элементом для хранения данных. Имя ячейки состоит из имени столбца и номера строки, на пересечении которых она находится. Таким образом, самая первая ячейка имеет адрес A1. Далее по строке B1, C1, D1 и т.д. В следующей (второй) строке – A2, B2, C2, D2 и т.д. Если надо задать адрес ячейки, которая находится на другом рабочем листе или даже в другой рабочей книге, перед именем ячейки задают имя рабочего листа, а во втором случае и имя рабочей книги. Например, Лист1!А1 или [Книга1.xls].Лист1!А1. Кроме понятия ячейки, используется понятие диапазона. Чаще всего, в качестве диапазона понимается прямоугольная область, состоящая из нескольких (или одного) столбцов и нескольких (или одной) строк. В качестве адреса диапазона указываются адреса левой верхней и правой нижней ячеек диапазона, разделенные знаком : (двоеточие). Например, диапазон A1:C8 содержит 24 ячейки (3 ячейки в строках и 8 ячеек в столбцах). 2. Главное окно MS Excel Главное окно, появляющееся непосредственно после запуска программы (Рис.1), имеет следующие интерфейсные элементы:
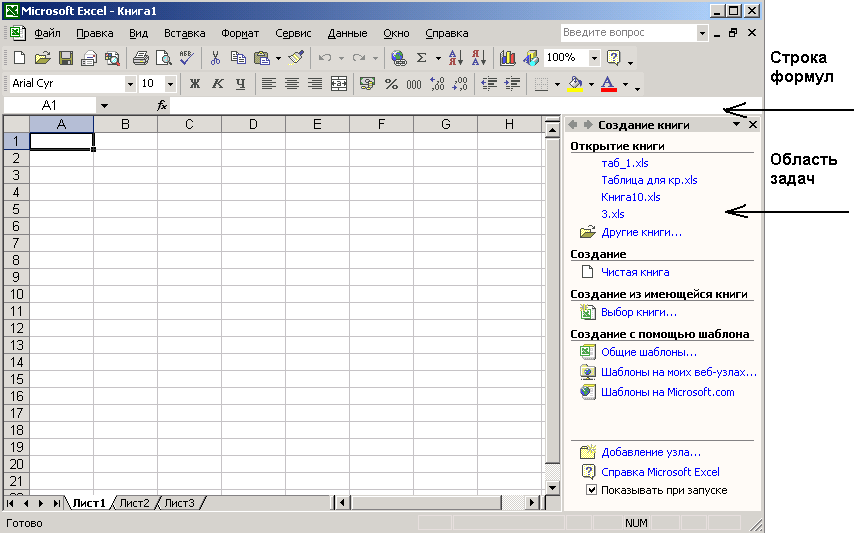   Маркер заполнения Маркер заполненияВыделить весь лист П   олосы прокрутки олосы прокруткиРис. 1 Главное окно MS Excel Строка меню Организация меню в MS Excel стандартна для Windows. Пункты меню являются, как правило, иерархическими, раскрывающимися списками команд, которые можно выбрать. Выбор команды приводит либо к непосредственному выполнению некоторого действия, либо к раскрытию еще одного меню, или к раскрытию диалогового окна или Формы. Выбор команды можно производить с помощью мыши, но иногда удобнее пользоваться клавиатурой. Например, чтобы активизировать строку меню, достаточно нажать клавиши ALT или /, а затем пользоваться клавишами со стрелками для перемещения по пунктам меню. Выбор производится выделением нужного пункта и нажатием клавиши Enter. При работе с MS Excel строка меню может изменяться (могут появляться другие команды), например, если в рабочей области находится диаграмма в режиме редактирования. MS Excel имеет много контекстных меню, каждое из которых предлагает наиболее полезные команды для текущей позиции указателя курсора. Панели инструментов Панели инструментов – это наборы кнопок для быстрого вызова наиболее часто используемых функций. Панели инструментов Стандартная и Форматирование являются встроенными панелями MS Excel и появляются после установки пакета в одной строке (для удобства их можно расположить друг под другом). Ввод данных или формул можно производить либо непосредственно в активную ячейку, либо в строку формул, предварительно выделив нужную ячейку. Редактирование уже введенной формулы производится в строке формул после активизации ячейки с формулой и установки курсора в нужную позицию формулы. Слева в строке ввода находится окно имени, где выводится имя активной ячейки или первой ячейки диапазона. Кнопки панели инструментов Стандартная предоставляют быстрый доступ к наиболее распространенным операциям, таким как создать, открыть, или сохранить книгу, отменить или повторить последнюю операцию и др. Кнопки панели инструментов Форматирование выполняют функции обработки данных в ячейках: устанавливают шрифт, размер, цвет ячеек, стиль текста и рамок и прочее. Можно поместить на экран и другие панели, а также изменить состав кнопок на панели. Строка формул (ввода данных) Под панелями инструментов находится строка формул и редактирования значений или формул в ячейках или диаграммах. MS Excel выводит в этой строке постоянное значение или формулу активной ячейки. При активизации и наборе формулы, левее строки формул появляются три кнопки: Окно рабочей книги cоставляет основную часть рабочей области. 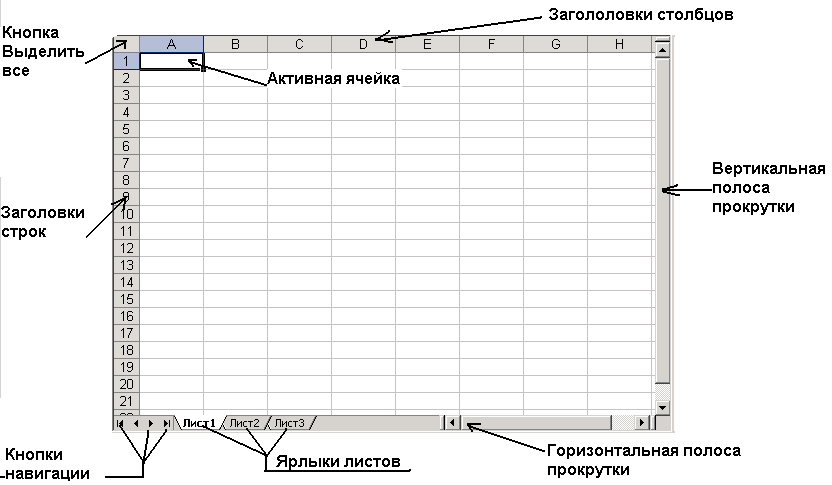 Рис. 2 Окно рабочей книги MS Excel Каждая рабочая книга имеет собственное имя и хранится в отдельном файле на диске. По умолчанию новым рабочим книгам Excel присваивает имена Книга1, Книга2 и т.д. (при записи на диск к этому имени добавляется расширение .xls). В Excel допускается работа с несколькими рабочими книгами одновременно, при этом каждая открывается в собственном окне. Активной (текущей) может быть только одна книга. Книга в MS Excel – файл (с расширением .xls). Книга может состоять из нескольких листов (по умолчанию 3 листа), поэтому в одном файле можно сохранить разнообразные данные и установить между ними связи. Лист – это место для хранения и обработки данных. Листы могут быть следующих типов:
Можно вводить и изменять данные одновременно на нескольких листах, а также выполнять вычисления на основе данных из нескольких листов. Имена листов отображаются на ярлычках листов в нижней части окна книги. Ярлычок активного окна выделен. Кнопки прокрутки ярлычков позволяют просмотреть содержание книги. Над рабочими листами можно выполнять следующие операции: их выбор, удаление, копирование, переименование, вставка (добавление), скрытие и отображение, масштабирование. Большую часть этих операций можно выполнить с помощью контекстного меню ярлычка листа (щелкнуть правой кнопкой мыши на ярлычке). Активизировать (выделить) любую ячейку можно щелчком по ячейке левой кнопкой мыши, или перемещая рамку выделения с помощью клавиш →, ↓, ←, ↑. Для изменения видимой части листа можно пользоваться полосами прокрутки. Область задач Окно документа делится на две части, в одной из которых отображается документ, а другая называется областью задач и содержит набор элементов управления, обеспечивающих быстрый доступ к тем средствам MS Excel, которые применимы к документу на данном этапе работы с ним. Область задач можно всегда открыть (команда Вид|Область задач) или закрыть. В некоторых случаях область задач отображается автоматически (в частности, при создании новой Книги), поскольку некоторые средства (например, мастера) доступны только через область задач. Строка состояния Отражает сведения о состоянии рабочей области. В левой части строки состояния кратко описывается выделенная или выполняемая команда. Правая часть строки состояния содержит калькулятор и индикаторы различных режимов клавиатуры. Получение справочной информации Подобно большинству приложений MS Excel имеет контекстную справочную систему. Для получения справочной информации можно воспользоваться одним из следующих способов:
3. Выделение нескольких ячеек В MS Excel по крайней мере одна ячейка выделена всегда. Группа ячеек называется диапазоном. Чтобы произвести с ячейкой (или ячейками) какую-либо операцию, ее необходимо выделить. Только выделив ячейку, можно ее удалить, переместить, скопировать, очистить ее содержимое или отформатировать. Многие операции в Excel (например, копирование, перемещение, форматирование) могут выполняться не только над отдельными ячейками, но и над диапазоном. Чтобы указать диапазон, во многих случаях его нужно выделить. Выделить диапазон можно с помощью мыши, а также с помощью клавиатуры. Ниже приведены основные способы выделения диапазона с помощью мыши:
4. Регулирование ширины столбцов и высоты строк На новом листе рабочей книги все столбцы имеют стандартную ширину 8.43 символа. Строки имеют стандартную высоту 12.75 пунктов. Высота строки автоматически изменяется так, чтобы разместились данные, имеющие наибольший размер шрифта. Ширина столбца не подстраивается под данные и ее надо регулировать вручную или использовать команду Формат|Столбец|Автоподбор ширины. Для регулирования ширина столбца можно использовать следующие способы:
Можно то же самое сделать для нескольких столбцов, если их предварительно выделить. Изменить ширину строки можно следующими способами:
5.1. Типы данных В ячейки рабочего листа могут быть введены три вида данных: числа, формулы и текст. Числа, включая даты, представляют собой значения, которые можно использовать в вычислениях. Формулы – это инструкции к вычислениям. Формула может содержать числовые константы, ссылки на ячейки (имена ячеек), арифметические и логические операции, функции MS Excel, скобки для изменения последовательности выполнения операций. Формула всегда начинается со знака =. Текст – это информация, которая не является ни числом, ни формулой. Тип данных, вводимых в ячейку определяется автоматически. Если данные могут быть числом, то MS Excel их так и интерпретирует. В противном случае данные рассматриваются как текст. 5.2. Ввод, редактирование и форматирование текста Для ввода информации в ячейку рабочего листа сначала необходимо сделать эту ячейку активной. Данные можно вводить с клавиатуры непосредственно в ячейку (при этом текстовый курсор находится внутри ячейки – такой режим называется редактированием в ячейке), либо в строку формул, предварительно щелкнув мышью в троке формул (при этом текстовый курсор находится в строке формул над рабочим листом – такой режим называется редактированием в строке формул). При вводе символов необходимо помнить, что:
Когда текст не помещается в ячейке полностью, он отображается поверх следующей ячейки, если она пустая. Если же в соседней ячейке уже находятся данные (или вводятся), отображение текста обрезается на границе между ячейками. Чтобы увидеть всю информацию, находящуюся в ячейке, необходимо увеличить ширину соответствующего столбца или, выделив ячейку, посмотреть на строку формул. Форматирование текста Внешний вид введенного текста (в ячейках, диапазонах) можно изменить. Для форматирование данных необходимо выделить диапазон (ячейку) и использовать команду Формат|Ячейки основного меню или команду Формат ячеек контекстного меню. Диалоговое окно Формат ячеек содержит несколько вкладок, предоставляющих пользователю различные возможности для форматирования:
Для применения цвета заливки ячеек, цвета шрифта и установки границ выделенных ячеек можно использовать кнопки Цвет заливки, Цвет шрифта и Границы панели инструментов Форматирование. 5.3 Ввод, редактирование и форматирование чисел При вводе чисел можно использовать следующие символы: цифры от 0 до 9, знаки + и - , а также символ E (e). Символ Е используется для ввода (отображения) в экспоненциальном формате. Например, число 0,00000005 (5*10-8) в таком формате будет выглядеть 5Е-08. Если вводимое значение воспринимается как число, то содержимое ячейки выравнивается по правому краю (прижимается к правой границе ячейки) Символьные (текстовые) данные выравниваются по левому краю. Числовые значения, которые вводятся в ячейки таблицы, обычно никак не отформатированы. Удобнее числа отформатировать так, чтобы их было легче читать. Некоторые операции форматирования можно выполнить с помощью кнопок панели инструментов Форматирование (например, денежный формат, процентный и т.д.). Другие форматы можно выбрать командой Формат|Ячейки… На вкладке Число имеется 12 числовых форматов, используемых в MS Excel. У категории Числовой (формат) имеется три опции: Число десятичных знаков, Разделитель групп разрядов, Отрицательные числа. При вводе даты можно использовать один из форматов, приведенных в списке, открывающемся по команде Формат|Ячейки, на вкладке Число|Даты. Примеры дат: 14.03.2008, 14 марта 2008 г., 14.3, 14.3.08, 14.03.08 и.т.д. 5.4. Ввод простейших формул Формула рабочего листа является тем инструментом MS Excel, что делает электронные таблицы весьма полезными. Ввод формулы в ячейку начинается со знака =. В формулах используются:
Формулы записываются в одну строку, без надстрочных и подстрочных символов. Порядок выполнения операций в формуле общепринятый. Для изменения порядка выполнения операций используются круглые скобки. Ниже приведены примеры записи формул в MS Excel.
После ввода формулы, в ячейке с формулой получается результат вычисления по введенной формуле. Текст в формулу вводится при помощи кавычек. Допустим, в ячейке C1 записано: = «Итого:» & B1. Тогда, если в B1 записано 1000, в ячейке С1 получится – Итого: 1000 С формулами, введенными в ячейки можно работать так же, как и с другими данными. Их можно копировать, удалять, перемещать, редактировать. 5.5. Автоматический ввод значений В MS Excel имеются средства автоматизации ввода, позволяющие упростить процесс вода данных. К этим средствам относятся автозаполнение, автоввод и автозамена. Автозаполнение позволяет выполнить много полезных операций: вводить повторяющиеся данные, продолжать начатые ряды, расширять списки. Эта функция работает с числами, днями недели, месяцами, датами. В памяти MS Excel хранится несколько списков, допустимых для автозаполнения. Просматривать имеющиеся списки можно командой Сервис|Параметры|Списки. Имеются следующие режимы автозаполнения:
Маркер заполнения – это небольшой черный квадратик в нижнем правом углу выделенной ячейки. При наведении указателя мыши на маркер заполнения, указатель меняет свой вид на черный крестик.
Автоввод – эффективное средство для ввода повторяющихся данных. Содержимое заполненной ячейки запоминается MS Excel и предлагается для заполнения другой ячейки в этом же столбце. Например, если введено слово «Иванов» в ячейку А1, а ячейке А2 напечатать «Ив», то программа автоматически предложит ввести окончание. Если нужно ввести слово, отличающееся от предлагаемого (например, «Ивкина»), надо просто продолжать набор. Автозамена – работает точно так же, как аналогичное средство текстового процессора MS Word
Содержимое выделенной ячейки или диапазона ячеек можно:
Кроме того, MS Excel позволяет копировать содержимое ячейки или диапазона путем буксировки. Для этого надо установить указатель мыши у одной из границ выделенного диапазона так, чтобы он превратился крестик со стрелками. Причем, если буксировать выделенный диапазон с нажатой клавишей Ctrl, то диапазон копируется на новое место, если производить эту операцию без клавиши Ctrl, то диапазон перемещается на новое место. Те же результаты можно получить путем специального перетаскивания выделенного диапазона. Контрольные вопросы
Практическое задание 1. Среда MS Excel. Ввод данных. 1. Знакомство со средой MS Excel
|
