кцукцк. И. А. Клюева, И. П. Мединцева ПРАКТИКУМ ПО РЕШЕНИЮ ЭКОНОМИЧЕСКИХ. Практикум по решению экономических задач
 Скачать 2.49 Mb. Скачать 2.49 Mb.
|
|
= КОРЕНЬ(1–$B4^2–C$3^2)*ЕСЛИ(ОСТАТ($A5;2)=0;1;–1), затем с помощью мар- кера автозаполнения заполните нужный диапазон. 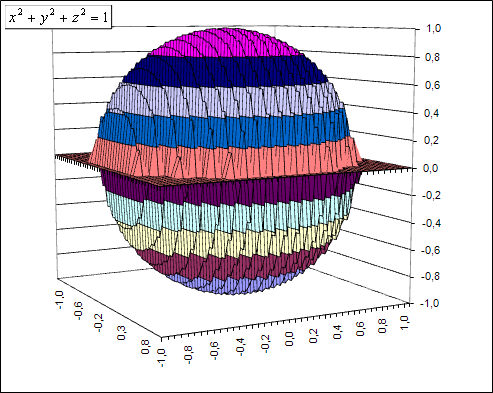 Постройте график функции с помощью мастера диаграмм (вкладка Вставка диа- грамма Поверхность), предварительно выделив нужный диапазон ячеек. Отформати- руйте диаграмму по образцу. Постройте график функции с помощью мастера диаграмм (вкладка Вставка диа- грамма Поверхность), предварительно выделив нужный диапазон ячеек. Отформати- руйте диаграмму по образцу.Покажите выполненное задание преподавателю. Самостоятельно постройте графики следующих функций: y 3cos(2x)sin( 5x) ;  y y 5x2 1 x2 , x 0, ; , x 0. кардиоида 8 (1 cos); лемниската Бернулли 2 2 cos 2 ; гиперболический параболоид х2 у2 2z 0 ; однополостный гиперболоид х2 у2 z2 1. 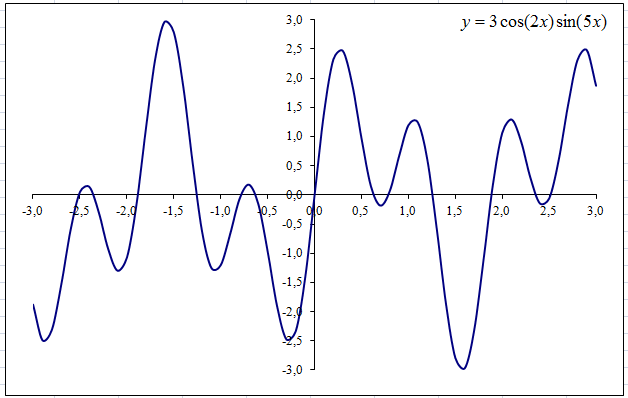 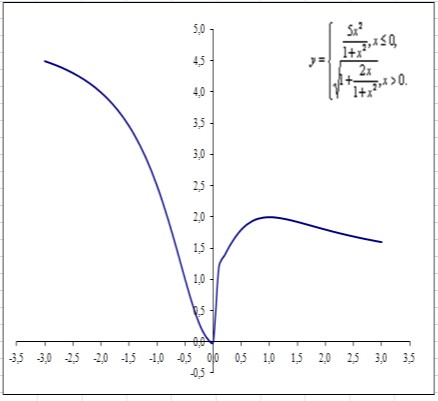 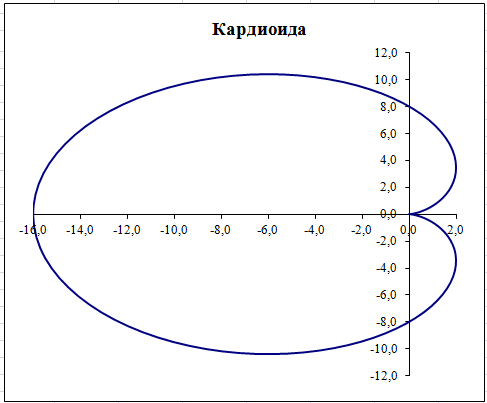 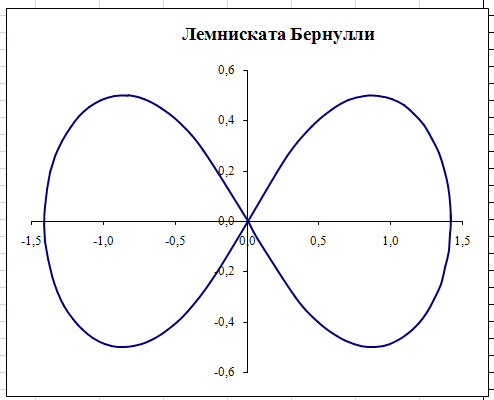 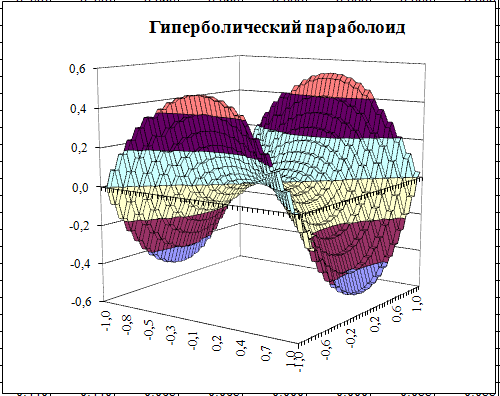 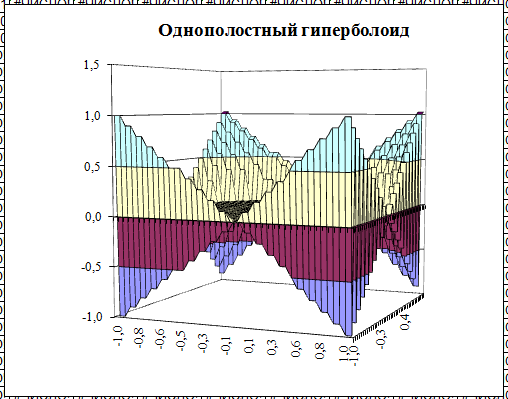 Покажите выполненное задание преподавателю. ЗА Д А Н И Е 6. ЛИНЕЙНАЯ АЛГЕБРА И РЕШЕНИЕ УРАВНЕНИЙ На диске D: в своей папке создайте папку Задание_6, в ней создайте файл MSExcelМатрицы. На листе Лист1, который назовите Обратнаяматрица, найдите матрицу, обратную данной 9 5 A 4 7 5 1 6 3 . 2 Для этого создайте таблицы по образцу: 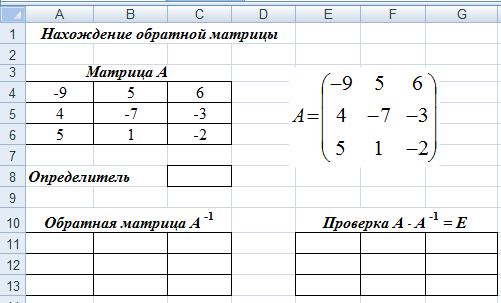 В ячейке С8 с помощью математической функции МОПРЕД (вкладка Формулы ка- тегория Математические) вычислите значение определителя и убедитесь, что обратная матрица существует. В ячейке D8 запишите соответствующий вывод. Вычислите обратную матрицу с помощью математической функции МОБР. 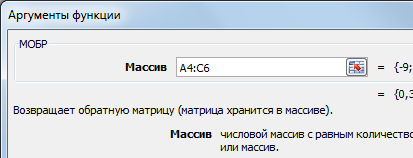 способ. Введите формулу в первую ячейку диапазона А11 (вкладка Формулы кате- гория Математические МОБР), нажмите ОК(или Enter). способ. Введите формулу в первую ячейку диапазона А11 (вкладка Формулы кате- гория Математические МОБР), нажмите ОК(или Enter).Затем выделите все ячейки соответствующего диапазона обратной матрицы А11:С13, щелкните левой кнопкой мыши в строке формул и одновременно нажмите сочетание клавиш Ctrl+Shift+Enter. способ. Выделите все ячейки соответствующего диапазона обратной матрицы А11:С13, в ячейку А11 введите формулу (вкладка Формулы категория Математические МОБР). Затем одновременно нажмите сочетание кла- виш Ctrl+Shift+Enter. Полученные значения представьте в дробном формате (дробями до двух цифр). Выполните проверку правильности вычислений, для этого воспользуйтесь функцией МУМНОЖ (вкладка Формулы категория Математические, действия аналогичны описанным в пункте 3). На листе Лист2, который назовите Системылинейныхуравнений, решите систему ли- 9x1 нейных уравнений 4x 5x2 7x 6x3 3x 5x4 6x 0, 9, 1 2 3 4 5x x 2x x 4, 1 2 3 4 8x1 2x2 4x3 7x4 3. Для этого создайте таблицы по образцу: 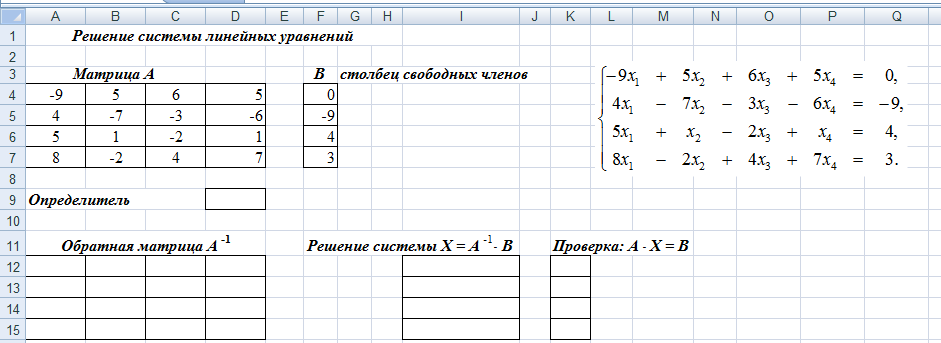 С помощью математической функции МОПРЕД вычислите значение определителя в ячейке D9 и убедитесь, что система линейных уравнений имеет единственное решение. В ячейке E9 запишите соответствующий вывод. Вычислите обратную матрицу с помощью математической функции МОБР(вкладка Формулы категория Математические). Полученные значения представьте в дробном формате (дробями до трех цифр). Решение системы линейных уравнений вычислите по формуле Х А1 В, для этого воспользуйтесь математической функцией МУМНОЖ(вкладка Формулы категория Математические). С помощью той же функции МУМНОЖ (вкладка Формулы категория Математиче-ские) выполните проверку правильности найденного Вами решения по формуле А Х В. Внимательно прочитайте рекомендации для решения уравнений с действительными коэффициентами: действительными корнями являются абсциссы точек пересечения соответствующего графика с осью ОХ; число положительных корней (с учетом их кратности) равно числу перемен знаков коэффициентов или меньше этого числа на четное число; число отрицательных корней (с учетом их кратности) равно числу сохранения зна- ков коэффициентов или меньше этого числа на четное число. Найдите все действительные корни уравнения с действительными коэффициентами х5 2х4 5х3 8х2 7х 3 0 . Для этого сначала определите количество действитель- ных корней и интервал, в котором находятся эти корни. Решение оформите следующим образом: 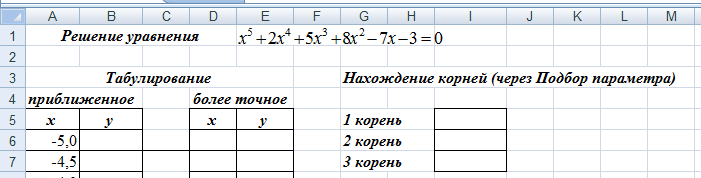 Для определения интервала, в котором находятся корни данного уравнения, выполните приближенное табулирование функции f(x) х5 2х4 5х3 8х2 7х 3 на отрезке [– 5; 5] с шагом 0,5, т.е. вычислите значения этой функции на указанном интервале с указан- ным шагом. Для этого в диапазон А6:А26 с помощью маркера автозаполнения введите значения ар- гумента х. В ячейку В6 введите формулу: =A6^5+2*A6^4+5*A6^3+8*A6^2–7*A6–3, в оставшиеся ячейки диапазона скопируйте эту формулу с помощью маркера автозаполнения. По результатам вычислений можем определить, что на отрезке [– 2,5; 1] функция меня- ет знак три раза, т.е. корни этого уравнения будут принадлежать данному промежутку. Выполните более точное табулирование функции на этом отрезке с шагом 0,1, т.е. вы- числите значения этой функции на указанном интервале [– 2,5; 1] с указанным шагом 0,1. Для этого выполните действия аналогичные тем, которые описаны в пп. 17 и 18. Выделите цветом места локализации корней, т.е. соседние точки, где функция меняет знак.  С помощью сервиса Подбор параметра определите корни уравнения. Для этого поме- стите курсор в ячейку Е10 и на вкладке Данные выполните команды Анализ «что – ес-ли» Подборпараметра. С помощью сервиса Подбор параметра определите корни уравнения. Для этого поме- стите курсор в ячейку Е10 и на вкладке Данные выполните команды Анализ «что – ес-ли» Подборпараметра.Появившееся диалоговое окно заполните по образцу:  Тем самым Вы получите первый корень уравнения х1= – 2,07300. Аналогично вычисли- те другие корни уравнения. Результаты Ваших вычислений скопируйте в ячейки I5:I7. Покажите выполненное задание преподавателю. Самостоятельно выполните следующие задания (решение оформляйте по образцам, приведенным выше): найдите матрицу, обратную данной: в дробном формате до трех цифр; 7 5 А 2 1 9 8 0 1 3 4 3 8 4 6 , результаты представьте 7 0 3х1 5х2 9х3 4х4 14, 8х 4х 2х 7х 12, решите систему линейных уравнений 1 2 3 4 х1 6х2 7х3 3х4 8, , результаты пред- 5х1 9х2 8х3 х4 9. ставьте в дробном формате до трех цифр; решите уравнения: а. х3 6х2 9х 10 0 ; б. х4 3х3 х2 4х 1 0; в. х5 4х 2 0 ; г. е3х8 12 ; д. ln( 4x 7) 5 . *Примечание. Т.к. два последних уравнения имеют по одному решению, то вы- полнять табулирование не нужно. Достаточно заполнить таблицу для решения по образцу: Покажите выполненное задание преподавателю. ЗА Д А Н И Е 7. СОРТИРОВКА И ФИЛЬТРАЦИЯ На диске D: в своей папке создайте папку Задание_7, в ней создайте файл MSExcelСортировкаи фильтрация. На листе Лист1, который назовите Таблица, создайте таблицу по образцу:
Скопируйте таблицу на 9 листов. Для этого щелкните правой кнопкой мыши по ярлыку листа Таблицаи в контекстном меню выберите команду Переместить/Скопировать. В появившемся диалоговом окне выберите, куда скопировать лист с таблицей (перед листом Лист2). И выставьте флажок Создатькопию.   На листе Лист2, который назовите Сортировка_1, выберите любую ячейку в первом столбце, вкладка Данные Сортировка от А до Я. (Обратите внимание, что фамилии продавцов не отсортированы по алфавиту). Выберите любую ячейку в таблице, на вкладке Данные нажмите кнопку Сортировка. Укажите, что сортировать необходимо по первому (Месяц) и второму (Продавец) столбцам. Причем первый столбец должен быть отсортирован по порядку следования месяцев в году (Порядок Настраиваемый список). На листеЛист3, который назовите Фильтр_Продавец,используя меню Данные Фильтр, выберите все данные по Петрову П. П. и Иванову И. И. На листеЛист4, который назовите Фильтр_Товар,используя меню Данные Фильтр, выберите все данные по товарам Чай и Сахар. На листеЛист5, который назовите Фильтр_Регион,используя меню Данные Фильтр, выберите все данные по Востоку и Западу. На листеЛист6, который назовите Фильтр_Месяц,используя меню Данные Фильтр, выберите все данные по Январю. На листе Лист7, который назовите Фильтр_Сумма,используя меню Данные Фильтр, выберите в таблице всех продавцов, у кого сумма больше 10 000 (Числовыефильтры больше). На листе Лист8, который назовите Фильтр_1, ниже Вашей первой таблицы создайте следующие таблицы (при заполнении новой таблицы используйте копирование заго- ловков первой таблицы)
Установите курсор в любую ячейку исходной таблицы. Выберите в меню Данныекнопку
В поле Поместитьрезультатвдиапазонвыделите ячейки новой таблицы
Нажмите ОК (или Enter). Таблица (Продавец, Товар, Сумма) должна заполниться ин- формацией. На листе Лист9, который назовите Сводные данные, выберите любую ячейку в первой таблице и используйте пункт меню Вставка Сводная таблица. В макете «перетащи- те» поле Месяц на окно Фильтр отчета, поля Продавец и Регион «перетащите» в окно Названия строк, поле Товар «перетащите» в Названия столбцов, поле Сумма – в окно Значения. Попробуйте «перетаскивать» столбцы в полученной таблице разными способами. Сохраните выполненное задание. Покажите выполненное задание преподавателю. ЗА Д А Н И Е 8. ОБЪЕДИНЕНИЕ (КОНСОЛИДАЦИЯ) И СВЯЗЫВАНИЕ ТАБЛИЦ В MS ЕХСЕL Инструмент Консолидация позволяет объединить таблицы, находящиеся в разных ме- стах одного листа, также на разных листах одной рабочей книги и даже в разных рабочих книгах. На диске D: в своей папке создайте папку Задание_8, в ней создайте файл MS ExcelОбъединениеи связывание. На листе Лист1, который назовите Январь, создайте таблицу по образцу:
Придумайте свое название для торговой фирмы и запишите его вместо ***. Заполните нужными формулами пустые столбцы. Скопируйте эту таблицу на листы Лист2 и Лист3, которые назовите соответственно Февральи Март. Измените данные исходной таблицы (названия товаров оставьте без изменения). Перейдите на лист Лист4, который назовите Итог, и создайте таблицу по образцу:
Скопируйте названия товаров в первый столбец созданной таблицы из таблицы на ли- сте Январь. Выделите пустые столбцы в сводной таблице на листе Итоги выберите на вкладке Данные команда Консолидация. 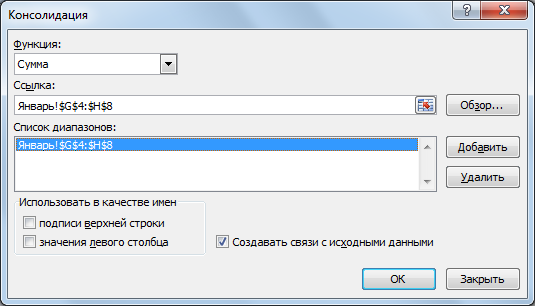 В появившемся диалоговом окне выберите функцию Сумма. В поле Ссылка укажите данные из таблиц с листа Январь. Для этого перейдите на лист Январь и выделите дан- ные в столбцах Всего и Выручка(диапазон G4:Н8). В появившемся диалоговом окне выберите функцию Сумма. В поле Ссылка укажите данные из таблиц с листа Январь. Для этого перейдите на лист Январь и выделите дан- ные в столбцах Всего и Выручка(диапазон G4:Н8).После выделения соответствующего диапазона нажмите кнопку Добавить. Аналогичные действия проделайте с листами Февральи Март. Обратите внимание на адреса полученных ссылок. Установите флажок Создаватьсвязисисходнымиданными. Обратите внимание на символы структуры в верхней левой части экрана. Опробуйте эти кнопки, обращая внимание на результат. Сохраните файл. Покажите выполненное задание преподавателю. 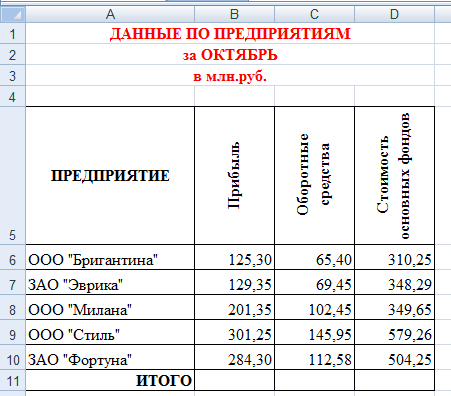 В папке Задание_8 создайте файл MSExcelКонсолидация. Создайте в нем таблицу по образцу: В папке Задание_8 создайте файл MSExcelКонсолидация. Создайте в нем таблицу по образцу:Заполните строку ИТОГО(с помощью кнопки Автосуммирование Главная). Скопируйте эту таблицу 3 раза на новые листы. Для этого щелкните правой кнопкой по названию первого листа и в появившемся контекстном меню выберите команду Пере-местить/скопировать Переместить в конец. Отметьте флажком пункт Создать ко-пию. Листы переименуйте соответственно в Октябрь, Ноябрь, Декабрь, Всего за IV квартал. Для этого щелчком правой кнопки мыши по ярлыку листа вызовите контекстное меню, в котором выберите команду Переименовать, после чего введите новое название листа. Не забудьте внести соответствующие изменения в заголовок таблицы на каждом листе. Заполните таблицу на каждом из листов Ноябрьи Декабрьизмененными данными. После заполнения всех таблиц выполните консолидацию (объединение) данных. Для этого на последнем листе Всего за IV квартал выделите диапазон пустых ячеек и на вкладке Данные выберите команду Консолидация. В появившемся диалоговом окне в поле Функциявыберите Сумма. Затем для выбора нужной ссылки щелкните по названию листа Октябрьи выделите диапазон В6:D11. После чего нажмите Добавить. Добавьте соответствующие диапазоны с листов Ноябрь,Декабрь. Установите флажок Создаватьсвязисисходнымиданными, после чего нажмите ОК. Появившиеся данные на листе Всего за IV квартал представляют собой сумму данных соответствующих ячеек таблиц с Вашими данными. Итоговые данные будут автоматически изменяться при внесении Вами каких-либо из- менений. Запомните какой-либо результат и внесите на одном из листов изменения. Обратите внимание на то, что в итоговой таблице на листе Всего за IV квартал данные тоже изменятся. Обратите внимание на символы структуры в верхней левой части рабочей области. Опробуйте эти кнопки, нажимая на них и обращая внимание на результат. Сохраните выполненные изменения. Покажите выполненное задание преподавателю. ЗА Д А Н И Е 9. ПРОГНОЗИРОВАНИЕ В MS ЕХСЕL На диске D: в своей папке создайте папку Задание_9, в ней создайте файл MS ExcelПрогноз. На листе Лист1, который назовите Тренд_1, создайте таблицу по образцу:
Постройте график по этим данным. Для этого выделите таблицу, на вкладке Вставка выберите График. 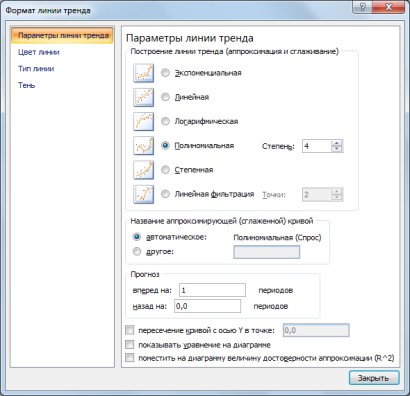 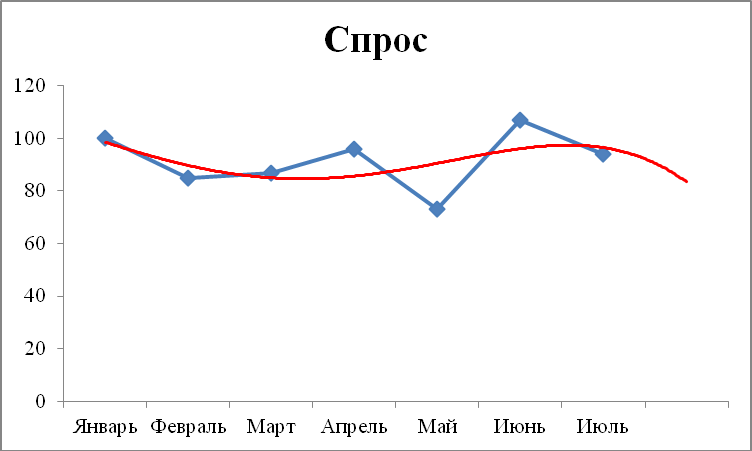 Выделите ряд данных, в контекстном меню выберите Добавить линию тренда, укажите тип Полиномиальный, 4-й степени. В Параметрах установите Прогноз на один периодвперед. Выделите ряд данных, в контекстном меню выберите Добавить линию тренда, укажите тип Полиномиальный, 4-й степени. В Параметрах установите Прогноз на один периодвперед.Просмотрите результат. Попробуйте другие параметры и типы линии тренда. Оформите диаграмму самостоятельно. Сохраните выполненные изменения. На листе Лист2, который назовите Тренд_2, создайте таблицу по образцу: | |||||||||||||||||||||||||||||||||||||||||||||||||||||||||||||||||||||||||||||||||||||||||||||||||||||||||||||||||||||||||||||||||||||||||||||||||||||||||||||||||||||||||||||||||||||||||||||||||||||||||||||||||||||||||||
