Лабораторная работа 3. лаб. 3 Антонов.М 1П-20. Лабораторная работа 3 Тема Использование формул и операций для проработки информации, поданной в таблице. Ссылки. Организация работы с несколькими листами одной рабочей книги в Excel
 Скачать 1.5 Mb. Скачать 1.5 Mb.
|
Лабораторная работа № 3Тема: Использование формул и операций для проработки информации, поданной в таблице. Ссылки. Организация работы с несколькими листами одной рабочей книги в Excel.Цель работы:Ознакомление с понятием формулы. Определение ссылок. Использование ссылок при работе с формулами. Ознакомление с общими сведениями об управлении листами рабочей книги, удалении и переименовании листов; составление формул, содержащих адреса ячеек на разных листах рабочей книги; самостоятельное составление таблицы на основе данных из другой таблицы, расположенной на другом листе рабочей книги. Ход работыЗадание (1.1) Создайте заготовки таблицы самостоятельно (см. образец на рис.1). Заголовок размещен в двух строках таблицы, применен полужирный стиль начертания шрифта, весь текст выровнен по центру, а «Налоги» – по центру выделения; Измените ширину столбца (в зависимости от объема вводимой информации) и обрамление таблицы. В данном случае использовано сложное обрамление, когда снята часть рамок. Важно по предложенному образцу определить реальное положение ячеек и выполнить соответствующее обрамление, выделяя различные блоки ячеек. Заполните заголовки столбцов таблицы по рис.1. В ячейку А1 наберите №, в В1 – «Фамилия, имя, отчество», в С1 – «Оклад», в D1 – «Налоги», в G1 – «Сумма к выдаче», в Н1 – «Число детей». Теперь выделите ячейки А1 и А2 и выполните команду ФорматЯчейки, затем во вкладке Выравнивание активизируйте переключатели Переносить по словам и Объединение ячеек и нажмите ОК. Проделайте точно такие же действия с ячейками (В1, В2), (С1,С2), (G1,G2), (Н1,Н2). Выделите ячейки D1:F1 и выполните команду ФорматЯчейки, затем во вкладке Выравнивание в группе выравнивание по горизонтали выберите по центру выделения и нажмите ОК. В ячейку D2 наберите «проф.», в ячейку E2 – «пенс.», в ячейку F2 – «подоход.». 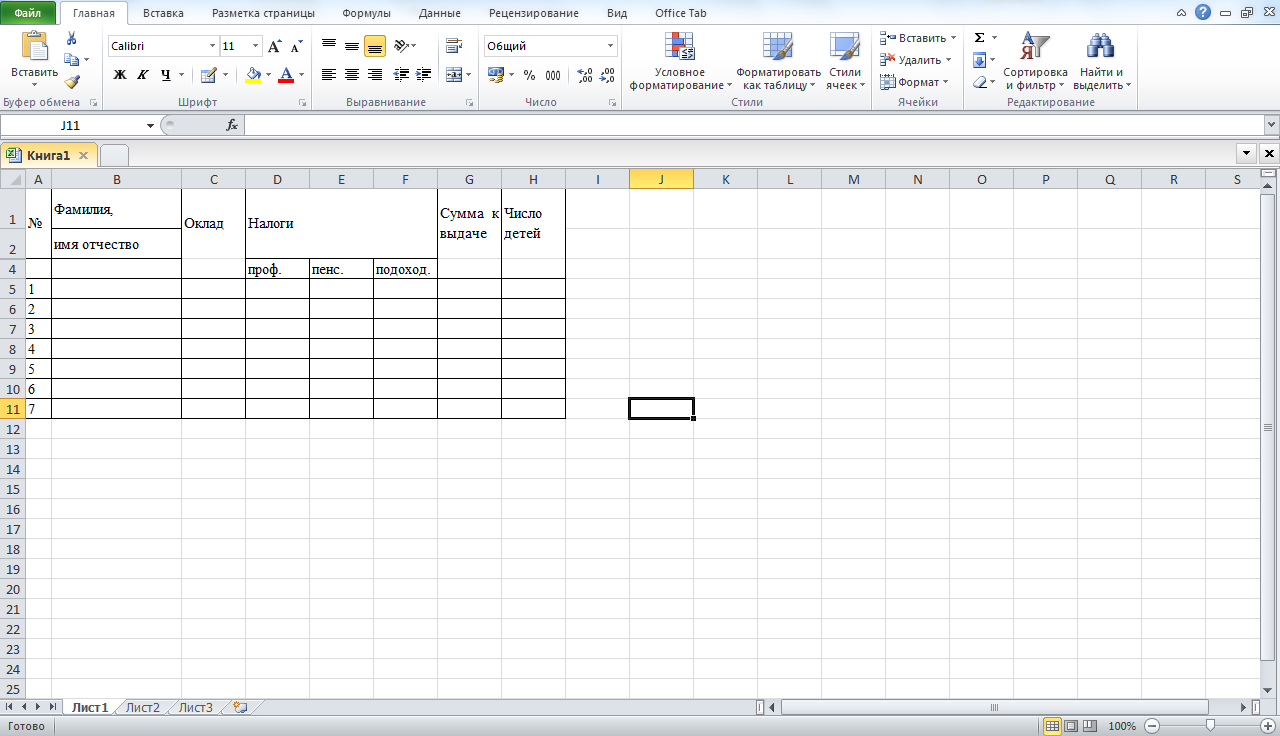 Заполните ячейки столбца А последовательностью чисел 1, 2, …,10. Задайте формат числа «денежный» для ячеек, содержащих суммы. Можно сделать это до ввода данных в таблицу: выделите соответствующие ячейки и установите для них формат числа «денежный». Теперь заполните столбцы D и E формулами для расчета профсоюзного и пенсионного налогов. Примем профсоюзный и пенсионный налоги, составляющими по 1% от оклада. Удобно ввести формулу в одну ячейку, а затем распространить ее на оба столбца. Самое важное – не забыть про абсолютные ссылки, так как профсоюзный и пенсионный налоги нужно брать от оклада, т.е. ссылаться только на столбец С «Оклад». Примерный вид формулы: =$С3*1% или =$С3*0,01 или =$С3*1/100. После ввода формулы в ячейку D3 ее нужно распространить вниз (протянув за маркер выделения) и затем вправо на один столбец. Теперь формулами уже заполнены столбцы D и E. Столбец F следует заполнить формулой для расчета подоходного налога. Подоходный налог вычисляется по формуле: 12% от Оклада за вычетом минимальной заработной платы и пенсионного налога. Примерный вид формулы: =(С3-Е3-110)*12% или =(С3-Е3-110)*12/100 или =(С3-Е3-110)*0,12. После ввода формулы в ячейку F3, ее нужно распространить вниз. Для подсчета Суммы к выдаче примените формулу, вычисляющую разность оклада и налогов. Примерный вид формулы в ячейке G3: =С3-D3-E3-F3, которую следует распространить вниз столбца. Заполните столбцы «Фамилия, имя, отчество», «Оклад» и «Число детей» после того, как ввели все формулы. Результат будет вычисляться сразу же после ввода данных в ячейку. При желании можно воспользоваться режимом формы для заполнения таблицы. Заполнение таблицы можно производить следующим образом. Наберите любые несколько фамилий (сотрудников предприятия) в произвольном порядке или см. образец заполненной таблицы на рис.2. В столбце С наберите оклады сотрудников согласно штатному расписанию (надерите любые числа или см. образец заполненной таблицы на рис.2). В последнем столбце «Число детей» проставьте любые числа от 0 до 3. После ввода всех данных желательно выполнить их сортировку (перед сортировкой необходимо выделить все строки от фамилий до сведений о детях). В окончательном виде таблица будет соответствовать образцу 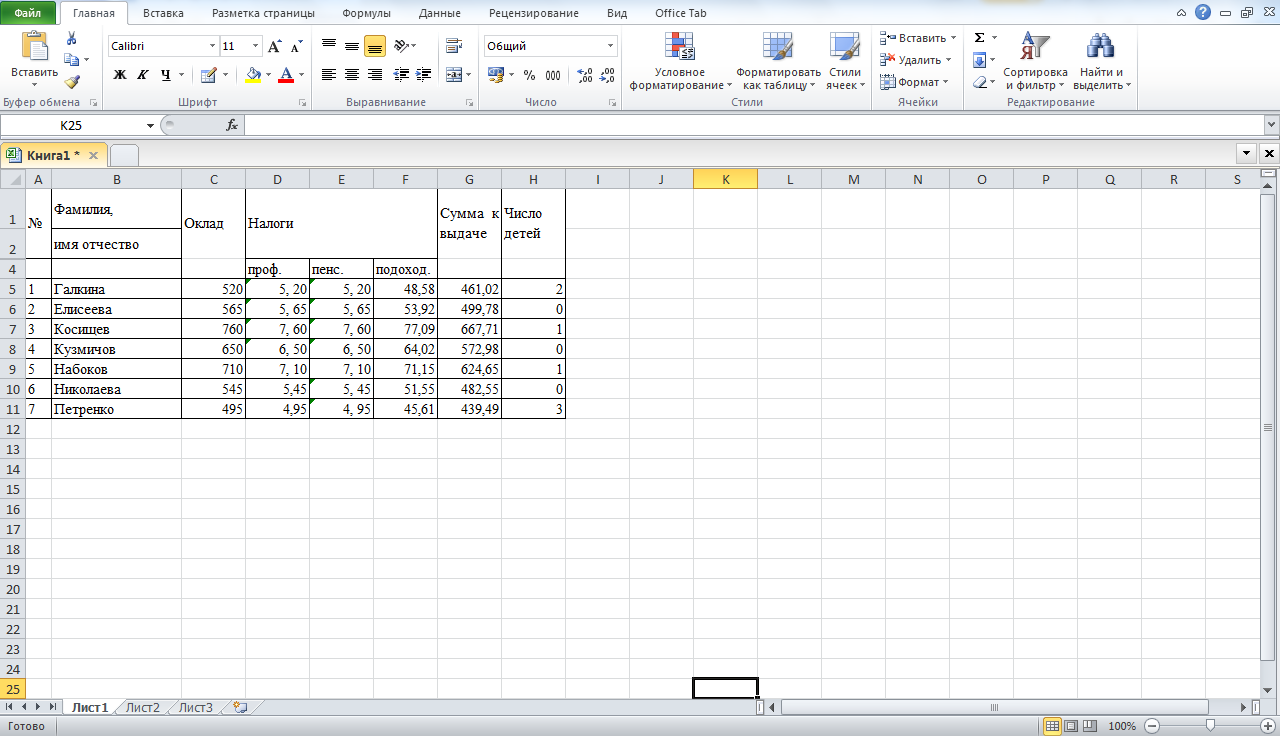 Задание 1_2. Прейдите с помощью мыши на Лист 2. Переименуйте его в «Детские». На этом листе создайте ведомость на получение компенсации на детей на основе таблица начислений. Подготовьте пустую таблицу, состоящую из трех столбцов. Наберите заголовки столбцов: в ячейку А1 – «ФИО», в ячейку В1 – «Сумма», в С1 – «Подпись» (см. образец на рис.3). Выполните обрамление таблицы. Список фамилий внесите автоматически с помощью связи межу листами. Для этого выделите ячейку А2 листа «Детские» и введите в нею формулу: =Начисления!В3, где имя листа обозначается восклицательным знаком, а В3 – адрес ячейки, в которой размещена первая фамилия сотрудника на листе «Начисления». Эту формулу можно не набирать в ручную, а перейти на лист «Начисления», выделит мышью ячейку, содержащую первую фамилию списка и нажмите Enter. Вернитесь на лист «Детские» и распространите полученную формулу вниз столбца А. В ячейке В2 аналогичным образом поместите формулу: =Начисления!Н3* 53.10, где Н3 – адрес первой ячейки на листе «Начисления», содержащей число детей. Заполните этой формулой остальные ячейки столбца В. Примените к ним денежный формат числа. Для того, чтобы список в таблице на листе «Детские» состоял только из сотрудников, имеющих детей, установите фильтр по наличию детей. Для этого выполните команду ДанныеФильтрАвтофильтр и в раскрывающемся списке «Сумма» выберите критерий (Условие). В левом верхнем поле окна пользовательского автофильта выберите больше или равно, а в верхнем правом поле выберите минимальное ненулевое число из списка (в нашем случае это 53,13). Нажмите ОК. Вставьте в самом верхе дополнительную строку и наберите заголовок этого листа: «Ведомость на получение детской компенсации». В окончательном варианте отфильтрованная таблица должна иметь следующий вид: 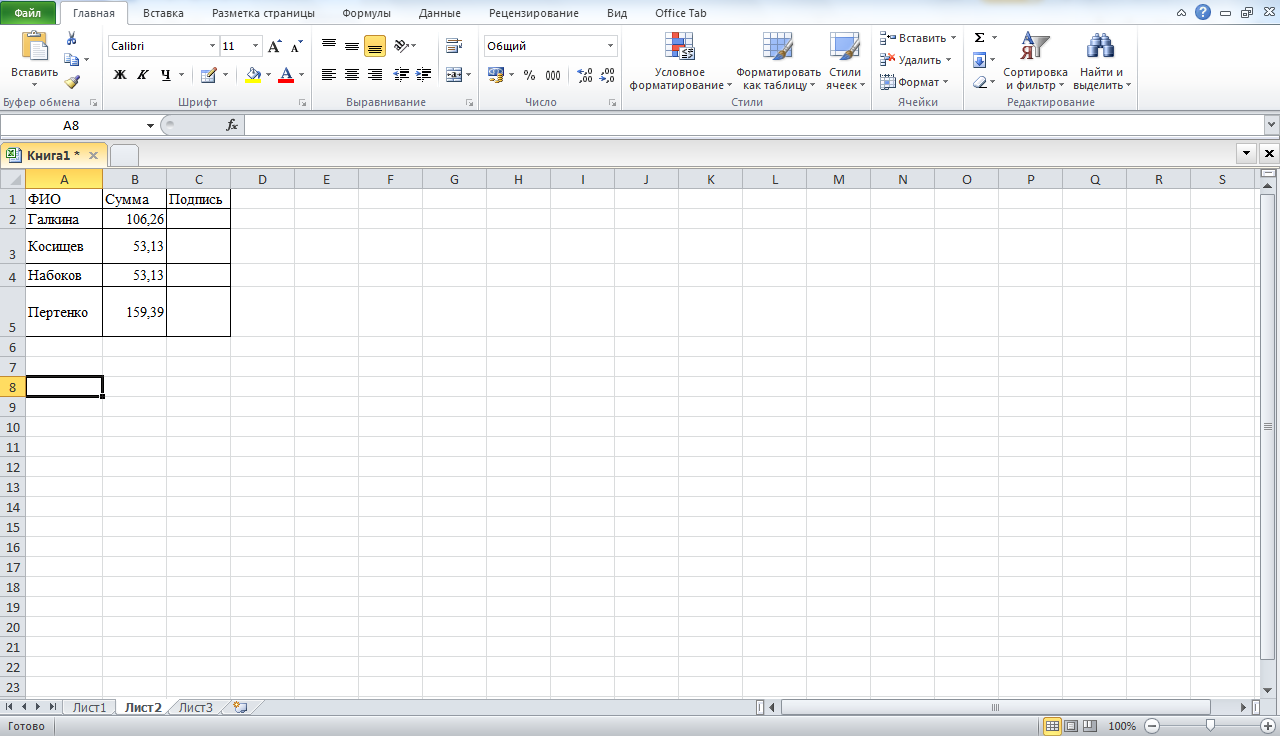 Задание (1.3) Самостоятельно оформите третий лист вашей рабочей книги. На этом листе создайте ведомость для выдачи заработной платы. Таблица должна содержать следующие столбцы: «ФИО», «Сумма к выдаче», «Подпись» (см. образец на рис. 4). 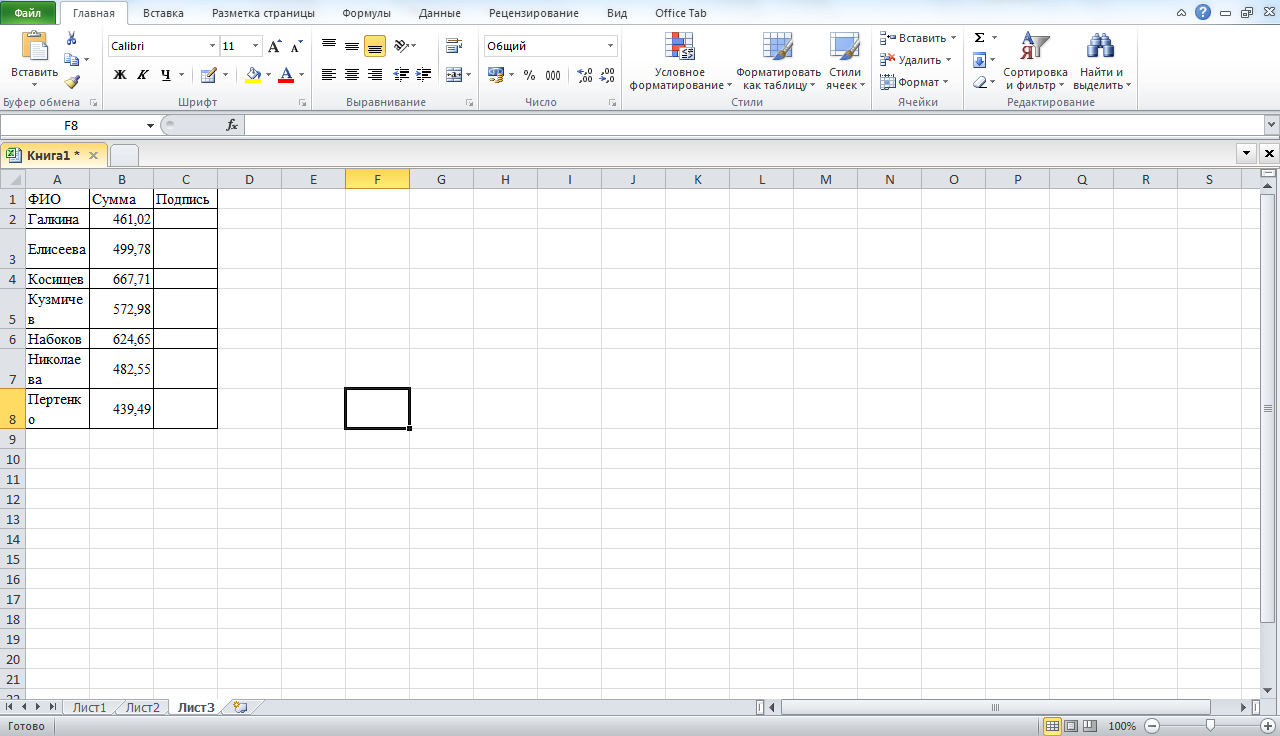 Задание 2 Создать таблицу, посчитать сумму единица измерения гривна. 3. Скопировать таблицу на Лист2 и назвать лист ИЗМЕНЕНИЕ РАСЧЁТОВ. 4. Произвести изменения как показано ниже. И посчитать результаты 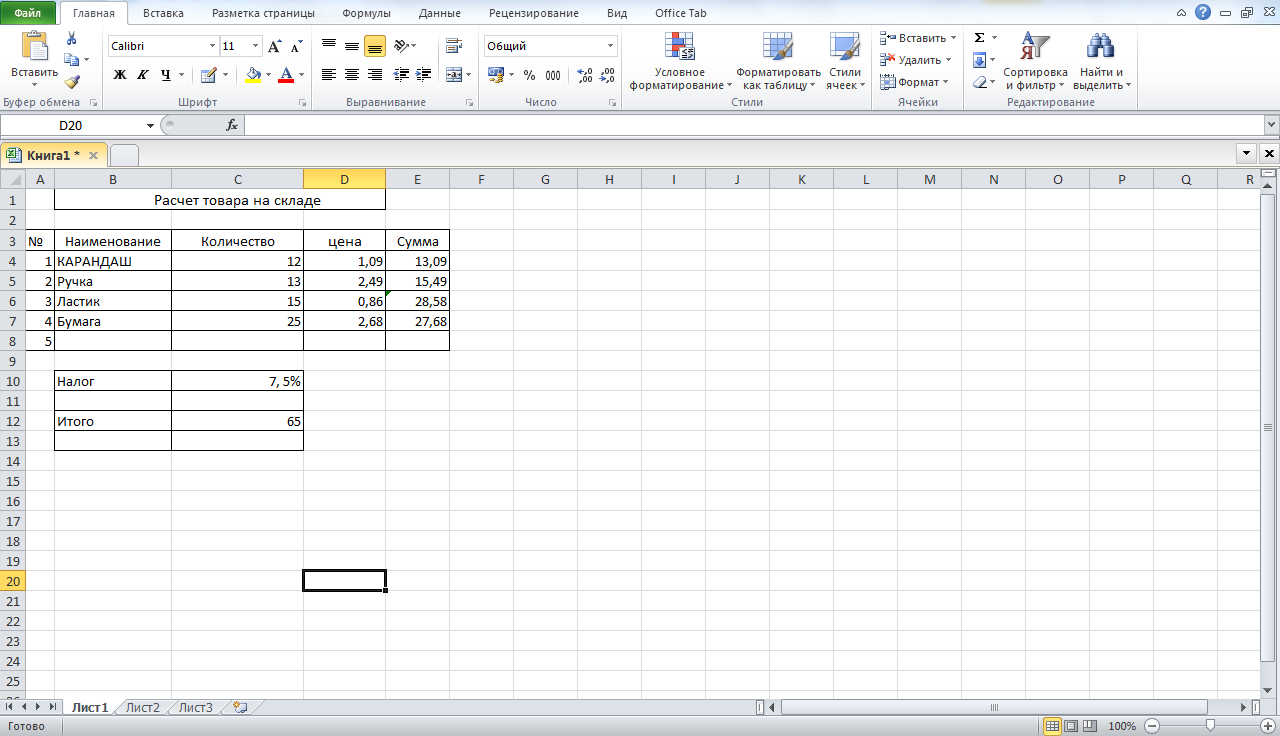  Упорядочить таблицу в алфавитном порядке. 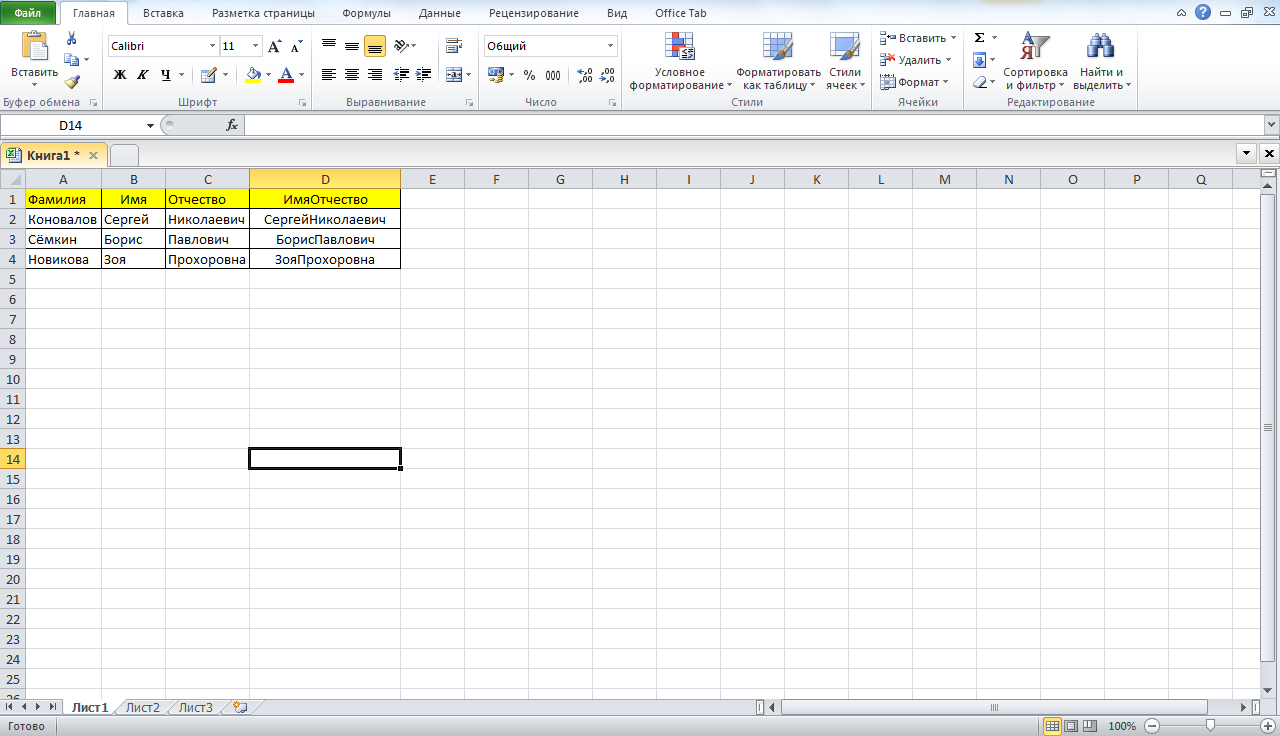 Задание 3. Подготовьте таблицу по образцу, поместив ее в ячейках A1 – E3. В ячейке В3 находится цена за единицу товара. В ячейке C3 - формула =B3 * C2 (цена за единицу товара умножить на количество). 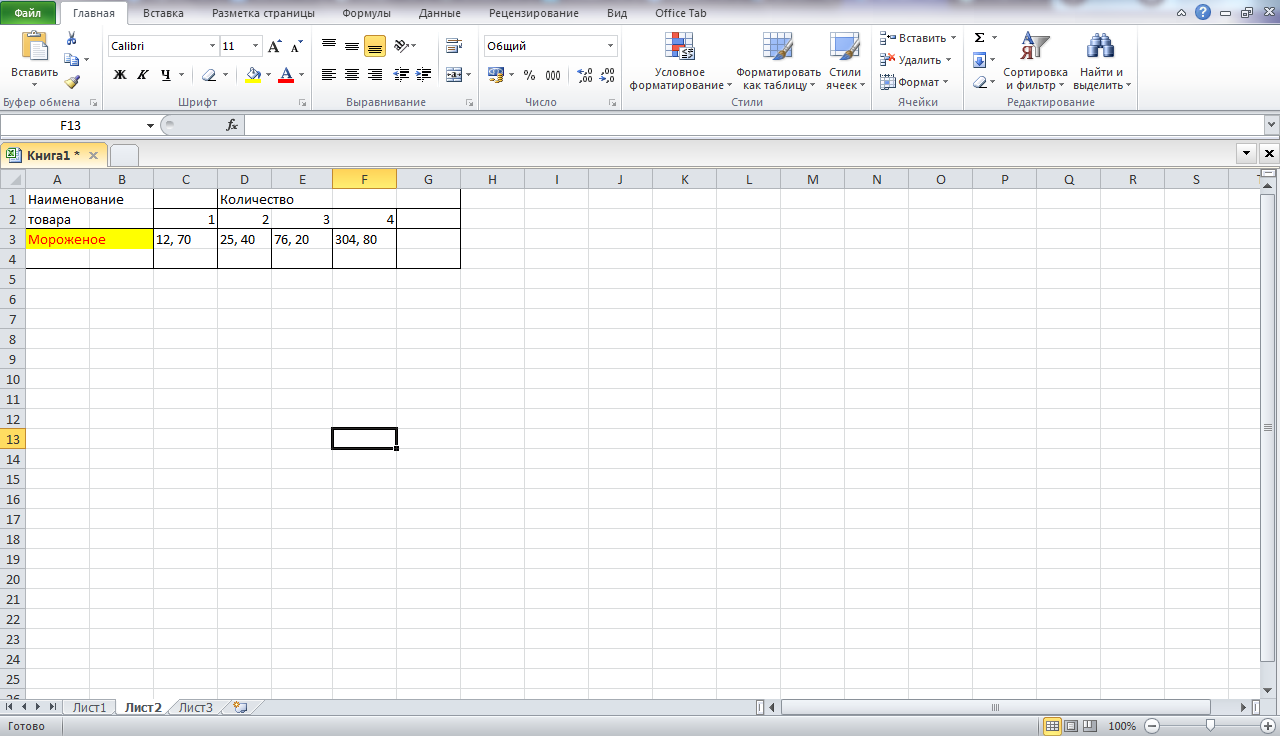 Задание 4. Составить таблицу оплаты электроэнергии по образцу: Создайте новую таблицу и сохраните в папке со своей фамилией с именем ОПЛАТА. Внесите исходные данные и расчетные формулы Отформатируйте столбцы. Запишите формулы в отчет. Правило для расчетов оплаты за месяц: от очередного значения показания счетчика отнять предыдущее; разницу умножить на стоимость 1 кВт (ссылка на ячейку должна быть абсолютной*). *- абсолютные ссылки ссылаются всегда на одну и ту же ячейку ($). *- относительные ссылки изменяются в соответствии с новым положением формулы. Обрамите таблицу так, как показано на образце. Установите денежный формат в столбце Оплата за месяц. Сохранить таблицу под именем Оплата.  Задание 5. Подготовьте таблицу для начисления пени в соответствии с образцом. 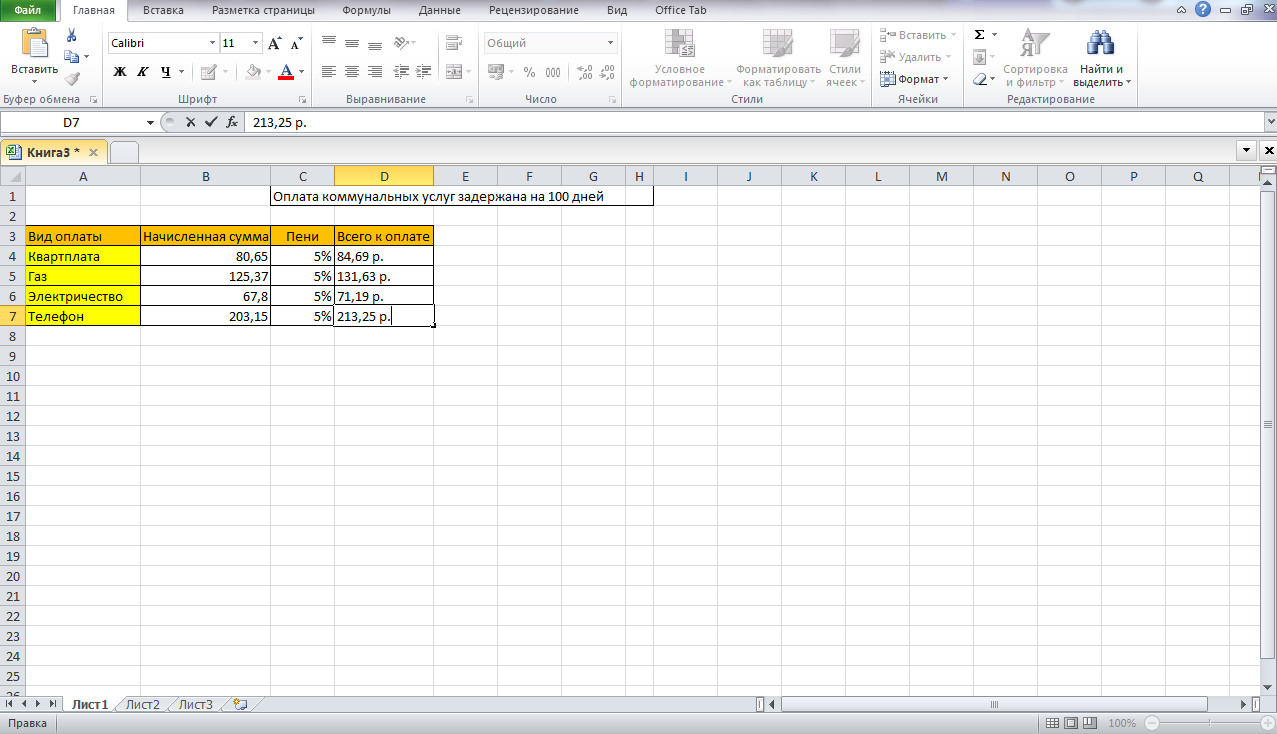 Задание 6. Расчёт семейного бюджета: Назвать лист Бюджет. Назвать книгу СЕМЬЯ. Первая строка пустая, высота 20. Создать строки: приход, питание, коммунальные платежи, телефон, проезд, одежда, предметы санитарии и гигиены, непредвиденные расходы, остаток (шрифт 12, высота 40). Создать столбцы (январь, февраль, март, апрель, май, июнь, июль, август, сентябрь). В приход внести значения по месяцам (2500 3000 2800 2950 3020 2800 2650 2500 2900руб). Расчёт питания произвести по формуле: 40% от заработанных денег. Ввести формулу в ячейку B3, а затем произвести копирование в ячейки C3 – J3. Ввести значения коммунальных платежей по формуле 15% от зарплаты в ячейку В4 и скопировать с относительной ссылкой в ячейки С4 – D4. Показать возможность копирования выделением диапазона с помощью мышки. Заполнить все ячейки оплаты за телефон значением 15 руб. Заполнить значения оплаты за проезд по формуле 24 раб. дня* 3 руб.+6(7) выходных*15 руб. (в зависимости от количества дней в месяце, считать в феврале 23 раб. дня и 5 выходных). Вычислить затраты на одежду в месяц по формуле (приход-питание- коммунальные платежи- телефон- проезд)*30%, предварительно назвать необходимые строки именами и скопировать формулу во все рабочие ячейки строки. Предметы санитарии и гигиены высчитать по формуле (приход-питание- коммунальные платежи- телефон- проезд)*10%, предварительно скопировать предыдущую формулу в ячейку В8, изменить и заполнить всю строку. Ячейки «непредвиденные расходы» не заполнять. Остаток за месяц заполнить по формуле приход-питание- коммунальные платежи- телефон- проезд – одежда-B8-B9. Назвать Лист2 «Одежда», где накапливать суммы выделенные на одежду ежеквартально. Создать таблицу, аналогичную таблице2. В B2 записать суммы значений строки одежда ( в сумме по 3 значения) листа Бюджет. Использовано заполнить по таблице. Остаток рассчитать по формуле Выделено – Использовано. Общий остаток рассчитать по формуле B4+C4+D4. Лист 3 назвать Остаток. Создать таблицу, записать формулы и значения (копировать с листов Бюджет и Одежда) Лист Бюджет 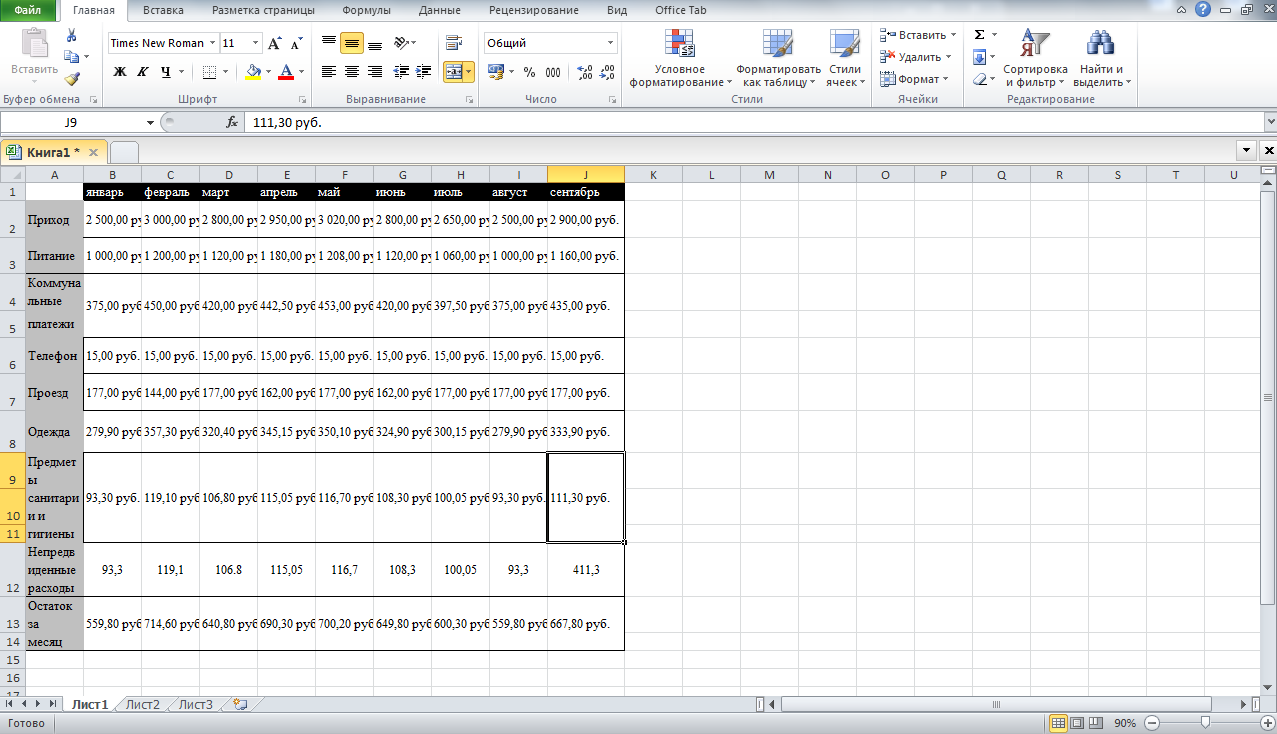 Лист одежда  Лист остаток 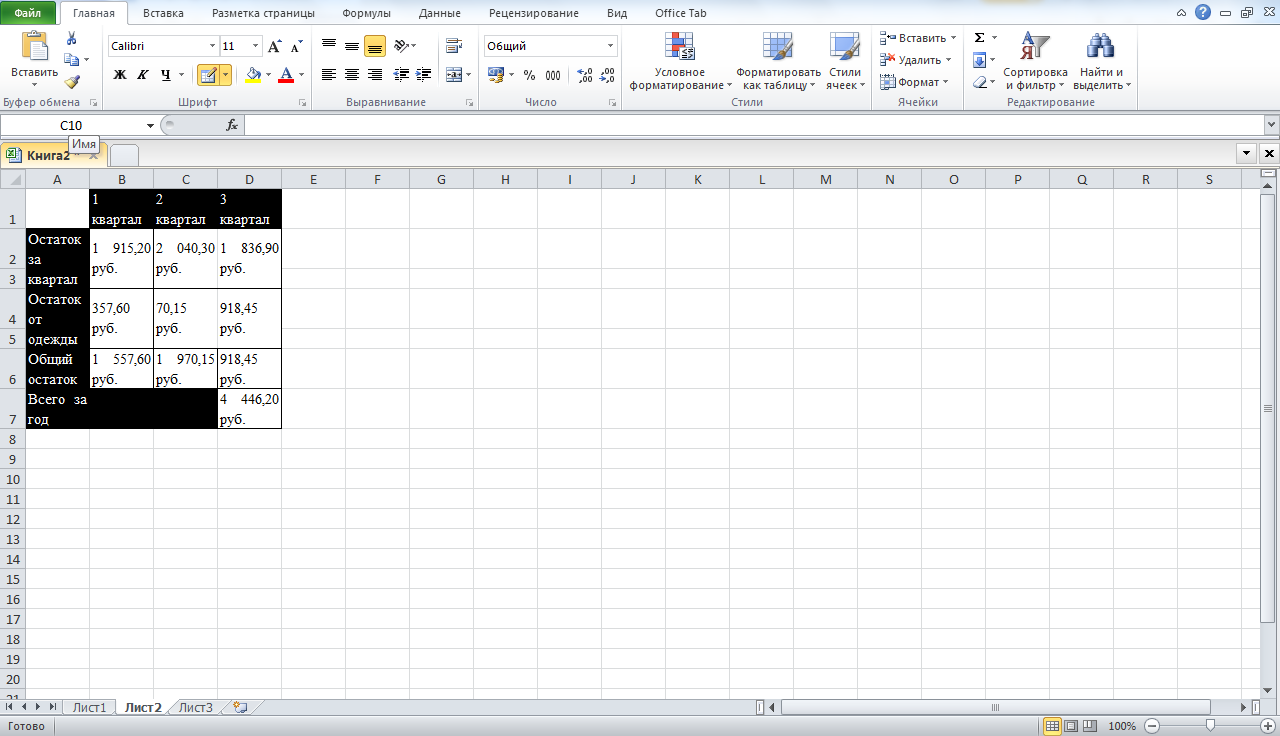 Ответы на вопросы: 1. Как можно определить, какой из рабочих листов является активным? Ответ: Щелкая по ярлычкам, можно переходить от листа к листу внутри рабочей книги. Ярлычок активного листа выделяется цветом 2. Каким образом осуществляется перемещение с одного листа на другой в пределах одной рабочей книги? Ответ: Откройте книгу, в которую требуется переместить лист. В меню Окно щелкните книгу, в которую входит перемещаемый лист. ... В меню Правка выберите пункты Лист > Переместить или скопировать лист. В меню В книгу выберите книгу, в которую требуется переместить лист. 3. С помощью какой последовательности команд можно вставить новый рабочий лист? Ответ : Excel можно легко вставлять, переименовывать и удалять листы книги. ... также на вкладке Главная нажать кнопку Вставить и выбрать команду Вставить лист. 4. Как удалить один или несколько рабочих листов? Ответ: Вы можете быстро выбрать один или несколько листов, щелкнув по ярлычкам листов в нижней части окна Excel. 5. Опишите способ переименования рабочего листа?. Ответ: -Дважды щелкните ярлычок листа и введите новое имя. -Щелкните ярлычок листа правой кнопкой мыши, выберите команду Переименовать и введите новое имя. -Нажмите клавиши ALT+H,O,R и введите новое имя. 6. Какой вид имеет относительная ссылка на ячейку с другого рабочего листа? Ответ: Когда формула будет иметь следующий вид: =Лист1!B2+Лист2!B2+Лист3!B2, нажмите Enter. Результат должен получиться такой же, как на рисунке. 7. Опишите процесс создания ссылки на ячейку с другого рабочего листа с помощью выделения ячеек. Ответ: ссылка на ячейку указывает на ячейку или диапазон ячеек листа. Ссылки можно применять в формула, чтобы указать приложению Microsoft Office Excel 8. Каким образом можно установить размеры и ориентацию листа? Ответ: Откройте вкладку Макет страницы. В группе Параметры страницы в раскрывающемся меню Ориентация выберите вариант Книжная или Альбомная. 9. Какие форматы числа вы знаете? Перечислите их. Для чего они применяются и в чем их отличия? Ответ: xls — это формат всех файлов версии Excel 2003 и раньше. Он имеет меньше возможностей, работает медленнее. Файл с расширением *. xlsx — это формат подавляющего большинства файлов Excel на настоящий момент, используется начиная с версии Microsoft Office 2007. 10. По какому принципу можно отсортировать текстовые записи или числовые данные? В каком пункте меню документа находится команда сортировки? Ответ: Сортировка от А до Я). Чтобы быстро отсортировать значения по убыванию, нажмите Команда "От Я до А" в Excel позволяет сортировать текст по алфавиту и в обратном порядке 11. Каким образом вводятся формулы в ячейку? Ответ: Выделить вычислимую ячейку, в которую предполагается ввести некоторую формулу 12. Какие виды ссылок вы знаете? Ответ: Абсолютные ссылки. Они однозначно указывают адрес ячейки, на которую ссылаются. ... Относительные ссылки. Такие ссылки запоминают свое положение относительно источника и при копировании так же, изменяют свои координаты. ... Смешанные ссылки. 14) Назовите способы создания абсолютной ссылки. Ответ: При создании формулы Вы можете нажать клавишу F4 на клавиатуре для переключения между относительными и абсолютными ссылками. Это самый простой и быстрый способ Выполнил: Лысенко А. Г. |
