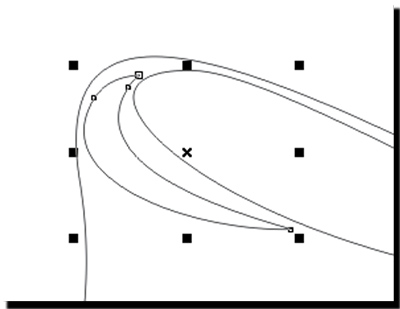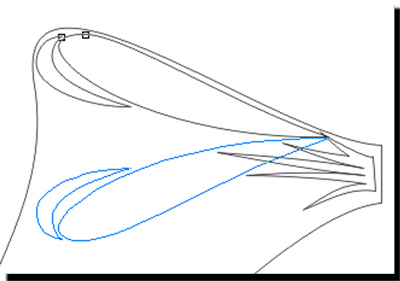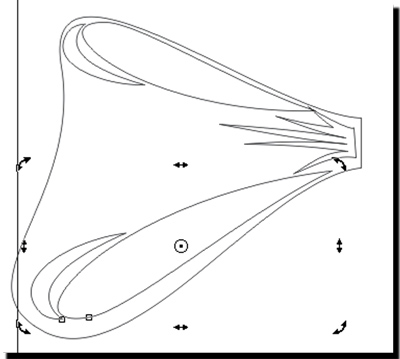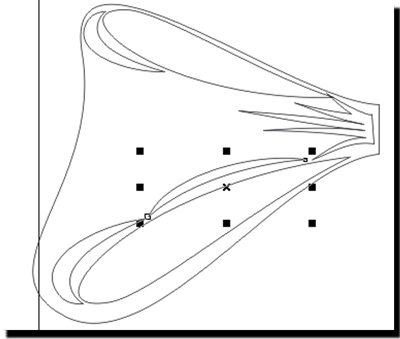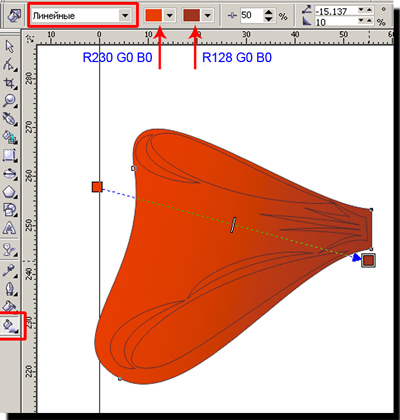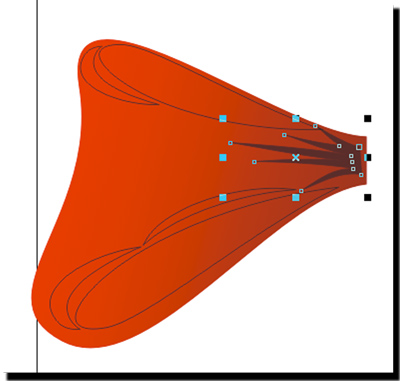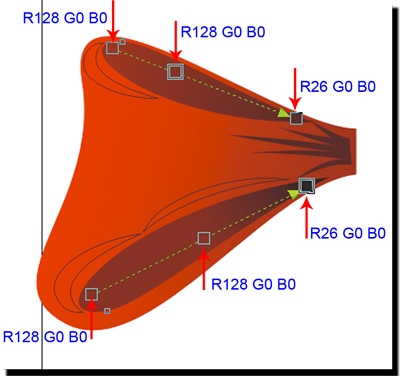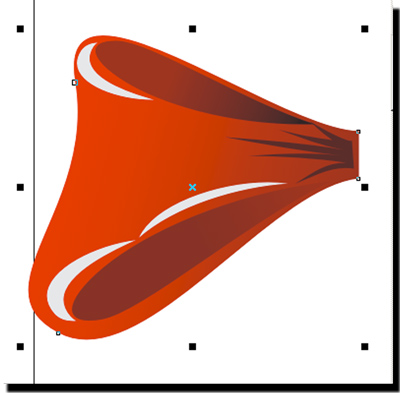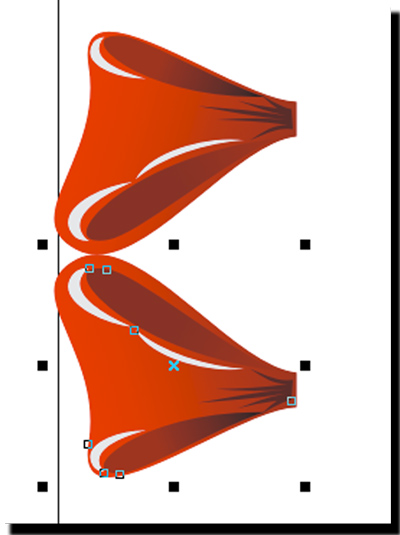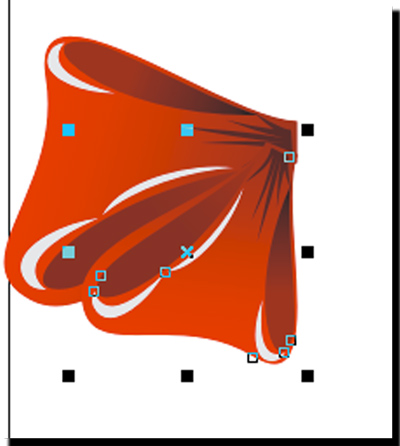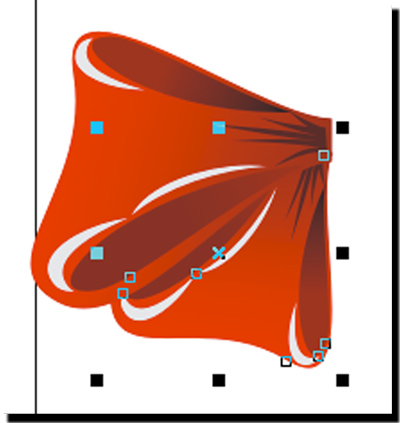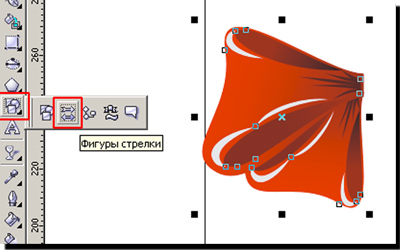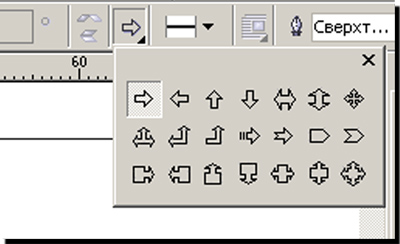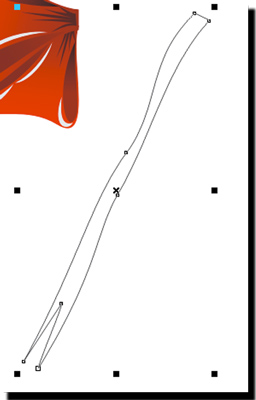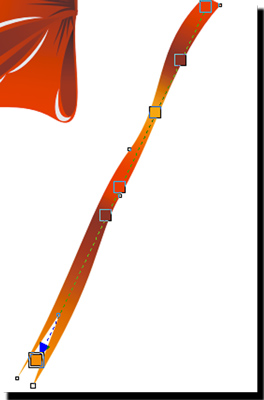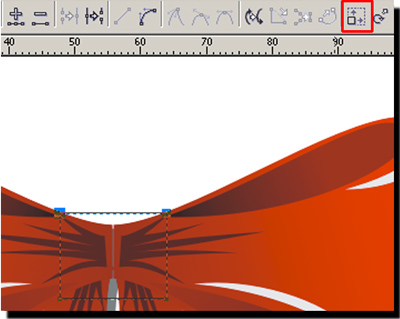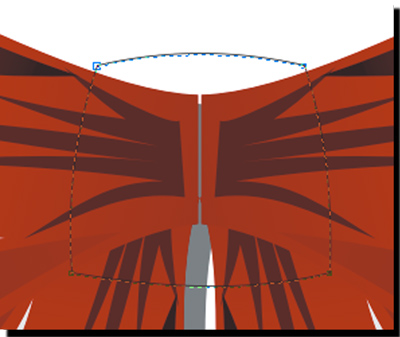ВЫПОЛНЯЕМОЕ ДЕЙСТВИЕ
|
РЕЗУЛЬТАТ
|
1. Рисуем прямоугольник произвольного размера с помощью инструмента  Restangle (Прямоугольник (F6)), Restangle (Прямоугольник (F6)),
(но все таки нарисуйте его такого размера, чтобы он приближался к квадрату).
|
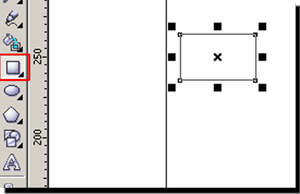
|
2. Щелкните правой кнопкой мыши на прямоугольнике, преобразуем его в кривую.
|
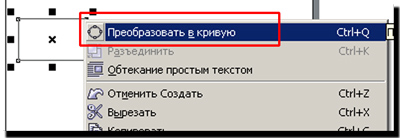
|
3. С помощью инструмента  Shape (Форма(F10)) выделяем два крайних правых узла. Shape (Форма(F10)) выделяем два крайних правых узла.
|
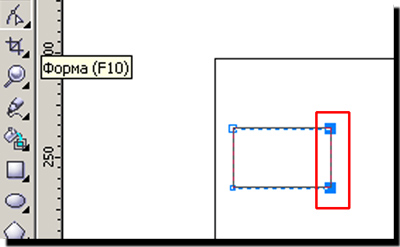
|
4. В верхней панели инструментов нажимаем кнопочку  Scale and Stretch (Масштаб и растяжение) и, зажав клавишу Shift, тянем за средний верхний указатель вниз. Scale and Stretch (Масштаб и растяжение) и, зажав клавишу Shift, тянем за средний верхний указатель вниз.
|
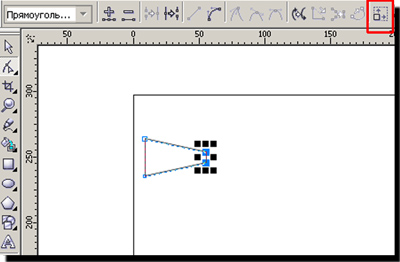
|
5. Щелкните указателем мыши где-нибудь на свободном пространстве, а потом двойной щелчок на инструменте Shape (Форма)  , чтобы выделить все узлы кривой и преобразуем все линии в кривые, нажав вверху кнопочку , чтобы выделить все узлы кривой и преобразуем все линии в кривые, нажав вверху кнопочку  Convert To Curve (Преобразовать линию в кривые) Convert To Curve (Преобразовать линию в кривые)
|
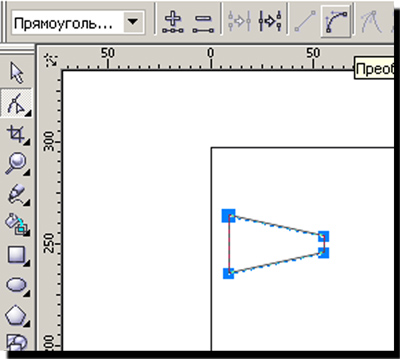
|
6. Нажимаем мышкой на левом верхнем узле, нажимаем в верхней панельке кнопку  Made Node Symmetrical (Сделать узел симметричным) и получим скругленный угол. Made Node Symmetrical (Сделать узел симметричным) и получим скругленный угол.
|
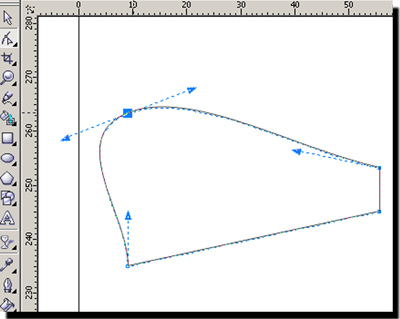
|
7. Так же поступаем со вторым узлом.
|
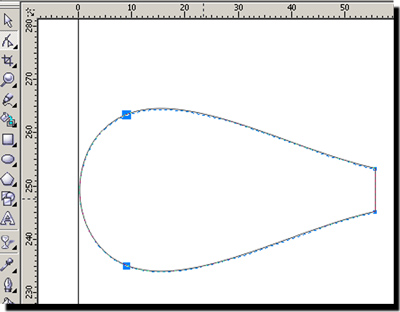
|
8. Теперь тянем эти узлы в разные стороны и направления, придавая им форму, похожую на бантик
|
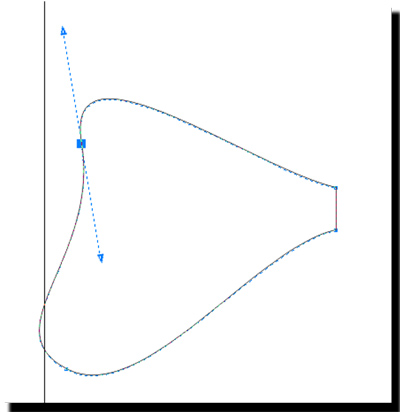
|
9. Далее выбираем инструмент Перо (Pen Tool)  и рисуем кривую (типа, складки на бантике) и рисуем кривую (типа, складки на бантике)
|
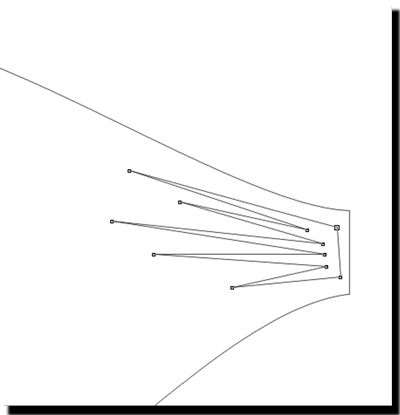
|
10. Придаем лучикам небольшое искривление. Двойной щелчок на инструменте Shape (Форма)  , в верхней панели нажимаем кнопочку , в верхней панели нажимаем кнопочку  , переводим прямые линии в кривые, затем необходимо нажать кнопочку , переводим прямые линии в кривые, затем необходимо нажать кнопочку  Make Node A Cusp (Создать узел с острым углом), снимаем выделение с фигуры и потом двигаем линии в нужном направлении, чтобы они чуть искривились Make Node A Cusp (Создать узел с острым углом), снимаем выделение с фигуры и потом двигаем линии в нужном направлении, чтобы они чуть искривились
|
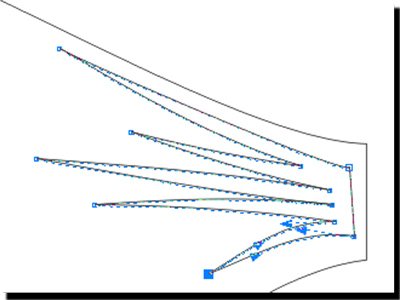
|
11. Опять рисуем прямоугольник, преобразуем его в кривую, инструментом Shape (Форма)  удаляем верхний правый узел, получаем треугольную кривую удаляем верхний правый узел, получаем треугольную кривую
|
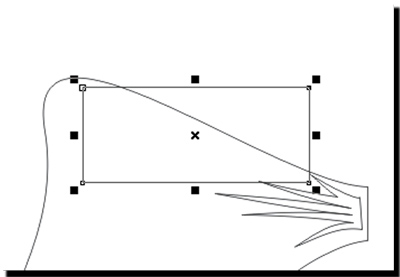
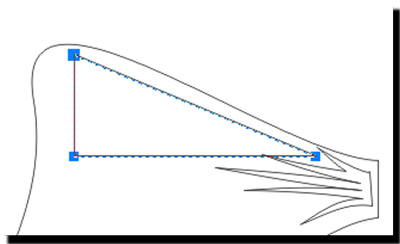
|
12. Опять выделяем все узлы двойным щелчком на инструменте Shape (Форма)  , жмем кнопку , жмем кнопку  , переводим прямые линии в кривые, выделяем слева два узла и жмем кнопку , переводим прямые линии в кривые, выделяем слева два узла и жмем кнопку  Made Node Symmetrical (Сделать узел симметричным). Получаем такую фигуру Made Node Symmetrical (Сделать узел симметричным). Получаем такую фигуру
|
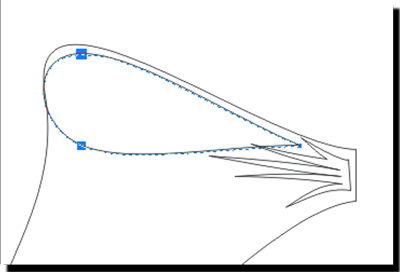
|
13. Передвигаем узлы по своему усмотрению, чтобы получить такую фигуру. Кстати, если Вас не устроит симметричность узлов вы всегда можете их преобразовать в узлы с острым углом, нажав кнопочку  Make Node A Cusp (Создать узел с острым углом) Make Node A Cusp (Создать узел с острым углом)
|
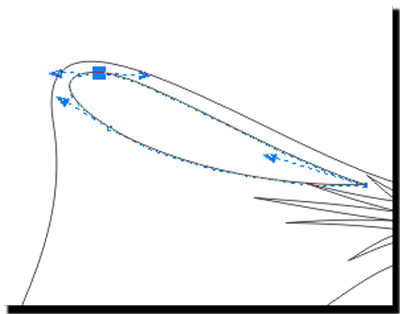
|
14. Выбираем инструмент  Ellipse Tool (Эллипс), в нем выбираем построение эллипса по 3 точкам Ellipse Tool (Эллипс), в нем выбираем построение эллипса по 3 точкам  , строим эллипс так, чтобы его центральная линия шла параллельно боковой грани банта (это, в общем-то, не принципиально, но так удобнее, не надо потом поворачивать фигуру) , строим эллипс так, чтобы его центральная линия шла параллельно боковой грани банта (это, в общем-то, не принципиально, но так удобнее, не надо потом поворачивать фигуру)
|
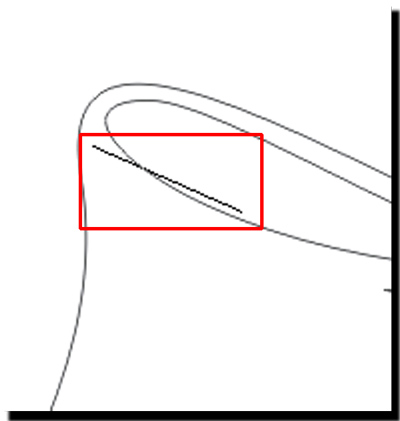
|
15. Нарисовали эллипс, продублировали его, немного сместили, если захочется, чуть увеличили масштаб
|
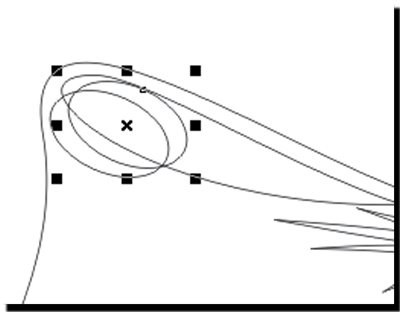
|
16. Выделяем оба эллипса с помощью инструмента Pick (Указазтель)  и в верхней панели инструментов нажимаем кнопку Back minus Front (Задние минус передние) и в верхней панели инструментов нажимаем кнопку Back minus Front (Задние минус передние)  . Получаем такую фигуру, будущий блик . Получаем такую фигуру, будущий блик
|
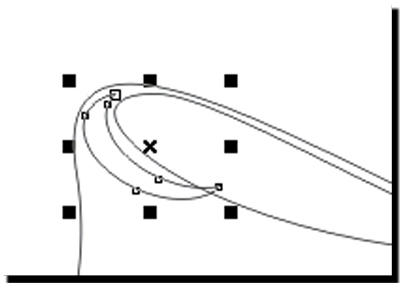
|
17. Если блик залезает на внутреннюю часть бантика, двигаем его, поворачиваем, меняем направление узлов, применяя инструмент Pick (Указатель)  и Shape (Форма) и Shape (Форма)  Примерно так Примерно так
|
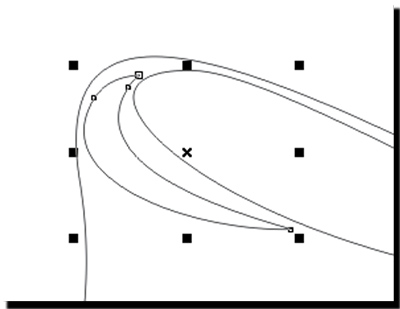
|
18. Инструментом Pick (Указатель)  выделяем внутреннюю часть банта и блик, зажимаем на клавиатуре Ctrl и тянем мышью вниз за средний верхний указатель левой кнопкой мыши. Не отпуская левую кнопку мыши, нажимаем правую. Таким образом мы получаем вертикально отраженную копию наших объектов. выделяем внутреннюю часть банта и блик, зажимаем на клавиатуре Ctrl и тянем мышью вниз за средний верхний указатель левой кнопкой мыши. Не отпуская левую кнопку мыши, нажимаем правую. Таким образом мы получаем вертикально отраженную копию наших объектов.
|
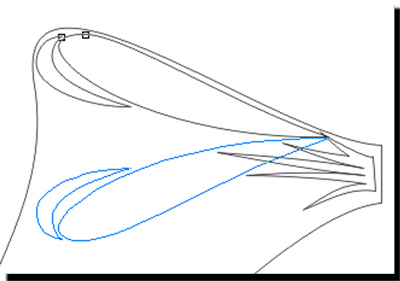
|
19. Смещаем эти две фигуры к нижнему краю банта, поворачиваем фигуру, если надо, увеличиваем масштаб.
|
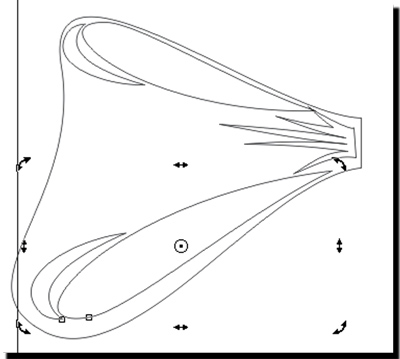
|
20. Таким же образом, как мы создавали первый блик, создаем второй, внизу, побольше, такой, например
|
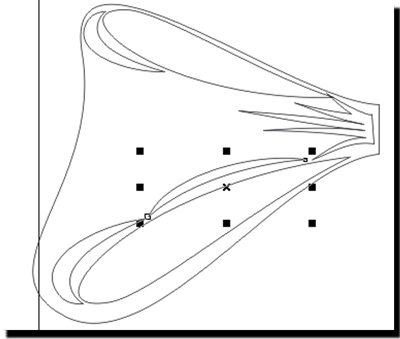
|
21. Ну вот, теперь все готово для дальнейшего творчества! Выделяем основную фигуру банта, применяем к ней линейную заливку. Цвета – на Ваш выбор – только вначале банта цвет светлее, в конце – темнее
|
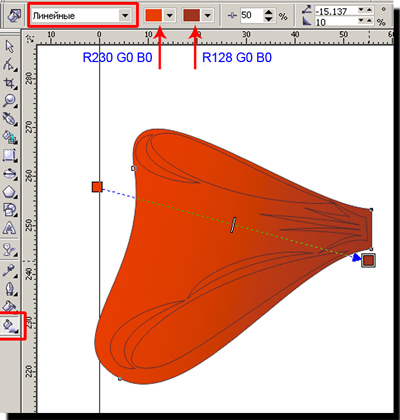
|
22. Убираем обводку, щелкнув правой кнопкой мыши на пустом перечеркнутом квадратике. Выделяем складку, заливаем темной однородной заливкой, убираем обводку
|
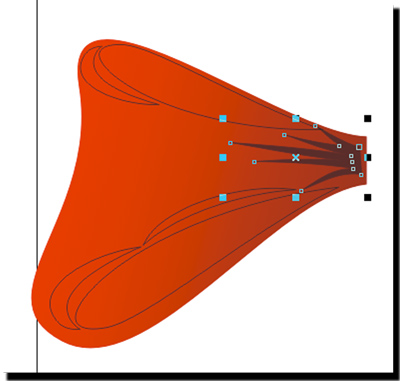
|
23. Выделяем внутренние части банта, заливаем линейным градиентом, только он должен быть темнее, чем градиент у банта. Обводку убираем
|
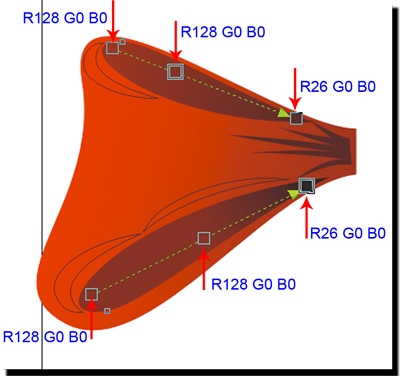
|
24. Осталось залить блики белым цветом и убрать обводку
|
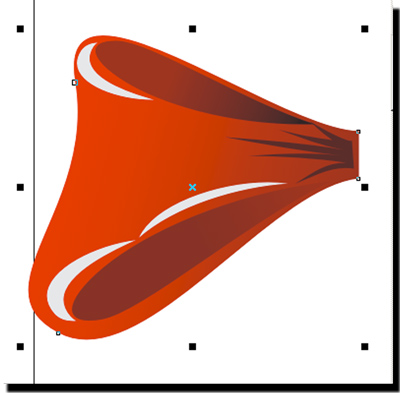
|
25. Выделяем все объекты двойным щелчком по Указателю (Pick)  , группируем фигуру, нажав кнопочку в верхней панели инструментов , группируем фигуру, нажав кнопочку в верхней панели инструментов  , зажимаем Ctrl, тянем левой кнопкой мыши за верхний средний указатель, не отпуская левую кнопку, жмем правую, получаем вертикально отраженную копию бантика. , зажимаем Ctrl, тянем левой кнопкой мыши за верхний средний указатель, не отпуская левую кнопку, жмем правую, получаем вертикально отраженную копию бантика.
|
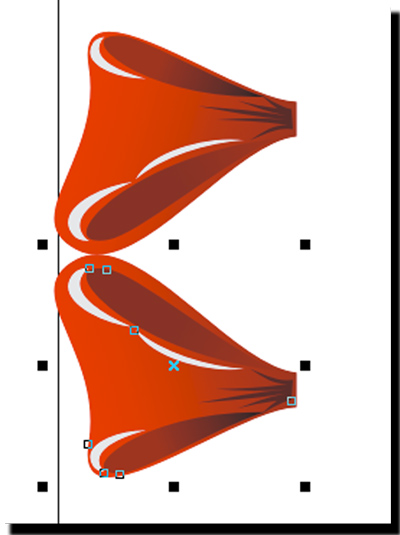
|
26. Теперь немного уменьшаем масштаб нижней части бантика (тянем с зажатой клавишей Shift за диагональные указатели), поворачиваем нижнюю фигуру и подвигаем ее к верхней.
|
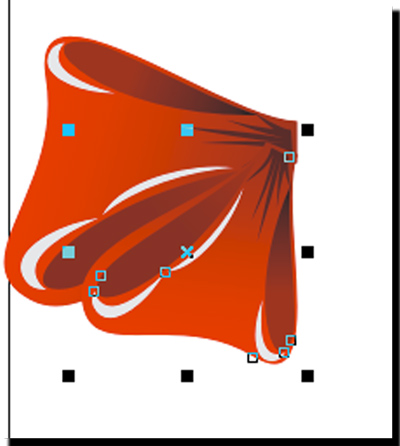
|
27. Теперь на клавиатуре нажимаем сочетание клавиш Ctrl+PageDown – перемещаем группу вниз (можно просто в диспетчере объектов перетащить эту фигуру вниз).
|
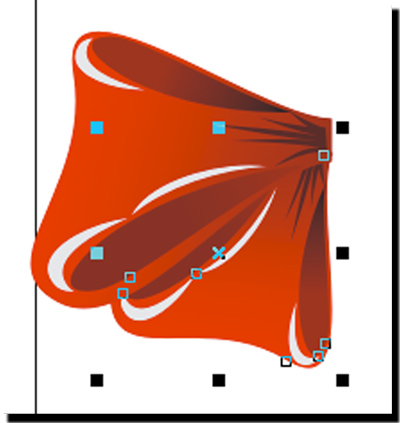
|
28. Группируем обе получившиеся фигуры
|
29. Рисуем либо с помощью инструмента Основные фигуры (Basic Form) либо инструментом Free Hand ленточку.
|
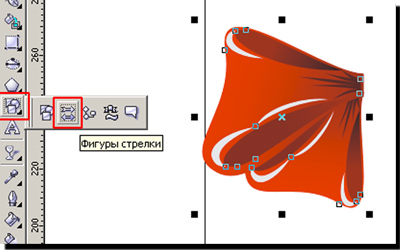
|
Я рисовала через Основные фигуры. В верхней панели выбираете нужную форму стрелки.
|
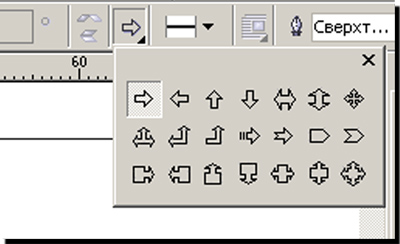
|
Рисуем стрелку произвольного размера, потом переведите получившуюся стрелку в кривую, поработайте с направлениями кривых, чтобы получилось искривление ленты.
В общем, должно получиться что-нибудь такое
|
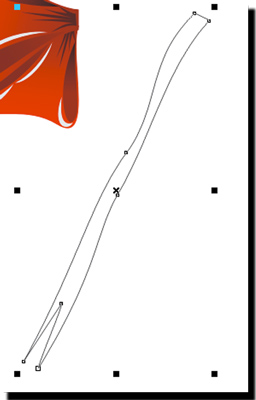
|
30. Заливаем линейным градиентом (на Ваш вкус)
|
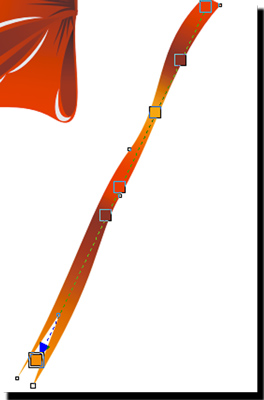
|
31. Перемещаем ленточку под бант, группируем все объекты, делаем горизонтальное отображение, группируем, делаем копию, заливаем серым цветом, смещаем под бант и чуть в сторону (делаем тень). Почти готово, но чего-то не хватает, Вам не кажется? Правильно, узла!
|
32. Делаем узел. Рисуем прямоугольник, переводим в кривые. С помощью инструмента Shape Tool  выделяем два верхних узла прямоугольника и в верхней панели инструментов нажимаем кнопку выделяем два верхних узла прямоугольника и в верхней панели инструментов нажимаем кнопку  Scale and Stretch (Масштаб и растяжение) и, зажав клавишу Shift, тянем указатели внутрь, но не очень сильно. Scale and Stretch (Масштаб и растяжение) и, зажав клавишу Shift, тянем указатели внутрь, но не очень сильно.
|
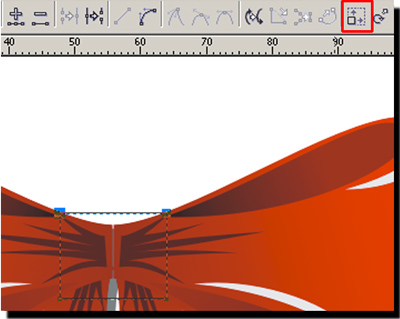
|
33. Теперь делаем прямые линии кривыми, нажав  Convert To Curve (Преобразовать линию в кривые). Теперь тянем каждую из сторон вверх, но не сильно, только, чтобы она чуть выпуклой стала. Convert To Curve (Преобразовать линию в кривые). Теперь тянем каждую из сторон вверх, но не сильно, только, чтобы она чуть выпуклой стала.
|
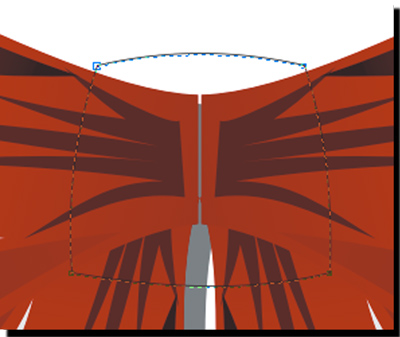
|
34. Заливаем градиентом, удаляем обводку, делаем блик.
|

|
 Скачать 1.25 Mb.
Скачать 1.25 Mb.
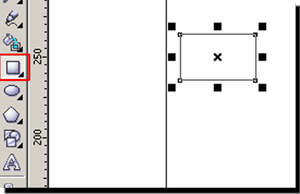
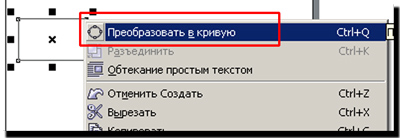
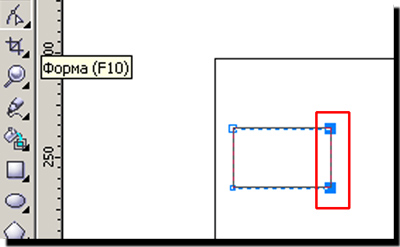
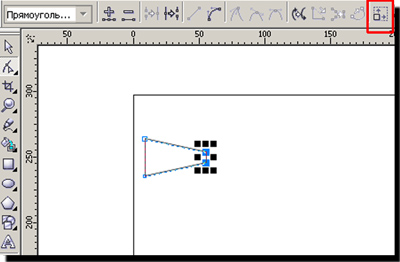
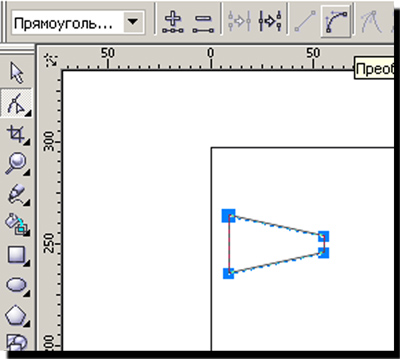
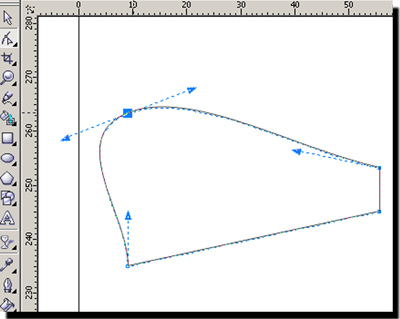
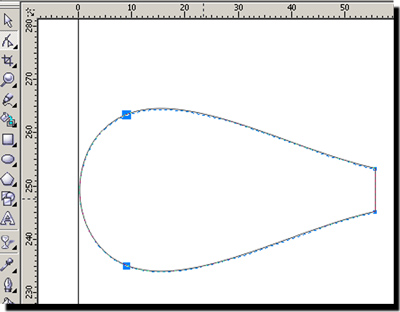
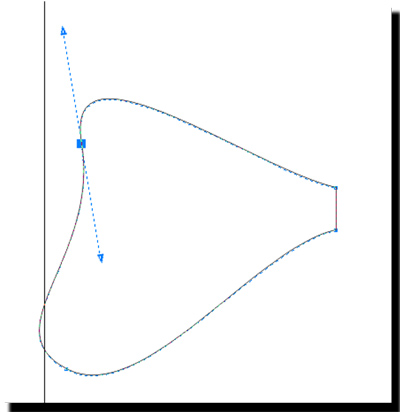
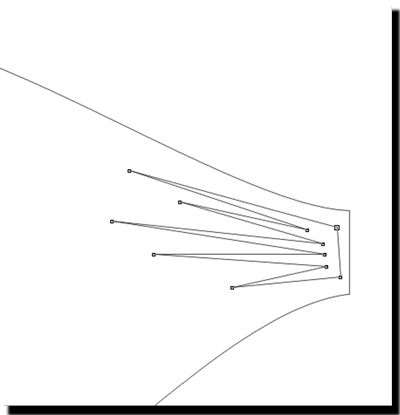
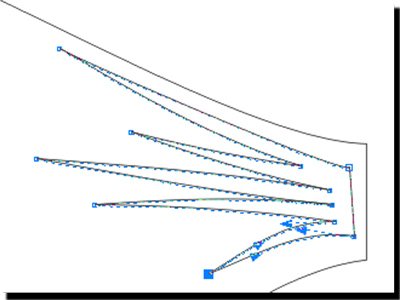
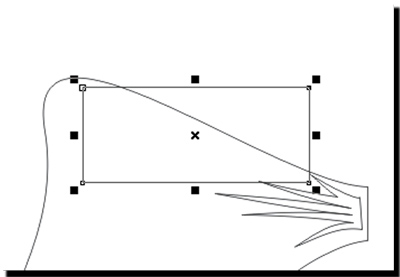
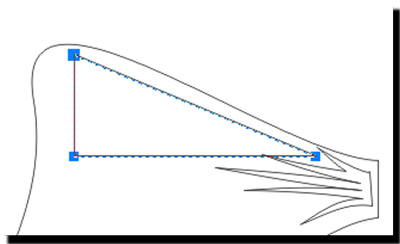
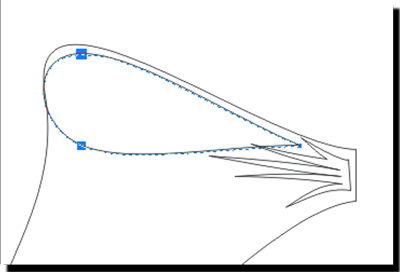
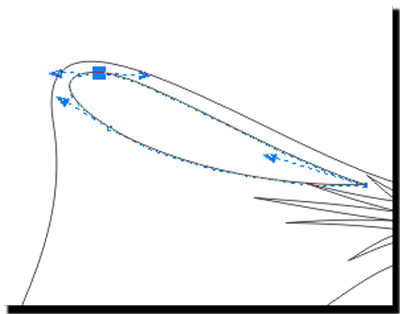
 Ellipse Tool (Эллипс), в нем выбираем построение эллипса по 3 точкам
Ellipse Tool (Эллипс), в нем выбираем построение эллипса по 3 точкам 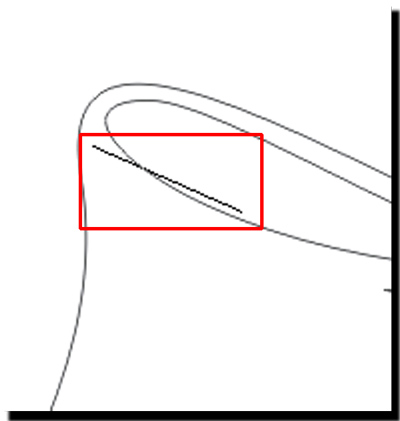
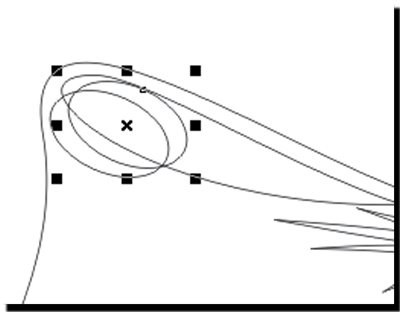
 . Получаем такую фигуру, будущий блик
. Получаем такую фигуру, будущий блик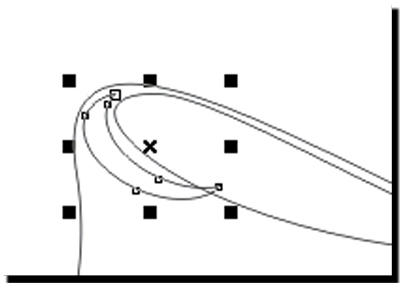
 Примерно так
Примерно так