Проектирование информационной системы магазин компьютерной техни. Проектирование информационной системы магазин компьютерной техники
 Скачать 0.58 Mb. Скачать 0.58 Mb.
|
|
Проектирование информационной системы магазин компьютерной техники СодержаниеВведение 3 1. Понятие, цели и задачи информационных систем 4 2. Описание среды разработки 10 3. Этапы разработки информационной системы магазина компьютерной техники 19 Заключение 30 Список литературы 31 ВведениеИнформационная система - система, предназначенная для хранения, поиска и обработки информации, и соответствующие организационные ресурсы, которые обеспечивают и распространяют информацию. Практически все компании на сегодняшний день используют разного рода программное обеспечение (ПО) в своей деятельности. Некоторые для вычисления расходов, автоматизации процессов, хранения информации, а некоторые вовсе оказывают услуги лишь посредством программ и информационных технологий. Исходя из этого можно сделать вывод, что ПО в информационных процессах любой компании играет очень важную роль, и магазин компьютерной техники также не является исключением, поэтому и необходимость разработки информационной системы (ИС) является актуальной темой. Объектом исследования курсового проекта является магазин компьютерной техники. Предметом исследования информационная система. Таким образом целью курсового проекта является разработка информационной системы для магазина компьютерной техники. Для достижения цели необходимо решить следующие задачи: - изучить теоретические основы информационных систем - изучить среду разработки ИС - разработать ИС для компьютерного магазина Структура курсового проекта состоит из введения, трех глав, заключения и списка литературы. 1. Понятие, цели и задачи информационных системПод информационной системой понимается система, позволяющая осуществлять сбор, хранение, обработку, передачу и предоставление информации. Информационная система – это взаимосвязанная совокупность средств, методов и персонала, используемая для хранения, обработки и выдачи информации в интересах достижения поставленной цели. Необходимо понимать разницу между компьютерами и информационными системами. Компьютеры, оснащённые специализированными программными средствами, являются технической базой и инструментом для информационных систем. Информационная система немыслима без персонала, взаимодействующего с компьютерами и телекоммуникациями. В настоящее время бытует мнение об информационной системе как о системе, реализованной с помощью компьютерной техники. Это не так. Информационные системы могут функционировать с применением технических средств, и без такого применения. Это вопрос экономической целесообразности. Преимущества неавтоматизированных (бумажных) систем: простота внедрения уже существующих решений; просты для понимания, для их освоения требуется минимум тренировки; не требуются технические навыки; гибкие и способные к адаптации для соответствия деловым процессам. В автоматизированной ИС появляется возможность целостно и комплексно представить все, что происходит с организацией, поскольку все экономические факторы и ресурсы отображаются в единой информационной форме в виде данных. Под информационной системой понимается организованная совокупность программно-технических и других вспомогательных средств, технологических процессов и функционально-определённых групп работников, обеспечивающих сбор, представление и накопление информационных ресурсов в определённой предметной области, поиск и выдачу сведений, необходимых для удовлетворения информационных потребностей установленного контингента пользователей. Исторически первыми видами информационных систем являются архивы и библиотеки. Им присущи все атрибуты инф. системы. Они обеспечивают в какой-либо предметной области сбор данных, их представление и хранение в определённой форме (архивохранилища, каталоги и т.д.), в них определяется порядок использования информационных фондов (т.е. определены абоненты, режимы и способы выдачи информации – абоненты, читальные залы и т.п.). Процессы, обеспечивающие работу информационной системы любого назначения, условно можно представить в виде следующей схемы (см. рис. 1.1).  Рис. 1.1. Процессы в информационной системе Схема состоит из следующих блоков: ввод информации из внешних или внутренних источников; обработка входной информации и представление её в удобном виде; вывод информации для представления потребителям внутри организации или передачи в другую систему; обратная связь – это информация, переработанная персоналом данной организации для коррекции входной информации. Исходя из сказанного в составе инф. системы можно выделить три подсистемы, представленные на рис. 1.2. 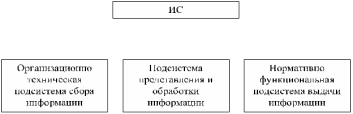 Рис. 1.2. Состав информационной системы Организационно-технологическая подсистема сбора информации обеспечивает отбор и накопление данных в информационную систему. Без правильно организованной, оперативно и эффективно действующей организационно-технологической подсистемы сбора информации невозможна эффективная организация функционирования всей инф. системы в целом. Подсистема представления и обработки информации составляет ядро инф. системы и является отражением представления разработчиками и пользователями системы структуры и картины предметной области, сведения о которой должна отражать инф. система. Подсистема представления и обработки информации является одним из наиболее сложных компонентов при разработке инф. системы. Нормативно-функциональная подсистема выдачи информации определяет пользователей, или иначе абонентов системы, реализует целевой аспект назначения и выполнения задач инф. системы. Цель ИС – обеспечение специалистов информацией для решения стоящих перед ними задач. Кроме того, результатом работы ИС должно быть требуемое качество информационной продукции. Отсюда цель ИС – это также и повышение уровня качества информации, выдаваемой специалистам-пользователям ИС. В соответствии с целью основными универсальными задачами ИС являются: выполнение процессов преобразования информации и выдача её в удобном для восприятия виде; получение более рациональных вариантов решения управленческих задач за счёт внедрения математических методов, интеллектуальных систем и т.д.; производство достоверной, надёжной, своевременной и систематизированной информации; освобождение работников от рутинной работы за счёт её автоматизации; совершенствование структуры потоков информации и системы документооборота в фирме. Специальные задачи определяются характером производства и теми задачами, которые решает предприятие для достижения поставленной цели. Они включают: обеспечение необходимого объёма производства продукции; обеспечение ритмичности в производстве продукции или услуг предприятия; поведение мероприятий по обеспечению заданного уровня качества продукции; обеспечение маркетинговой деятельности предприятия и др. В системе управления специальные задачи для статуса ИС приоритетны. Информационная система определяется следующими свойствами: любая информационная система может быть подвергнута анализу, построена и управляема на основе общих принципов построения систем; информационная система является динамичной и развивающейся; выходной продукцией информационной системы является информация, на основе которой принимаются решения; информационную систему следует воспринимать как человеко-компьютерную систему обработки информации; структура информационной системы, её функциональное предназначение должны соответствовать целям, стоящим перед организацией, например, в коммерческой фирме – эффективному бизнесу, в государственном предприятии – решению социальных и экономических задач; информационная система должна контролироваться людьми, ими пониматься. Функция ИС – это постоянный набор процедур, выполнение которых обеспечивает реализацию задач ИС. Функции ИС можно разделить на функции управления и функции информационно-технологические. ИС обеспечивает реализацию следующих функций управления: планирование и прогнозирование деятельности предприятия; нормирование производственной деятельности; учёт и отчётность; контроль производства; анализ производственной деятельности. Выделяются следующие информационно-технологические функции информационной системы: сбор сведений об управляемом объекте; регистрация данных; передача данных; ввод данных в ЭВМ; обработка данных. Рассматриваются два типа обработки: операционная; анализ данных (сравнение с нормами, критериями). Операционная обработка данных ведется в системах, ориентированных на преобразование данных. Анализ данных осуществляется в системах поддержки принятия решений, где анализируется информация (часто больших объемов), на основе которой информационная система помогает принимать решения. поиск данных; ведение баз данных; хранение данных. Существуют два способа хранения информации: централизованный (информация хранится в одном месте), распределенный (информация хранится в нескольких местах) актуализация информации; копирование и тиражирование информации; предоставление информации (выдача производственных документов пользователю); защита данных. Эта функция обеспечивает сохранность и конфиденциальность информации. 2. Описание среды разработкиMicrosoft Access - это система управления базами данных (СУБД) от Microsoft, которая объединяет реляционный Microsoft Jet Database Engine с графическим интерфейсом пользователя и инструментами разработки программного обеспечения. Он входит в набор приложений Microsoft Office, включенных в профессиональные и более поздние выпуски. Система управления базами данных Microsoft Access является одним из самых популярных приложений в семействе настольных СУБД. Все версии Access имеют в своем арсенале средства, значительно упрощающие ввод и обработку данных, поиск данных и предоставление информации в виде таблиц, графиков и отчетов. Начиная с версии Access 2000, появились также Web-страницы доступа к данным, которые пользователь может просматривать с помощью программы Internet Explorer. Помимо этого, Access позволяет использовать электронные таблицы и таблицы из других настольных и серверных баз данных для хранения информации, необходимой приложению. Присоединив внешние таблицы, пользователь Access будет работать с базами данных в этих таблицах так, как если бы это были таблицы Access. При этом и другие пользователи могут продолжать работать с этими данными в той среде, в которой они были созданы. Как и реляционные базы данных, Microsoft Access также позволяет легко связывать связанную информацию. Например, данные клиента и заказа. Однако Access также дополняет другие продукты баз данных, поскольку он имеет несколько мощных функций подключения. Он также может импортировать или связывать напрямую с данными, хранящимися в других приложениях и базах данных. Как следует из названия, Access может работать напрямую с данными из других источников, включая многие популярные программы баз данных на ПК, со многими базами данных SQL (язык структурированных запросов) на настольном компьютере, на серверах, на мини-компьютерах или на мэйнфреймах, а также с данными, хранящимися на Интернет или интранет веб-серверы. Access также может понимать и использовать множество других форматов данных, включая множество других файловых структур базы данных. Access может работать с большинством популярных баз данных, поддерживающих стандарт Open Database Connectivity (ODBC), включая SQL Server, Oracle и DB2. Разработчики программного обеспечения могут использовать Microsoft Access для разработки прикладного программного обеспечения. Microsoft Access хранит информацию, которая называется базой данных. Чтобы использовать MS Access, вам нужно будет выполнить следующие четыре шага: Создание базы данных - создайте базу данных Microsoft Access и укажите, какие данные вы будете хранить. Ввод данных - после того, как ваша база данных создана, данные каждого рабочего дня могут быть введены в базу данных Access. Запрос - это причудливый термин для описания процесса извлечения информации из базы данных. Отчет (необязательно) - информация из базы данных организована в виде удобной презентации, которую можно распечатать в отчете о доступе. Access вызывает все, что может иметь имя объекта. В базе данных рабочего стола Access основными объектами являются таблицы, запросы, формы, отчеты, макросы, макросы данных и модули. Если вы работали с другими системами баз данных на настольных компьютерах, возможно, вы видели термин «база данных», используемый для обозначения только тех файлов, в которых вы храните данные. Но в Access база данных настольных компьютеров (.accdb) также включает все основные объекты, связанные с хранимыми данными, включая объекты, которые вы определяете для автоматизации использования ваших данных. Базой данных Access является файл, который имеет расширение accdb или mdb. Этот файл может содержать не только все таблицы, но и другие объекты приложений Access - запросы, формы, отчеты, страницы доступа к данным, макросы и модули. Одной из основных задач создания и использования баз данных является предоставление пользователям необходимой информации на основе существующих данных. В Access для этих целей предназначены формы и отчеты. Для того чтобы открыть существующую базу данных, можно воспользоваться одним из трех способов. Выбрать в меню Файл (File) из списка ранее открывавшихся файлов требуемый файл. Если такой список в меню Файл отсутствует, нужно с помощью команды Сервис, Параметры открыть диалоговое окно Параметры, раскрыть вкладку Общие (General) и установить флажок. Помнить список файлов. Выбрать файл из списка в области задач, которая расположена в правой части окна приложения. Выбрать команду Открыть в меню Файл, и затем выбрать нужный файл в диалоговом окно Открытие файла базы данных. В последнем случае в диалоговом окне обычно по умолчанию отображается содержимое папки Мои документы или Личная (в зависимости от установленной на компьютере операционной системы). Найдя в списке необходимую базу данных, нужно выделить файл и нажать кнопку Открыть (Open) или дважды щелкнуть по элементу списка. В главном окне Microsoft Access появится окно выбранной базы данных. Файлы можно выбирать не только из списка, который появляется в диалоговом окне Открытие файла базы данных при его открытии. Можно выбрать нужную папку либо из раскрывающегося списка Папка, либо использовать ярлыки, находящиеся на так называемой панели адресов слева. При выборе ярлыка Журнал появляется список ярлыков к последним открывавшимся файлам и папкам. При выборе ярлыка Рабочий стол в диалоговом окне появляется список, содержащий ярлыки папок, и файлы, находящиеся в данный момент на рабочем столе Windows. Тип файла выбирается в раскрывающемся списке Тип файлов в нижней части окна. В папке Избранное можно просмотреть ярлыки к тем папкам и файлам, которые используются наиболее часто. Многие программы позволяют добавлять ярлыки в папку Избранное, в том числе это можно сделать прямо в окне Открытие файла базы данных (Open). Для этого необходимо выделить в списке нужный файл, щелкнуть мышью по кнопке Сервис на панели инструментов в верхней части окна и выбрать из списка команду Добавить в папку "Избранное". Можно открыть файл базы данных, находящийся на сетевом диске. Для того чтобы подключить сетевой диск, необходимо выполнить команду Подключить сетевой диск из списка команд кнопки Сервис. Если невозможно найти нужный файл базы данных, его можно разыскать, задавая критерии поиска в специальном диалоговом окне, которое появляется, если щелкнуть по кнопке Сервис и выбрать из списка команду Найти. Особым окном в Access является окно базы данных, которое позволяет получить доступ ко всем объектам базы данных и выбрать режим работы с объектом. В левой части окна находится панель объектов, которая содержит ярлыки для каждого из объектов Access: Таблицы, Запросы, Формы, Отчеты, Страницы, Макросы, Модули. Чтобы объекты в окне базы данных упорядочились автоматически, необходимо щелкнуть правой кнопкой мыши на любом свободном участке окна базы данных. Из контекстного меню выбрать команду Упорядочить значки. В раскрывающемся меню выбрать команду автоматически. Перед командой появится метка, свидетельствующая о том, что режим автоматического упорядочения включен. Чтобы отменить автоматическое упорядочение, необходимо снова выбрать команду автоматически в меню Упорядочить значки. Метка команды будет удалена, а режим автоматического упорядочения выключен. С каждым объектом базы данных можно работать в двух режимах. Первый режим назовем режимом выполнения (условно, т. к. он несколько различается для разных типов объектов): для таблиц, запросов, форм и страниц доступа к данным этот режим означает открытие соответствующего объекта и называется, соответственно, режим Таблицы (для таблиц и запросов), режим Формы, режим Страницы; для отчета - это режим предварительного просмотра; для макроса - это действительно режим выполнения; для модуля этот режим отключен. Второй режим - это режим Конструктора. Данный режим применяется ко всем типам объектов и предназначен для создания и изменения объектов. Выбрать нужный режим можно с помощью кнопок, которые находятся в левой части панели инструментов окна базы данных, с помощью команд меню Вид или с помощью кнопок на панели инструментов Access. На панели инструментов окна База данных слева имеются три основных кнопки: первая кнопка имеет изменяющееся название, в зависимости от того, какой объект выбран. Если выбраны таблица, запрос, форма, страница или группа Избранное, кнопка приобретает вид Открыть. Если выбран отчет - Просмотреть, если макрос или модуль - Запустить. При этом значок рядом с названием соответственно изменяется. Название этой кнопки в каждом варианте наглядно отражает назначение. Вторая кнопка Конструктор постоянна для всех объектов и предназначена для редактирования ранее созданного объекта. Третья кнопка Создать имеет постоянное название, но при этом изменяются значки на ней, в соответствии с типом объекта. Для создания новых объектов можно использовать также специальные ярлыки, включенные в список объектов каждого типа. Чтобы скопировать или переместить объект, можно воспользоваться стандартными программами копирования/вставки. Например, чтобы скопировать таблицу в буфер обмена, необходимо сделать одно из двух действий: выделить требуемую таблицу в списке и нажать на кнопку Копировать на стандартной панели инструментов База данных. Эта панель отображается на экране, когда активным является окно базы данных. Чтобы посмотреть свойства объекта, необходимо проделать одну из следующих операций: щелкнуть правой кнопкой мыши на имени объекта и из контекстного меню выбрать команду Свойства; выделить объект из списка в окне базы данных и выбрать команду Вид, Свойства из главного меню Access. В нем отражается следующая информация: Тип - тип объекта (в данном случае Таблица; Описание - описание таблицы, определяемое пользователем; Создан - дата создания таблицы; Изменен - дата последнего изменения таблицы; Владелец - владелец (создатель) таблицы; Атрибуты: Скрытый - позволяет скрыть таблицу из окна базы данных, Реплицируемый - позволяет управлять реплицируемостью объекта. Пользователь может изменять в окне свойств только описание таблицы и значения ее атрибутов. На панели объектов можно размещать также папки, которые содержат ярлыки к различным объектам баз данных. Таким образом, можно объединять разные типы объектов в группы. По умолчанию в этой части панели объектов размещается одна папка - Избранное. Щелкнув мышью по папке, можно увидеть список объектов, входящих в данную группу. Чтобы добавить новую папку на панель объектов, нужно: щелкнуть правой кнопкой мыши на панели объектов и выбрать из контекстного меню команду Новая группа. В диалоговом окне Новая группа ввести имя создаваемой папки и нажать кнопку ОК. Самый простой способ добавления ярлыка объекта в группу следующий. Необходимо раскрыть список объектов данного типа, найти в нем нужный объект и перетащить его мышью в соответствующую папку на панели объектов. Другой способ добавления объекта в группу: открыть список объектов нужного типа в окне базы данных. Щелкнуть правой кнопкой мыши по нужному объекту и из контекстного меню выбирать команду Добавить в группу. Выбирать в раскрывшемся меню нужную папку или создайте новую папку, с помощью команды Новая группа. Также, как и отдельные объекты базы данных, группы могут удаляться и переименовываться. Ярлыки в группе тоже могут удаляться, переименовываться, копироваться. Осуществляется это с помощью соответствующих команд контекстного меню, которое появляется если щелкнуть правой кнопкой мыши по объекту, который нужно удалить, переименовать или скопировать. При работе с любым приложением обработки данных всегда является актуальным вопрос, как использовать те данные, которые уже были накоплены раньше другими программными средствами и, следовательно, имеют другой формат. Access позволяет решить эту проблему стандартным способом - путем импорта существующей таблицы базы данных, рабочего листа электронной таблицы или текстового файла, созданных приложениями MS-DOS или Windows, во внутренний формат базы данных Access (MDB). Естественно, что Access может также экспортировать данные из таблиц базы данных формата MDB в любой формат, из которого можно импортировать данные. Однако Access является в этом смысле уникальной системой, т. к. она имеет еще один способ использования данных, которые хранятся в других форматах. Система позволяет присоединять таблицы из баз данных других форматов к базе данных Access и работать с ними в исходном формате. После создания связи базы данных с внешней таблицей присоединенную таблицу можно просматривать, изменять ее содержимое, т. е. работать с ней как с внутренней таблицей базы данных Access. При этом другие пользователи могут использовать файл таблицы в своих приложениях. Помимо файлов баз данных, Access может работать непосредственно с файлами электронных таблиц, текстовыми файлами, документами HTML, адресными книгами или импортировать данные из этих файлов и документов XML. Типы файлов, данные из которых могут быть импортированы в базу данных Access или которые могут быть связаны с базой данных Access. Можно увидеть их, если в меню Файл выбрать команду Внешние данные, Импорт, а затем щелкнуть мышкой по расширению поля Типы файлов в диалоговом окне Импорт. Форматы, в которые можно экспортировать данные из базы данных Access. Их можно увидеть, если в меню Файл (File) выбрать команду Экспорт и затем щелкнуть кнопкой мыши по расширению поля Типы файлов. Таблицы - основной объект Access. Список таблиц, составляющих базу данных приложения, появляется в окне базы данных при первом открытии приложения. Кроме этого, Access создает системные таблицы, в которых хранится информация обо всех объектах приложения, и эти таблицы при необходимости также могут отображаться в окне базы данных. В новой версии Microsoft Access существуют четыре режима работы с таблицами: режим Таблицы, режим Конструктора, режим Сводной таблицы и режим Сводной диаграммы. В режиме Таблицы осуществляется работа с данными, находящимися в таблице: просмотр, редактирование, добавление, сортировка и т. п. В режиме Конструктора создается или модифицируется структура таблицы, т. е. задаются имена полей таблицы и их типы, поля описываются, задаются их свойства. В режимах Сводной таблицы и Сводной диаграммы удобно выполнять анализ данных, динамически изменяя способы их представления. Существует также дополнительный режим - режим Предварительного просмотра, который позволяет увидеть расположение данных на листе перед осуществлением печати таблицы. Для быстрого перехода из одного режима в другой служит кнопка Вид на панелях инструментов Таблица в режиме таблицы, Конструктор таблиц, Сводная таблица и Сводная диаграмма. Анализатор Access выявляет повторяющиеся данные и помогает скопировать их в новую связанную таблицу. Далеко не в каждой таблице понадобится производить модификацию, однако лишний раз провести анализ никогда не помешает. Кроме того, пользователи, пока что не уверенные в своих знаниях и способностях, могут доверить анализатору создание упорядоченных таблиц. Для того чтобы проанализировать таблицу, следует выполнить такие действия. 3. Этапы разработки информационной системы магазина компьютерной техникиРазработка системы учета программного обеспечения предприятия будет осуществлено в программе Microsoft Access. Система будет состоять из двух таблиц – компьютеры и программы. Первым этапом необходимо создать базу. Далее необходимо создать таблицы: Склад Заказы Поставщики Затем необходимо открыть конструктор таблиц и добавить столбцы в таблицы.  Рис 3. 1. Таблица склад  Рис 3. 2. Таблица заказы  Рис 3. 3. Таблица поставщики Заполняем данные о поставщиках  Рис 3. 4. Таблица поставщики Далее заполняем таблицу склад, для того чтобы можно было выбирать поставщиков из другой таблицы, для поля «Поставщик» в конструкторе выбираем подстановочное значение и в качестве значение устанавливаем столбец наименование из таблицы «Поставщики»  Рис 3. 5. Выбор полей подстановки В итоге после этого при заполнении у пользователя появляется возможность выбора из существующих значений. 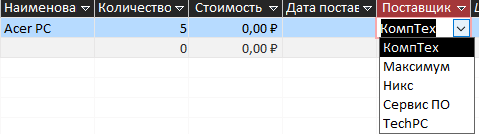 Рис 3. 6. Выбор поставщиков Для поля наименование выполняем те же самые операции 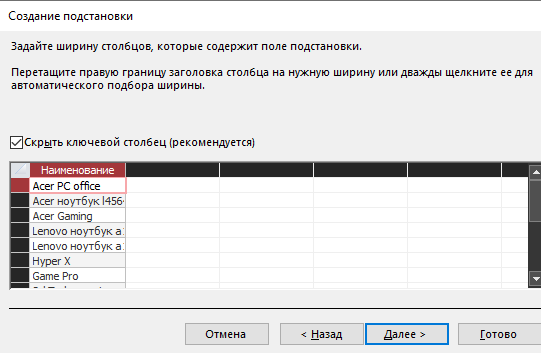 Рис 3. 7. Подстановки для поля «Наименование» Далее заполняем таблицу «Склад»  Рис 3. 8. Таблица склад Далее необходимо, чтобы при заказе из количества в таблице склад вычитывалось количество проданной продукции, реализация данной функции, осуществляется открытием вкладки «создание – простой запрос», далее добавляем доступные поля и нажимаем «далее» 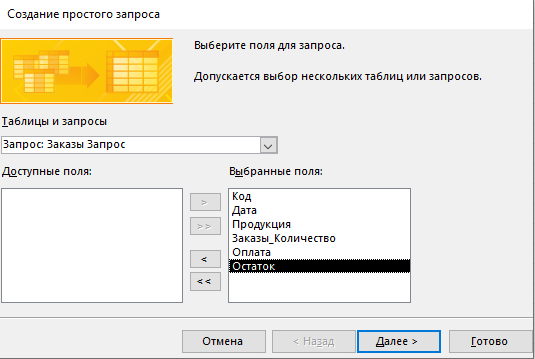 Рис 3. 9. Создание запроса В открывшемся конструкторе выбираем последнее поле и в панели инструментов нажимаем на «построитель». И приписываем следующий код: Остаток: [Склад]![Количество]-[Заказы]![Количество]  Рис 3. 10. Построитель выражений Далее при нажатии на «Выполнить» в панели инструментов функция выполняется и получается соответствующий результат:  Рис 3. 11. Результат выполнения запроса Чтобы вычислить общую сумму продаж, добавляем функцию «Итог» нажатием на соответствующую кнопку в панели, выбираем «сумма» и получаем результат.  Рис 3. 12. Сумма продаж После этого для имеющихся таблиц, запросов и форм создаем отчеты, сделать это можно выбрав необходимую таблицу, а затем нажав на кнопку «Отчет»  Рис 3. 13. Отчеты  Рис 3. 14. Пример отчета Для дальнейшего конструирования кнопочной формы создаем макросы для данных. В панели «Создание» находим «Макрос» и выбираем «Открыть Таблицу»  Рис 3. 15. Создание макроса Выбираем таблицу и нажатием клавиш CTRL + S сохраняем макрос с тем же названием что и таблица  Рис 3. 16. Создание макроса Таким же образом создаем для других элементов базы. 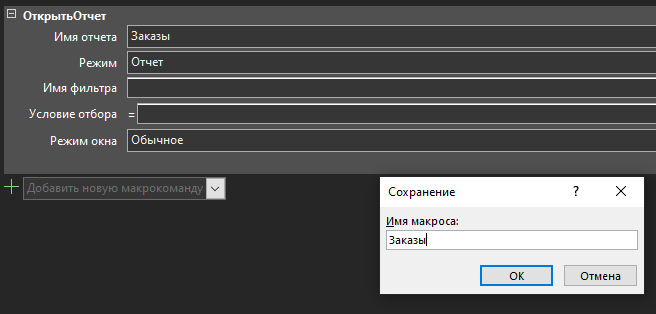 Рис 3. 17. Макрос для отчетов В итоге создаются следующие макросы  Рис 3. 18. Список макросов Для создания кнопочной формы базы данных необходимо открыть диспетчер кнопочных форм  Рис. 3. 1. Добавление диспетчера в панель элементов Далее создаем новую кнопочную форму и добавляем в него страницы: Запросы Таблицы Отчеты  Рис 3. 19. Создание страниц После необходимо настроить открытие таблиц при нажатии каждой из кнопок на странице. Для этого нажимаем «Создать», задаем имя, команду задаем «Выполнить макрос» и сам макрос выбираем ранее созданный в соответствии с названием таблицы.  Рис 3. 20. Открытие таблиц Дополнительно создаем кнопу для перехода на главную форму, выбираем «перейти к кнопочной форме» и кнопочную форму задаем «главная кнопочная форма»  Рис 3. 21. Кнопка назад Таким же образом создаем страницы для открытия отчетов, запросов и форм. Далее же настраиваем главную форму, где при нажатии на кнопку будут открыты сами категории.  Рис 3. 22. Настройка кнопок главной формы В итоге получаем следующую форму.  Рис 3. 23. Кнопочная форма ЗаключениеКак уже выяснили информационные технологии играют важную роль в развитии любого предприятия. Так исходя из этого в ходе курсового проекта была разработана ИС, которая позволяет ввести контроль и учет данных компьютерного магазина Использования системы позволит значительно повысить эффективность предприятия, а также снизит нагрузку на сотрудников магазина. Разработка информационной системы была осуществлена с помощью Microsoft Access. Microsoft Access - это система управления базами данных (СУБД) от Microsoft, которая объединяет реляционный Microsoft Jet Database Engine с графическим интерфейсом пользователя и инструментами разработки программного обеспечения. Он входит в набор приложений Microsoft Office, включенных в профессиональные и более поздние выпуски. В ходе выполнения работы были решены все поставленные задачи: - изучены основы формирования и назначения ИС - описаны средства разработки - и разработана информационная система Разработанное программное обеспечение может быть модернизировано или же усовершенствовано при условии выхода новых версий используемых средств разработки, а также при выявлении востребованности в новых функциональных возможностей или при неудовлетворении существующими функциями конечного пользователя. Таким образом как итог написания работы можно сделать вывод, что поставленная цель выполнена, также были закреплены и получены новые теоретические и практические знания. Список литературыБекаревич Ю. Б. Самоучитель MS Office Access. Издательство БХВ-Петербург 2017. 408 с. Голдштейн С., Зурбалев Д., Флатов И., Оптимизация приложений на платформе .Net. Издательство ДМК Пресс 2017. 524 с. Жданов С. А., М. Л. Соболева, А. С. Алфимова. Информационные системы. Учебник. Издательство Прометей 2019. 302 с. Жуков Р.А. Базы данных. Учебно-методическое пособие. 2019 г. 396 с. Кузин А. В., Демин В. М. Разработка баз данных в системе Microsoft Access. Учебник. Издательство Инфра-М, Форум 2018. 224 с. Михайлович Д. В. Разработка баз данных в системе Microsoft Access. Учебник. 4-е издание. 2021 г. 224 с. Николаевич Я. В. Информационные системы в экономике. Учебное пособие. 2019 г. 432 с. Петров А. А. Распределенные данные. Алгоритмы работы современных систем хранения информации. 2021 г. 336 с. Романов В. П., Коряковский А. В. Информационные системы предприятия. Учебное пособие. Издательство Инфра-М 2019. 330 с. Ульман Д. Д. Системы баз данных. Полный курс. 2018 г. 480 с. |
