Проектирование сетевой инфраструктуры для кондитерской
 Скачать 0.91 Mb. Скачать 0.91 Mb.
|
|
Подключаемся к роутеру MikroTik: Нажимаем кнопку «...» для отображения устройств MikroTik; Выбираем в списке наш роутер; Нажимаем кнопку Connect. Login по умолчанию admin, пароль пустой. 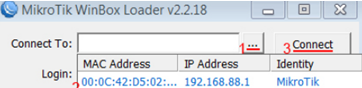  Рисунок 9. Вход в интерфейс роутера. Описание сетевых интерфейсов. Конфигурация сетевых интерфейсов MikroTik будет выглядеть следующим образом: первый порт будет подключен к провайдеру (WAN порт), остальные порты будут работать в режиме свитча для подключения компьютеров локальной сети. Чтобы не путать сетевые интерфейсы, опишем их с помощью комментариев. Записываем для первого порта ether1 комментарий “WAN”: Открываем меню Interfaces; Выбираем первый интерфейс ether1; Нажимаем желтую кнопку Comment; В появившемся окне вводим комментарий “WAN”; 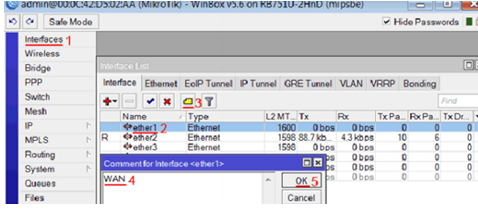  Рисунок 10. Настройка WAN. Настройка Dynamic IP. Если провайдер выдает сетевые настройки автоматически, то необходимо настроить WAN порт роутера на получение настроек по DHCP: Открываем меню IP; Выбираем DHCP Client; В появившемся окне нажимаем кнопку Add (красный крестик); В новом окне в списке Interface: выбираем WAN интерфейс ether1; 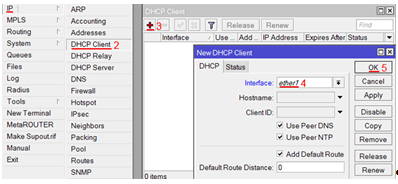  Рисунок 11. Настройка DHCP. Теперь получили IP адрес от провайдера, который отображается в столбце IP Adress. 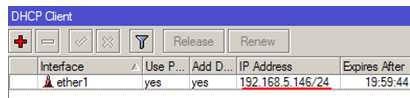  Рисунок 12. Проверка получения IP адресса. Проверим, что есть связь с интернетом: Открываем меню New Terminal;  В терминале пишем команду ping google.com (пингуем поисковый сайт google.com). В терминале пишем команду ping google.com (пингуем поисковый сайт google.com). Рисунок 13. Проверка пинг. Как видим, идут пинги по 20ms, значит интернет подключен и работает. Остановить выполнение команды можно комбинацией клавиш Ctrl+C. На устройствах, подключенных к роутеру не будет доступа к Интернет, пока не будет настроена локальная сеть, firewall и NAT. 3.2 Настройка локальной сети. Настройка портов в режим свитча. Выполним объединение портов MikroTik ether2 - ether5 в свитч: Выбираем интерфейс ether3; В списке Master Port выбираем ether2 (главный порт свитча); Нажимаем кнопку ОК. Эту операцию повторяем для интерфейсов ether4, ether5. 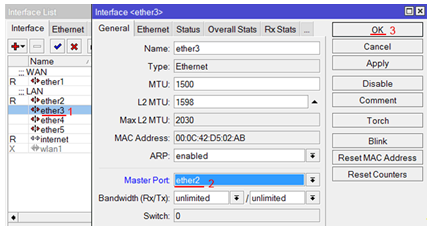  Рисунок 14. Объединение портов. В итоге напротив портов ether3-ether5 должна стоять буква S (Slave - ведомый). Назначение IP адреса локальной локальной сети MikroTik: Открываем меню IP; Выбираем Addresses; Нажимаем кнопку Add (красный крестик); В поле Address вводим адрес и маску локальной сети, например 192.168.88.1/24; В списке Interface выбираем bridge-local. 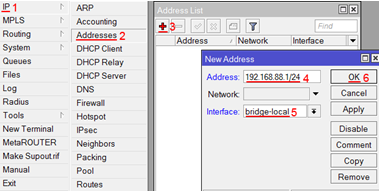 Нажимаем кнопку OK. Нажимаем кнопку OK. Рисунок 15. Назначение Ip адреса. 3.3 Настройка DHCP сервера. Чтобы компьютеры, подключенные к роутеру, получали сетевые настройки автоматически, настроим DHCP сервер MikroTik: Открываем меню IP; Выбираем DHCP Server; Нажимаем кнопку DHCP Setup; 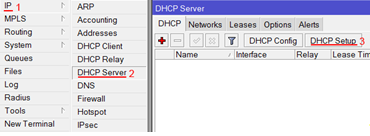  Рисунок 17.Настройка DHCP. В списке DHCP Server Interface выбираем bridge-local ; Нажимаем кнопку Next; В этом окне выбирается сеть для DHCP. Оставляем без изменений и нажимаем кнопку Next; В следующем окне указывается адрес шлюза. Нажимаем кнопку Next; В этом окне прописывается диапазон IP адресов, которые будет раздавать DHCP сервер. Нажимаем кнопку Next; Далее вводятся адреса DNS серверов. Нажимаем кнопку Next; Здесь задается время резервирования IP адресов. Нажимаем кнопку Next; 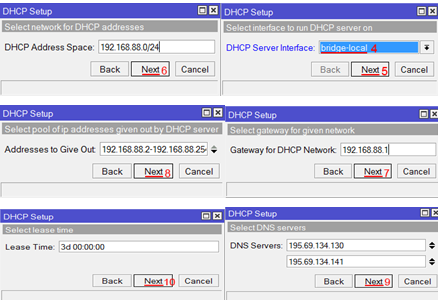  Рисунок 16. Вход в настройки DHCP. 3.4 Настройка Firewall и NAT. Чтобы компьютеры получали доступ к интернету, необходимо настроить Firewall и NAT на роутере MikroTik. Требуется перейти на вкладку Firewall и выполняем следующие действия: В списке Public interface: выбираем WAN интерфейс ether1, на который приходит интернет. Если используется PPPoE соедиение, нужно выбрать в Public interface: имя PPPoE соединения; Ставим галочку напротив Protect router: (защитить роутер); Ставим галочку напротив Protect LAN: (защитить локальную сеть); С 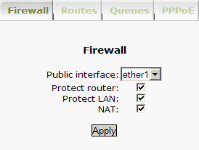 тавим галочку напротив NAT: (включить NAT); тавим галочку напротив NAT: (включить NAT); Рисунок 18.Настройка NAT. Технико-экономическое обоснование инфраструктуры сети в кондитерской. Затраты на оборудование. Оборудование представлено следующими комплектующими: сетевое оборудование, сервер, точка доступа, ИБП, ПК, МФУ. Список комплектующих представлен в таблице 1: Таблица 1: Список комплектующих.
Затраты на программное обеспечение. Стоимость программного обеспечения представлена в таблице 2: Таблица 2: Список ПО.
Затраты на разработку проекта Общие затраты на проектирование и создание сети, отражены в таблице 3. Таблица 3: Затраты.
В курсовой работе представлен проект инфраструктуры кондитерской, в которой присутствует собственная производственная линия. При проектировании сети была выбрана топология звезда. Были подобраны сетевое оборудование и компьютеры, рассмотрены возможные угрозы для сети в целом и варианты их предотвращения. Проведен анализ рынка, для приобретения наиболее качественных и подходящих сетевых аксессуаров. Общие подсчёты показали, что для установки данной сети необходимо 1 504 316 рублей. Список используемой литературы 1R-Keeper [электронный ресурс] // http://rkdv.ru/avtomatizaciya/r_keeper/ (дата обращения: 14.01.2021). 2 StoreHouse [электронный ресурс] // https://alfa-politeh.ru/storehouse 3 POS-система // https://online-kassa.ru/blog/pos-sistema-chto-eto-takoe-i-gde-ispolzuetsya/ (дата обращения: 06.01.2021). 4 Microsoft Windows Server Standard 2008 R2 [электронный ресурс] // https://www.depo.ru/article_a13243_r991.aspx. (дата обращения: 11.01.2021). 5 Windows (семейство) [электронный ресурс] //://windows.fandom.com/ru/wiki/Windows_(семейство) (дата обращения: 11.01.2021). 6 Secret Disk [электронный ресурс] // http://www.infosecurity.ru/_eshop/detail/alsecdisksvr_ng.htm (дата обращения: 11.01.2021). 7 Топология сети [электронный ресурс] // http://citforum.ru/nets/hard/street/ (дата обращения: 28.12.2020). 8 1С:Бухгалтерия [электронный ресурс] // https://v8.1c.ru/buhv8/ (дата обращения: 10.01.2021). 9 Windows Embedded POSReady 7 [электронный ресурс] // https://marketmaster.ru/info/article/obzor_vozmozhnostey_windows_embedded_posready_7/ (дата обращения: 05.01.2021). 10 MicroTik Router OS [электронный ресурс] // https://www.plus-aliance.ru/news/tekhnoblog/setting-mikrotik-and-routeros-from-scratch/ (дата обращения: 05.01.2021). | ||||||||||||||||||||||||||||||||||||||||||||||||||||||||||||||||||||||||||||||||||||||||||||||||||||||||||||
