Транзакции. Пример оформления отчета по РГЗ. "Проектирование системы распределенной обработки данных"
 Скачать 2.46 Mb. Скачать 2.46 Mb.
|
2.1.2 Реализация базы данных на сервере СУБДПеренос разработанной физической модели базы данных в среду конкретной выбранной СУБД называется процессом создания базы данных или её реализацией. Каждая конкретная инструментальная среда, каковой является система управления базами данных, требует особых знаний и навыков. Д 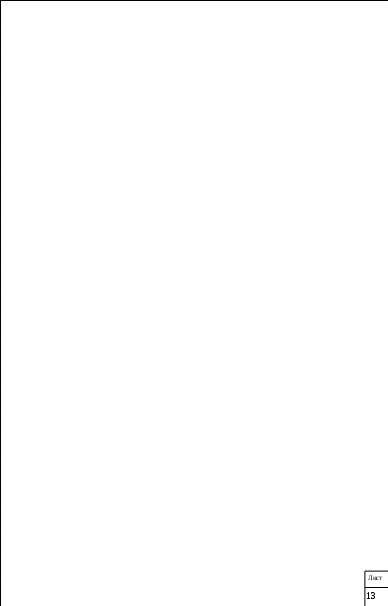 ля реализации базы данных на сервере СУБД Microsoft SQL Server 2008 R2 необходимо запустить среду MS SQL Server 2008 R2. Для этого необходимо в меню “Пуск”“Все программы” выбрать “Microsoft SQL Server 2008 R2”. Затем в окне СУБД выбрать “Среда SQL Server Management Studio”. ля реализации базы данных на сервере СУБД Microsoft SQL Server 2008 R2 необходимо запустить среду MS SQL Server 2008 R2. Для этого необходимо в меню “Пуск”“Все программы” выбрать “Microsoft SQL Server 2008 R2”. Затем в окне СУБД выбрать “Среда SQL Server Management Studio”.После этого в появившемся окне “Среда SQL Server Management Studio” в панели “Обозреватель объектов” будет доступен список SQL-серверов, которые доступны из данной утилиты. В этом списке необходимо выбрать нужный SQL-сервер, затем кликнуть правой кнопкой мыши на пункте “Базы данных” и в появившемся контекстном меню выбрать команду “Создать базу данных…”. После этого загрузится окно “Создание базы данных” [6]. После в этом открывшемся окне следует ввести имя новой базы данных нажать кнопку “OК”. В рассматриваемом примере разрабатывается база для учета выдачи кредитов с именем “var25” (рисунок 2). 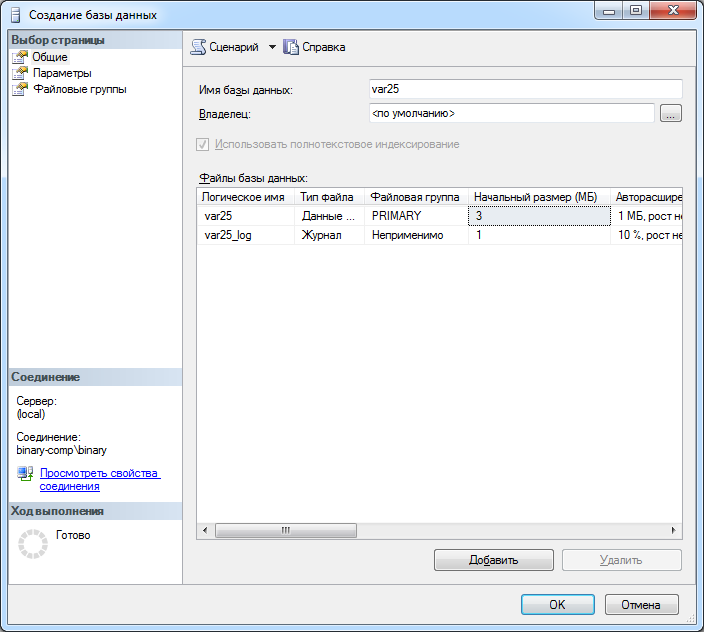 Рисунок 2 – Создание базы данных “var25” После того, как база данных будет создана, она будет доступна в общем списке баз данных. П 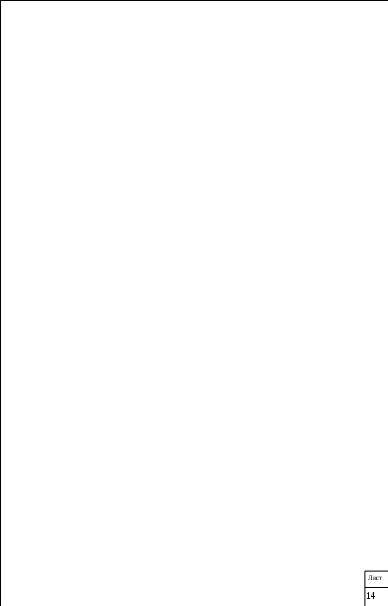 осле этого необходимо добавить таблицы базы данных. Для добавления новой таблицы в базу данных, следует развернуть ее содержимое, щелкнув правой кнопкой мыши на пункт “Таблицы” и выбрать пункт “Создать таблицу”. осле этого необходимо добавить таблицы базы данных. Для добавления новой таблицы в базу данных, следует развернуть ее содержимое, щелкнув правой кнопкой мыши на пункт “Таблицы” и выбрать пункт “Создать таблицу”.После этого в правой части окна “Среда SQL Server Management Studio” будет загружен шаблон будущей таблицы, в котором следует задать имена атрибутов и их типы. На рисунке 3 рассмотрен пример добавления таблицы “LoanAgreement” (“Кредитный договор”). Следует отметить, что после создания таблиц базы данных, можно изменить структуру каждой из них. Для изменения структуры таблицы необходимо щелкнуть правой кнопкой мыши на ее названии, и в появившемся контекстном меню выбрать пункт “Проект”. В результате в правой части окна появится структура таблицы, включающая названия полей, типы данных, которые можно изменять. 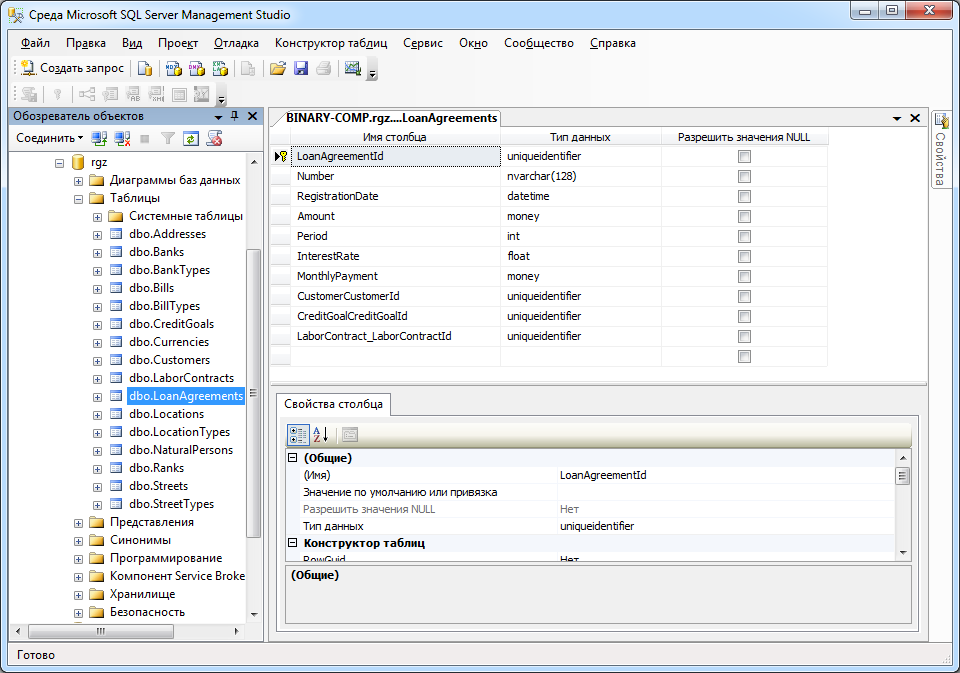 Рисунок 3 – Создание таблицы “LoanAgreement” Следует отметить, что в среде Microsoft SQL Server Management Studio, после создания всех таблиц, имеется возможность создания диаграмм базы данных [7]. Для этого необходимо выделить базу данных, затем правой кнопкой мыши нажать пункт “Диаграммы баз данных” и выбрать элемент “Создать диаграмму базы данных”. В результате на экране появится окно “Добавление таблиц”, в котором следует выбрать таблицы, которые будут включены в создаваемую диаграмму. Н 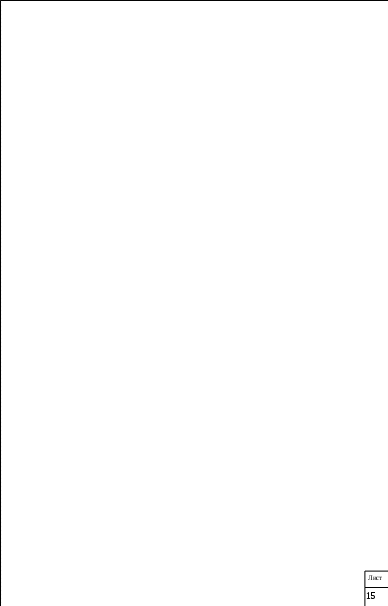 а следующем шаге необходимо связать выбранные таблицы. Для этого необходимо их выделить и нажать кнопку “Добавить”. В результате на экране появятся выбранные таблицы. Чтобы связать их, необходимо перетащить поля первичных ключей на поля внешних ключей [8]. а следующем шаге необходимо связать выбранные таблицы. Для этого необходимо их выделить и нажать кнопку “Добавить”. В результате на экране появятся выбранные таблицы. Чтобы связать их, необходимо перетащить поля первичных ключей на поля внешних ключей [8].В результате связывания всех таблиц была получена диаграмма, представленная на рисунке 4. 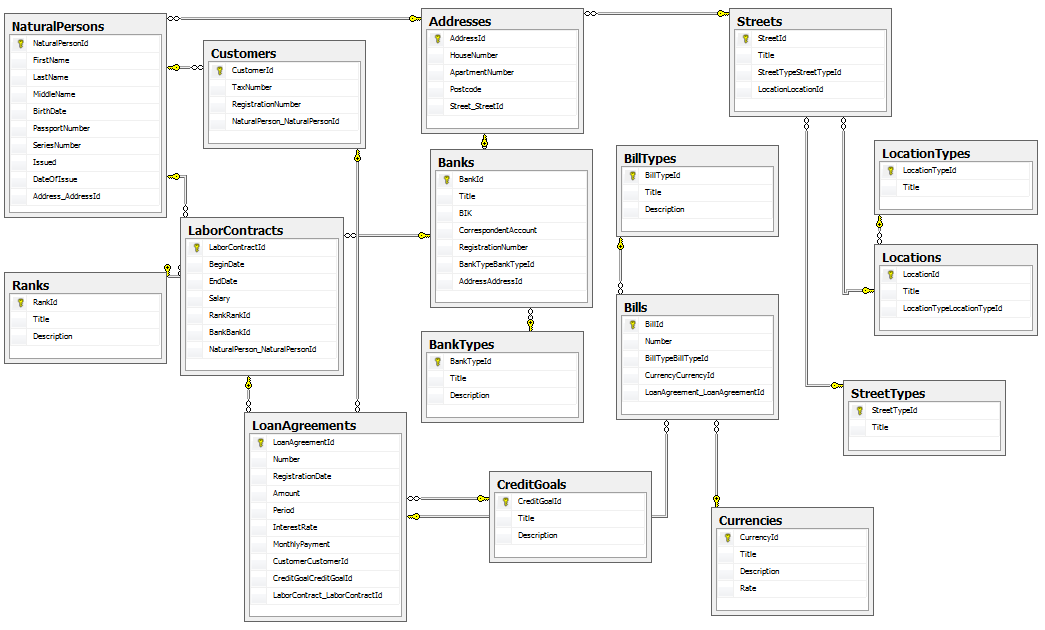 Рисунок 4 – Диаграмма базы данных “Cinema” После создания диаграммы базы данных следует ее сохранить, выбрав в меню “Файл” команду “Сохранить Diagram_0”. В рассматриваемом примере диаграмме базы данных “Cinema” было присвоено имя “Diagram_0”. 2.1.3 Создание пользователей базы данныхДля создания пользователей базы данных нужно воспользоваться средой SQL Server Management Studio. После запуска главного окна этой среды и соединения с сервером следует выбрать пункт “Безопасность”. Затем в появившемся подменю необходимо выбрать закладку “Имена выхода”, а потом выбрать пункт “Создать имя входа…”. После этого в окне “Создание имени входа” на странице “Общие” необходимо указать имя входа, установить проверку подлинности SQL Server, указать использование политики паролей, задать пароль пользователя, задать базу данных и язык, используемые по умолчанию. На рисунке 5 представлен пример создания имени входа для уровня доступа “Администратор”. 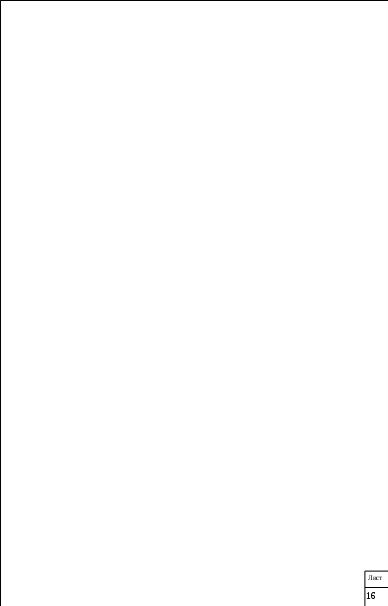 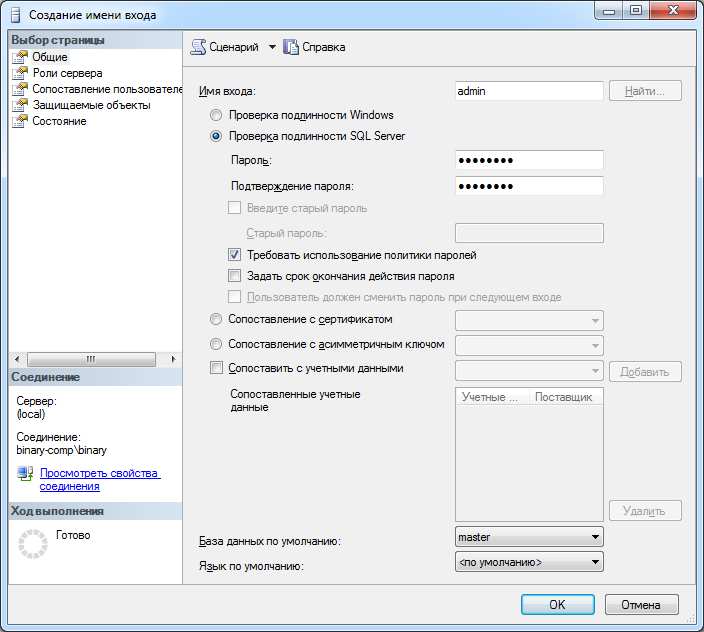 Рисунок 5 – Создание имени входа для администратора |
