Транзакции. Пример оформления отчета по РГЗ. "Проектирование системы распределенной обработки данных"
 Скачать 2.46 Mb. Скачать 2.46 Mb.
|
|
В окне “Пользователь базы данных - Создать”, необходимо указать имя пользователя и выбрать имя входа. После этого следует перейти на закладку “Защищаемые объекты” и установить разрешения для каждой таблицы базы данных у каждого пользователя, согласно заданных ему прав в таблице “Уровни доступа пользователей к базе данных”. На рисунках 6 и 7 представлено создание имени входа для администратора. Имя входа для оператора (кредитного эксперта) создается аналогичным образом. 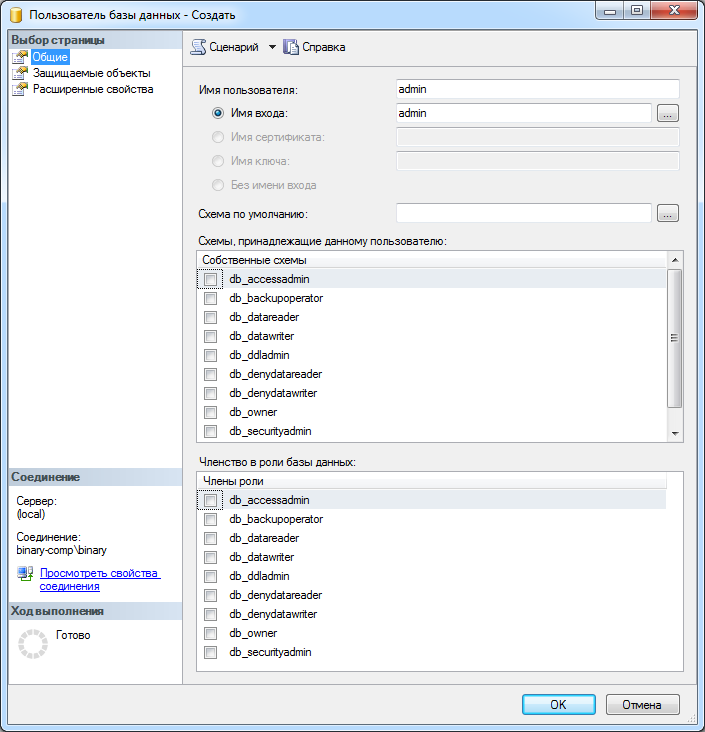 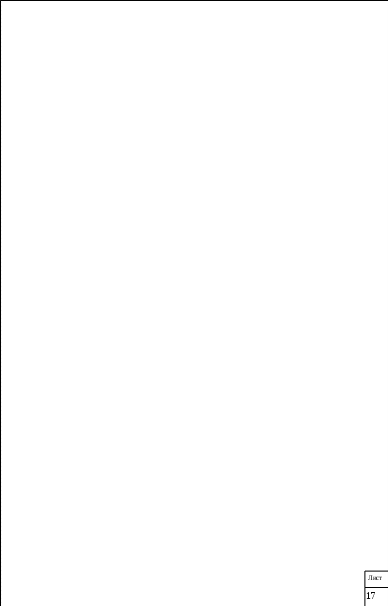 Рисунок 6 – Создание пользователя “Администратор” 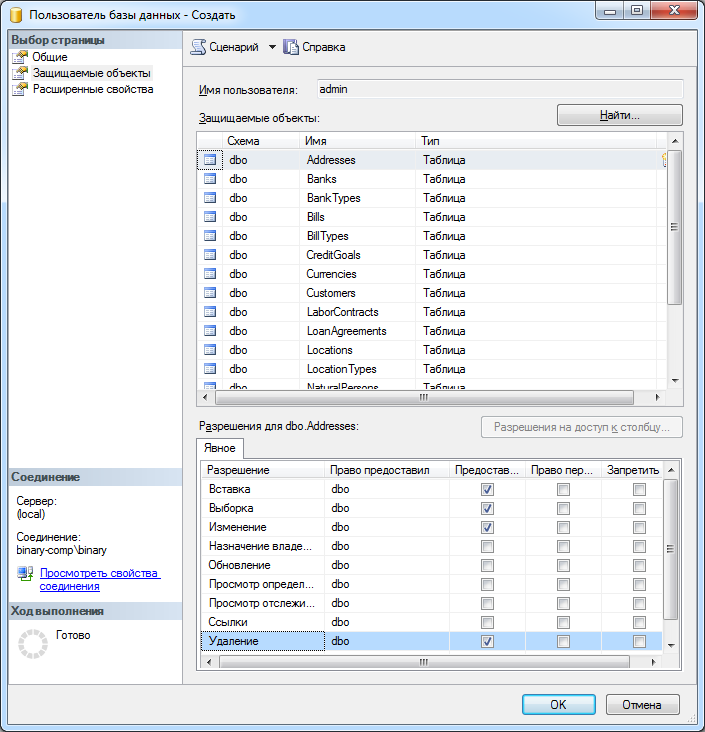 Рисунок 7 – Назначение разрешений для администратора 2 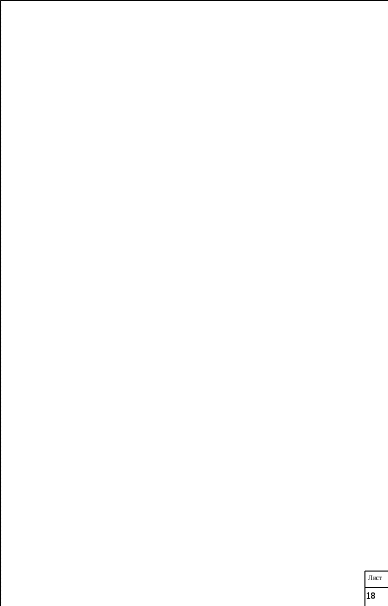 .2 Разработка программного обеспечения распределенной системы обработки данных .2 Разработка программного обеспечения распределенной системы обработки данныхРазработка программного средства представляет собой разработку клиентского приложения для обработки данных из базы данных, реализованного на основе архитектуры “клиент-сервер” между клиентским приложением и сервером базы данных 2.2.1 Настройка удаленного подключения к СУБДДля обеспечения доступа к СУБД с удаленных компьютеров сети необходимо активизировать протокол TCP/IP для работы с клиент-серверном режиме. Для этого следует запустить утилиту “Диспетчер конфигурации SQL Server” . Для этого следует выбрать “Пуск”→”Все программы”→”Microsoft SQL Server 2008”→”Средства настройки”→”Диспетчер конфигурации SQL Server”. В разделе “Сетевая конфигурация SQL Server”→”Протоколы для …” нажать правой кнопкой мыши на строке “TCP/IP” и в контекстном меню выбрать пункт “Свойства” (рисунок 8). 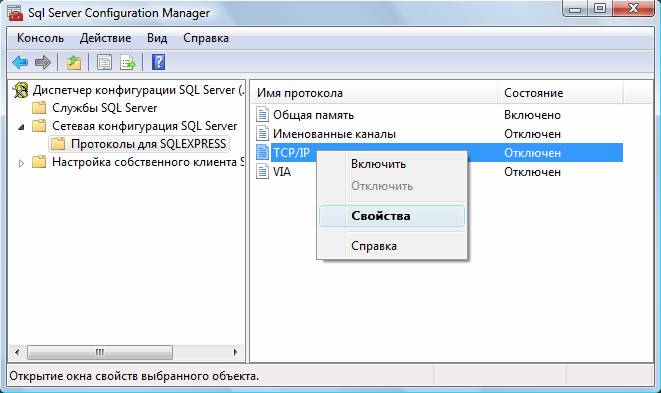 Рисунок 8 – Пункт “Диспетчер конфигураций SQL сервера” На закладке “Протокол” следует выбрать протокол TCP/IP. Затем в окне свойства протокола TCP/IP установить параметр “Включено” = “Да”, а на закладке “IP-адреса” (рисунок 9) в разделе “IPAll” задать параметр “TCP-порт” = “1433”. После этого следует нажать кнопку “ОК” (рисунок 10). 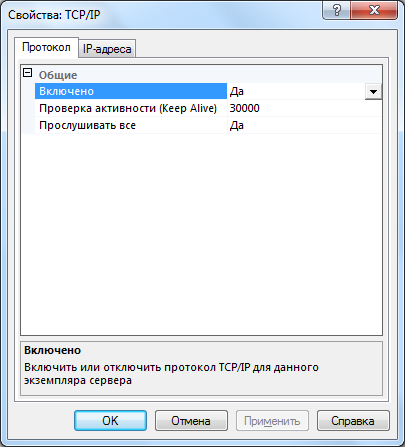 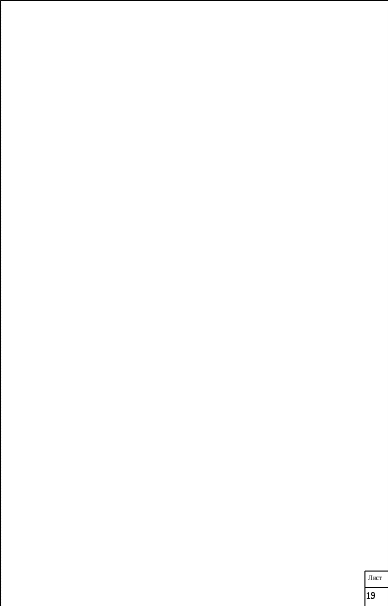 Рисунок 9 – Закладка “Протокол” 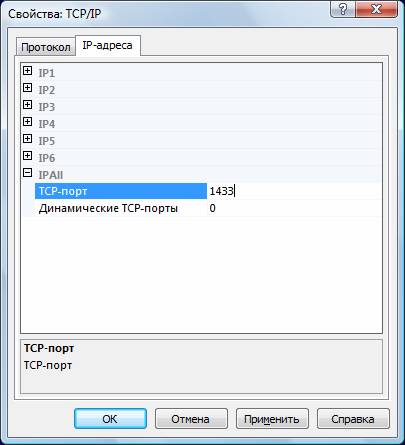 Рисунок 10 – Закладка “IP-адреса” 2.2.2 Настройка клиентского приложения для связи с базой данныхВ первую очередь при работе с новым проектом следует подключиться к серверу Microsft SQL Server 2008 R2. Для этого необходимо открыть главное окно инструментальной среды Visual Studio 2008, в котором выбрать окно обозревателя серверов, выбрав в главном меню “Вид”→ “Обозреватель серверов”. После загрузки окна “Обозреватель серверов” следует в левой части окна выбрать меню “Подключение данных”. После этого откроется окно “Выбор источника данных”, в котором следует указать в качестве источника “Microsoft SQL Server” и нажать кнопку “Продолжить” (рисунок 11). В окне “Добавить подключение” следует указать имя сервера (рисунок 12). Далее следует в пункте “Вход на сервер” установить указатель “Ипользовать проверку подлинности SQLServer” в положение выбрано. Затему следует указать имя и пароль пользователя базы данных и имя базы данных [10]. В данном случае имя базы данных var25. 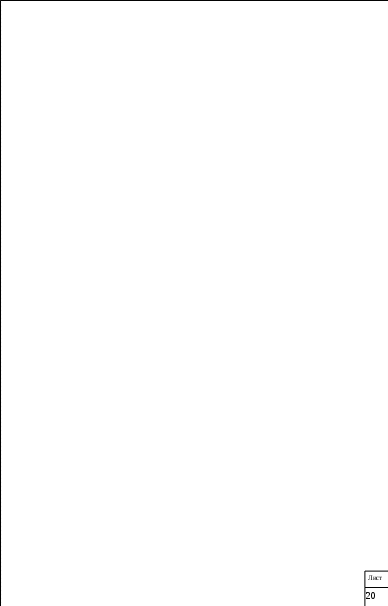 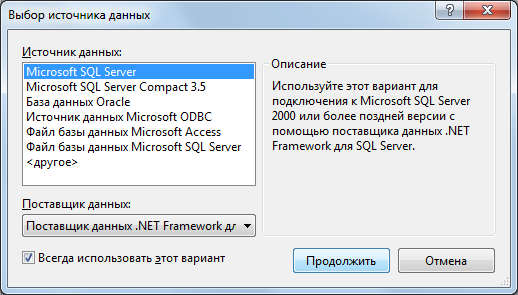 Рисунок 11 - Выбор источника данных 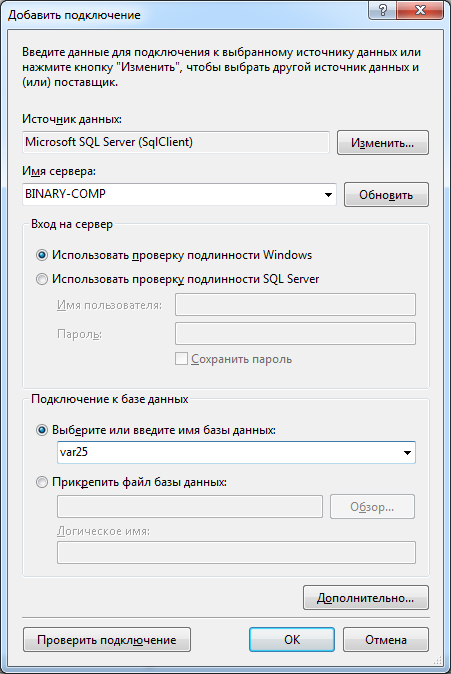 Рисунок 12 – Добавление подключения З 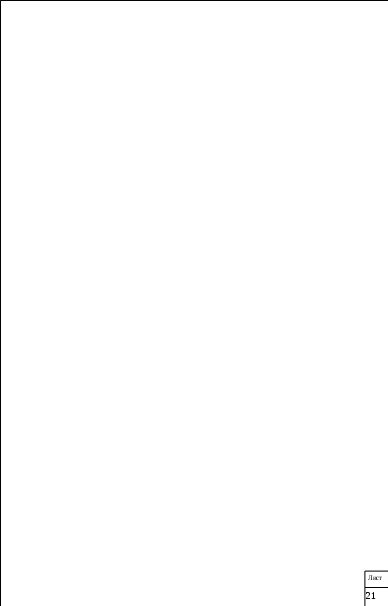 атем в окне “Обозреватель серверов” отобразится подключенная база данных (рисунок 13). атем в окне “Обозреватель серверов” отобразится подключенная база данных (рисунок 13). Рисунок 13 – Подключенная база данных в окне “Обозреватель серверов” После этого следует в главном меню открыть пункт “Данные”, после этого следует выбрать пункт подменю “Показать источники данных”. В открывшемся окне “Источники данных” следует нажать ссылку “Добавить новый источник данных” [10]. В поле “Источник данных для приложения” следует выбрать “База данных” (рисунок 14). 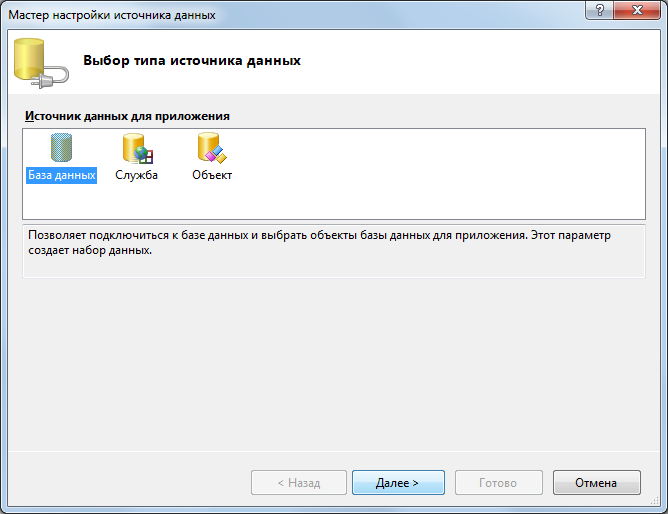 Рисунок 14 – Выбор типа источника данных После этого в следующем пункте “Выбор подключения базы данных” следует пункт “Да, включить конфиденциальные данные в строку подключения” установить в положение выбрано и снова нажать кнопку “Далее” (рисунок 15). 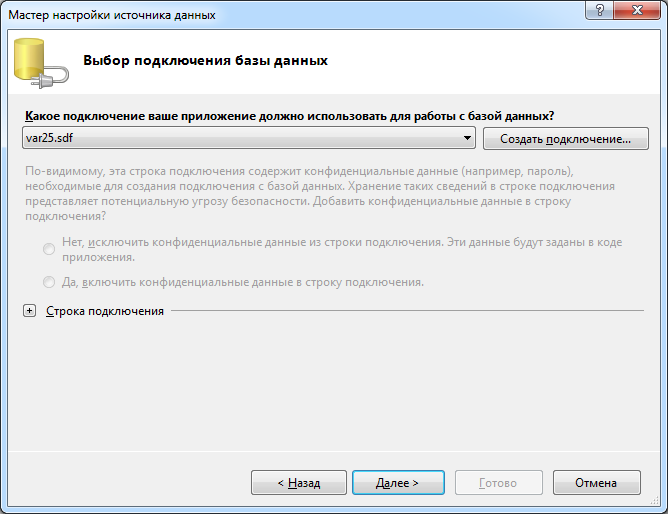 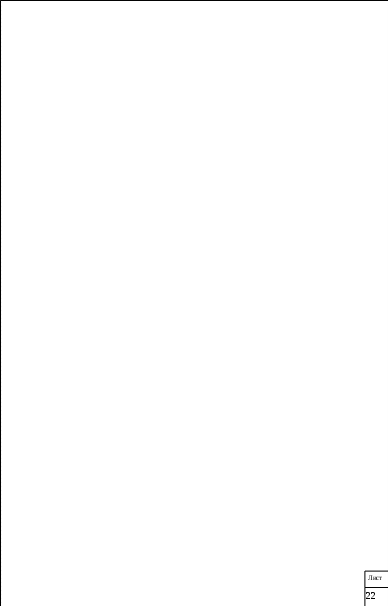 Рисунок 15 – Выбор подключения базы данных В результате этого откроется пункт “Сохранение подключения в файле конфигураций приложения” (рисунок 16). В этом пункте следует установить указатель пункта “Да, сохранить подключение как:” и нажать кнопку “Далее”. 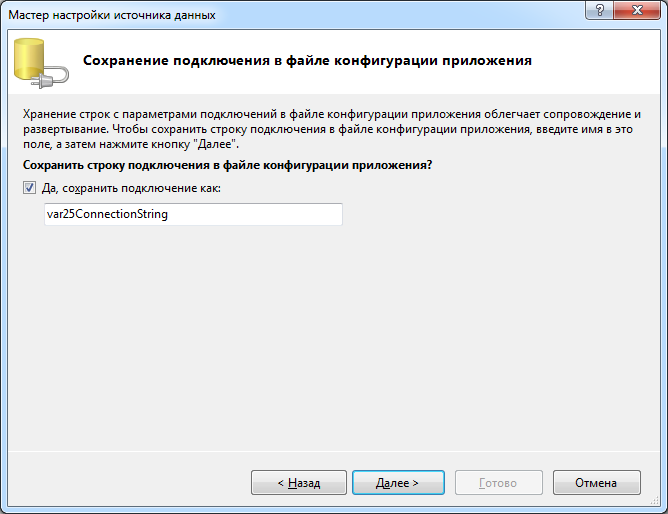 Рисунок 16 – Сохранение подключения в файле конфигураций приложения В 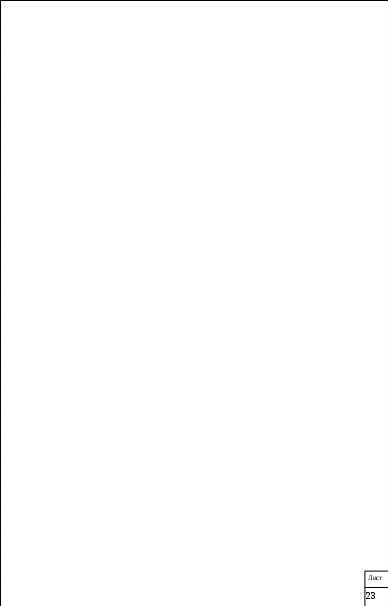 итоге откроется окно пункта “Выбор объектов базы данных” окна “Мастер настройки источника данных”, в котором следует поставить флажки возле пунктов “Таблицы” и “Представления” и нажать кнопку “Готово” (рисунок 17) [10]. итоге откроется окно пункта “Выбор объектов базы данных” окна “Мастер настройки источника данных”, в котором следует поставить флажки возле пунктов “Таблицы” и “Представления” и нажать кнопку “Готово” (рисунок 17) [10].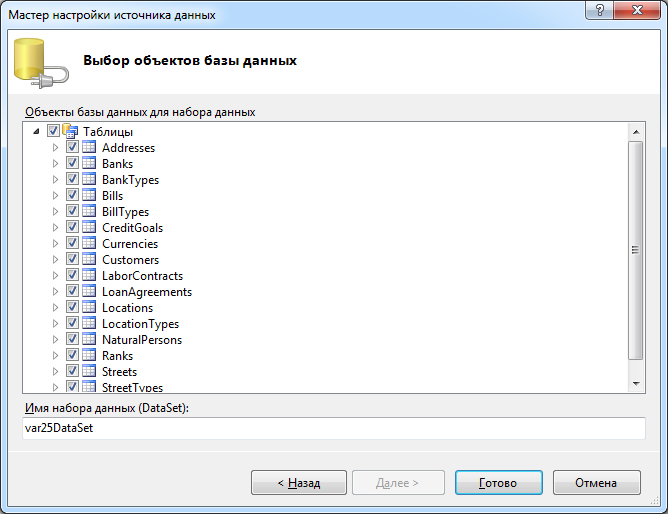 Рисунок 17 – Выбор объектов базы данных В результате выполнения описанных шагов в меню “Источники данных” будут загружены объекты базы данных, которые будут доступны приложению. 2.3 Организация обработки параллельных транзакций При многопользовательском доступе к базе данных могут возникать конфликтные ситуации. Например, если один пользователь добавляет информацию в определенную таблицу, а другой читает информацию из этой таблицы, то конфликта не возникает. Проблема проявляется при одновременном обращении нескольких пользователей к одним и тем же данным с целью их корректировки. Для сохранения целостности данных в условиях параллельно идущих запросов к базе данных используются транзакции. “Транзакция” - группа последовательных операций, которая представляет собой логическую единицу работы с данными. Транзакция может быть выполнена целиком либо успешно, соблюдая целостность данных и независимо от параллельно идущих других транзакций, либо не выполнена вообще и тогда она не должна произвести никакого эффекта [4]. В 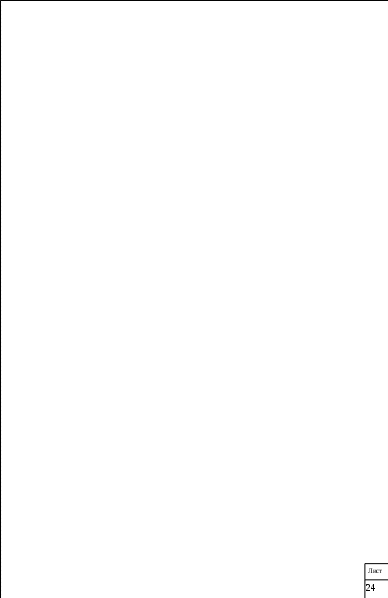 рассматриваемом примере выдачи кредитов клиентам банка одновременно к одним и тем же данным с целью их корректировки могут обращаться только операторы (кредитные эксперты) при выдаче кредитов. Здесь возможны следующие ситуации. Когда один кредитный эксперт осуществляет добавление данных о выдаче кредита на определенный срок и сумму определенному клиенту, другой осуществляет чтение сведений о выдаче этого кредита, то никаких проблем не возникает. Когда один кредитный эксперт осуществляет изменение данных кредитного договора, другой осуществляет чтение данных об этом кредитном договоре, то также программное средство успешно реализует эту ситуацию. Лишь при одновременной корректировке несколькими кредитными экспертами данных одного и того же кредитного договора, возникают проблемы, которые следует обработать. Данные конфликтные ситуации можно решить с помощью транзакций. рассматриваемом примере выдачи кредитов клиентам банка одновременно к одним и тем же данным с целью их корректировки могут обращаться только операторы (кредитные эксперты) при выдаче кредитов. Здесь возможны следующие ситуации. Когда один кредитный эксперт осуществляет добавление данных о выдаче кредита на определенный срок и сумму определенному клиенту, другой осуществляет чтение сведений о выдаче этого кредита, то никаких проблем не возникает. Когда один кредитный эксперт осуществляет изменение данных кредитного договора, другой осуществляет чтение данных об этом кредитном договоре, то также программное средство успешно реализует эту ситуацию. Лишь при одновременной корректировке несколькими кредитными экспертами данных одного и того же кредитного договора, возникают проблемы, которые следует обработать. Данные конфликтные ситуации можно решить с помощью транзакций.Пример ииспользования транзакции с уровнем изоляции ReadCommetted: //Начало транзакции SqlTransaction Transaction = Connection.BeginTransaction(System.Data.IsolationLevel.ReadCommitted); Command.Transaction = Transaction; Command.CommandText = "SELECT * FROM [loanAgreements] WHERE id="+id; SqlDataReader Data = Command.ExecuteReader(); if (!Data.Read()) { Data.Close(); Transaction.Rollback(); MessageBox.Show("Извините, данные кредитного договора в настоящий момент не доступны!"); } else { Data.Close(); Command.CommandText = "UPDATE [loanAgreements] SET InterestRate = "+newInterestRate; Command.ExecuteReader(); Transaction.Commit(); MessageBox.Show("Данные успешно изменены!"); } } В данном примере, если кредитный эксперт изменяет данные в договоре клиента, например процентную ставку, то будет выдано сообщение “Данные успешно сохранены” (рисунок 18). В случае если второй кредитный эксперт пытается одновременно изменить те же данные, то его транзакция не будет выполнена. При этом ему будет выведено сообщение “Извините, данные были изменены ранее!” (рисунок 19). 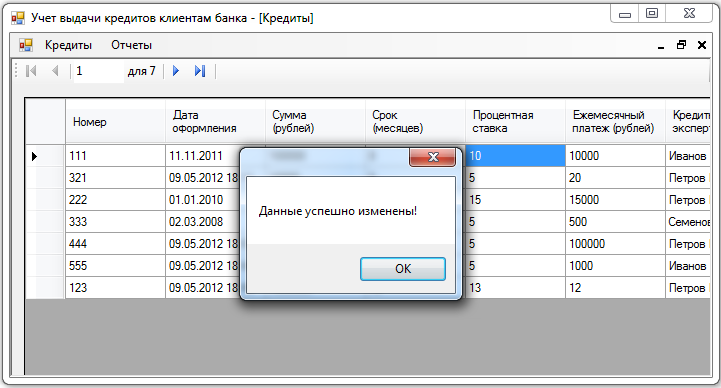 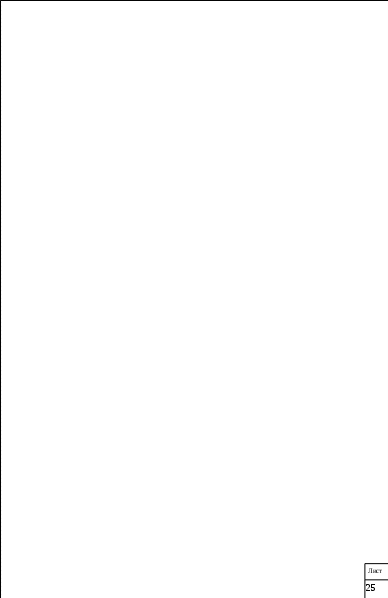 Рисунок 18 – Корректировка кредитного договора первым оператором 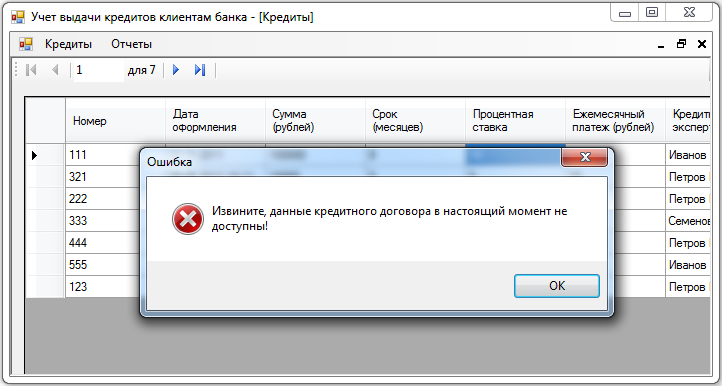 Рисунок 19 – Попытка изменения данных договора вторым экспертом 3 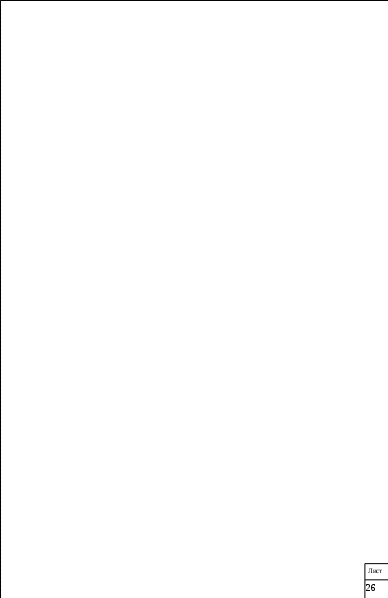 Руководство по эксплуатации программного средства Руководство по эксплуатации программного средства3.1 Требования к системным ресурсам Минимально необходимая конфигурация компьютера для установки программной системы: IBM PC-совместимый компьютер тактовой частотой процессора не менее 1 ГГц; 1 Гбайт оперативной памяти; 100 Мбайт свободного места на жестком диске; видеоадаптер SVGA или лучшего разрешения 1280х1024 пикселей; устройство для чтения компакт-дисков CD-ROM; манипулятор “мышь” или совместимое устройство; клавиатура; операционная система Microsoft WindowsXP \Vista\7 cустановленной платформой Microsoft Framework .NET 4. установленная СУБД Microsoft SQL Server 2008 Express Edition; установленный Microsoft .NET Framework3.5 с пакетом обновления. 3.2 Руководство администратора баз данных Данная база данных предназначена для хранения информации клиентах банка и выданным им кредитам. База данных содержит данные о кредитозаемщике и кредитном эксперте, а также непосредственно о кредите. При оформлении кредита оформляется кредитный договор, который включает сумму кредита, процентную ставку, сумму ежемесячного платежа. Программное средство обеспечивает соединение с базой данных и работу в многопользовательском режиме с информацией клиентах банка и выданных им кредитов. Помимо этого в программное средстве реализуется формирование выходных документов о результатах выдачи кредитов клиентов по различным критериям. Для функционирования программной системы необходимо, чтобы на сервере локальной сети была установлена СУБД MS SQL Server 2008, в которой была реализована разработанная база данных. Перед началом работы пользователей с программной системой необходимо их зарегистрировать в СУБД MS SQL Server. Для этого сначала следует создать имя входа на сервер для каждого уровня доступа, а также создать непосредственно пользователя в среде SQL Server Management Studio Затем необходимо подключить базу данных к серверу, использовав для этого пункт контекстного меню “Присоединить”, выбранный в обозревателе объектов среды SQL Server Management Studio. В появившемся окне “Присоединение к базе данных” следует указать местоположение файла базы данных. В данном примере это var25.mdf (рисунок 20). 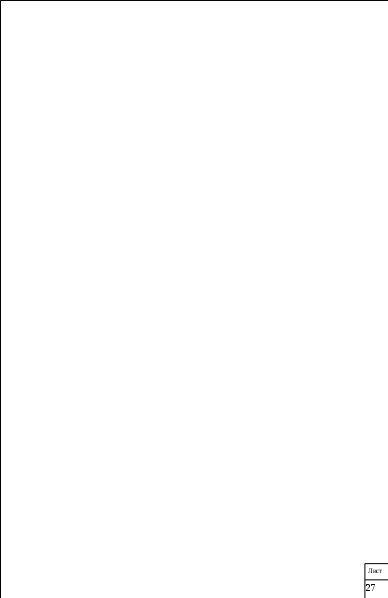 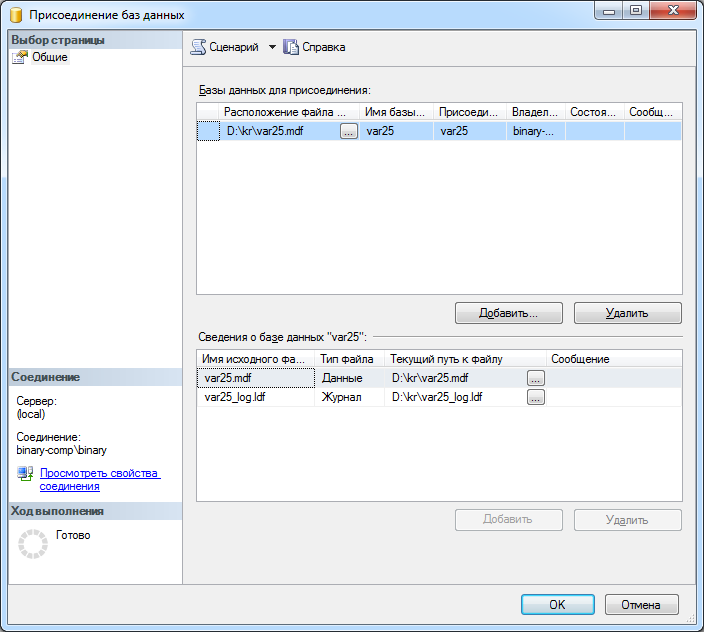 Рисунок 20 – Подключение базы данных к серверу Затем необходимо запустить программное средство, запустив файл “Client.exe”. После запуска необходимо подключиться к базе данных и авторизоваться на сервере. Для этого нужно ввести адрес сервера, выбрать уровень доступа пользователя (оператор или администратор), ввести логин и пароль и нажать кнопку “Подключиться” (рисунок 21).  Рисунок 21 – Окно подключения и авторизации на сервере С 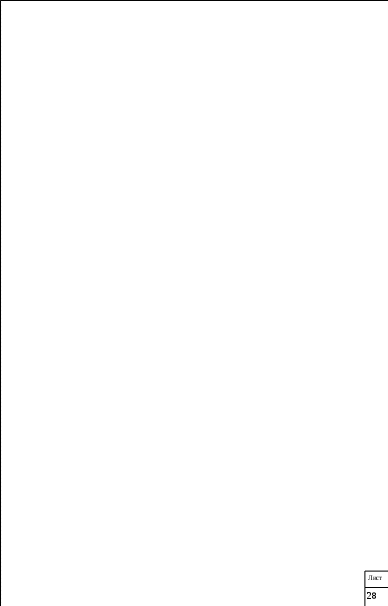 ледует отметить, что если адрес сервера введен неправильно или сервер недоступен, то будет выведено сообщение об ошибке подключения (рисунок 22). Как видно на рисунке, в качестве примера был введен IP-асдрес Localhost. ледует отметить, что если адрес сервера введен неправильно или сервер недоступен, то будет выведено сообщение об ошибке подключения (рисунок 22). Как видно на рисунке, в качестве примера был введен IP-асдрес Localhost.После проверки IP-адреса осуществляется проверка уровня доступа – администратор или оператор (кредитный эксперт). Если будут введены неверные логин или пароль будет выдано сообщение, уведомляющее об ошибке авторизации (рисунок 23). 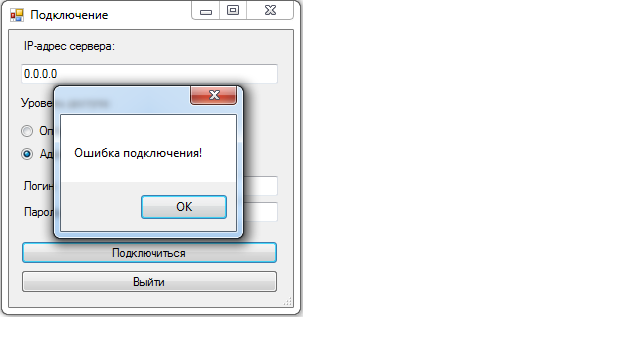 Рисунок 22 – Ошибка подключения 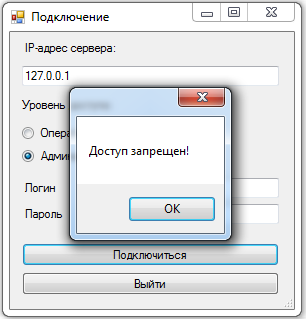 Рисунок 23 – Ошибка авторизации После успешной авторизации будет запущенно главное окно программного средства, представленное на рисунке 24. 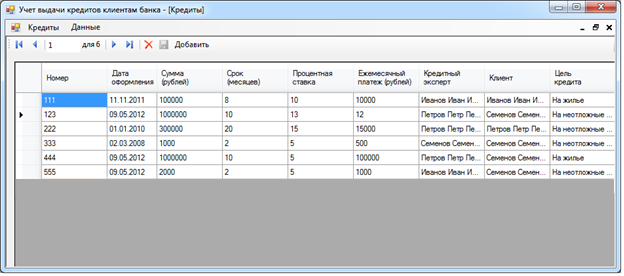 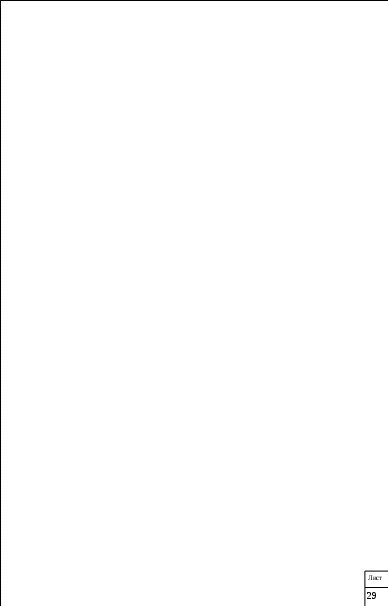 Рисунок 24 – Главное окно программного средства под уровнем доступа “Администратор” Как видно на рисунке 24 администратору доступны пункты: “Кредиты” и “Данные”. В пункте меню “Данные” предоставляется возможность работы со справочными данными. Пункт меню “Кредиты” реализуется возможность работы с договорами клиентов. Для выбора справочных таблиц для редактирования данных необходимо выбрать соответствующие подпункты пункта меню “Данные”. В программном средстве имеется возможность добавления, корректировки, удаления справочной информации. На рисунках 25-30 представлены окна работы cо справочными данными. Так на рисунке 25 представлено окно работы со справочником “Банки“. Так на рисунке 26 представлено окно работы со справочником “Населенные пункты“. 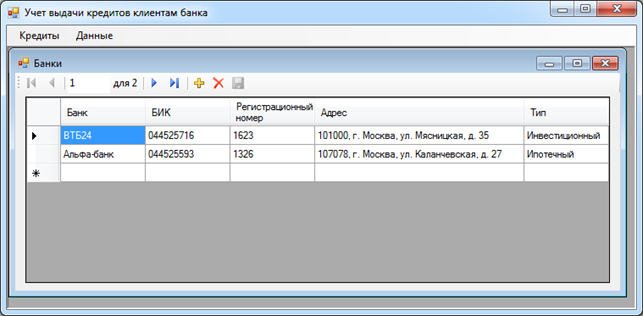 Рисунок 25 – Окно работы со справочником “Банки”  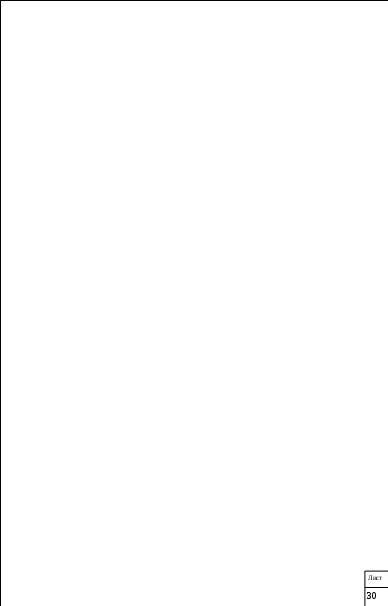 Рисунок 26 – Окно работы со справочником “Населенные пункты” Так на рисунке 27 представлено окно работы со справочником “Валюта”. 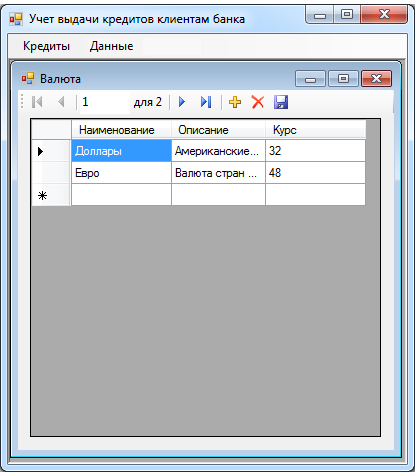 Рисунок 27 – Окно работы со справочником “Валюта” Н 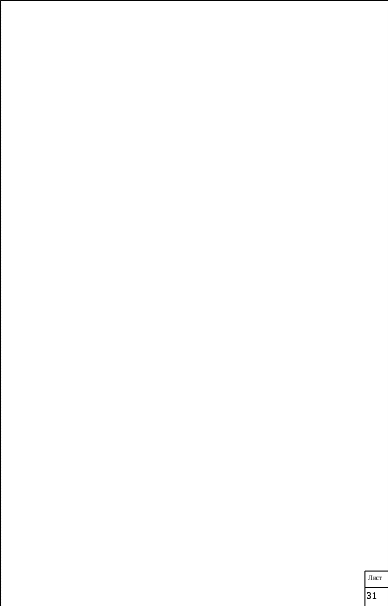 а рисунке 28 представлено окно работы со справочником “Типы банков”. На рисунке 29 представлено окно работы со справочником “Цели кредита”. На рисунке 30 представлено окно работы со справочником “Должности”. а рисунке 28 представлено окно работы со справочником “Типы банков”. На рисунке 29 представлено окно работы со справочником “Цели кредита”. На рисунке 30 представлено окно работы со справочником “Должности”.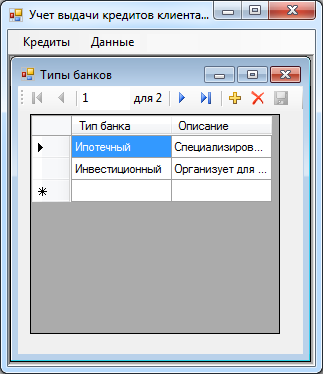 Рисунок 28 – Окно работы со справочником “Типы банков” 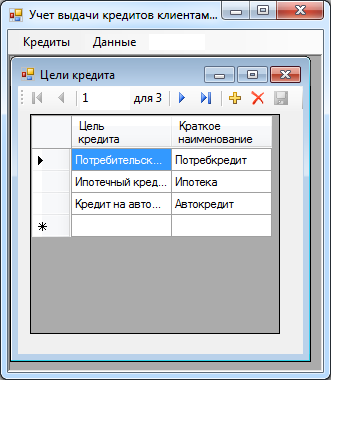 Рисунок 29 – Окно работы со справочником “Цели кредита” 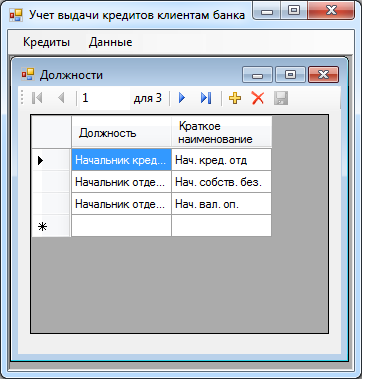 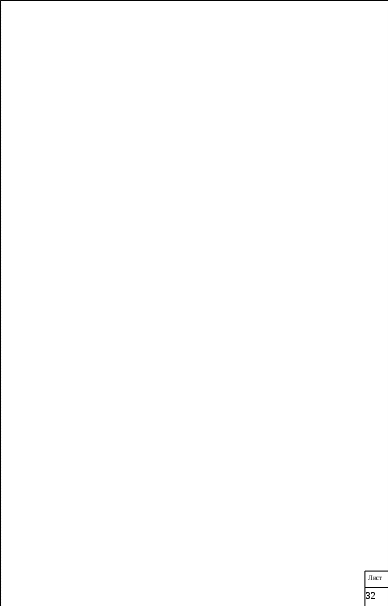 Рисунок 30 – Окно работы со справочником “Должности” Помимо добавления и изменения информации в справочных таблицах, администратор имеет возможность работы с данными кредитозаемщика с помощью пункта “Кредиты” (рисунок 31). После выбора данного пункта меню администратору доступны для корректировки поля “Имя”, “Отчество”, “Фамилия”, “Дата рождения”, а также паспортные данные клиента банка. 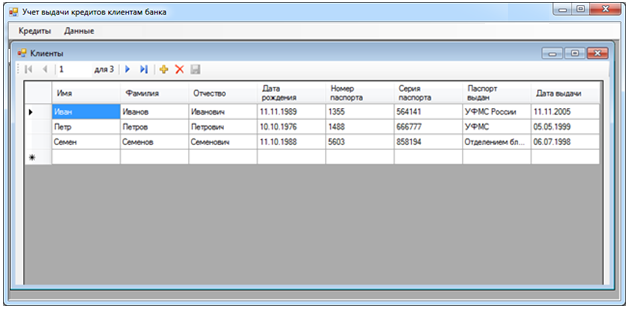 Рисунок 31 – Окно с учетными данными клиентов банка |
