Задания по Excel. Программа для работы с электронными таблицами, позволяющая обрабатывать, анализировать данные и представлять их графически
 Скачать 0.88 Mb. Скачать 0.88 Mb.
|
|
Формулы, функции и диаграммы в табличном процессоре Microsoft Excel 2013 MicrosoftExcel 2013 - программа для работы с электронными таблицами, позволяющая обрабатывать, анализировать данные и представлять их графически. Документ Microsoft Excel представляет собой рабочую книгу, состоящую из нескольких листов. Лист Excel имеет вид сетки из столбцов и строк. Столбцы обозначены латинскими буквами, а строки цифрами. На пересечении столбцов и строк образуются ячейки. Каждая ячейка имеет свой уникальный адрес, состоящий из имени столбца и номера строки, например, А2. Ячейки могут содержать различные форматы данных (текст, числа, даты и др.). Важным элементом интерфейса программы является строка формул Кнопка   Рис. 35. Мастер функций Библиотеку функций можно также найти на вкладке ленты Формулы (рис. 36). 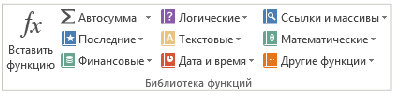 Рис. 36. Библиотека функций Выполните упражнение. Откройте табличный процессор Microsoft Excel 2013 и создайте рабочую книгу с именем Лабораторная работа №9. Необходимо создать таблицу расчета заработной платы сотрудников предприятия. Для упрощения ввода данных в таблицу создайте раскрывающийся список (рис. 37), содержащий ФИО сотрудников пред- приятия.   Рис. 37. Раскрывающийся список Вставьте еще один лист в рабочую книгу Excel, используя ярлычок Новый лист 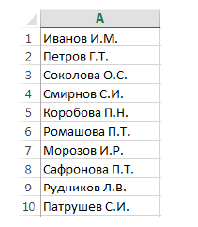 Рис. 38. Список сотрудников предприятия Для сортировки Ф. И. О по алфавиту выполните команду: вкладка ленты Данные ► группа Сортировка и фильтр ► кнопка Сортировка от А до Я Выделите диапазон ячеек А1:А10 и щелкните поле Имя у левого края строки формул. Введите имя для ячеек, например Сотрудники Нажмите клавишу Enter. Для того чтобы запретить другим пользователям просмотр и изменение полученного списка, защитите и скройте лист, на котором он находится. Правой кнопкой мыши щелкните по ярлычку листа. В контекстном меню выберите команду Защитить лист В диалоговом окне Защита листа (рис. 39) введите пароль для отключения защиты листа. В разделе Разрешить всем пользователям этого листа снимите флажки со всех элементов. Нажмите кнопку ОК.   Рис. 39. Диалоговое окно Защита листа В диалоговом окне Подтверждение пароля введите пароль еще раз. Правой кнопкой мыши щелкните по ярлычку листа и в контекстном меню выберите команду Скрыть. Перейдите на Лист 1 и создайте таблицу Расчет заработной платы (рис. 40). Столбец Ф. И. О заполните, используя раскрывающийся список. Для этого выделите диапазон ячеек, в который требуется поместить раскрывающийся список. На вкладке Данные в группе Работа с данными выберите команду Проверка данных. В диалоговом окне Проверка данных укажите тип и источник данных (рис. 41). Откройте вкладку Сообщение для ввода (рис. 42). Заполните пустые поля.
Рис. 40. Структура таблицы 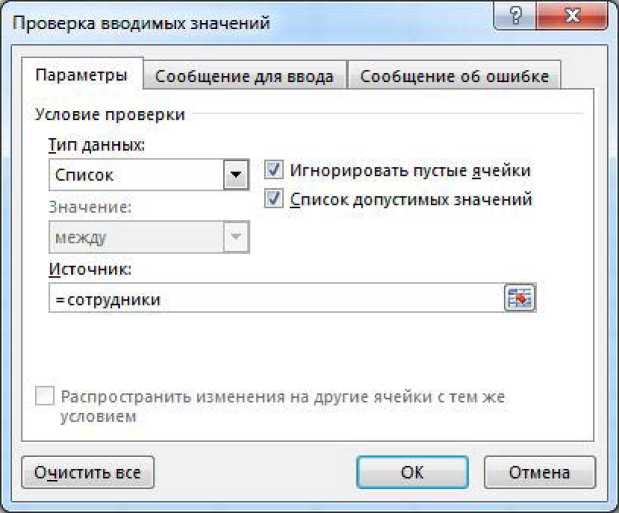 Рис. 41. Диалоговое окно Проверка данных   Рис. 42. Сообщение при вводе данных Перейдите на вкладку Сообщение об ошибке (рис. 43). Заполните поля Вид, Заголовок и Сообщение. 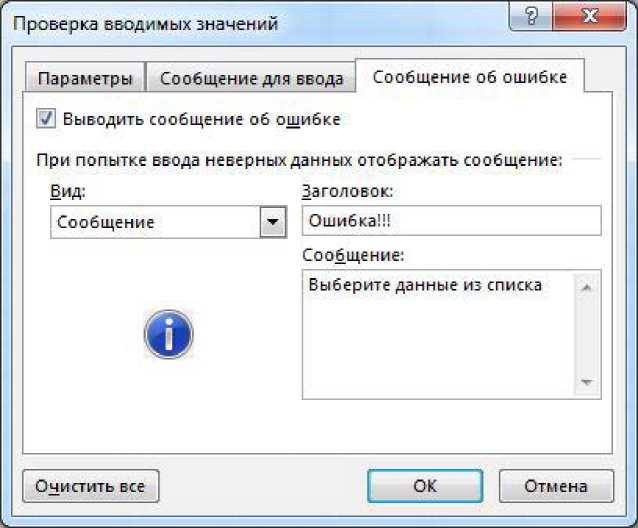  Рис. 43. Сообщение при ошибке ввода данных Для заголовков таблицы установите перенос текста (кнопка Перенести  текст , расположенная на панели инструментов Выравнивание вкладки ленты Главная). Закрепите два первых столбца и строку заголовков таблицы. Для этого выделите ячейку C5 и выполните команду: вкладка ленты Вид ► группа Окно ► кнопка Закрепить области  Столбец Оклад заполните произвольными данными и установите денежный формат ячеек, используя команду: вкладка ленты Главная ► панель инструментов Число ► в раскрывающемся списке форматов выберите Денежный формат. Составим формулу для вычисления премии, которая составляет 20 % от оклада. Любая формула начинается со знака =, поэтому переходим в ячейку F5 и вводим формулу =E5*20% (или =Е5*0,2). С помощью маркера автозаполнения (черный крестик возле правого нижнего угла выделенной ячейки) скопируйте формулу в область F6:F11. Между столбцами Премия и Подоходный налог вставьте столбец Итого начислено, в котором посчитайте сумму Оклад+Премия. Заполните остальные столбцы таблицы, учитывая, что подоходный налог составляет 13 % от начисленной суммы. Посчитайте сумму к выдаче в долларах, для этого задайте текущий курс доллара, например 32, и в ячейку J5 введите формулу: =I5/$C$14. Знак $ используется в формуле для того, чтобы при копировании с помощью маркера автозаполнения адресация ячейки не изменялась. Для ячеек, в которых содержатся денежные данные, установите соответствующий формат. Используя функцию СУММ, посчитайте общую сумму подоходного налога. Для этого: установите курсор в ячейку Н12; поставьте знак =; в строке формул нажмите кнопку в появившемся диалоговом окне мастера функций (рис. 44) выберите категорию Математические, функцию СУММ; в качестве аргумента функции СУММ выделите диапазон суммирования Н5:Н11; нажмите кнопку ОК. Аналогичным образом посчитайте общую сумму к выдаче в долларах и общую сумму к выдаче в рублях.  Рис. 44. Мастер функций 27. Найдите среднюю (СРЗНАЧ), минимальную (МИН) и максимальную (МАКС) заработные платы. 28. Используя условное форматирование, обозначьте красным цветом Суммы к выдаче, менее 5500 руб. Для этого выполните команду: вкладка ленты Главная ► группа Стили ► раскрывающийся список Условное форматирование ► Правила выделения ячеек. 29. Постройте диаграмму Заработная плата сотрудников предприятия (рис. 45). Выделите одновременно столбцы Ф.И.О. и Сумма к выдаче (удерживая клавишу Qrl), и на вкладке ленты Вставка на панели инструментов Диаграммы выберите вид Гистограмма 30. Используя вкладку ленты Конструктор (панель инструментов Макеты    диаграмм ► команда Добавить элемент диаграммы ’ ), вставьте подписи осей и название диаграммы. Для выполнения данных операций можно также воспользо-  , которая появляется рядом ваться кнопкой Элементы диаграммы с диаграммой при ее выделении. Заработная плата сотрудников предприятия руб. ООО "Изумруд" 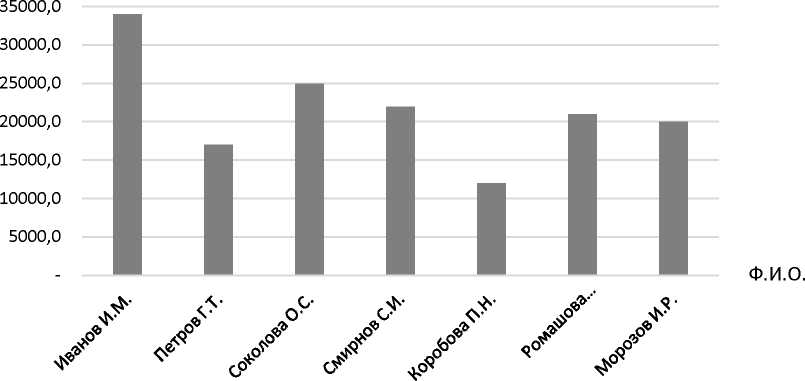   40000,0 Рис. 45. Пример оформления диаграммы 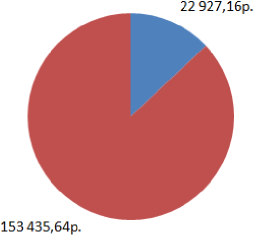  Соотношение между итоговой суммой к выдаче и подоходным налогом 31. Постройте круговую диаграмму, показывающую соотношение между общей суммой к выдаче и суммарным подоходным налогом (рис. 46). Подоходный налог Сумма к выдаче Рис. 46. Пример оформления круговой диаграммы | ||||||||||||||||||||||||||||||||||||||||||||||||||||||||||||||||||||||||||||||||||||||||||||||||||||||||||||||||||||||||||||||||||||||||||||||||||||||||||||||||||||||||||||||||
